Чтобы поставить пароль на папку на компьютере с Windows без программ необходимо создать дополнительную учетную запись. Идем в «Пуск» — «Панель управления»
Первое место — WinRAR и 7-Zip
Наверняка одна из этих программ установленная на вашем ПК. Поэтому дополнительно что-то скачивать и устанавливать не придется, это, конечно же, плюс. Теперь поговорим о их возможностях и как ими пользоваться.

Файловый архиватор WinRAR
- Выбираем папку с ценной для вас информацией, наводим курсор на неё, клацаем правой кнопкой мыши. Появиться список, в котором нужно найти и выбрать «Добавить в архив».

- Выскочит окно, где необходимо нажать на клавишу «Установить пароль…».
- Далее вы будет предложено прописать пароль в графе «Введите пароль». Прописывайте и жмите «ОК».

- У вас появиться еще она заархивированная папка с таким же названием. При открытии, которой будет требоваться ключ. Данный вариант, как легко запаролить папку в ПК, подойдет любому, не имеющему особых познаний, пользователю.

Файловый архиватор 7-Zip
- Жмем на папке, которую решили запаролить, правой клавишей мыши. Раскрываем «7-Zip», жмем «Добавить к архиву».

- Находим раздел «Шифрование», там вводим ваш пароль два раза, который вы самостоятельно придумали. Нажимаем «ОK».

- Готово, появиться новая заархивированная папка. Попробуйте её разархивировать, она должна запросить ввести ключ. Конечно же, поставить пароль этими утилитами проще простого, сложностей не должно возникнуть. Но вот в плане удобства и комфортного использования, здесь метод не каждому придется по душе.
Источник: http://lanportal.ru/lan/kak-ustanovit-parol-na-papku-v-windows.html
Способ 1: Скрыть
Итак, установка пароля на папку невозможна. Но можно просто скрыть эту папочку, тогда никто не сможет в неё зайти, потому что не увидит её.
- Создайте новую папку в нужном вам месте.
- Щёлкните по ней правой кнопкой мыши и выберите пункт «Свойства».
- В появившемся окне на вкладке «Общие» в графе «Атрибуты» установите галочку напротив атрибута «Скрытый». Нажмите ОК.
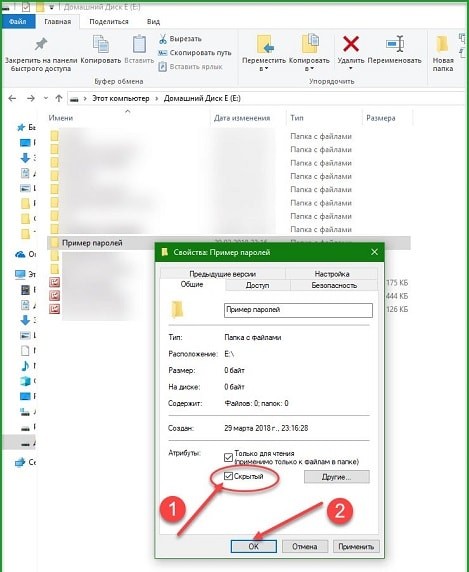
Если в этой папочке лежат файлы, вам будет предложено применить изменения либо только к самой папке, либо к ней и к файлам внутри неё. Этот параметр влияет на видимость файлов при поиске через меню пуск.
Если выбрать первый вариант, то при вводе названия файла в строку поиска, он отобразится в результатах, если выбран второй вариант – нет. В результате вышеописанных действий папочка стала полупрозрачной, при этом она всё еще доступна для перемещения в неё файлов, то есть вы можете с ней работать. Таким образом можно сделать подобие защиты.
Чтобы скрыть её окончательно, нужно:
- Открыть проводник.
- Вверху перейти на вкладку «Вид» и выбрать самую правую плитку – «Параметры».
- В открывшемся окне снова перейти на вкладку «Вид».
- В списке «Дополнительные параметры» в самом конце ставим маркер напротив параметра «Не показывать скрытые файлы, папки и диски».
- Нажимаем ОК.
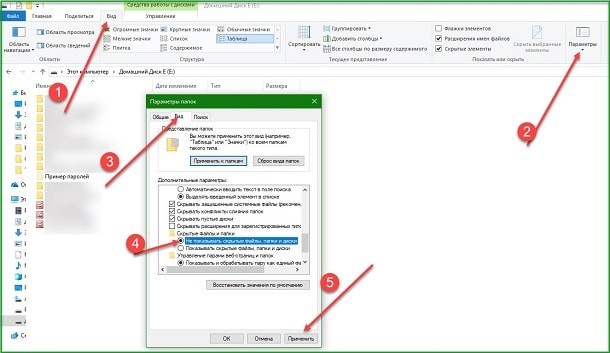
Теперь наша директория полностью скрыта и недоступна для поиска. Чтобы вновь сделать ее видимой, повторите вышеуказанные действия, но в конце установите флажок «Показывать скрытые файлы, папки и диски».
Не используется сторонний софт
Работает и на ПК и на ноутбуке
Не нужно запоминать сложный ключ
Ненадёжно – если человек знает, что искать, он без труда обойдёт защиту
Если вы скопируете скрытую папку на носитель, а потом вставите этот носитель в другой компьютер, то эта папка будет видна, если на втором компьютере включена функция «показывать скрытые файлы и папки». Таким образом, способ подходит для защиты файлов только на вашем собственном компьютере или на ноутбуке.
Источник: http://wifigid.ru/raznye-sovety-dlya-windows/kak-postavit-parol-na-papku
Для чего нужны пароли
Чаще всего отдельная защита папок требуется в следующих случаях:
- Совместное пользование устройством. В этом случае пользователи хотят защитить личные данные (фото, видео, документы) от просмотра и копирования.
- Запрет на установку. Закрыв доступ к системным файлам, администратор может ограничить установку новых приложений и использование старых.
- Защита от изменений файлов. Закрыв доступ к сетевой папке, например, в конце рабочего дня, можно быть уверенным, что никто не добавит лишнего в готовый отчёт.
Источник: http://dadaviz.ru/kak-postavit-parol-na-papku/
Общие рекомендации
К сожалению, несмотря на отличную защиту сочетаний k3CfJyNY$3pZRj или *q3y#GwuZvTpd@, обычный пользователь никогда не будет использовать нечто подобное.
Основные правила для создания безопасного выглядят так:
- используйте не меньше шести символов;
- вкрапления цифр, пробелов и спецсимволов сильно затруднят перебор для злоумышленников;
- не применяйте общеупотребительные слова, имена и личные данные;
- не используйте один пароль для нескольких важных сервисов;
- не ставьте паролем сочетания клавиш вроде qwerty.
Важно, чтобы пароли от ключевых сервисов (основная почта, аккаунт webmoney, рабочая CMS) были уникальными и не повторялись. Подумайте, насколько для вас важно содержимое хранилища. Если там забавные картинки из интернета — хватит обычного zxcvbn. Храните в запароленной папке результаты нескольких лет исследований? Постарайтесь запомнить десятизначный набор символов и не забудьте раз в неделю обновлять бэкап на запароленной флешке.
Для быстрого придумывания и запоминания сложных паролей можно использовать свои алгоритмы, например, добавление префикса или постфикса к названию сервиса. Если все ваши пароли начинаются с 232Kj и заканчиваются 16A, тогда пароль для почты gmail будет выглядеть как 232Kjgmail16A. Защиту легко скомпрометировать, потеряв два-три пароля, так что такой простой способ годится только для задач с низкой ценностью.
Источник: http://dadaviz.ru/kak-postavit-parol-na-papku/
Второе место – Bat файл
Данный способ, безусловно, пользуется популярностью у пользователей. Метод показывает, как легко поставить пароль на папку без программ. Качать и устанавливать ничего не нужно, достаточно сделать папку и файл bat. Принцип заключается в скрытии папки, с ценной для вас информацией, а при наборе пароля данная папка появиться. Реализовывается это с помощью мини скрипта.
- Делаем где угодно папку. Входим в неё, нажимаем правой клавишей мыши, выбираем «Создать», «Текстовый документ»

- Раскрываем созданный вами текстовый документ. Вставляем туда код, его можно скачать ниже, при этом обязательно в строчке «if NOT %pass%==» не забудьте прописать свой новый пароль. У нас в скрипте ключ прописан «12121212», его и необходимо изменить.

- После изменения пароля, в верхних разделах выберите «Файл», «Сохранить как…». Появиться окно, где «Имя файла» вписываем «locker.bat». А «Тип файла» выбираем «Все файлы (*.*)». Жмем «Сохранить».

- Теперь у вас в папке вы увидите два файла «locker.bat» и «Новый текстовый документ.txt». Удалите «Новый текстовый док…», чтобы остался только один «locker.bat».

- Двойным щелчком запускаем «locker.bat». Создастся папка «Private». Всю важную для вас информацию поместите в эту папку.

- После размещения вашей информации в папке, активируйте повторно файл «locker.bat». Выскочит черное окно, где вам будет предложено зашифровать папку «Private» под вашим паролем. Нажмите «Y».

- Папка «Private» пропадет совсем, что в ней находиться. Для того чтобы он снова стала видимой, еще раз кликните на файле «locker.bat» и введите ваш пароль, который вы указали.

Метод простой и недостаточно надежный. Если взломщик найдет ваш bat файл, он с легкостью сможет посмотреть ключ. Ему достаточно банально на файле клацнуть правой клавишей мыши и выбрать «Изменить». Вся информация у него будет перед глазами. Поэтому рекомендуем вам тщательно спрятать файл bat.
Источник: http://lanportal.ru/lan/kak-ustanovit-parol-na-papku-v-windows.html
Способ 2: Добавить в архив
Вместо того, чтобы ставить пароль на папку, можно установить ключ на архив. Для этого вам нужна любая программа архиватор. Самой распространённой и бесплатной является программа «WinRar». Скачать которую можно в интернете с любого файлообменника.
- Для начала выберите любой файл, который в будущем будет располагаться в защищенном архиве.
- Щелкните по нему правой кнопкой мыши и выберите пункт «Добавить в архив». Архив будет создан в том же самом месте, где находится выбранный файл.
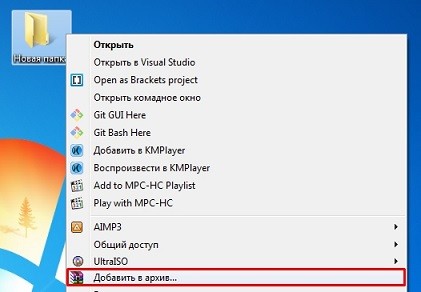
- В появившемся окне нажмите на кнопку «Установить пароль» и введите желаемую комбинацию. Можно вводить цифры, буквы обоих алфавитов и знаки (то есть любые символы).
- Нажмите «ОК».
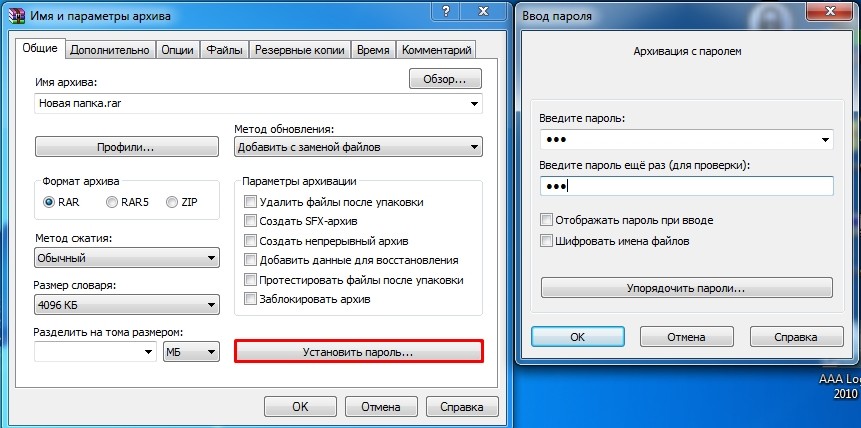
Надёжно – без ключа невозможно получить доступ к файлам
Огромное множество комбинаций
Работает на любой Windows, начиная с XP
Если вы забудете ключ, вы не сможете восстановить ваши файлы
Есть программы для взлома
В архив невозможно зайти, не зная комбинации. Нельзя только открыть, копировать и удалить файлы. Но посмотреть сколько их и как они называются можно.
Если вы скопируете архив на флешку и попытаетесь открыть его на другом компьютере, на котором отсутствует программа-архиватор, или установлена программа другой версии, у вас не получится это сделать. То есть способ актуален только для защиты файлов на вашем личном компьютере.
Источник: http://wifigid.ru/raznye-sovety-dlya-windows/kak-postavit-parol-na-papku
Третье место — создание виртуального хранилища, BitLocker
В этом варианте мы покажем, как создать запароленный виртуальный диск при помощи функции в Windows — BitLocker. Имейте в виду, ни в каждом Windows есть такая функция, вот перечень где точно есть:
- Windows 10 — только Pro, Enterprise, Education.
- Виндовс 8 и 8.1 – только Pro, Enterprise
- Седьмой Windows и Windows Vista – только Ultimate, Enterprise
- Создаем новый диск, для этого можем порекомендовать распространенную программу Acronis Disk Director. Или можно прописать пароль на уже существующий диск, выбирать как лучше, вам.
- Заходим на «Мой Компьютер». Нажмите правой кнопкой мыши по выбранному вами диску и выберите «Включить BitLocker».

- Отмечаем галочкой «Использовать пароль для снятия…..». Вводим два раза пароль, который должен состоять из восьми и более символов.

- Определяемся с местом где надежнее сохранить ключик для восстановления, вдруг забудете основной код.

- В следующем окне ставим точку напротив строки «Новый режим шифрования».

- Финальное действие, которое необходимо выполнить, это нажать «Начать шифрование». Все, дожидаемся окончания шифрования, проверяем. Доступ к файлам будет ограничен, без кода.

Источник: http://lanportal.ru/lan/kak-ustanovit-parol-na-papku-v-windows.html
Как поставить пароль на папку в телефоне
1. Загружаем и устанавливаем приложение ES проводник:
- На Android: с официального сайта estrongs.com или 4pda.ru
- На iPhone: из App Store
2. В диспетчере файлов выбираем папку, зажимаем на ней палец, заходим в пункт «Еще» и нажимаем «Шифровать».

3. Назначаем пароль.

4. Файлы внутри директории будут зашифрованы и примут следующий вид.

5. Для расшифровки зажмите палец на директории, выберите пункт «Расшифровать»

6. Введите установленный пароль и файлы внутри расшифруются.

Автор: Илья Курбанов
Редактор: Илья Кривошеев
Источник: http://neumeka.ru/parol_na_papku.html
Способ №3. Программа «Anvide Lock Folder».
Существует целый ряд программ, которые помогают защитить файлы от постороннего «посягательства на них». Наиболее популярна сегодня утилита под названием «Anvide Lock Folder». Она является бесплатной и достаточно простой в освоении.
1. Скачайте, установите и откройте программу.
2. Перетащите в нее необходимый файл (можно выбрать файл вручную путем нажатия на значок «+»).
3. Нажмите на свою папку, а затем на значок в виде замка.
4. Введите пароль два раза и нажмите «Закрыть доступ». При необходимости укажите «подсказку». Она поможет вам вспомнить пароль.
5. Ваша папка должна пропасть с рабочего стола и стать доступна только из окна программы и после ввода пароля.
Источник: http://zen.yandex.ru/media/ekonomy4/4-prostyh-sposoba-postavit-parol-na-papku-593682978e557d35dc61557b
Использование стороннего программного обеспечения
В сети представлено множество лицензионных и нелицензионных программ для установки пароля или цифрового кода доступа к вашей секретной папке.
Однако, стоит относиться к выбору такого софта очень внимательно, так как многие подобные файлы способны навредить вашему компьютеру и файлам, а не защитить их от несанкционированного доступа.
Ниже представлен пример работы с программой такого типа, вызывающей наибольшее доверие.
Вернуться к меню ↑
Источник: http://icookie.ru/kak-postavit-parol-na-papku/
Четвертое место — программы, которые помогут поставить ключ в Windows 10, 7, 8, xp.
Существует масса программ как платных, так и бесплатных, благодаря которым вам будет легко установить ключ для защиты папки. Мы решили для примера взять лучшие в бесплатном сегменте.
Утилита Anvide Seal Folder
- Скачиваем с официального сайта и жмем кнопку установить, при этом указываем язык русский.

- После запуска, обязательно нужно прописать пароль для входа в данное приложение. Иначе кто угодно сможет зайти в него и убрать любые пароли, которые вы будете ставить.

- Выбираем с помощью «Плюс» папку которую нужно запаролить и жмете иконку «Закрытый замок». Выскочит окошко, где нужно ввести пароль.

Далее открывается окно в котором по желанию можно настроить подсказку к паролю.

Теперь вы будете знать как запаролить папки в windows 10,8,7,xp при помощи приложения Anvide Seal Folder. Возможно и это будет вам интересно прочитать: как быстро узнать пароль от WiFi.
Приложение Lock-a-Folder
При помощи Lock-a-Folder вы сможете скрыть любые папки на компьютере. Из недостатков можно выделить только один, нет русского языка. Но даже без него пользоваться этой утилитой будет несложно.

- Открываем приложения. Ставим код на саму программу.
- Делаем выбор папки для блокировки, устанавливаем код.
- Для разблокировки клацаем «Unlock Selected Folder». Скрытые все файлы и папки вновь будут доступны.
Источник: http://lanportal.ru/lan/kak-ustanovit-parol-na-papku-v-windows.html
Как установить свой пароль на любую папку в Windows 10 с Password Protect USB
Password Protect USB позволяет защитить от доступа папку и убрать с них шифрование, сделанное раньше. ПО бесплатное и доступно каждому пользователю Windows. После инсталляции утилиты в контекстном меню всех директорий появится уведомление «Lock with Password Protect USB». Кликните на него и установите пароль. Дальше всплывет окно, где указывается кодовое слово, а в поле ниже необходимо его подтвердить снова.
На иконках всех директорий, защищенных этой утилитой, появится специальный значок. Чтобы их открыть, необходимо будет указать пароль в появляющемся окошке. Программа понравится всем пользователям, которым периодически нужно защищать свои данные. Она простая, не занимает много места на компьютере и надежно охраняет информацию.
Популярные методы запаролить папки на Виндовс 10 мы перечислили, а теперь переходим к не менее популярной ОС 7.
Источник: http://pomogaemkompu.temaretik.com/2009526858477997045/8-sposobov-kak-ustanovit-parol-na-papku-v-windows/
Видеоинструкция: как защитить папку паролем
 Как запаролить папку в Windows 7
Как запаролить папку в Windows 7
Нашли в тексте ошибку? Выделите её, нажмите Ctrl + Enter и мы всё исправим!
Источник: http://sovets.net/6225-kak-zaparolit-papku-na-kompyutere.html
Ставим пароль в Mac OS на папку
Запаролить папку в Macbook или iMac довольно таки просто.

- Запустите «Disk Utility» (Дисковая утилита). Найдете её в «Программы», «Служебные программы».
- Увидите меню, где нужно выбрать «Файл», «Новый» потом «Создать образ из папки».
- Пишем название образа, указываем размер, а также тип шифрования. Нажимаем «Создать»
- Далее вам предложат ввести ключ и подтвердить его повторным вводом.
- Готово, теперь у вас есть образ диска. Для того чтобы что-то посмотреть или добавить новые файлы на него, необходимо будет ввести ключ который вы поставили.
Источник: http://lanportal.ru/lan/kak-ustanovit-parol-na-papku-v-windows.html




