Как выполнить установку Windows 10 на GPT диск с UEFI? Что делать, если диск не поддерживает UEFI и как установить Windows 10 на MBR?
Что понадобится
- ISO образ Windows 10 (скачать)
- Последняя версия утилиты Rufus (скачать)
- USB накопитель объемом не менее 4 Гб
Источник: http://oszone.net/27687/windows_10_bootable_usb
Как установить Windows 10 с флешки: пошаговая инструкция и решение популярных проблем

Компания Microsoft с выпуском Windows 10 практически полностью нивелировала необходимость использовать сервисные центры и различных мастеров для установки операционной системы на ПК или ноутбук. Теперь пользователь при наличии флешки всего за несколько минут может создать загрузочную флешку, загрузиться из-под неё из BIOS и установить ОС минут за десять (в зависимости от типа накопителя). Для этого вовсе не нужно быть опытным пользователем или знать какие-то хитрые команды — весь процесс в пошаговом формате описан ниже, нужно лишь всё делать по гайду. Более того, в конце статьи имеется перечень самых популярных проблем и варианты их решений.
Источник: http://fintaxi.ru/kak-ustanovit-windows-10-s-fleshki-bios-bez-uefi/
Причины
Чистая установка системы — это процесс, которому мало что может помешать. Обычно, полная переустановка ОС (с удалением прошлой версии) означает, что большая часть данных будет удалена (если не вся) и никакие системные ошибки не могут помешать. Но есть несколько причин, из-за которых не получается установить виндовс 10 с флешки:
- Настройки устройства — самая частая причина для неопытных пользователей. Как правильно выставить порядок загрузки, выбрать формат, диск и многие другие настройки и параметры могут ввести пользователя в заблуждение;
- Ошибка накопителя (образа системы) — если установочный накопитель записан некорректно (или образ “битый”), в процессе могут возникнуть неприятные ошибки;
- Проблемы оборудования — это может быть как неподдерживаемое устройство (на очень старые компьютеры Windows 10 может просто не установиться), так и неполадки оборудования — битая память или диск.
Основные причины разобрали, а теперь переходим к подробному разбору вариантов, чтобы у вас не возникло вопросов почему я не могу установить виндовс 10 с флешки. Начнем в порядке возможности возникновения ошибки — при загрузке образа, запись образа на накопитель и установка.
Источник: http://windowstips.ru/ne-ustanavlivaetsya-windows-10-s-fleshki
Почему Windows 10 с флешки не устанавливается: основные и самые распространенные причины
Итак, начнем с описания примерного списка всех тех причин, которые могут повлиять на появление таких непредвиденных ситуаций. Среди бесчисленного их количества особо можно отметить следующие:
- аппаратная часть не соответствует требованиям Windows 10;
- некоторые устройства компьютера работают неправильно или не работают вообще;
- апгрейд невозможен из-за отсутствия установленных апдейтов для существующей ОС;
- в системном разделе не хватает свободного места;
- установлены неправильные параметры первичной системы;
- загрузочная флешка создана неправильно;
- установка производится в раздел MBR, а не GPT;
- на устройстве установлена защита на уровне аппаратной части.
Обратите внимание, что в списке приведены только самые распространенные причины, а не все возможные. Не исключается и тот момент, что установка Windows 10 с флешки может быть выполнена успешно, но вот после перезагрузки или в процессе инсталляции обновлений, если на одной из стадий было произведено подключение к интернету, компьютер перестает реагировать на пользовательские действия, в процессе рестарта появляется синий или черный экран, процесс обновления зависает намертво и т. д. Чаще всего связано это либо с «железом», либо с нехваткой свободного дискового пространства, либо с интернет-подключением.
Источник: http://fb.ru/article/439707/pochemu-ne-ustanavlivaetsya-windows-s-fleshki-sovetyi-po-ustraneniyu-problemyi-i-sozdaniyu-zagruzochnoy-fleshki
Скачиваем файл-образа диска для записи на флешку
microsoft.com/ru-ru/software-download/windows10 – Перейдите по ссылке и скачайте средство установки, как я показал на скриншоте ниже:
 Это официальный сайт Microsoft, никаких вирусов точно не подхватите
Это официальный сайт Microsoft, никаких вирусов точно не подхватите
Источник: http://tech-mind.ru/ustanovka-windows-10-c-fleshki/
Создание загрузочной флешки для установки Windows 10 на систему с UEFI
Поддерживается установка только 64-разрядной версии ОС.
На время загрузки с USB носителя необходимо отключить функции Secure Boot и Fast Boot в настройках UEFI. После установки Windows их можно включить.
- Подключите USB накопитель и запустите Rufus .exe
- Установите следующие параметры Rufus:
- Устройство: выберите USB накопитель (будет отформатирован, все данные на нем будут уничтожены)
- Схема раздела и тип системного интерфейса: GPT для компьютеров с UEFI
- Файловая система: FAT32
- Размер кластера: 4096 байт (по умолчанию)
- Новая метка тома: здесь вы можете указать произвольную метку тома
- Параметры форматирования:
- Быстрое форматирование – Да
- Создать расширенную метку и значок устройства – Да
- Создать загрузочный диск – ISO образ. Нажмите кнопку
 и укажите путь к образу Windows 10 (только 64-bit). Отметьте параметр Стандартная установка Windows
и укажите путь к образу Windows 10 (только 64-bit). Отметьте параметр Стандартная установка Windows
- Нажмите кнопку Старт, подтвердите форматирование носителя и дождитесь завершения создания загрузочного USB накопителя

Источник: http://oszone.net/27687/windows_10_bootable_usb
Внесение изменений в BIOS, чтобы компьютер загружался с флешки
Имея на руках загрузочную флешку, приступать к установке Windows 10 пока что рано, так как сначала нужно сделать так, чтобы ваш ПК понимал, что загружаться нужно именно с неё, а не с другого накопителя, который уже есть в системе. Для этого нужно внести некоторые изменения в Boot Menu, чтобы система понимала, что флешка должна загружаться первой. Не стоит бояться данного пункта, так как на самом деле ничего сложного в нём нет, да и у всех современных версий BIOS довольно понятный интерфейс с функцией восстановления заводских настроек — даже если вы что-то ненароком нажмёте, это можно будет легко восстановить.
Процесс внесений изменений в Boot Menu:

Источник: http://fintaxi.ru/kak-ustanovit-windows-10-s-fleshki-bios-bez-uefi/
Записываем образ диска с Windows 10 на флешку
Запускаем скачанную программу, предварительно вставив флешку в компьютер. Принимаем лицензионное соглашение программы:
 В тексте лицензии говорится о том, что вы не должны нарушать права Microsoft: использовать программное обеспечение каким-либо противозаконным образом, что они не обязаны оказывать техническую поддержку, периодически будут обновлять Windows. Еще рассказывают о Ваших правах и методах взаимодействия с Вами.
В тексте лицензии говорится о том, что вы не должны нарушать права Microsoft: использовать программное обеспечение каким-либо противозаконным образом, что они не обязаны оказывать техническую поддержку, периодически будут обновлять Windows. Еще рассказывают о Ваших правах и методах взаимодействия с Вами.
Далее выбираем: “Создать установочный носитель”.

Ставим галочку: “Использовать рекомендуемые параметры”. Система сама выберет те значения, которые подходят Вашему компьютеру. Не меняйте эти параметры

Выбираем флешку. Если мы на него хотим записать Windows 10 для установки.

Раньше установка велась с перезаписываемого диска, но постепенно все начали переходить на флеш-накопители, так стало удобнее: Сейчас все меньше устройств, на которых вообще есть дисководы, в особенности, если мы говорим про современные ноутбуки, да и если диск поцарапается, то могут возникнуть проблемы при установке.
Но у записи на диск есть свои преимущества, флешка часто бывает необходима для повседневных нужд, а переустановить windows еще, возможно, придется не один раз, если вам это подходит больше, вставьте чистый диск в дисковод и выберите другой пункт.
Источник: http://tech-mind.ru/ustanovka-windows-10-c-fleshki/
Возможные трудности и ошибки при установке Windows 10
1. Перед установкой загрузочного образа ОС на флешку её можно отформатировать в FAT32, чтобы процесс прошёл корректно.
2. В случае, если вы не можете найти меню загрузки накопителей в BIOS своего компьютера или ноутбука, стоит открыть инструкцию к материнской плате или ноутбуку, где указана данная информация, либо найти данные на сайте производителя по названию модели, либо вписать в поисковую систему запрос «Название материнской платы/ноутбука + boot menu».
3. В ходе выбора накопителя у вас может вылететь ошибка о том, что в системах Windows можно использовать только GPT-диск. Устранить данную проблему предельно просто:
Источник
Источник: http://fintaxi.ru/kak-ustanovit-windows-10-s-fleshki-bios-bez-uefi/
Загрузка Windows 7/10 с GPT диска на BIOS системе (без UEFI)
Сегодня мы разберемся, как установить любую современную версию Windows (в том числе Windows 7 или Windows 10) на жесткий диск, с таблицей разделов GPT на устаревшем компьютере с BIOS, который не поддерживает современную среду UEFI. Необходимость выполнить такой трюк возникла при попытке установить Windows Server 2008 R2 x64 на сервере HP DL380 G8 (сервера HP DL пока не поддерживают EFI) с локальными дисками, общая емкость которых в RAID 5 превышает 4 Тб. При стандартной установке Windows на диск с MBR разметкой, в системе доступны только 2 Тб. Разметить или получить доступ к оставшимся 2 ТБ места на диске из-под Windows не получится. Единственный способ воспользоваться всем доступным местом на диске – преобразовать разметку диска в формат GPT.
В этой статье описано, как настроить загрузку Windows с жесткого диска, размеченного в таблице разделов GPT на компьютере с классическим BIOS (в котором отсутствует UEFI) или в режиме Legacy BIOS. Операционная система Windows не умеет загружаться с GPT дисков на старых BIOS системах. Для обхода этого ограничения мы воспользуемся методикой переноса BCD загрузчика Windows на отдельную небольшую USB флешку (или HDD диск) с таблицей разделов MBR. Данная флешка будет использоваться только для запуска загрузчика Windows, который затем должен передать управление основному образу Windows, расположенному на диске с GPT разметкой. Инструкция универсальная и должна работать как в Windows 7, так и Windows 10 и любых других поддерживаемых 32 и 64 редакциях Windows.
Источник: http://fintaxi.ru/kak-ustanovit-windows-10-s-fleshki-bios-bez-uefi/
Видео инструкция по установке Windows 10 с USB флешки
В предлагаемой видео инструкции наглядно показаны все нюансы и весь процесс установки Windows 10 от начала до конца.
Источник: http://cyber.sports.ru/tribuna/blogs/ironfaq/2669395.html
Первый запуск и установка обновлений, драйверов.
Вот и произошел первый запуск, чистая система, без драйверов. Если вы скачали windows 10 с официального сайта майкрософт, той, что я давал в начале инструкции, обновления у Вас уже должны быть последними.
 Рабочий стол Windows 10 после установки
Рабочий стол Windows 10 после установки
Нажимаем на кнопку “Windows (пуск), заходим в “Параметры”, “Нажимаем “Обновление и безопасность”, там нажимаем: “Проверить наличие обновлений” – если они есть, устанавливаем.

Источник: http://tech-mind.ru/ustanovka-windows-10-c-fleshki/
Как установить Windows 10 с применением технологии Compact OS на компьютер с обычным БИОС (жёсткий диск MBR) или ноутбук с отключенным интерфейсом UEFI
Как установить Windows 10 с применением технологии Compact OS на компьютер с обычным БИОС (жёсткий диск MBR) или ноутбук с отключенным интерфейсом UEFI
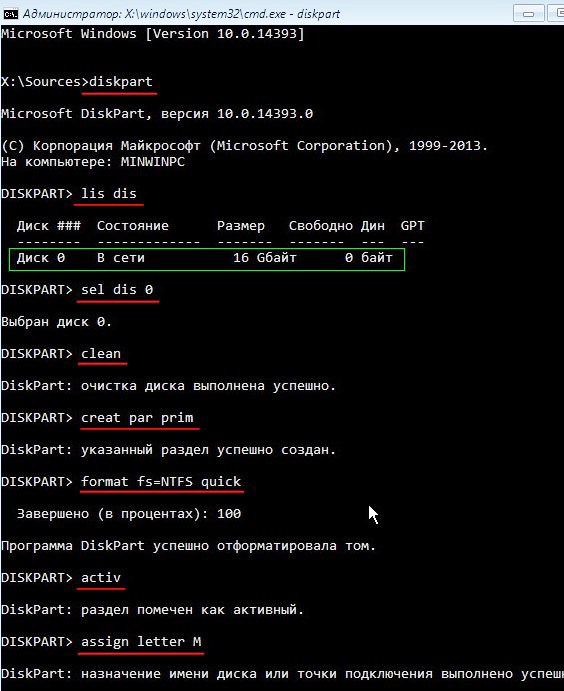
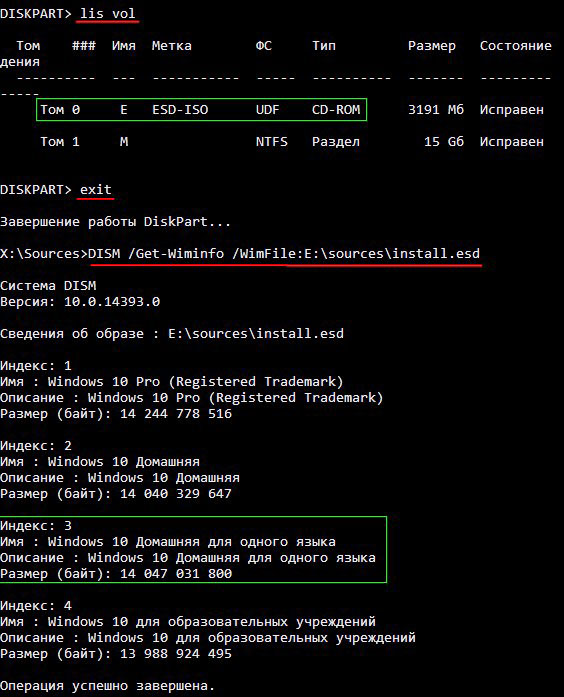
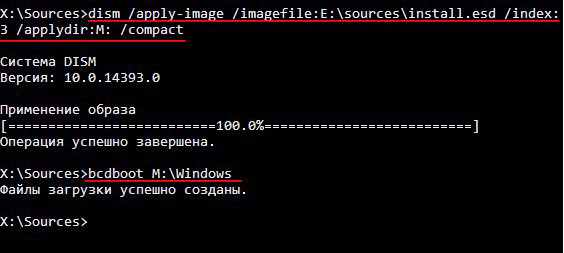
Перезагружаем компьютер и загружаемся с твердотельного накопителя SSD.
Начинается заключительная фаза установки Windows 10.
Жмём «Далее» и производим необходимые настройки.
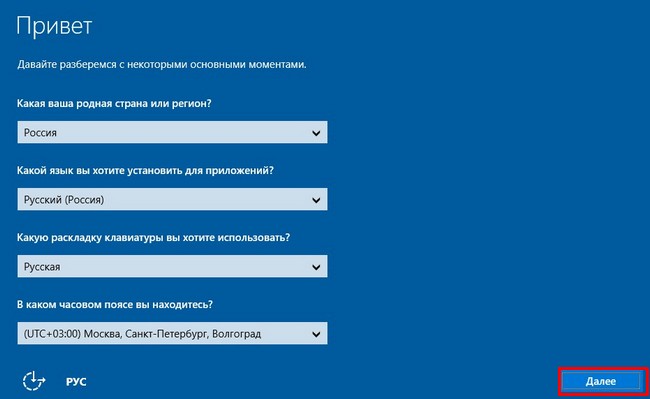
Windows 10 установлена.
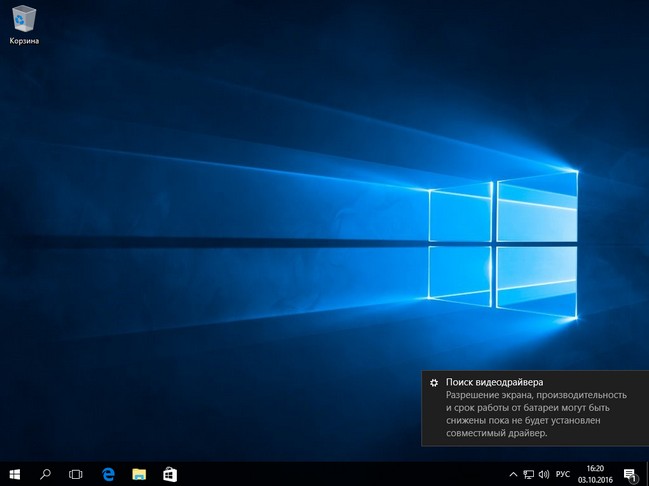
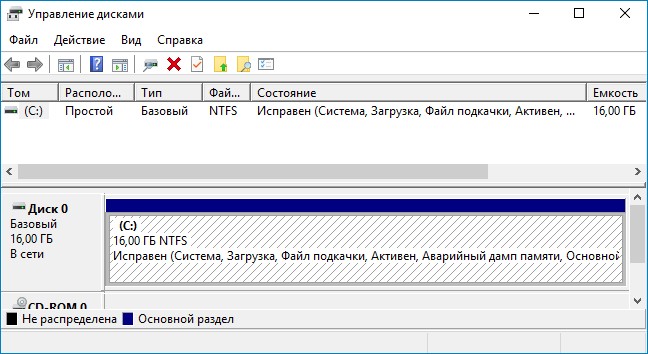
В нашем случае на диске (C:) занято файлами системы 6,84 ГБ,
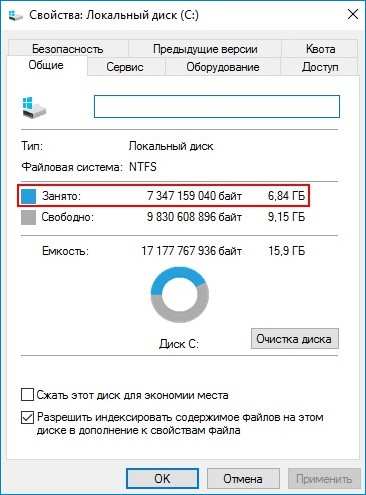
а если бы мы установили Windows 10 без технологии Compact OS, то система занимала на диске (C:) 10 ГБ.
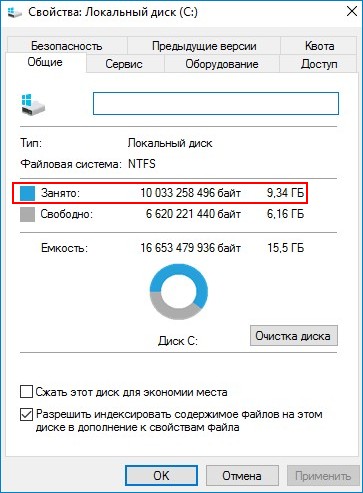
То что файлы Windows 10 находятся в сжатом состоянии не трудно убедиться. Смотрим свойства системной папки Windows, можно заметить, что фактический размер системной папки 11 ГБ, а на диске (C:) она занимает в два раза меньше места.
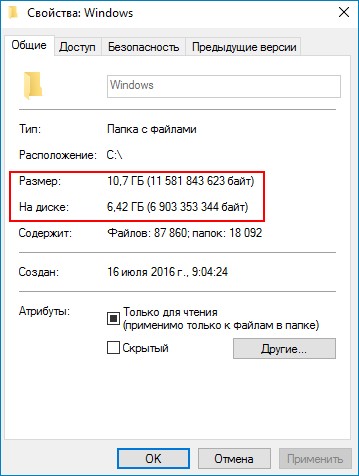
Если открыть свойства системной папки Windows 10, установленной без технологии WIMBoot, то результат другой.
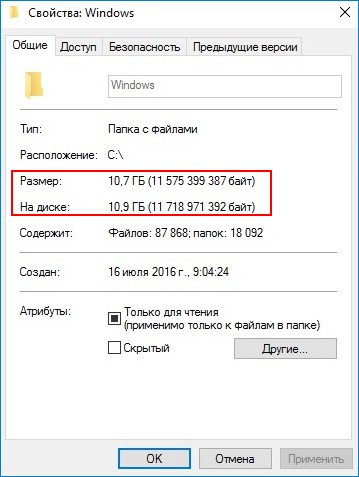
В конце статьи предпримем ещё несколько важных действий.
Проверим, активирована ли у нас среда восстановления. В командной строке администратора введите команду:
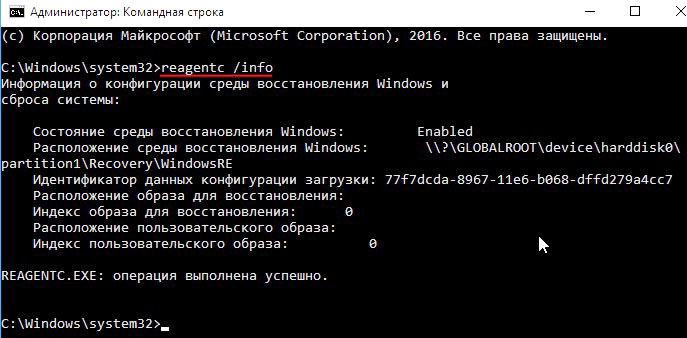
В предыдущих статьях я не удостоил внимания файл гибернации (hiberfil.sys), необходимый для нормальной работы «гибридного спящего режима», находится этот файл в корне диска (C:) и занимает 1,2 ГБ (в нашем случае), размер его зависит от размера установленной оперативной памяти.
В Windows 7 = 100 процентов
В Windows 8.1 = 70 процентов
В Windows 10 = 40 процентов.
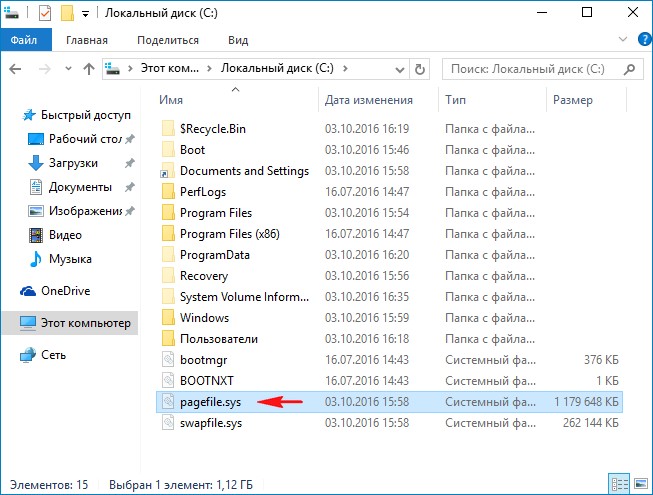
Если у Вас установлена OS и вы добавили планку памяти, то соответственно увеличится и файл гибернации.
По вашему желанию файл гибернации можно удалить командой:
можно восстановить другой командой:
В Windows 7 и 8.1 можно уменьшить его размер до 50 процентов памяти, команда
powercfg hibernate size 50
Что касается Windows 10, то размер установленного операционной системой файла гибернации можно уменьшить в 2 раза, командой:
powercfg /h /type reduced
Этим же способом можно установить Windows 10 с применением технологии Compact OS на ноутбук с UEFI, в этом случае только разметка диска будет другая
Источник
Источник: http://rusrokers.ru/ustanovka-windows-10-na-staryy-kompyuter-bez-uefi/




