Для установки операционной системы (ОС) необходим загрузочный накопитель, который создается с помощью специального программного обеспечения (ПО). В качестве запоминающего устройства может выступать стандартная флешка. После записи образа можно будет осуществить инсталляцию системы.
Запись образа Windows 7 на флешку
Перед тем как приступить к установке операционной системы, необходимо определить, с какого типа носителя будет выполняться установка. В последнее время этот вопрос становится особенно актуальным, так как на рынке компьютерной техники широкое распространение получили компактные Netbook‘и, не оснащенные оптическими приводами, а так же flash-накопители большого объема, ставшие столь популярными и одновременно отлично справляющиеся с задачей загрузочного диска для операционной системы.
Если же у вас под рукой есть
flash-
накопитель (объемом 4 Гб
,
т.к. установочный образ занимает около
2,5 Гб
), то внимательно изучив и выполнив действия, описанные в данной статье, вы можете установить операционную систему, используя
flash-
накопитель как загрузочный диск. Для этого не понадобится никакого дополнительного программного обеспечения: все будет выполнено с использованием командной строки и смонтированного образа
Windows 7
. Вообще
установка Windows 7 с флешки
— более быстрый (хоть немного и более сложный вариант).
Запись образа в UltraIso на Flash
После того как вы получили в руки образ с
Windows 7,
необходимо записать его на какой-либо носитель. Встает вопрос
«Как это сделать?»
.
Данная статья расскажет вам как записать образ на флеш-накопитель (
USB-Flash
или
HDD-Flash
) с помощью программы
UltraIso
.
. Установим программу
UltraISO
(в данном уроке рассматривается версия
9.31
, хотя принципиальной разницы в других версиях нет).
Ссылка на скачивание UltraISO находится в конце статьи, в блоке прикрепленные файлы.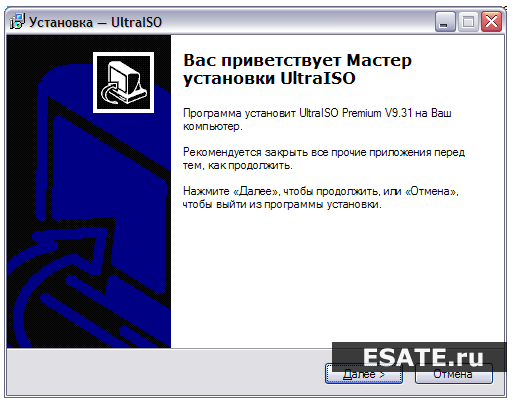 Рисунок 1. Мастер установки UltraISO
Рисунок 1. Мастер установки UltraISO
Жмём
«Далее»
, попутно указывая необходимые параметры установки.
На последнем окне
НЕ
снимаем галочки с
«Ассоциировать .iso файл с UltraIso»
и
«Установить ISO CD/DVD эмулятор (ISO Drive)»
.
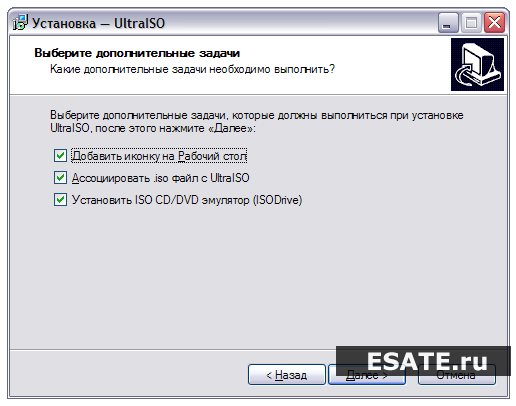 Рисунок 2. Дополнительные задачи для программы UltraISO
Рисунок 2. Дополнительные задачи для программы UltraISO
Шаг 2.
После установки запускаем программу и в предложении зарегистрировать продукт выбираем
«Пробный период»
, который даст нам возможность пользоваться данной программой в течение 30 дней (чего вполне хватит, чтобы записать наш образ).
 Рисунок 3. Установка UltraISO завершена
Рисунок 3. Установка UltraISO завершена
Шаг 3
. Перед тем как начать манипуляции с нашим образом, необходимо вставить в свободный
USB
-выход флешку или внешний жесткий диск, на которые будет производиться запись.
Шаг 4.
Открываем наш образ с помощью
«Файл — Открыть»
. Далее идём в пункт
«Самозагрузка – Write Disk Image (записать образ диска)»
.
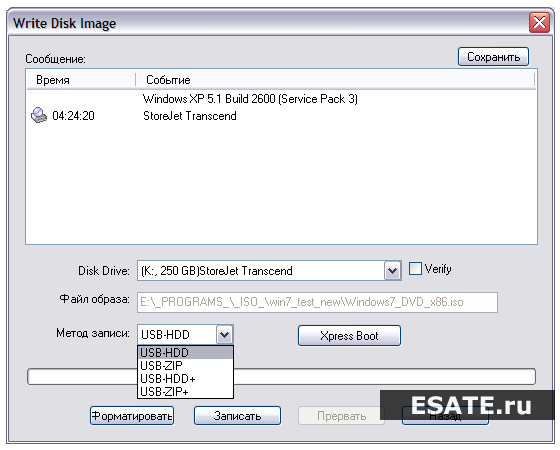 Рисунок 4. Запись образа Windows 7 на флешку
Рисунок 4. Запись образа Windows 7 на флешку
Шаг 5.
В поле
Disk Drive
необходимо выбрать ваш носитель (в случае, если в компьютер вставлены несколько флешек). Также проверьте правильность выбранного образа в строке
«Файл образа»
. В строке
«Метод записи»
выбираем
USB-HDD
. Когда всё выбрано верно, необходимо нажимать на кнопку
«Записать»
. Перед тем как начнется процесс, вас спросят:
«Вы действительно хотите продолжить процесс? Вся информация на флэш носителе будет уничтожена»
. Проверьте содержимое вашей флешки, и если на ней нет ничего важного, смело нажимаете
«Да»
. По окончании записи вас известят о том, что запись прошла успешно:
«Burn successful!»
. Ваша загрузочная флешка готова.
Запись образа Windows 7 на флешку с помощью командной строки.
- Итак, для подготовки образа подключите flash-диск к usb-порту вашего компьютера. Убедитесь в том, что на flash-накопителе нет необходимых для вас данных, так как flash-диск будет отформатирован.
- Теперь запустите командную строку Windows. Ярлык для запуска вы можете найти по адресу:
Пуск -> Программы -> Стандартные -> Командная строка.
Также вы можете нажать комбинацию клавиш «Windows + R», после чего в открывшемся окне «запуск программы» вам необходимо ввести название программы «сmd» и нажать «Enter». - Теперь в открывшемся окне командной строки выполните команду «diskpart». После этого запустится системная утилита для управления дисками. С помощью этой программы мы очистим содержимое диска, создадим на нем раздел. После этого мы сможем сделать его активным, отформатировать его и записать на него содержимое образа. Затем нам останется только разместить на диске файлы загрузчика: после этого при загрузке операционной системы, наш flash-диск определится как съемный носитель – мы сможем начать с него установку Windows 7.
Рассмотрим данные действия более подробно.
После того как загрузится системная утилита
diskpart
, вы увидите приглашение в виде строки
DISKPART>
.
Теперь можно перейти к выполнению команд.
С помощью команды
«list disk»
вы можете увидеть список всех дисков данного компьютера (рисунок 5).
 Рисунок 5. Подготовка к установке Windows 7 с флешки: создание загрузочной флешки Теперь если выполнить команду «select disk номер», где «номер» — это номер диска, являющегося flash-накопителем, то мы выберем данный диск для применения всех последующих команд, которые мы будем вводить при работе с утилитой diskpart.
Рисунок 5. Подготовка к установке Windows 7 с флешки: создание загрузочной флешки Теперь если выполнить команду «select disk номер», где «номер» — это номер диска, являющегося flash-накопителем, то мы выберем данный диск для применения всех последующих команд, которые мы будем вводить при работе с утилитой diskpart.
Как видно из рисунка 1, в нашем случае это будет команда
«select disk 3»
.
Но будьте очень внимательны — вы можете выбрать какой-либо жесткий диск, и удалить на нем все данные.
- Далее мы удалим все данные и разделы на нашем flash-накопителе. Для этого выполните команду clean.
- Следующим действием будет, с помощью команды create partition primary, создать на flash-накопителе новый раздел.
- Выберем данный раздел для дальнейшего применения команд к нему с помощью команды select partition 1.
- Сделаем его активным, с помощью команды active.
Для того, чтобы отформатировать диск выполните команду
format fs=NTFS
. В качестве параметра данной команды мы указываем тип файловый системы (
NTFS
).
 Рисунок 6. Для форматирования диска выполните команду format fs=NTFS.
Рисунок 6. Для форматирования диска выполните команду format fs=NTFS.
Теперь остается инициализировать подключение диска с помощью команды
assign
(откроется окно автозапуска, как будто мы только что подсоединили к компьютеру
flash-
диск) и выйти из утилиты с помощью команды
exit
(рис. 7).
 Рисунок 7. Инициализация подключения диска командой assign.
Рисунок 7. Инициализация подключения диска командой assign.
Остается заключительный шаг – мы должны скопировать загрузчик на
flash-
накопитель.
Для этого смонтируйте образ
Windows 7
, который вы хотите установить на ваш компьютер.
Теперь с помощью командной строки перейдите к данному (смонтированному) диску. После этого перейдите в папку
boot
и выполните команду
bootsect /nt60 K:.
Обратите внимание
на то, что вместо буквы
«K»
в данной команде должна быть буква, которая была назначена
вашему flash-накопителю при выполнении команды assign
.
Данная команда запустит системную утилиту
bootsect
с 2-мя параметрами:
- первый указывает на версию загрузчика ОС ( /nt60 – параметр необходимый для создания загрузчика ОС Windows Vista и Windows 7).
- второй параметр – это буква, назначенная нашему flash-накопителю.
При этом будет размещен загрузчик
ОС
на нашем
flash-
диске.
Если вы смонтируете образ 64 битной
Windows 7
, то вам не удастся запустить
bootsect
, если ваша операционная система будет 32 битной – т.к. данная версия
bootsect
является 64 битной.
Источник: http://esate.ru/article/windows-7/ustanovka_windows_7/ustanovka_windows_7_step_2/
1. Скачивание образа (дистрибутива) Windows 7
Первым шагом вам необходимо выбрать и скачать нужный образ (дистрибутив) Windows для записи его на загрузочную флешку в формате ISO. Скачать оригинальный образ Windows 7 можно на нашем сайте или на любом другом.
Как выбрать редакцию виндовс
Если не знаете что выбрать, то для дома выбирайте Домашнюю или Домашнюю Базовую. Либо если покупали компьютер или ноутбук с установленной виндовс, то на корпусе должна быть наклейка с той редакцией, которая вам нужна.
В итоге, у вас должен быть скачан ISO образ.
Источник: http://zen.yandex.ru/media/itmen/zagruzochnaia-fleshka-s-windows-7-za-10-min-5e845147bb31c2679c6e969e
Подготовительные этапы
Мы будем подробно разбирать все этапы и к самому интересному подойдём не сразу.
Если вы переустанавливаете Windows, нам нужно сохранить все важные файлы и документы, фотографии и видео.
Сделать это можно несколькими способами.
1Перенести всё на облако.
Это облачное хранилище, в котором сохранятся все данные.
Подобных сервисов множество: это Яндекс.Диск, OneDrive, Dropbox, Облако Mail.Ru, Google Диск, iCloud и много других.
Здесь мы не будем описывать как это сделать, иначе статья получится несоразмерно большой.
2Записать всё на съёмный носитель: CD-диск или флешку, или на съёмный USB-жесткий диск.
3Перенести все данные на другие логические носители, если будем форматировать системный диск (обычно это диск С:).
к оглавлению ↑
Источник: http://computer-setup.ru/ustanovit-windows-7-s-fleshky
Стандартное форматирование флешки
Алгоритм действий следующий:
- Вставить флешку в USB-порт
- Открыть «Мой компьютер» или «Проводник»
- Нажать правой кнопкой мыши на значке USB-диска
- Выбрать пункт «Форматировать»
- Задайте настройки и нажмите кнопку «Начать»
Скриншоты:

Источник: http://windows-setup-usb.ru/kak-otformatirovat-fleshku-2-sposoba
Что лучше для SSD GPT или MBR?
То, что нужно выбрать для SSD в конкретном случае, будет во многом определяться именно интерфейсом, который поддерживает ваша ОС. Обобщим: для старой операционной системы лучше подойдет MBR, а вот если компьютер и операционная система уже поновее, то лучше использовать GPT.Ordibehesht 4, 1398 AP
Источник: http://iron-set.com/raznoe/v-kakom-formate-dolzhna-byt-fleshka-dlya-ustanovki-windows
Получение ISO-образа операционной системы
Есть несколько способов создания установочного носителя, для некоторых из них потребуется наличие ISO-образа системы. Вы можете скачать взломанную сборку на свой страх и риск на одном из сайтов, распространяющих Windows 10 бесплатно, или получить официальную версию ОС с сайта Microsoft:
- Перейдите на официальную страницу Windows 10 и скачайте с неё установочную программу от Microsoft (https://www.microsoft.com/ru-ru/software-download/windows10).

Скачиваем Media Creation Tool
- Запустите скачанную программу, прочтите и согласитесь со стандартным лицензионным соглашением.

Соглашаемся с лицензионным соглашением
- Выберите вариант, позволяющий создать установочный носитель.

Подтверждаем, что хотим создать установочный носитель
- Выберите язык ОС, версию и разрядность. Версию стоит выбирать, опираясь на ваши потребности. Если вы среднестатистический пользователь, не работающий с Windows на профессиональном или корпоративном уровне, то устанавливайте домашнюю версию, нет смысла брать более навороченные варианты. Разрядность устанавливается та, что поддерживается вашим процессором. Если он двухъядерный, то выбирайте формат 64x, если одноядерный — то 32x.

Выбираем версию, язык и архитектуру системы
- Когда вам предложат выбрать носитель, отметьте вариант «ISO-файл».

Отмечаем, что хотим создать ISO-образ
- Укажите, куда сохранить образ системы. Готово, флешка подготовлена, образ создан, можно приступать к созданию установочного носителя.

Указываем путь до образа
Источник: http://pcpro100.info/zagruzochnaya-fleshka-windows-10/
Что делать в случае возникновения ошибки
Алгоритм создания загрузочной флешки с Windows 10 в Media Creation Tool достаточно прост, и в большинстве случаев четкое следование инструкции обеспечивает желаемый результат. Увы, так бывает не всегда. Среди возможных проблем часто упоминается код ошибки 0x80042405 — 0xa001a, который появляется на середине финального этапа создания носителя.

Разумеется, это не единственная ошибка, которая теоретически может появиться в работе инструмента MCT.
Список действий, которые могут помочь в решении этой и других проблем.
- Проверка Интернет-соединения.
- Использование другого носителя.
- Перенос установочного файла с MCT на саму флешку с последующим запуском из новой директории.
- Запуск утилиты от имени Администратора.
- Включение режима «Высокая производительность» с отменой отключения USB-портов в настройке плана электропитания.
- Отключение антивируса.
- Форматирование флешки в формат NTFS вместо FAT32 или удаление разделов на накопителе с последующим созданием раздела NTFS. Для этого подходят встроенный инструмент Diskpart, сторонние утилиты BOOTICE, MiniTool Partition Wizard или Acronis Disk Director.
- Изменение таблицы разделов с GPT на MBR.
- Использование альтернативных методов.
Остановимся на последнем пункте, ведь поиск причин и устранение проблем, как правило, занимают больше времени.
Если официальная утилита по какой-то причине не подходит, то можно воспользоваться другими способами создания. Некоторые из методов успешно применялись при создании загрузочной флешки других версий Windows, и не утратили актуальность после выхода Windows 10.
Практически каждый из них предполагает наличие образа Windows 10. Можно использовать как официальный образ ОС от Microsoft, так и сборку от народных умельцев, хотя этот вариант уже не пользуется популярностью и его нельзя назвать рекомендуемым.
Источник: http://club.dns-shop.ru/blog/t-93-programmnoe-obespechenie/29349-kak-sozdat-zagruzochnuu-fleshku-s-windows-10-7-deistvennyih-sposo/
Копирование файлов на подготовленную флешку.
После того как флешка подготовлена, файлы копируются из образа:
вы можете смонтировать имеющийся у вас образ программой
DAEMON Tools Lite
, после чего скопировать все файлы из смонтированного диска на флеш-накопитель.
Источник: http://esate.ru/article/windows-7/ustanovka_windows_7/ustanovka_windows_7_step_2/
2. Скачивание программы RUFUS для создания загрузочной флешки
Для созданию загрузочной флешки, вам понадобиться программа, которая запишет скачанный вами ISO образ на флешку и сделает ее загрузочной для последующей загрузки с нее.
Загрузить Rufus можно с нашего сервера или с официального сайта https://rufus.ie/ru_RU.html Версия программы 3.4 Русскоязычная.
Через rufus можно создать загрузочные флешки для установки Windows 7 на MBR раздел.
Источник: http://zen.yandex.ru/media/itmen/zagruzochnaia-fleshka-s-windows-7-za-10-min-5e845147bb31c2679c6e969e
Как создать загрузочную флешку Windows 7 в WinSetupFromUSB
Бесплатная программа WinSetupFromUSB предназначена для создания загрузочных и мультизагрузочных флешек. В первом случае, на USB диске находится одна операционная система. Во втором случае, на флэш накопителе размещается несколько разных операционных систем.
Программа WinSetupFromUSB не требует установки на компьютер и запускается из папки.
Вам также может быть интересно:
В окне программы WinSetupFromUSB пройдите следующие шаги:
- В разделе «USB disk selection and format tools» проверьте правильный выбор флешки.
- Поставьте флажок в пункте «Auto format it with FBinst», выберите файловую систему для флешки «FAT32» для «UEFI» и «GPT», или «NTFS» для «Legasy BIOS» и «MBR», соответственно.
- В разделе «Add to USB disk», в поле «Windows Vista / 7 / 8 / 10 /Server 2008/2012 based ISO» выберите ISO образ системы.
- Нажмите на кнопку «Go».

Источник: http://vellisa.ru/bootable-flash-drive-windows-7
Как узнать есть ли у меня UEFI?
Посмотреть версию BIOS или UEFI в сведениях о системе.
- Откройте “Сведения о системе“: один из способов – в строке поиска или в меню выполнить (выполнить вызывается клавишами Win+R) напишите команду msinfo32 и нажмите клавишу Enter.
- В правой части окна вы увидите “Версию BIOS”
Источник: http://iron-set.com/raznoe/v-kakom-formate-dolzhna-byt-fleshka-dlya-ustanovki-windows
Как включить поддержку UEFI в настройках BIOS?
Мы предлагаем поступить следующим образом: в интерфейсе Metro перейдите в меню «Параметры | Изменение параметров компьютера» на боковой панели и активируйте пункт «Общие | Особые варианты загрузки». После перезапуска появится менеджер загрузки ОС, который позволит открыть меню UEFI.
Источник: http://iron-set.com/raznoe/v-kakom-formate-dolzhna-byt-fleshka-dlya-ustanovki-windows
Установка
Теперь если вы перезагрузите компьютер, то, зайдя в
БИОС
, вы сможете установить вашу флешку для загрузки и установки с неё
Windows 7
(
first boot device
).
Теперь вы можете перейти к следующей главе, в которой очень подробно будет рассказано о дальнейшей
установке Windows 7
.
Подробная инструкция по установке Windows 7 в этой статье: Установка Windows 7.
Также вы можете обратить внимание на запись образа с помощью утилиты
Windows 7 USB / DVD Download Tool
.
Источник: http://esate.ru/article/windows-7/ustanovka_windows_7/ustanovka_windows_7_step_2/
Возможные проблемы
Иногда пользователи сталкиваются с проблемами драйверов. После установки можно, например, обнаружить, что отсутствует звук.
Или нет доступа к сети — это означает, что не установлен сетевой драйвер.
Чтобы обезопасить себя от таких неожиданных неприятностей, можно заранее приготовить сборник всех необходимых драйверов и утилит, после установки которых компьютер будет работать без проблем.
Таким инструментом является программа DriverPack Offline Full.
Её нужно загрузить на отдельную флешку и запустить в системе, где отсутствуют необходимые драйверы.
Программа сама определит отсутствующие драйверы и утилиты и установит их.
Есть только один недостаток — программа довольно объёмная. На момент написания этой статьи драйвер пак весил больше 16 Гб.
Но следует быть осторожными — она самовольно устанавливает различные дополнительные программы и приложения.
Неопытному пользователю легко пропустить этот момент, потом придётся вычищать систему от ненужных антивирусных программ и другого ненужного софта.
к оглавлению ↑
Источник: http://computer-setup.ru/ustanovit-windows-7-s-fleshky




