Как сделать ОС Windows 10 похожей на Windows 7. Способы трансформации интерфейса «Десятки», позволяющие облачить операционную систему в привычную «Семёрку». Меняем оформление Windows 10 при помощи патча и без него, а также с помощью Microsoft Store.
Возврат на Windows 7 после обновления до Windows 10
Возможность возврата к предыдущей копии системы с сохранением пользовательских файлов, программ и настроек, существует, повторим, только 10 дней с момента обновления (раньше на раздумья отводилось 30 дней, но сейчас этот срок почему-то сократили в 3 раза). Если вы пропустили дедлайн, переходите к разделу инструкции о чистой установке.
В ходе отмены обновления программы и настройки, установленные и сделанные в Виндовс 10, будут удалены. Вы получите компьютер ровно в том состоянии, в каком он был до инсталляции «десятки».
Перед тем как перейти к процедуре отката, Microsoft также рекомендует сделать резервную копию важных файлов на случай возможного сбоя.
Откат из-под текущей версии Windows 10
- Загрузите операционную систему в обычном режиме. Откройте меню «Пуск» и запустите приложение «Параметры».

- Перейдите в раздел «Обновление и безопасность».

- Откройте подраздел «Восстановление» и возле пункта «Вернуться к Windows 7» нажмите «Начать».

- Отметьте любую из причин, почему вы решили отказаться от обновления, и нажмите «Далее».

- В окне предупреждений снова нажмите «Далее».

Если откат пройдет успешно, через 30-40 минут вы опять увидите рабочий стол Windows 7 со всеми ярлыками, папками, файлами и остальным, что на нем было.
Если после обновления система не загружается
Даже если при обновлении произошел сбой и «десятка» перестала грузиться, вы все равно можете откатить компьютер до Windows 7. Для этого вам понадобится диск или флешка с дистрибутивом Windows 10, чтобы войти в среду восстановления.
Как в нее попасть и что делать дальше:
- Подключите установочную флешку или поместите в привод DVD-диск. Перезагрузите компьютер, зайдите в настройки BIOS и назначьте накопитель с дистрибутивом первым загрузочным устройством. Как это сделать, читайте в статье о чистой установке Windows 10.
- После появления окна «Установить» нажмите «Восстановление системы». Так вы перейдете в среду восстановления.

- На экране «Выбор действия» в среде восстановления щелкните мышкой по пункту «Диагностика».

- Выберите «Дополнительные параметры»

- Из перечня дополнительных параметров выберите «Вернуться к предыдущей сборке».

- Для продолжения кликните вашу учетную запись в текущей версии Виндовс.

- Введите пароль входа в аккаунт и нажмите «Продолжить».

После этого система проверит наличие ранее установленной копии (папки Windows.old в корневом разделе диска С) и, если она есть, приступит к процедуре отката.
Источник: http://compconfig.ru/winset/windows-7-vmesto-windows-10.html
Как установить Windows 7 вместо Windows 8, 8.1 или Windows 10
Первое, что необходимо сделать для установки Windows 7 вместо Windows 8, 8.1 или Windows 10 это настроить BIOS. Для этого сначала необходимо в него зайти. Обычно используется клавиша F2, F12 или DEL. Какая у вас не знаю. Точно можно посмотреть в инструкции к ноутбуку или внимательно на экране при включении компьютера. Обычно там есть надпись Press DEL to enter SETUP. На ноутбуках HP обычно используется клавиша F10.
Переходим в раздел Security. Находим строку Secure Boot и меняем значение Enabled на Disabled
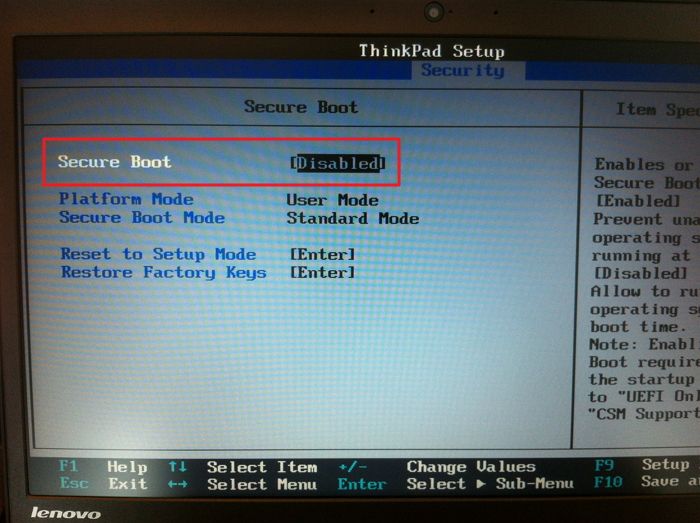 Меняем следующим образом. Выделяем пункт Secure Boot нажимаем Enter и во всплывающим окошке выбираем Disabled.
Меняем следующим образом. Выделяем пункт Secure Boot нажимаем Enter и во всплывающим окошке выбираем Disabled.
На некоторых ноутбуках, функция Secure Boot может находится в разделе Boot
 Защиту загрузки отключили. Теперь переходим на вкладку Advanced и заходим в раздел System Configuration нажав на Enter
Защиту загрузки отключили. Теперь переходим на вкладку Advanced и заходим в раздел System Configuration нажав на Enter
 В строке Boot Mode меняем значение с UEFI Boot на CMS Boot
В строке Boot Mode меняем значение с UEFI Boot на CMS Boot
 Для сохранения настроек нажимаем F10 и клавишей Enter подтверждаем.
Для сохранения настроек нажимаем F10 и клавишей Enter подтверждаем.
Теперь мы сможем загрузиться с флешки или с диска для установки Windows 7.

Мы всегда рады помочь Вам. Cервисный центр – Free-IT-expert
Рубрика Полезные статьи
Источник: http://it-expert-adler.ru/kak-ustanovit-windows-7-vmesto-windows-8/
Изменение меню «Пуск»
Если вас не устраивает вид меню «Пуск» в новой версии , его можно видоизменить при помощи программ. Рассмотрим одно из популярных решений, его название – Classic Shell. При помощи этой программы можно сменить меню и оно будет таким же, как и в Windows 7.
Скачать ее можно по этой ссылке: https://www.fosshub.com/Classic-Shell.html?dwl=ClassicShellSetup_4_3_1-ru.exe
После установки для видоизменения «пуск» необходимо будет выполнить следующие действия:
- Сразу после установки программы нажмите кнопку «Пуск».
- Запустится окно, в котором вам будет предложено три варианта нового меню «ПУСК».

- Выберите один из трех вариантов. Классический – вид меню, каким он был до версии XP т.е. в Windows 2000 и ранее; Классический с двумя столбцами – видоизмененный вид XP с добавлением второго столбца, в котором можно открыть «мой компьютер», некоторые системные папки, запустить поиск по файлам и программам.
- Windows 7 – копирует интерфейс с «семерки».
- После сделанного выбора нажмите на кнопку «ОК».
- Если вы хотите открыть стандартное меню «Пуск», встроенное в «десятку» изначально, зажмите клавишу «Shift» и одновременно с этим нажмите левой кнопкой мыши по «пуск».
Источник: http://it-increment.ru/windows/kak-windows-10-sdelat-poxozhej-na-windows-7-prostymi-sposobami.html
Как сделать Windows 7 или 8.1 в Windows 10
Итак, скачиваем патч, запускаем установочный файл, жмём Install и ждём.
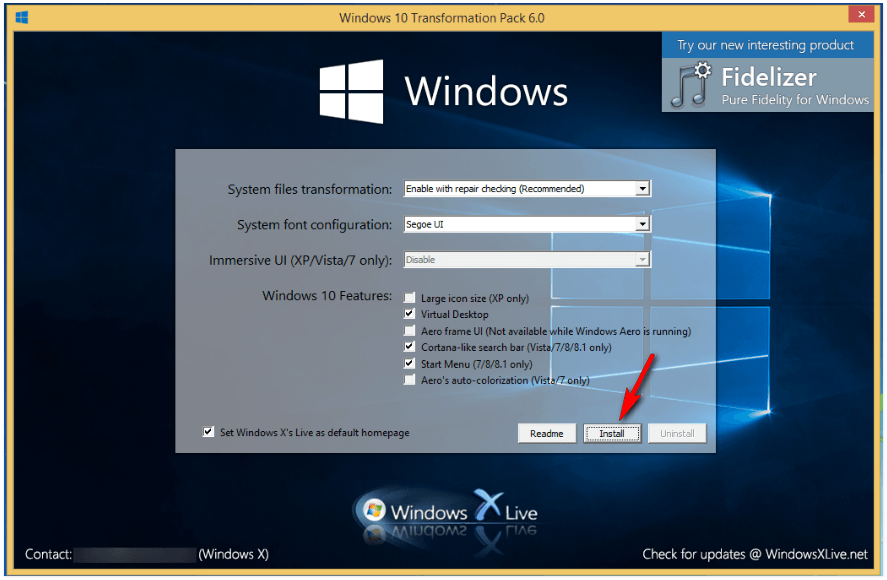
На установку всех компонентов приложению понадобится минуты три-четыре. В это время на рабочем столе могут открываться и закрываться окна командной строки. После чего ваша Windows 7 или 8.1 предстанет перед вами в обновлённом виде. С открывшемся окном персонализации.
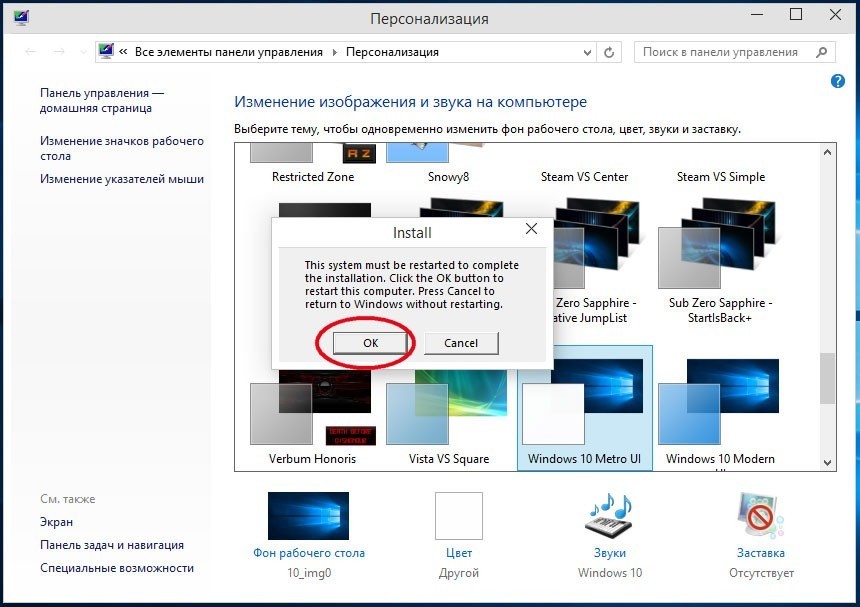
На просьбу перезагрузить компьютер отвечаем положительно. Нажимая «Ок» в окошке завершения инсталляции трансформационного патча.
Программа может потребовать установки дополнительного патча UxStyle, необходимого для установки сторонних тем оформления.
Источник: http://soft-click.ru/windows/prevrashhaem-windows-7-ili-8-1-v-windows-10-s-pomoshhyu-patcha-transformation-pack.html
Как ускорить компьютер в базовом смысле настройки
Перейдем в «Пуск — Настройка — Параметры ПК» :
Здесь будет набор вкладок, некоторые из которых нас действительно интересуют: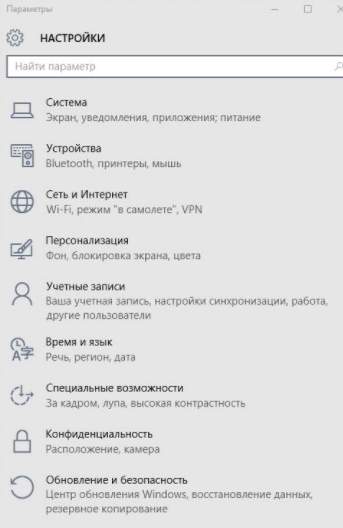
Пройдем по базовым из них и сделаем небольшую настройку + оптимизацию. Начнём с раздела «Система» :

Здесь, традиционно, есть подвкладки. Нам нужны не все, а лишь некоторые, поэтому я упомяну только те, где, с точки зрения оптимизации, требуются изменения.
к содержанию ↑
Источник: http://sonikelf.ru/bazovaya-nastrojka-i-optimizaciya-windows-10-7-8/
Отключение центра уведомлений виндовс 10
В «десятке» появилась новая функция – центр уведомлений. В нем собраны все уведомления, которые приходят от различных программ и приложений. Так же в нем можно отключить те или иные функции. Его вид:

Хотя это у удобная функция, не всем она нравится. Чтобы ее отключить, надо произвести такие действия:

- Найдите пункт «Центр уведомлений» и отключите его, кликнув по переключателю, расположенному против надписи.
Источник: http://it-increment.ru/windows/kak-windows-10-sdelat-poxozhej-na-windows-7-prostymi-sposobami.html
Внешний вид
При первом входе в систему на рабочем столе пользователь не увидит ничего, кроме корзины. В 7 версии системы кроме нее на экране находились ярлыки рабочего стола, сетевого окружения и папки пользователя.
Для того чтобы их вернуть и изменить внешний вид windows 10, на пустом пространстве рабочего стола нажмите правой кнопкой и в списке выберите пункт «Персонализация». Далее перейдите в раздел «Темы» и нажмите на «Параметры значков рабочего стола». В небольшом появившемся окошечке поставьте галочки напротив необходимых папок. Также в данном разделе во вкладке Фон можно сменить фон рабочего стола.
В новой версии системы поменялись темы оформления и значки. Этот параметр поменять проще всего. В интернете полно тем, среди которых есть и Aero 7 – стандартное оформление семерки. Меняется там же где и ярлыки – в разделе «Персонализация».
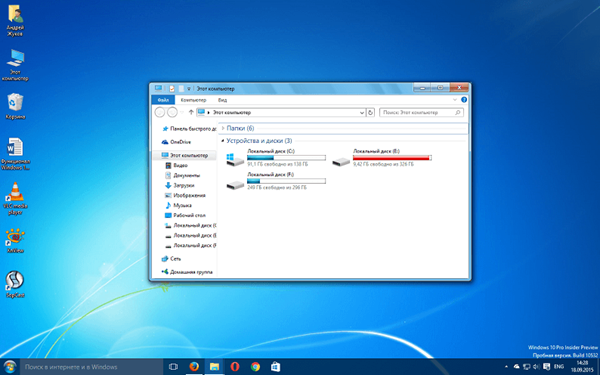
Источник: http://windxp.com.ru/1004-sdelat-pusk-windows.htm
Что делать, если после обновления Windows 7 перестала запускаться
Если при обновлении что-то пошло не так и Windows 10 не дает установить Windows 7 (что нередко в ОС от Microsoft), ситуацию можно исправить. Для этого вам будет нужна установочная флешка или диск. Как записать такой носитель можно прочитать тут.
Далее следуем нашей пошаговой инструкции:
- Загрузите компьютер с установочного носителя и на первом этапе нажмите кнопку «Далее».
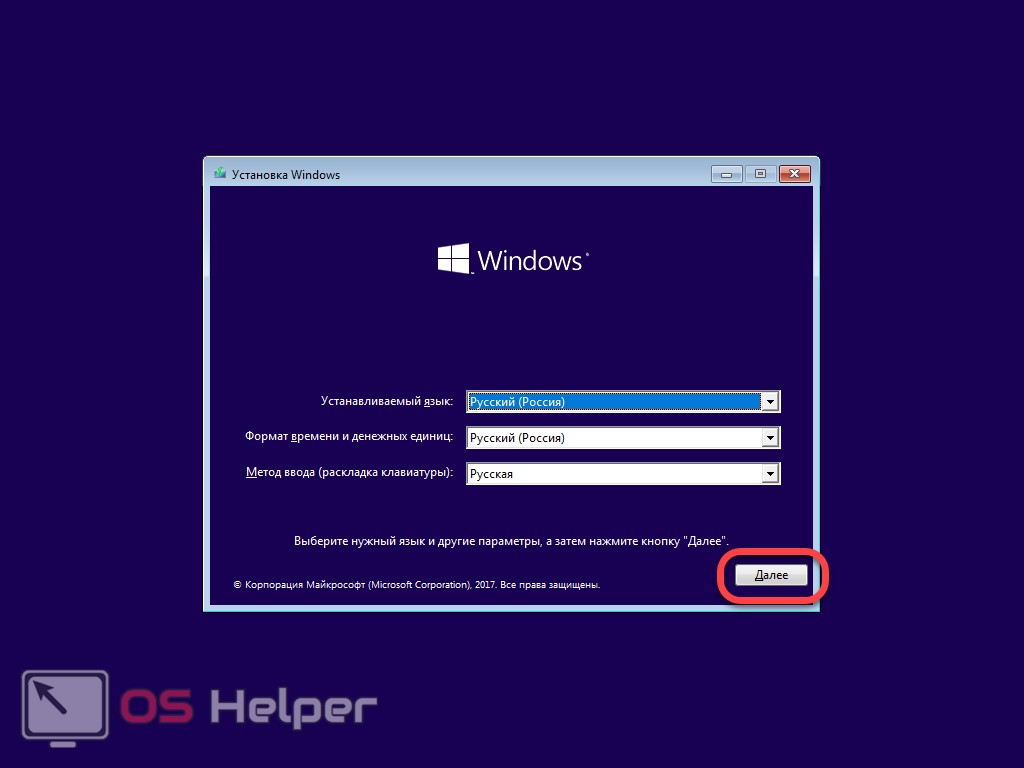
- На следующем шаге жмем по строчке, обозначенной на скриншоте.
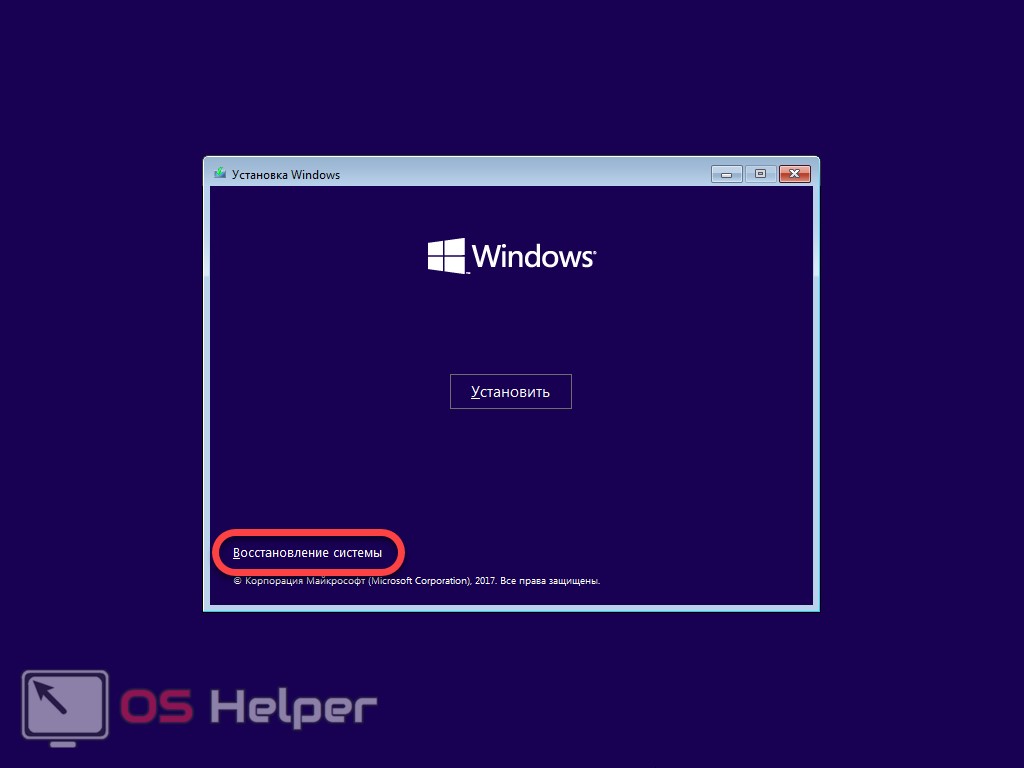
- Тут выбираем первый вариант.
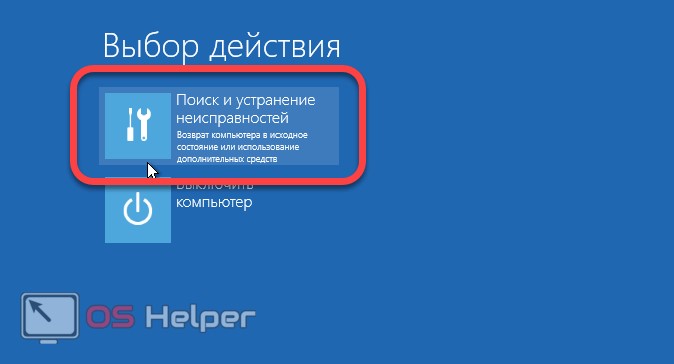
- Во вновь открывшемся окне выбираем пункт «Вернуться к предыдущей версии».
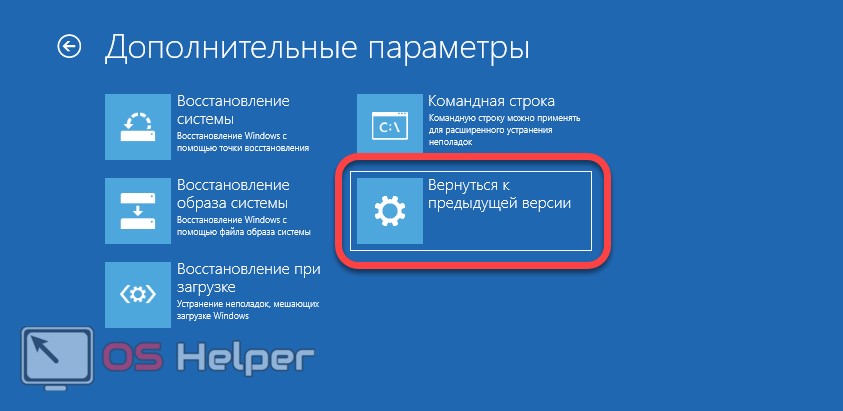
- Еще раз подтверждаем свое намерение и кликаем по обведенному рамкой пункту.
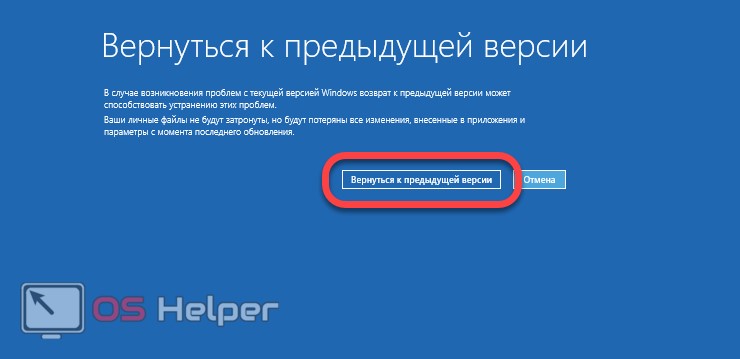
После этого начнется само восстановление, которое дублирует процесс, описанный выше, с той разницей, что запускали мы его из настроек системы.
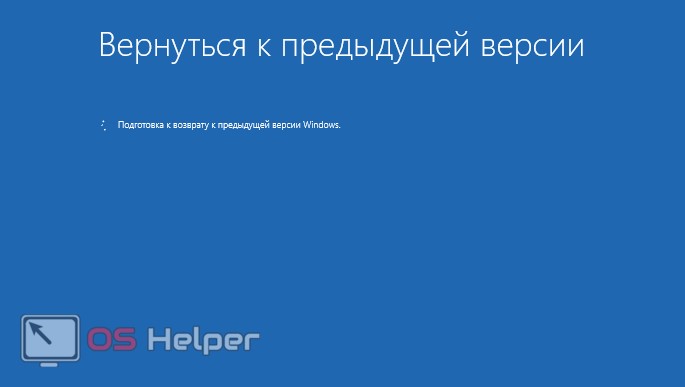
Источник: http://os-helper.ru/windows-10/kak-ustanovit-windows-7-posle-windows-10.html
Изменение обоев

Шаг 1. Скачайте обои для Windows 7. Распакуйте архив.
Шаг 2. Правой кнопкой мыши нажмите на рабочем столе и выберите команду Персонализация.

Шаг 3. Откроется приложение Параметры в разделе Фон. Должна быть выбрана опция Фото. Нажмите на кнопку Обзор и установите скачанные обои.
Источник: http://digitaltopics.ru/settings/windows/kak-sdelat-windows-10-pohozhey-na-windows-7/
У меня на ноутбуке есть раздел Recovery с Windows 7. Возможен ли сброс системы к заводскому состоянию (factory reset)?
Вы, наверное, знаете, что функция возврата в к заводскому состоянию присутствует на всех ноутбуках и фирменных ПК, где операционная система предустановлена производителем. Достаточно нажать клавишу — и машина девственно-чиста, как только что из магазина.
Factory reset — действительно полезная функция, но… ровно до того момента, пока вы не установите на компьютер другую версию Виндовс, отличную от седьмой. Расположение и структура подсистемы восстановления к заводскому состоянию каждой новой ОС радикально отличается от предыдущей, поэтому откат Windows 10 к предустановленной Windows 7 становится невозможным.
Источник: http://compconfig.ru/winset/windows-7-vmesto-windows-10.html
Отключение отображения на панели задач кнопок «Поиск» и «Просмотр задач»
В «десятке» на панели задач появились две новые кнопки, которых не было в «семерке». Если вам не нужна какая-то одна из них или обе, их можно отключить. Для этого:
- Щелкните правой кнопкой мыши по панели задач.
- Откроется окно. В нем можно отключить обе кнопки.

Источник: http://it-increment.ru/windows/kak-windows-10-sdelat-poxozhej-na-windows-7-prostymi-sposobami.html
Заменить Microsoft Edge на привычный Internet Explorer
Репутация у Internet Explorer крайне противоречивая. Некоторые старый браузер от Microsoft использовали лишь для загрузки Google Chrome, Mozilla Firefox или Opera. Остальные же наоборот — радовались скорости работы, количеству доступных параметров и функций.
С приходом Microsoft Edge ситуация изменилась — критики стало меньше, положительных рецензий больше. Но ностальгию уже не победить. Раз захотелось IE, то придется действовать согласно алгоритму:
1. Загружать отдельную версию обозревателя не нужно — Internet Explorer поставляется вместе с Windows 10 и легко открывается через меню «Пуск».

2. Но, несмотря на легкий запуск, настройка еще не завершена. Во-первых, в разделе с «Параметрами» в пункте «Приложения» стоит выставить в качестве браузера по умолчанию Internet Explorer.

А во-вторых, не помешает закрепить иконку на панели задач через контекстное меню, вызываемое правой кнопкой мыши.

Источник: http://windows10i.ru/rabochij-stol/kak-sdelat-pohozhim-na-7.html
Установка macOS на ПК
macOS — операционная система, созданная Apple и используемая на компьютерах их производства.
Однако существует возможность установить эту систему и на обычный компьютер. Поскольку MacOS разрабатывается исключительно для компьютеров Apple, её использование на обычных ПК не предусмотрено. Из этого следует, что пользователь может столкнуться с такими проблемами, как несовместимость комплектующих компьютера с ОС, нехватка драйверов для необходимых устройств и в целом не самая стабильная работа программ и системы в целом. Кроме того, условия и положения об использовании macOS разрешают использование системы только на ПК производства Apple. Поэтому не рекомендуется установка macOS на ПК, не предназначенные для этого; в большинстве случаев лучшим решением будет настройка уже имеющейся ОС под свои нужды и предпочтения, либо покупка ПК от Apple, будь то Macbook, iMac или другое устройство.
Если все вышеперечисленные проблемы вас не пугают, то узнать об установке macOS на ПК можно из этого видео, где подробно расписаны все шаги:
Источник: http://club.dns-shop.ru/blog/t-89-noutbuki/36696-kak-obnovit-ili-zamenit-operatsionnuu-sistemu/
Немного рассуждений…

Прежде чем говорить о том, как выглядит Windows 10, хотелось бы немного углубиться в историю данного семейства ОС, а точнее, в историю изменения внешнего вида различных версий винды.
Начиная с 1992 года, когда вышла третья версия всем известных «окошек», интерфейс менялся от версии к версии. Иногда такие изменения была просто ошеломляющими (например, когда появилась панель задач и кнопка «Пуск» в Windows 95), а иногда их достаточно трудно заметить (например, Windows 98 и 2000 очень похожи внешне, хоть и разделены технологической пропастью).
Так или иначе, презентовав свою предыдущую «восьмерку», Microsoft надеялись всполошить общественность, показав новый путь развития интерфейса… не срослось, но и отрицать, что в предыдущей версии винды не было ничего интересного, также нельзя.
К чему это все? К тому, что, если вы хотите знать, как выглядит 10 винда, вам нужно мысленно смешать в голове внешний вид всех операционнок, начиная с 95-й и заканчивая 8.1, которая увидела свет совсем недавно. В результате вы и получите вид десятки. Остается его лишь немного «причесать» и получится то, о чем мы расскажем в дальнейших частях этой статьи.
Источник: http://brit03.ru/programmy/interfejs-windows-10.html




