В Windows 10 встроена бесплатная система шифрования BitLocker. Она доступна всем пользователям Pro-версии. Но вот насколько необходима эта защита и в каких случаях она помогает?
Обзор BitLocker
Шифрование диска BitLocker — это функция защиты данных, которая интегрируется в операционную систему и предотвращает угрозы хищения данных или раскрытия информации на потерянных, украденных или неправильно выведенных из эксплуатации компьютерах.
BitLocker обеспечивает максимальную защиту при использовании с доверенным платформенным модулем (TPM) версии 1.2 или выше. Доверенный платформенный модуль — это аппаратный компонент, который производители устанавливают на многих новых компьютерах. Совместно с BitLocker он обеспечивает защиту данных пользователей и предотвращает несанкционированный доступ к компьютеру, пока система находится вне сети.
На компьютерах без доверенного платформенного модуля версии 1.2 или более поздней все равно можно зашифровать диск операционной системы Windows с помощью BitLocker. Но при такой реализации пользователь должен вставить USB-накопитель с ключом запуска, чтобы запустить компьютер или вывести его из режима гибернации. В Windows 8 и более поздних версий вы можете с помощью пароля защитить том операционной системы на компьютере без доверенного платформенного модуля. Ни один из этих вариантов не обеспечивает проверку целостности системы перед запуском, которая возможна при использовании BitLocker вместе с доверенным платформенным модулем.
В дополнение к возможностям доверенного платформенного модуля компонент BitLocker позволяет блокировать обычный процесс запуска до тех пор, пока пользователь не введет ПИН-код или не вставит съемное устройство (например, USB-накопитель) с ключом запуска. Эти дополнительные меры безопасности обеспечивают многофакторную проверку подлинности и предотвращают запуск компьютера или его выведение из режима гибернации, если не указан правильный ПИН-код или не предоставлен ключ запуска.
Источник: http://docs.microsoft.com/ru-ru/windows/security/information-protection/bitlocker/bitlocker-overview
Что это такое?
Это встроенная в Windows система, которая может зашифровать ваши диски, чтобы защитить данных на них.

В настройках операционной системы введите BitLocker в поисковой строке, чтобы перейти к ее настройке.
Подробнее о BitLocker
Источник: http://myfreesoft.ru/stoit-li-vklyuchat-shifrovanie-v-windows-10.html
Суть шифрования
Что это такое? Процесс представляет собой использование особого алгоритма для преобразования данных в специальный формат, который может быть прочтен только владельцем. Даже если кто-то попытается открыть защищенные файлы, то отобразится набор бессмысленных букв и цифр.
Источник: http://it-tehnik.ru/software/windows-10/bitlocker-windows-10.html
Чем эффективна такая защита
Зачем выполнять шифрование данных, если есть учетная запись пользователя с паролем? На самом деле это самая простая защита, которую могут сломать даже новички, четко выполняя действия определенной инструкции.
Проблема заключается в том, что злоумышленник может использовать загрузочную флешку и получить доступ к файлам и реестру операционной системы. Далее всего в несколько действий легко узнать введенный пароль или просто отключить его и получить доступ к рабочему столу.
Вопрос защиты файлов будет особенно важен для корпоративного сектора. Например, только в США ежегодно в аэропортах теряются больше 600 тысяч ноутбуков.

Стоит отметить, что с помощью встроенного средства BitLocker шифруются даже флеш-накопители, поскольку они распознаются системой как отдельные тома. При необходимости можно создать виртуальный диск VHD с важными данными и шифровать его, а сам файл хранить на обычной флешке.
Источник: http://club.dns-shop.ru/blog/t-107-jestkie-diski/36971-shifrovanie-jestkogo-diska-v-windows-10-zachem-eto-nujno-i-kak-sd/
Будет ли тормозить?
Шифрование всего диска действительно скажется на производительности системы, в частности, на скорости чтения/записи данных. Тесты различных пользователей показывают, что на относительно современном железе падение скорости на SSD — не более 10%, у жестких дисков падения могут быть больше.

Например, на ноутбуке Dell Inspiron 15 7577 с процессором i7-7700HQ и накопителем Samsung 950 Pro с 256 ГБ разница в ежедневном использовании будет практически незаметна.

Средство BitLocker использует шифрование AES 128/256. Соответственно, задействуются вычислительные ресурсы процессора. Если вы используете старые модели на 1-2 ядра, то BitLocker или аналогичный софт может ухудшить производительность.
Источник: http://club.dns-shop.ru/blog/t-107-jestkie-diski/36971-shifrovanie-jestkogo-diska-v-windows-10-zachem-eto-nujno-i-kak-sd/
Что такое BitLocker?
BitLocker (точное название BitLocker Drive Encryption) — это технология шифрования содержимого дисков компьютера, разработанная компанией Microsoft. Она впервые появилась в Windows Vista.
С помощью BitLocker можно было шифровать тома жестких дисков, но позже, уже в Windows 7 появилась похожая технология BitLocker To Go, которая предназначена для шифрования съемных дисков и флешек.
BitLocker является стандартным компонентом Windows Professional и серверных версий Windows, а значит в большинстве случаев корпоративного использования он уже доступен. В противном случае вам понадобится обновить лицензию Windows до Professional.
Источник: http://habr.com/ru/company/aktiv-company/blog/335532/
Практическое применение
Данные на потерянном или украденном компьютере уязвимы к несанкционированному доступу в результате программной атаки или передачи жесткого диска на другой компьютер. BitLocker помогает предотвратить несанкционированный доступ к данным, усиливая защиту файлов и системы. Кроме того, BitLocker помогает сделать данные недоступными при выводе из эксплуатации защищенных при помощи этого компонента компьютеров или передаче таких компьютеров другим пользователям.
В средствах удаленного администрирования сервера есть еще два инструмента, с помощью которых можно управлять BitLocker.
-
Средство просмотра паролей восстановления BitLocker. Средство просмотра паролей восстановления BitLocker позволяет находить и просматривать пароли восстановления для шифрования дисков BitLocker, резервные копии которых созданы в доменных службах Active Directory (AD DS). С помощью этого средства можно восстанавливать данные на диске, зашифрованном с помощью BitLocker. Средство просмотра паролей восстановления BitLocker — дополнение к оснастке «Пользователи и компьютеры Active Directory» для консоли управления (MMC).С помощью этого средства можно изучить диалоговое окно Свойства объекта-компьютера, чтобы просмотреть соответствующие пароли восстановления BitLocker. Кроме того, вы можете щелкнуть контейнер домена правой кнопкой мыши, а затем искать пароль восстановления BitLocker на всех доменах в лесу Active Directory. Просматривать пароли восстановления может администратор домена или пользователь, которому этот администратор делегировал соответствующие разрешения.
-
Средства шифрования диска BitLocker. В средства шифрования диска BitLocker входят программы командной строки manage-bde и repair-bde, а также командлеты Windows PowerShell для BitLocker. Как manage-bde, так и командлеты для BitLocker позволяют решить любую задачу, выполнимую с помощью панели управления BitLocker. Кроме того, они подойдут для автоматического развертывания и других сценариев, в которых применяются сценарии. Программа командной строки repair-bde предназначена для аварийного восстановления в тех случаях, когда защищенный с помощью BitLocker диск не удается разблокировать обычным способом или с помощью агента восстановления.
Источник: http://docs.microsoft.com/ru-ru/windows/security/information-protection/bitlocker/bitlocker-overview
Выберите метод разблокировки
Далее необходимо указать способ разблокировки диска при запуске. Вы можете выбрать различные пути для разблокировки диска. Если ваш компьютер не имеет TPM, вы можете разблокировать диск с помощью ввода пароля или вставляя специальную USB флешку, которая работает как ключ.
Если компьютер оснащен TPM, вам будут доступны дополнительные опции. На пример вы можете настроить автоматическую разблокировку при загрузке. Компьютер будет обращаться за паролем к TPM модулю и автоматически расшифрует диск. Для повышения уровня безопасности Вы можете настроить использование Пин кода при загрузке. Пин код будет использоваться для надежного шифрования ключа для открытия диска, который храниться в TPM.
Выберите ваш предпочитаемый способ разблокировки и следуйте инструкции для дальнейшей настройки.
Источник: http://zen.yandex.ru/media/hetmansoftware/kak-nastroit-bitlocker-shifrovanie-jestkogo-diska-ili-vneshnego-usb-diska-v-windows-5c167839ca54dd00abe7b21e
Что нужно знать
После перезагрузки компьютер быстро откроет рабочий стол. Это не конец!
После перехода в «Панель управления»>«Система и безопасность»>«Шифрование диска BitLocker» вы увидите, что диск еще не зашифрован.
Что делать в этом случае?
Абсолютно ничего. Просто ждите окончания процесса. Он занимает некоторое время, в зависимости от выбранного вами варианта и размера накопителя. Спокойно используйте свой компьютер, а последние штрихи будут выполняться в фоновом режиме.

Процесс шифрования диска в фоновом режиме
Как только вы обнаружите, что процесс шифрования завершен, в «Проводнике» над диском должен появится соответствующий значок BitLocker.

На зашифрованном диске находится значок BitLocker
Так вы сможете проверить, включен он или нет.
Источник: http://pc-consultant.ru/bezopasnost/bitlocker-windows-10-kak-razblokirovat/
Новые и измененные функции
Чтобы узнать, что нового в BitLocker для Windows 10, таких как поддержка алгоритма шифрования XTS-AES, см. в разделе BitLocker «Что нового в Windows 10».
Источник: http://docs.microsoft.com/ru-ru/windows/security/information-protection/bitlocker/bitlocker-overview
Резервный ключ
Как думаете, что случится, если Вы забудете пароль или потеряете носитель с основным ключом? Или же установите HDD в другой ПК (с иным TPM)? Как восстановить доступ в такой ситуации? Windows 10 предоставляет возможность сохранения резервного ключа (на диск, флешку) или его распечатывания. Важно обеспечить надежное хранение копии, чтобы никто не мог добраться до нее. Иначе, все усилия по обеспечению защиты будут сведены к нулю.

Внимание! При утрате всех ключей, Вы навсегда потеряете свои данные! Точнее, не сможете их дешифровать! Отключить подобную защиту просто невозможно.
Утилита BitLocker работает в автономном режиме и кодирует вновь добавленные (созданные) файлы и папки на дисках. При этом возможны два пути, по которым Вы можете пойти.
- Шифровать весь диск целиком, включая свободное место (незадействованное). Надежный, но медленный способ. Подойдет для случаев, когда нужно скрыть всю информацию (даже о тех файлах, которые были давно удалены и могут быть восстановлены).
- Защищать только используемое пространство (занятые разделы). Это более скоростной метод, который я рекомендую выбирать в большинстве ситуаций.
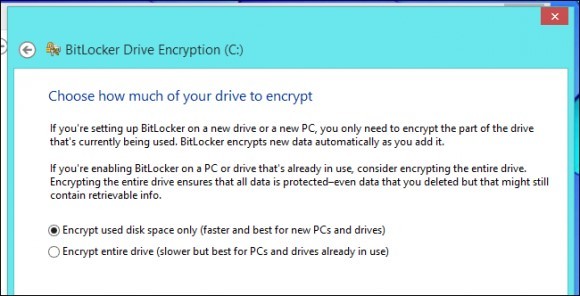
После этого шага начнется анализ системы. Компьютер перезагрузится и стартует непосредственно процесс шифрования. Чтобы следить за прогрессом, можно наводить курсор на значок в области уведомления. Следует отметить незначительное падение производительности за счет потребления оперативной памяти.
Последующий запуск ПК будет сопровождаться появлением окна ввода PIN кода или предложением вставить USB носитель с ключами. Всё зависит от выбранного Вами способа.

Если необходимо прибегнуть к использованию резервного ключа, то следует нажать на клавиатуре Esc и выполнить требования мастера восстановления.
Источник: http://it-tehnik.ru/software/windows-10/bitlocker-windows-10.html
Аппаратное или программное шифрование
Функция поддерживает оба метода. Если включить аппаратное шифрование TPM, то можно зашифровать весь диск.
Когда решили зашифровать том (то есть один или несколько разделов), воспользуйтесь программным шифрованием. Можно использовать программный метод, если компьютер не соответствует требованиям BitLocker.
Источник: http://instcomputer.ru/win10/bitlocker-windows-10.html
Стоит ли использовать ее на домашнем ПК?
По большому счету, данный инструмент стоит использовать везде, где есть важные конфиденциальные данные. Если же вы используете ПК только для просмотра фильмов, прослушивания музыки и ничего ценного для вас на нем нет, то можно и не активировать данный механизм защиты.
Источник: http://myfreesoft.ru/stoit-li-vklyuchat-shifrovanie-v-windows-10.html
Как отключить BitLocker Windows 10
- Кликните на значок в системном трее;

- Нажмите ссылку «Управление»;

- Далее «Отключить»;

BitLocker Windows 7 как включить
Многие пользователи спросят: как BitLocker скачать для Windows 7? Оказывается, ничего загружать не нужно. Так же как и для Windows десятой серии. Служба активируется в системе. Действия, аналогичные описанным выше.
Источник: http://public-pc.com/bitlocker-gde-skachat-kak-nastroit-i-kak-otklyuchit/
Как восстановить данные, зашифрованные BitLocker, если токен потеряли?
Если вы хотите открыть зашифрованные данные в Windows
Для этого понадобится ключ восстановления, который мы распечатали ранее. Просто вводим его в соответствующее поле и зашифрованный раздел откроется.
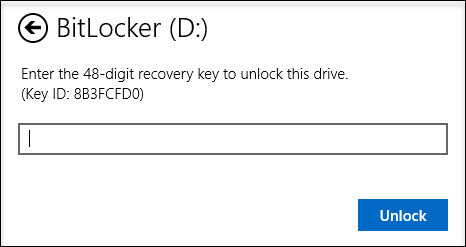
Если вы хотите открыть зашифрованные данные в системах GNU/Linux и Mac OS X
Для этого необходима утилита DisLocker и ключ восстановления.
Утилита DisLocker работает в двух режимах:
- FILE — весь раздел, зашифрованный BitLocker, расшифровывается в файл.
- FUSE — расшифровывается только тот блок, к которому обращается система.
Для примера мы будем использовать операционную систему Linux и режим утилиты FUSE.
В последних версиях распространенных дистрибутивов Linux, пакет dislocker уже входит в состав дистрибутива, например, в Ubuntu, начиная с версии 16.10.
Если пакета dislocker по каким-то причинам не оказалось, тогда нужно скачать утилиту DisLocker и скомпилировать ее:
tar -xvjf dislocker.tar.gz
Откроем файл INSTALL.TXT и проверим, какие пакеты нам необходимо доустановить.
В нашем случае необходимо доустановим пакет libfuse-dev:
sudo apt-get install libfuse-dev
Приступим к сборке пакета. Перейдем в папку src и воспользуемся командами make и make install:
cd src/make make install
Когда все скомпилировалось (или вы установили пакет) приступим к настройке.
Перейдем в папку mnt и создадим в ней две папки:
- Encrypted-partition— для зашифрованного раздела;
- Decrypted-partition — для расшифрованного раздела.
cd /mntmkdir Encrypted-partitionmkdir Decrypted-partition
Найдем зашифрованный раздел. Расшифруем его с помощью утилиты и переместим его в папку Encrypted-partition:
dislocker -r -V /dev/sda5 -p recovery_key /mnt/Encrypted-partition</b>(вместо recovery_key подставьте свой ключ восстановления)
Выведем на экран список файлов, находящихся в папке Encrypted-partition:
ls Encrypted-partition/
Введем команду для монтирования раздела:
mount -o loop Driveq/dislocker-file Decrypted-partition/
Для просмотра расшифрованного раздела перейдем в папку Encrypted-partition.
Источник: http://habr.com/ru/company/aktiv-company/blog/335532/
В этом разделе
| Статья | Описание |
|---|---|
| Общие сведения о функции шифровании устройств BitLocker в Windows 10 | В этом разделе для ИТ-специалистов представлен обзор способов, которыми BitLocker и шифрование устройств помогают защитить данные на устройствах под управлением Windows 10. |
| Вопросы и ответы по BitLocker | В этой статье, предназначенной для ИТ-специалистов, даются ответы на часто задаваемые вопросы, касающиеся требований использования, обновления, развертывания и администрирования, а также политик управления ключами для BitLocker. |
| Подготовка организации к использованию BitLocker: планирование и политики | В этой статье, предназначенной для ИТ-специалистов, рассказывается, как планировать развертывание BitLocker. |
| Базовое развертывание BitLocker | В этой статье, предназначенной для ИТ-специалистов, рассказывается, как использовать функции шифрования диска BitLocker для защиты данных. |
| BitLocker: развертывание на Windows Server | В этом разделе для ИТ-специалиста рассказывается о развертывании BitLocker на Windows Server. |
| BitLocker: включение сетевой разблокировки | В этой статье, предназначенной для ИТ-специалистов, рассказывается, как работает сетевая разблокировка BitLocker и как ее настроить. |
| BitLocker: использование средств шифрования диска BitLocker для управления BitLocker | В этой статье, предназначенной для ИТ-специалистов, рассказывается, как использовать средства для управления BitLocker. |
| BitLocker: использование средства просмотра пароля восстановления BitLocker | В этой статье, предназначенной для ИТ-специалистов, рассказывается, как использовать средство просмотра пароля восстановления в BitLocker. |
| Параметры групповой политики BitLocker | В этой статье для ИТ-специалистов рассказывается о функциях, расположении и действии всех параметров групповой политики, используемых для управления BitLocker. |
| Параметры данных конфигурации загрузки и BitLocker | В этой статье, предназначенной для ИТ-специалистов, описаны параметры данных конфигурации загрузки, которые используются в BitLocker. |
| Руководство по восстановлению BitLocker | В этой статье, предназначенной для ИТ-специалистов, рассказывается, как восстановить ключи BitLocker из ADDS. |
| Защита BitLocker от атак с использованием предзагрузочной среды | Изучив это подробное руководство, вы узнаете, в каких условиях рекомендуется использовать проверку подлинности в предзагрузочной среде для устройств, работающих под управлением Windows10, Windows8.1, Windows8 или Windows7, а также когда можно безопасно исключить такую проверку из конфигурации устройства. |
| Устранение неполадок BitLocker | В этом руководстве описываются ресурсы, которые могут помочь устранить BitLocker проблемы, и предлагается решение нескольких распространенных BitLocker проблем. |
| Защита общих томов кластера и сетей хранения данных с помощью технологии BitLocker | В этой статье, предназначенной для ИТ-специалистов, рассказывается, как защитить общие тома кластеров и сети хранения данных с помощью BitLocker. |
| Включение безопасной загрузки и шифрования устройства BitLocker в Windows 10 IoT Базовая | В этом разделе описывается, как использовать BitLocker в Windows 10 IoT Базовая |
Источник: http://docs.microsoft.com/ru-ru/windows/security/information-protection/bitlocker/bitlocker-overview
Резюмируем
Включить шифрование тома при помощи BitLocker очень просто. Все это делается без особых усилий и бесплатно (при условии наличия профессиональной или серверной версии Windows, конечно).
Для защиты ключа шифрования, которым шифруется диск, можно использовать криптографический токен или смарт-карту, что существенно повышает уровень безопасности.
Источник: http://habr.com/ru/company/aktiv-company/blog/335532/
Личный опыт использования
Я всегда с собой имею флешку зашифрованную битлокером, так как на ней храню и пароли и фото и данные по работе. В одной из командировок, я потерял свою флешку, но совершенно не расстроился, так как понимал, что все данные зашифрованны и человек нашедший ее, не сможет воспользоваться ими. Для тех, кто беспокоится о безопастности — это самое оптимальное решение.
Вот и разобрались с этой непростой, но важной темой. Напоследок хочу отметить, что использование подобной защиты сказывается на повышении нагрузки на процессор и потребляет ресурсы ОЗУ. Но это незначительные жертвы по сравнению с потерей незащищенной информации в результате кражи и несанкционированного доступа. Согласны?
С уважением, Виктор
Источник: http://it-tehnik.ru/software/windows-10/bitlocker-windows-10.html
Как деактивировать BitLocker
Первым делом включите компьютер и войдите в Windows.
- Откройте «Проводник» и щелкните правой кнопкой мыши по накопителю, который хотите расшифровать. В появившемся контекстном меню нажмите «Управление BitLocker».

В «Проводнике» кликаем на зашифрованный диск правой кнопкой мыши, выбираем «Управление BitLocker»»
- В новом диалоговом окне выберите «Отключить BitLocker».

Выбираем «Отключить BitLocker»
- Подтвердите действие.

Нажимаем кнопку «Отключить BitLocker»
Система перейдет к расшифровке вашего диска.
На заметку! Дешифровка — процесс отнюдь не быстрый. Ее продолжительность зависит от скорости вашего накопителя, производительности центрального процессора и объема данных, которые вы сохранили на выбранном диске.
Через некоторое время дешифровка завершится.
Все готово! BitLocker отключен, и теперь вы сможете получать доступ к файлам без надобности вводить пароль.
Источник: http://pc-consultant.ru/bezopasnost/bitlocker-windows-10-kak-razblokirovat/




