Для выполнения определенных задач (запуск старых игр, ПО и пр) очень часто на компьютере требуется 2 разных Windows: XP и 7, или 7 и 10. О том, как можно решить сию задачу, рассказано в материале этой статьи.
Куда устанавливается вторая ОС?
Вторую ОС необходимо устанавливать либо на несистемный раздел жёсткого диска, либо вовсе на другой отдельный жёсткий диск, если такой имеется в сборке ПК. Второй ОС, как и первой основной, также нужно своё рабочее пространство, куда будут установлены её каталоги и файлы. Находясь в разных разделах диска или вовсе на разных жёстких дисках, две ОС не будут мешать друг другу при работе.
В принципе, установить две различные версии одной и той же системы — например, Windows 7 и Windows 10 — в один раздел диска можно, но в данном случае, даже опытному пользователю придётся столкнуться с разными сложностями. Необходимо будет создавать виртуальный жёсткий диск, следовательно, в этом вопросе нужно иметь и знания, и навыки. Также нужно уметь работать с командной строкой. Но это хлопотно, потому по этому пути не хотят идти даже опытные системщики. Зачем усложнять задачу, если её решение просто – даже если на вашем жёстком диске не так уж и много свободного места, для экспериментов можно выделить небольшую сумму денег, чтобы прикупить недорогой б/у-шный винчестер.
Если же места на жёстком диске для установки второй ОС у вас предостаточно, не лишним будет позаботиться об отдельном разделе диска для неё, если жёсткий диск разбит только на два раздела – С и D. Последний, как правило, играет роль файлохранилища, являясь несистемным диском, и если на него установить вторую ОС, хранящиеся там файлы исчезнут во время форматирования, если со второй ОС что-то пойдёт не так, и её придётся переустанавливать. Чтобы не подвергать риску данные, лучше провести переразбивку жёсткого диска и добавить новый раздел, позаимствовав несколько гигабайт у существующего несистемного раздела.
При установке второй ОС вам только и останется, что указать мастеру установки тот самый приготовленный для неё раздел диска.
Источник: http://cutycomp.ru/osobennosti-ustanovki-na-kompyuter-dvuh-i-bolee-operatsionnyh-sistem-likbez/
Особенности установки нескольких операционных систем на один компьютер
Действительно существует возможность на один компьютер установить несколько операционных систем. Пользователи стараются разнообразить возможности своего компьютера, устанавливая операционные системы от разных производителей.
Установка нескольких операционных систем возможна, если вы загрузите их на разные физические или виртуальные диски. При этом стоит учитывать, что Windows адекватно воспринимает только аналогичную операционную систему другой версии. Если вы хотите поставить Lunix, то сначала нужно загрузить его, а потом в качестве альтернативы устанавливать Windows.
Также необходимо проводить установку в порядке очередности – более новую версию загружайте последней. В этом случае вам не потребуется длительно настраивать меню запуска компьютера. Windows 7 часто называют эгоистичной системой, если у вас будет стоять она, то вносить изменения в меню загрузки придется.
Использование второй операционной системы при помощи виртуальной машины. Видеоинструкция
Виртуальная машина – программа, эмулирующая в себе разные операционные системы. Для Windows можно использовать продукт от Oracle — Virtualbox. Преимущества его в том, что:
- можно запустить даже самые старые версии операционной системы;
- на одном ПК можно использовать сразу несколько десятков ОС, в том числе Android;
- виртуальную машину и все данные легко перенести на другой ПК;
- если объем оперативной памяти позволяет, можно запустить сразу несколько операционных систем.
Есть у таких программ и свои недостатки:
- некоторые программы не запускаются на виртуальной машине, так как на ней нельзя добиться 100% визуализации;
- с жестким диском напрямую работать невозможно, сначала нужно перекинуть файлы на диск виртуальной машины.
Мы не будем подробно останавливаться на запуске, создании и настройке виртуальной машины, так как это очень обширная тема, а наша статья посвящена постоянному использованию нескольких операционных систем на одном компьютере.
Инструкция по установке двух ОС
На современный компьютер чаще всего устанавливают Windows 7 и 10. С установкой операционной системы XP могут возникнуть проблемы, так как эта система может не увидеть жесткий диск, она сейчас не обслуживается и не получает драйвера автоматически. Разберем стандартную ситуацию, когда у вас уже установлена Windows 10, но для некоторых программ вы хотите иметь второй вариант, например седьмую версию операционной системы.
Установка двух операционных систем на новый ПК всегда начинается с той, что старше, а новую нужно записывать на свободный жесткий диск или выделенный том. Но в большинстве случаев пользователи сталкиваются с обратной ситуацией. На ней мы и остановимся подробнее. Приведенные инструкции могут использоваться и пи обратной ситуации, когда у вас стоит Windows 7, а вы решили попробовать десятую версию ОС.
Перед тем как установить две операционные системы на свой компьютер вам потребуется подключить чистый жесткий диск или выделить место на имеющемся носителе. На втором варианте стоит остановиться более подробно, так как он потребует от вас небольших временных затрат:
- В большинстве новых ПК диски не разбиты на отдельные тома, что осложняет установку на них дополнительных ОС. Для того, чтобы операционные системы работали нормально, необходимо выделить том для второй объемом 40-50 ГБ.
- Без потери данных выделить дополнительный диск можно только в том случае, если на нем есть достаточное количество свободного места. Для этого нажмите сочетание клавиш Win+R и введите команду diskmgmt.msc.
- Перед вами откроется окно «Управление дисками». Щелкните по мету, которое вы хотите отрезать от другого диска, правой клавишей мыши и выберите из контекстного меню пункт «Сжать том».
- Укажите количество места, которое вам потребуется. Для нормальной работы операционной системы нужно отделять не менее 40 ГБ.
- Нераспределенное место будет отражено на графике черным цветом. Щелкните по этой области правой клавишей мыши и из списка выберите функцию «Создать пустой том». Теперь вам останется лишь задать для него букву и выбрать файловую систему – NTFS.
Этот том теперь будет отображаться в «Проводнике». Даже если физически у вас нет дополнительного HDD, вы сможете создать две операционные системы на разных дисках.
Следующим этапом работы над установкой операционной системы будет создание загрузочного носителя – флешки или диска. Единственным правилом при этой работе будет то, что записывать на носитель нужно образ только одной версии Windows. Также не нужно размещать образы с разной разрядностью – выберите лишь один вариант. Не будем подробно останавливаться на этой работе. Она проводится точно также, как для единственной ОС.
Чтобы запустить установку новой версии операционной системы, необходимо зайти в BIOS и предпринять следующие действия:
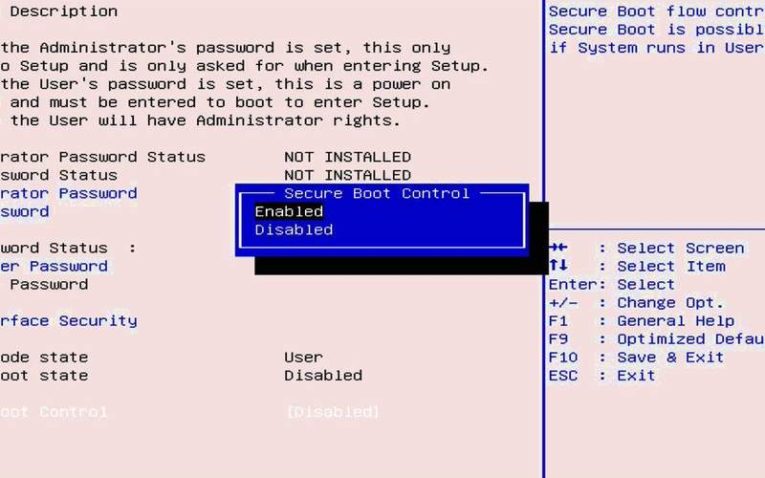
- Отключите режим Security Boot.
- Найдите опцию CSM или Legacy, ее нужно наоборот включить, тогда компьютер будет поддерживать разные операционные системы.
Если на вашем компьютере установлена более современная оболочка UEFI, то необходимо поступить немного иначе:
- Опцию Csm Support переведите в режим Enable. Ее можно найти в разделе BOOT.
- Перейдите в раздел SECURITY. Найдите в нем Secure Boot Control и переведите в режим Disabled.
Затем в любой из оболочек вам необходимо выбрать, с какого носителя будет загружаться система – с флешки или DVD-диска. Вне зависимости от того, в какой оболочке вы работали, необходимо сохранить внесенные изменения и перейти к дальнейшей установке. Она не слишком сложна. «Мастер установки» будет вам подсказывать на каждом этапе. Единственный момент, про который стоит помнить – установку нужно провести на тот раздел диска, который вы создали в самом начале процедуры.
После завершения и перезагрузки, вам нужно в BIOS выбрать, с какого диска будет загружаться система. Это должен быть HDD. Если вы использовали два физических диска и они оба отображаются в списке, необходимо выбрать тот, на котором записана наиболее часто используемая операционная система.
Создаем меню запуска
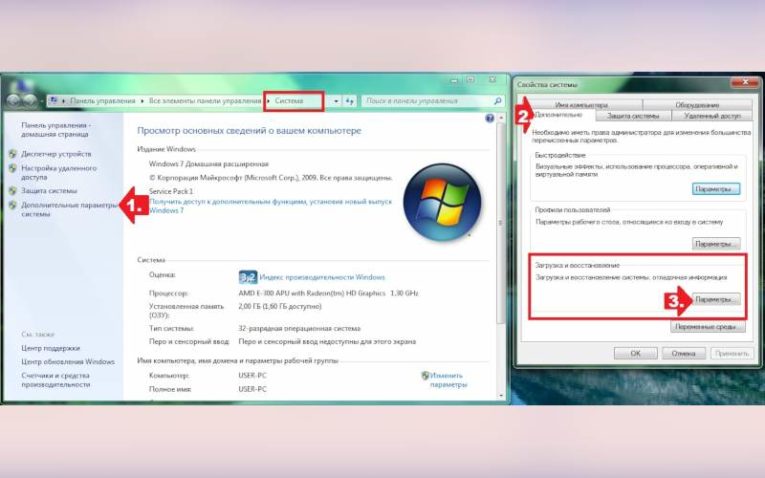
Если основной операционной системой у вас является Windows 10, то после перезагрузки компьютера у вас будет выбор, какую систему вы будете использовать. По умолчанию время на выбор дается около 30 секунд. При необходимости вы можете изменить это время в меню «Система» Windows 10. Для этого вам необходимо следовать инструкции:
- зайдите в «Панель управления»;
- перейдите во вкладку «Система и безопасность»;
- выберите пункт «Система»;
- в левом столбце меню выберите пункт «Дополнительные параметры»;
- перед вами откроется окно «Свойства системы», в нем выберите вкладку «Дополнительно»;
- в нижней части найдите пункт «Загрузка и восстановление»;
- щелкните по кнопке «Параметры».
В этой части меню вы сможете выбрать, какая операционная система будет загружаться по умолчанию. Если рядом со строкой «Отображать список операционных систем» не стоит маркер, то отметьте этот пункт и цифрами введите желаемое время на выбор (в секундах). Сохраните внесенные изменения.
Acronis OS selector
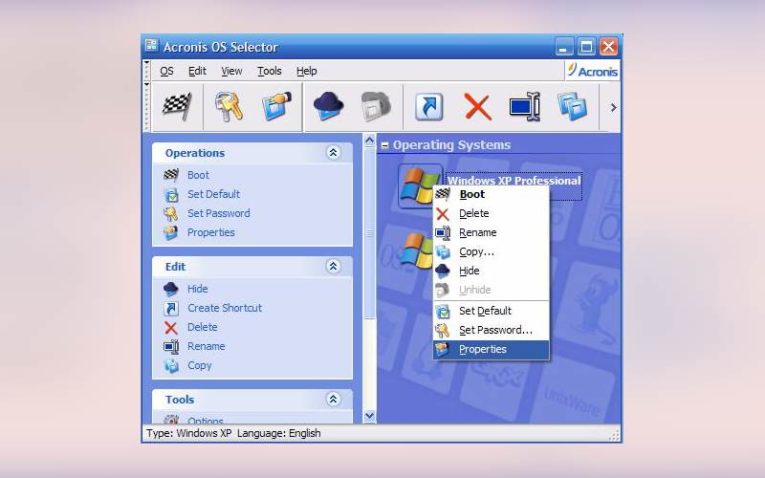
Если вы использовали по умолчанию другую систему или у вас не отображается меню выбора, то необходимо загрузить утилиту Acronis OS selector. Настройка будет проводится с ее помощью. Она поможет решить вам вопрос, как переключаться между двумя операционными системами.
- Установите современную версию утилиты и перезагрузите свой компьютер.
- Во время перезагрузки нельзя отключать ПК, программное обеспечение создаст на жестком диске специальный раздел FAT и запишет в него загрузочные файлы. После чего вам нужно будет снова перезапустить компьютер.
- После повторной перезагрузки утилита начнет поиск операционных систем, установленных на ваш ПК. По результатам его она сформирует список доступных ОС.
- Переключаться между операционными системам и очень просто, для этого необходимо зайти в приложение и выбрать ту ОС, которая не выделена на данный момент цветом.
- После выбора операционной системы необходимо открыть меню настроек (оно располагается в верхней части окна). Из списка доступных опций выберите «Загрузить».
Сразу после этих действий будет выполнена перезагрузка операционной системы. Запуститься выбранная вами версия. Этот способ хорошо помогает, когда две операционные системы на ПК установлены на разные жесткие диски, а в BIOS вам необходимо выбрать только один. Утилита помогает, если вы поставили старые версии операционных систем, а не десятую или восьмую версию.
При помощи этой утилиты вы также сможете не углубляясь в системные настройки выбрать операционную систему по умолчанию и загрузить ее. Например, если у вас две операционные системы Windows 7, вы сможете остановиться на той, которая является рабочей и загрузиться с нее. Вторую можно будет удалить при помощи встроенных системных методов. Для этого в меню настроек нужно остановиться на пункте «Выбрать по умолчанию и загрузить». Теперь после включения компьютера у вас буде загружаться выбранная система. Этот способ хорошо подходит, если вы установили ОС на разных физических дисках.
Как удалить вторую операционную систему?
Если вам больше не нужна вторая операционная система, то первое, что вы захотите сделать – удалить ее. Ведь мало кому хочется совершать дополнительное действие во время запуска компьютера. Разберемся, как убрать две операционные системы. Можно сделать это радикальным способом, полностью переустановив Windows c форматированием жестких дисков. Но если вы хотите сохранить файлы системы, используемой по умолчанию, то необходимо действовать иными способами. Не самым опытным пользователям подойдет следующая инструкция:
- Загрузите операционную систему, которую хотите оставить.
- Зайдите в меню «Пуск» и найдите строку «Выполнить». Можно просто нажать Win+R.
- В появившемся окне будет единственная строка, в которой нужно вписать команду msconfig.
- Нажмите Enter или мышью щелкните по кнопке «Ок».
- Перед вами появится окно «Конфигурация системы». Перейдите во вкладку «Загрузка».
- В списке должны отображаться две операционные системы. Рядом с одной есть пометка (Текущая, загруженная по умолчанию), около второй никаких отметок обычно не стоит.
- Щелкните по строке той операционной системы, от которой хотите избавиться. Ниже окна со списком есть кнопка «Удалить». Нажмите на нее.
- После того как вы нажмете эту кнопку активной станет «Применить», подтвердите свои действия с ее помощью, а завершите операцию нажатием кнопки «Ок».
- Окно конфигурации закроется и перед вами появится новое «Настройка системы». Там будет указано, что для внесения изменений необходимо перезагрузить компьютер. Нажмите на кнопку «Перезагрузить».
Если в правильно нажали на кнопки, то после перезагрузки компьютера вы не увидите меню выбора, вторая операционная система будет удалена. В некоторых случаях на диске останутся файлы и папки, которые нужно будет убрать вручную. Не перепутайте, на каком диске располагается рабочая система (если вы устанавливали по нашей инструкции, то это будет раздел С), чтобы не удалить нужные файлы.
Опытные пользователи могут проделать ту же самую работу в автоматическом режиме, используя командную строку. В ней нужно вызвать строенное командное средство BCDEdit, а затем использовать инструмент deletevalue. Мы не будем подробно останавливаться на этой возможности, так как способ приведенный выше гораздо проще и подойдет пользователю с любым уровнем подготовки.
Теперь вы знаете все о работе с несколькими операционными системами: как их установить, загрузить или даже удалить. Размещение на одном компьютере двух версий Windows возможно, если вы будете соблюдать все описанные выше правила. Если у вас возникли затруднения и вопросы, их можно задать в комментариях. Делитесь информацией с друзьями и приглашайте их к обсуждению.
Источник: http://smartbobr.ru/poleznosti/dve-operatsionnye-sistemy/
Как можно работать в разных Windows на одном ПК
Вариант №1: с помощью виртуальной машины (одна ОС будет запущена в другой ОС)
Плюсы:
- можно легко и быстро запускать десяток (и более) самых разнообразных ОС;
- хорошая совместимость (можно запустить ОС Windows 20-летней давности на современном ПК);
- можно легко и быстро переносить виртуальную машину (со всеми ее данными) с одного ПК на другой;
- можно одновременно запустить сразу несколько систем (все зависит от вашего объема ОЗУ).
Минусы:
- нет 100%-ной виртуализации (некоторый софт может отказаться запускаться на виртуальной машине);
- нельзя (как правило) работать напрямую с жестким диском (т.е. сначала необходимо перекинуть файлы на диск виртуальной машины, и уже после, возможно с ними работать).
*
По сути, виртуальная машина — это обычная программа, которая эмулирует работу компьютера. Установив ее к себе на ПК, вы сможете запускать нужную вам версию Windows как обычную программу (см. скриншот ниже).

В Windows 10 запущена Windows XP (а уже в Windows XP можно запустить многие старые игры и приложения)

Запущена старая игра Doom 2 в новой Windows 10 (с помощью виртуальной машины) // в качестве примера
Тема создания виртуальной машины, ее настройки и пр. — достаточно обширна. Чтобы здесь не повторяться, рекомендую вам ознакомиться с одной из моих прошлых статей… ?
? В помощь!
Инструкция с пошаговой настройкой виртуальной машины
*
Вариант №2: еще одну Windows можно установить на жесткий диск
Плюсы:
- это будет полноценная ОС (можно запустить практически любой софт);
- можно напрямую работать со всеми подключенными накопителями к системе;
- в каждую ОС можно установить полноценный антивирус (таким образом, ваши файлы на накопителях могут быть проверены различным антивирусным ПО).
Минусы:
- далеко не каждую «старую» ОС Windows можно установить на ПК (отсутствие драйверов, нет поддержки новых интерфейсов и пр.);
- старые ОС Windows при установке часто затирают загрузчик (может возникнуть проблема с выбором ОС Windows для загрузки).
*
Вообще, на современный ПК в пару к Windows 10 чаще всего ставят Windows 7 (8). С установкой Windows XP (2000 и ниже), как правило, возникают проблемы: они не видят HDD, для них нет драйверов и пр. (кстати, на современные ноутбуки производители уже даже перестают выпускать драйверы для Windows 7/8…).
Ниже рассмотрю по шагам все действия, которые обычно требуются для установки второй системы на новый ПК/ноутбук.
*
Действие 1: создание раздела под систему
Как правило, на новых компьютерах есть один единственный раздел «C:» с установленной на него Windows 10. Пример из «Моего компьютера» на скрине ниже (на занятое место на диске пока не обращайте внимание).

Единственный диск C
Первоначальная задача: создать еще один раздел диска на 40-50 Гб (хотя бы), которых хватит под установку еще одной системы (а устанавливать систему необходимо на другой раздел — 2 системы нельзя установить на один диск «C:»!).
Сделать подобную операцию можно очень быстро (без потери данных). Главное, чтобы у вас на диске было свободное место (в том размере, которое вы хотите отдать новому разделу).
Скажем, если вы хотите сделать еще один раздел на 50 Гб (раздел «D:/»), у вас должно быть свободно на диске «C:/» не менее 50 Гб.
Т.е., по сути, мы просто «отрежем» свободное место от одного раздела, и отдадим его под другой раздел.

Вместо одного раздела, делаем 2
Как это сделать без потери данных:
- нажать Win+R, и ввести команду diskmgmt.msc (эта команда откроет инструмент «управление дисками». Кстати, его можно открыть из панели управления Windows);

diskmgmt.msc — запускаем управление дисками
- далее нужно в «Управлении дисками» щелкнуть правой кнопкой мышки по области, от которой вы хотите «отрезать» свободное место и выбрать в меню «Сжать том» (см. поясняющий скрин ниже ?). Несколько последующих шагов опущено, т.к. в них всё довольно просто: нужно будет указать всего лишь место, которое вы хотите «сжать» (т.е. отрезать).

Сжать том!
- после чего, у вас на диске появиться не распределенное место (оно будет помечено «черным цветом», см. пример ниже). Щелкните по этой нераспределенной области и выберите в меню «создать простой том» (далее укажите букву тома, файловую систему NTFS и согласитесь с операцией).

Создать простой том
- собственно, теперь у вас должен появиться еще один раздел диска. Его теперь можно увидеть в «Моем компьютере» и в проводнике…
*
? В помощь!
(тем, у кого остались невыясненные моменты о вышесказанном)
Подробная инструкция по разбивке жесткого диска
*
Действие 2: подготовка загрузочного носителя
Далее вам нужно записать загрузочный носитель с необходимо ОС Windows. Сразу дам один важный совет:
- используйте для создания установочной флешки образы ISO с одной системой (и одной разрядности). Например, неудачный выбор: «Windows 7 5 in 1 x32+x64» (более предпочтительный вариант: «Windows 7 x64 Pro»).
? В помощь!
Как скачать ISO-образ с ОС Windows 10 [официально и легально]
*
Чтобы здесь не повторяться, чуть ниже приведу пару ссылок на инструкции по созданию загрузочной флешки.
Обратите внимание, что для нового ПК, вам скорее всего придется остановиться на варианте «UEFI GPT» (либо, если позволяют настройки BIOS, отключить «Secure Boot» и включить режим совместимости Legacy).
От этого зависят настройки при создании установочной флешки (кстати, перед созданием загрузочного носителя, не лишним будет зайти в BIOS и посмотреть, можно ли отключить Secure Boot и включить Legacy (об этом см. раздел ниже)).
В помощь!
1) Как создать загрузочную UEFI GPT флешку с Windows 10, или почему при установке системы на новый ноутбук (ПК) возникают ошибки
2) Создание загрузочной флешки для установки Windows XP, 7, 8, 10 (UEFI and Legacy)
*
Действие 3: настройка BIOS (отключение Secure Boot для Windows 7 и ниже)
На новых ПК (ноутбуках) поголовно в BIOS (или ее более новой версии UEFI) появилась новая функция защиты — Secure Boot (безопасная загрузка, кстати, по умолчанию она включена).
Всё бы ничего, но такой режим загрузки поддерживают только новые ОС Windows 8/10 (и, кстати, флешку для этого режима необходимо записать несколько иначе, чуть выше я приводил пару ссылок на инструкции).
Если вы записали флешку обычным образом, или собираетесь установить Windows 7 (и ниже), необходимо войти в BIOS и:
- отключить режим Secure Boot;
- включить поддержку загрузки «старых» ОС: опция Legacy или CSM (ищите в разделах Boot, Security).
В помощь!
Как войти в BIOS/UEFI — инструкция
*
Чуть ниже приведено фото настроек BIOS раздела BOOT (классический ноутбук Dell). Обратите внимание на строки «Boot List Option» и «Secure Boot». В общем-то, все приведено в тот режим работы, как и было сказано выше…

Раздел BOOT — отключаем Secure Boot
Если у вас более современное устройство с UEFI, то здесь примерно всё тоже самое. В разделе BOOT необходимо включить поддержку «старых» ОС — «Csm Support» перевести в режим «Enable» (см. фото ниже).

BOOT (ноутбук ASUS)
Затем в разделе SECURITY можно перевести «Secure Boot Control» в режим «Disabled» (выключено). Кстати, не забудьте сохранить измененные параметры (клавиша F10, либо вариант выхода «Save and Exit»).

Secure Boot Control
*
Действие 4: установка ОС Windows
Установка современных ОС (если правильно настроен BIOS и корректно записан загрузочный носитель) не представляет ничего сложного…
После запуска установки, вы увидите пошаговый мастер: основное, что требуется указать, это выбрать раздел под установку системы (выбирать, разумеется, нужно тот раздел, который мы создали в первом действии).
Приведу ниже несколько инструкций, в которых по шагам разобрана установка ОС. Думаю, что этих материалов более, чем достаточно для выполнения сей задачи.
В помощь!
1) Как установить Windows 7 на новый ноутбук (на примере Lenovo B70)
2) Как установить Windows 10 на ноутбук Asus (на примере модели ZenBook UX310UA)
3) Установка Windows 10 с флешки — по шагам (универсальная инструкция)
*
Действие 5: настройка загрузки ОС по умолчанию
После установки второй ОС, по умолчанию, при включении и загрузке ПК (ноутбука) у вас должно появляться меню с выбором ОС.
На скрине ниже представлен вариант, как это реализовано у меня (кстати, вам дается 30 сек. времени, чтобы вы могли выбрать: какую ОС нужно загрузить).

Выбор ОС Windows 10 при загрузке
Для того, чтобы изменить 30 сек. на меньшее время (и указать какую ОС загружать по умолчанию), необходимо:
- открыть панель управления Windows по адресу: Панель управленияСистема и безопасностьСистема (либо нажать сочетание кнопок Win+Pause);
- далее открыть ссылку «Дополнительные параметры системы» в меню слева;

Дополнительные параметры системы
- после открыть параметры загрузки и восстановления (см. скриншот ниже);

Параметры загрузки и восстановления
- далее вы сможете выбрать какую ОС загружать по умолчанию, и сколько времени показывать меню с выбором систем (не рекомендуется ставить время меньше 2 сек., иначе вы просто можете не успевать выбрать другую ОС, если она вам вдруг потребуется).

Загрузка ОС (выбираем)
*
PS
Кстати, многие под старые программы и игры покупают б/у ноутбук и ставят на него Windows 2000/XP. На рынке сейчас достаточно много старых ноутбуков и их можно купить за «сущие копейки», а помощь в решении лабораторных, работе с «капризным» софтом и пр. — они могут оказать неоценимую!
В помощь!
Хочу купить б/у ноутбук: как его проверить и на что обратить внимание
*
Дополнения и комментарии по теме — приветствуются!
Удачной работы!
Первая публикация: 27.06.2018
Корректировка: 27.04.2020
Полезный софт:
-

- Видео-Монтаж
Отличное ПО для создания своих первых видеороликов (все действия идут по шагам!).
Видео сделает даже новичок!
-

- Ускоритель компьютера
Программа для очистки Windows от «мусора» (удаляет временные файлы, ускоряет систему, оптимизирует реестр).
Источник: http://ocomp.info/2-windows-na-1-kompyuter.html
Устанавливаем две операционные системы на один компьютер
По своему опыту знаю, что многим пользователям удобнее работать в Windows 7. Потому что, в более новых версия, у кого-то не запускаются некоторые ранее установленные приложения, кому-то не нравится дизайн, часто возникают проблемы со шрифтами и драйверами.
Но, конечно же, каждая из этих систем имеет свои преимущества. И чтобы, использовать их в полном объеме, существует возможность устанавливать нескольких систем на единственный пк. Давайте рассмотрим этот вопрос подробнее.
Источник: http://osnovy-pc.ru/windows-7/ustanovka-dvuh-os-na-odin-kompyuter/
Выбор носителя

В моем случай сбой был некритичным, так как вся информация на SSD была доступна с загрузочной флешки. А вот случись отказ SSD с крахом файловой системы, то последствия были бы куда печальнее. Надо заметить, что раз в день у меня создается бэкап важных файлов на отдельный диск, но делается он вечером, и есть вероятность потерять всю дневную работу при сбое.
Поэтому, в идеале, запасную ОС надо ставить на отдельный накопитель, желательно на SSD. У многих пользователей ПК при апгрейдах освобождаются SSD небольшого объема, на 120-250 Гб, и вот такой SSD идеально подойдет на роль носителя запасной Windows.

Если SSD только один, но в связке с HDD — это тоже вполне рабочий вариант, но под запасную Windows надо выделить дополнительный небольшой раздел, и ниже я расскажу почему. Конечно, на работу Windows 10 на HDD в 2021 году больно смотреть, но ради надежности можно потерпеть, или выбрать запасной ОС Windows 8.1, которая работает на HDD вполне сносно.
С другой стороны, бюджетные SSD сегодня стоят копейки, и вполне можно позволить себе дополнительный SSD для безотказности ПК, например — SmartBuy Revival 3 на 120 Гб.

Самый худший вариант по надежности — один накопитель, разделенный на два раздела для разных Windows, но даже такой вариант поможет вам избежать многих проблем и усилить безотказность системы.
Источник: http://overclockers.ru/blog/Zystax/show/48130/nastraivaem-dve-nezavisimyh-windows-10-na-odnom-pk-dlya-absoljutnoj-nadezhnosti-i-bezotkaznosti
Шаги
-
1
Создайте резервную копию важных данных. Хотя данные при установке второй системы не пострадают, этот шаг может уберечь вас от потери данных в случае непредвиденных ошибок.
-
2
Возьмите установочный диск системы, которую вы хотите установить в качестве второй системы. Также приготовьте инсталляторы программ, которые требуется установить в новой операционной системе.
-
3
Если уже установленная система занимает весь диск, то необходимо разбить его на разделы, чтобы иметь возможность установить другую операционную систему. (Лучше всего вторую систему установить на отдельный жесткий диск, но отдельный раздел тоже подойдет.) Проверьте системные требования для выбранной к установке операционной системы, чтобы создать раздел соответствующего размера. Также вы можете создать и третий раздел для хранения данных (этот раздел будет доступен обеим системам). Обратите внимание, что для разных операционных систем потребуются разделы с разными файловыми системами.
-
4
Установите операционную систему на первый раздел (выберите раздел во время установки). Если у вас уже установлена одна операционная система, пропустите этот шаг.
-
5
Установите вторую операционную систему на второй раздел. Инсталлятор второй операционной системы обнаружит первую систему и правильно настроит загрузчик.
-
6
Если необходимо, настройте загрузчик при помощи NT Loader (Windows) или GRUB (Linux). Почитайте информацию о том, как это сделать. Вы должны указать операционную систему, которая будет загружаться первой (по умолчанию) и задать задержку времени, в течение которого вы можете выбрать другую операционную систему (по истечении этого времени будет загружена система, выбранная системой по умолчанию).
-
7
Протестируйте правильность установки систем и настройки загрузчика. Для этого загрузите каждую систему, определите и устраните неполадки (если есть).
-
8
Установите нужные программы. Если вы не переустанавливали систему на первом разделе, то установленные программы будут работать. А вот на вторую систему нужно устанавливать программы.
Источник: http://ru.wikihow.com/установить-две-операционные-системы-на-одном-компьютере
Зачем нужны несколько ОС на одном ПК?
Часто пользователю нужно одновременно иметь две (иногда и более) независимые ОС на одном ПК. Из за использования устаревшего, редкого, или лицензионного ПО. Так же при тестировании софта. Для освоения новой операционной системы, или просто, при желании иметь две независимые ОС на одном ПК. Причин может быть много.
Например, пользователь постоянно работает на ПК в Windows 10, но хочет с этого же компьютера управлять станком ЧПУ в программе Turbo cnc, работающей, как известно под MS DOS. Управлять таким станком через виртуальную машину не удастся. Необходимо иметь под рукой полноценную операционную систему MS DOS. То есть мы сейчас говорим не только об установке двух разных Windows на один ПК, а об установке двух ЛЮБЫХ операционных систем на один ПК. Так же нам необходимо, чтобы ОС были независимы друг от друга (не имели общий загрузчик) и не мешали работе друг друга. В общем, чтобы выход из строя одной операционной системы не влиял на работоспособность другой.
Поможет нам в этом лишь Коммутатор жестких дисков.
Источник: http://yaidiod.ru/dve-os-na-odnom-pk.html
Как из одного раздела диска — сделать два (делаем раздел для установки второй Windows)
В большинстве случаев (не знаю почему) все новые ноутбуки (да и компьютеры) идут с одним разделом — на которой и устанавливается ОС Windows. Во-первых, такой метод разбивки не очень удобен (особенно в аварийных случаях, когда нужно менять ОС); во-вторых, если захотите установить вторую ОС — то сделать это будет некуда…
Задача в этом подразделе статьи простая: не удаляя данные на разделе с предустановленной Windows 10 (8) — сделать из свободного места еще один раздел на 40-50ГБ (например) под установку в него Windows 7.
В принципе, ничего сложного здесь нет, тем более, что можно обойтись встроенными в Windows утилитами. Рассмотрим по порядку все действия.
1) Открываем утилиту « Управление дисками » — она есть в любой версии Windows: 7, 8, 10. Самый простой способ это сделать, нажать кнопки Win+R и ввести команду diskmgmt.msc , нажать ENTER .
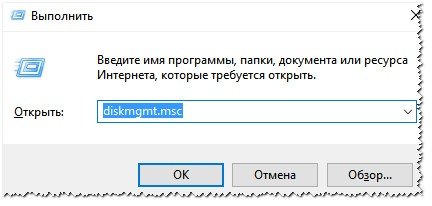
2) Выбираем свой раздел диска, на котором есть свободное место (у меня на скриншоте ниже разделов 2, на новом ноутбуке, скорее всего, будет 1). Так вот, выбираем этот раздел, щелкаем правой кнопкой мышки по нему и в контекстном меню жмем « Сжать том » (т.е. мы его уменьшим за счет свободного места на нем) .
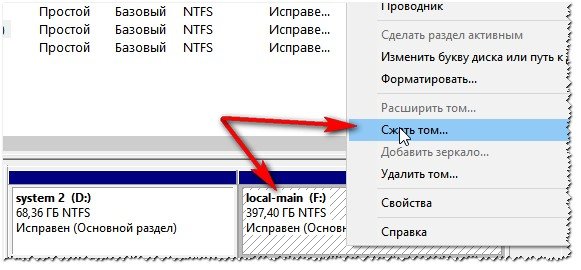
3) Далее введите размер сжимаемого пространства в МБ (для Windows 7 рекомендую раздел 30-50ГБ минимум, т.е. не менее 30000 МБ, см. скриншот ниже). Т.е. по сути мы сейчас вводим размер диска, на который будем в последствии устанавливать Windows.
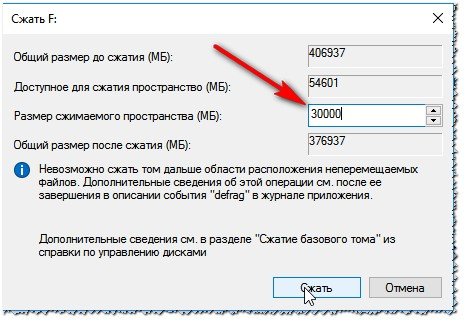
Выбор размера второго раздела.
4) Собственно, через пару минут вы увидите, что то свободное место (размер которого мы указывали) были отделено от диска и стало не размеченным (в управлении диском — такие области помечены черным цветом).
Теперь щелкните по этой не размеченной области правой кнопкой мышки и создайте там простой том.
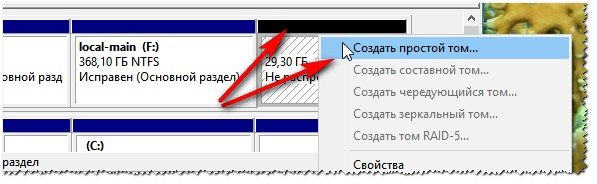
Создать простой том — создание раздела и его форматирование.
5) Далее нужно будет указать файловую систему (выбирайте NTFS) и указать букву диску (можно указать любую, которой еще нет в системе). Думаю, что иллюстрировать здесь все эти шаги не стоит, там буквально пару раз нажать кнопку «далее».
Затем ваш диск будет готов и на него можно будет записывать другие файла, в том числе и вести установку другой ОС.
Важно! Так же для разбиения одного раздела жесткого диска на 2-3 части, можно воспользоваться специальными утилитами. Будьте внимательны, не все из них разбивают жесткий диск без ущерба для файлов! Об одной из программ (которая не форматирует диск и не удаляет ваши данные на нем при подобной операции) я рассказывал в этой статье: https://pcpro100.info/kak-izmenit-razmer-razdela/
Источник: http://hd01.ru/info/kak-postavit-vtoruju-sistemu-na-noutbuk/
Запускаем установку Windows XP
Забегая вперед, скажу, что сначала мы будем устанавливать Windows XP. Не наоборот, а именно сначала XP! Поэтому вставляем установочный диск с этой операционной системой, и перезагружаем компьютер. Если вдруг при загрузке увидим надпись из белых букв, что-то вроде «Press any key to boot from CD…», то, не раздумывая, сразу же нажимаем любую клавишу на клавиатуре. Именно так мы запустим загрузку с этого установочного диска. Пока горит надпись, у Вас будет 5 секунд, чтобы нажать любую клавишу. Не успеете — компьютер запустится с жёсткого диска, а установка XP не стартует. Придётся перезагружаться снова.
Источник: http://mydiv.net/arts/view-Windows-XP_and_Windows7.html
Первоочерёдность установки разных ОС
То, какая ОС будет установлена в качестве основной, а какая – второй, имеет большое значение. Если, например, на Макинтошах присутствует программная среда BootCamp, позволяющая установку и загрузку сразу и Mac OS, и Windows, то Windows, считая, что РС принадлежат только ей одной, упорно не хочет выдавать загрузчик, позволяющий выбирать, какую именно в данный момент ОС нужно загрузить.
Потому если у вас РС, в качестве основной ОС обязательно должна быть Windows, а, например, ОС Linux – второй. Последняя обустроена собственным меню загрузчика, в котором будут присутствовать на выбор обе системы. В противном случае будет загружаться только одна Windows, в то время как Linux будет просто находиться на компьютере мёртвым грузом, так как попасть в неё без загрузчика с возможностью выбора ОС будет невозможно. И решать эту проблему придётся путём настройки возможности мультизагрузки с помощью специального софта – менеджеров загрузки ОС, например, EasyBCD или GAG. Но если вы впервые ставите вторую ОС на компьютер, куда проще последовать приведённому выше совету и устанавливать сначала Windows, а затем – Linux.
С Mac OS, устанавливаемой не на компьютеры производства компании Apple, а на РС, дела обстоят чуть сложнее – начиная от того, что это попросту незаконно, и заканчивая техническими особенностями типа обязательного условия, что процессор должен быть только производства Intel. Но при желании возможно всё, главное – тщательно изучить этот вопрос. Windows, естественно, не выдаст загрузчик и не предложит вам загрузить установленную Mac OS в качестве альтернативы. Для этого потребуется участие софта, настраивающего возможность мультизагрузки, или дополнительная установка Linux.
Linux более дружелюбна к Mac OS, и в своём загрузчике, наряду с возможностью загрузки основной Windows, покажет и себя, и Mac OS.
Источник: http://cutycomp.ru/osobennosti-ustanovki-na-kompyuter-dvuh-i-bolee-operatsionnyh-sistem-likbez/
Устанавливаем вторую систему Windows
На этом, самое сложное закончилось, осталось всего лишь установить вторую операционную систему. О том, как это сделать быстро и легко, вы всегда можете прочитать в одной из моих предыдущих статей. Единственное, что следует учитывать:
- Указываем тип установки ОС – выборочная.

- Указываем раздел для установки windows (выбираем раздел, который мы создали в предыдущем пункте). Наш раздел будет обозначен как «Незанятое пространство».

- Все самое сложное и непонятное осталось позади, далее продолжаем установку в стандартном режиме. Теперь при загрузке компьютера у вас появится выбор ОС для запуска.

Источник: http://osnovy-pc.ru/windows-7/ustanovka-dvuh-os-na-odin-kompyuter/
Выбор версий Windows и настройка запасной Windows

Здесь все на ваш вкус, но лично мне уже дискомфортно «перепрыгивать» из Windows 10 в Windows 7. Уж слишком разные они стали за последние годы, и сравнение в удобстве использования явно не в пользу Windows 7. Запасная Windows должна быть сразу готова к работе, поэтому автоматические обновления должны быть отключены. Обновлять будете периодически, когда будет время.
Я бы рекомендовал поставить две одинаковые версии Windows для максимального комфорта, чтобы вас не отвлекало ничего, ни изменение ссылок в меню «Параметры», ни даже другие кнопки на панели задач.
Источник: http://overclockers.ru/blog/Zystax/show/48130/nastraivaem-dve-nezavisimyh-windows-10-na-odnom-pk-dlya-absoljutnoj-nadezhnosti-i-bezotkaznosti
Об этой статье
Эту страницу просматривали 10 387 раз.
Источник: http://ru.wikihow.com/установить-две-операционные-системы-на-одном-компьютере










