Информация, с которой работает центральный процессор (ЦП) хранится в оперативном запоминающем устройстве (ОЗУ) или оперативной памяти персонального компьютера (ПК). Теоретически, чем больше этот объём, тем выше общая производительность системы.
В настоящее время ОЗУ организовано в виде отдельных модулей или планок, которые подключаются к материнской плате (МП) при помощи специальных разъёмов. Кажд
Как узнать какую оперативную память поддерживает материнская плата
Существует несколько способов, чтобы определить, тип ОЗУ, с которым работает та или иная МП:
- прочитать инструкцию к МП;
- визуально обследовать системную плату.
- использовать программу системной диагностики;
Первый способ наиболее прост. В спецификации к каждой МП идёт подробное описание вида и объёма используемого ОЗУ. Если инструкция отсутствует, и Интернете можно найти информацию о материнке на сайте производителя и проверить тип памяти поддерживаемой материнкой.
Очень часто непосредственно на поверхности МП рядом с разъёмами для ОЗУ указывается, какие планки используются. Даже если этого не написано, можно при помощи обыкновенной линейки измерить расстояние от левого края разъёма до ключа-выемки. Эта длина составляет 5.4 см для DDR3 и 7.2 см для DDR4.
На работающем ПК рекомендуется воспользоваться любой программой системной диагностики, которая покажет не только тип ОЗУ, но и количество планок, быстродействие, фирму-производителя. В качестве таких программ можно использовать следующие продукты:
- AIDA-64;
- CPU-Z;
- HW-info.
Источник: http://zen.yandex.ru/media/wi_tech/kak-uznat-skolko-operativnoi-pamiati-podderjivaet-materinskaia-plata-5ba5c482a7ba1e00aa6d0773
Что такое ОЗУ
Начнем пожалуй, с того, что такое ОЗУ. Оперативное запоминающее устройство, или RAM (Random Access Memory) — это такая память с произвольным доступом. Она является местом временного хранения информации, с помощью которой функционирует программное обеспечение, сам компьютер. В оперативной памяти находится информация, которую должен обработать процессор. В ОЗУ информация дожидается своей очереди.
Физически ОЗУ — это небольшая планка, на который расположены микросхемы. На нижней гране оперативки нанесены контакты, этой стороной память и вставляется в материнскую плату. Некоторые, особенно дорогие, модели оперативной памяти, снабжаются металлическим радиатором охлаждения, подсветкой.

Оперативная память с радиатором охлаждения
Интересно! Оперативная память выгодно отличается от жёсткого диска тем, что количество операций и ее возраст практически никак не влияют на долговечность. Это значит, что качественная ОЗУ очень надёжное и долговечное устройство, которое долгое время не выйдет из строя. Сломать ее довольно просто механическим воздействием, например, если вставить её в неподходящий слот.

Вставляем ОЗУ в подходящий слот
Источник: http://pc-consultant.ru/zhelezo/sovmestimost-materinskoj-platy-i-operativnoj-pamyati/
Какие процессоры поддерживает материнская плата
При сборке компьютера или обновлении системного блока возникает проблема подбора материнской платы, совместимой с используемым или планируемым к приобретению процессором. Вы можете сэкономить, купив материнку, которая работает с текущим процессором и в то же время …

Источник: http://te4h.ru/kak-uznat-skolko-ozu-podderzhivaet-materinskaya-plata
Тестовая конфигурация
Все тесты этой статьи будут выполнены при разрешении 1920х1080 и включенной 16-кратной анизотропной фильтрации. По умолчанию использоваться будут только две планки памяти, за исключением тестов, рассчитанных на иное количество. Частота процессора зафиксирована на значении 4,2 ГГц, а Command Rate = 2, если не указано другое.
- Блок питания: Corsair RM 850W Gold
- Материнская плата: Asus Maximus VII Hero (BIOS 3201)
- Процессор: Intel Core i7 4790K
- Видеокарта: Zotac GeForce GTX 1070 AMP! Extreme
- Оперативная память: 4 х Kingston HyperX Savage [HX318C9SRK2/8]
- Системный накопитель: SSD Smartbuy Revival (1) 240 GB
- Игровой накопитель: Smartbuy Splash (2019) 256 GB
- Операционная система: Windows 7 SP1 x64
Источник: http://club.dns-shop.ru/blog/t-103-operativnaya-pamyat/31883-vse-ob-operativnoi-pamyati-gaid-i-testyi-v-raznyih-rejimah-rabotyi/
Как узнать, поддерживает ли процессор виртуализацию
Услышав слово «виртуализация», одни пользователи ничего не представляют, так как не имеют понятия, что это такое. У других возникают ассоциации с гостевой операционной системой, установленной на виртуальную машину, например, через Virtual Box. Увы, виртуализация имеет …

Источник: http://te4h.ru/kak-uznat-skolko-ozu-podderzhivaet-materinskaya-plata
Профили памяти
Как посмотреть поддерживаемые профили памяти?
Если памяти нет у вас на руках, то очевидным вариантом будет просто загуглить маркировку интересующей вас модели и перейти на сайт производителя, почитать обзоры и т. д.
Если память уже установлена в вашем ПК, то можно воспользоваться бесплатной утилитой CPU-Z. Это максимально легкая и простая программа, которая показывает четыре основных профиля (но не все поддерживаемые). Просто выбираем номер слота в разделе SPD и смотрим данные. Можно заметить, что частота (Frequency) отображается какая-то низкая. Дело в том, что DDR обозначает Double Data Rate, то есть двойная скорость передачи данных. Чтобы получить актуальную частоту, вам нужно умножить значение на два.
 |
Также существует и платный аналог — AIDA64. Она не только показывает все профили памяти, но еще и позволяет узнать латентность и пропускную способность.
 |
Что такое JEDEC и XMP?
Это названия профилей вашей оперативной памяти.
JEDEC — стандарт, предлагающий единый базовый набор таймингов для определенной частоты, на которой и заработает ваша память после установки в ПК. Помимо основного профиля, который обычно и указан в характеристиках товара, есть еще несколько дополнительных скрытых. Нужны они для того, чтобы память могла работать и на пониженных частотах, если материнская плата не поддерживает высокие.
XMP — это оверклокерский набор параметров, тщательно протестированный с завода конкретно для вашей модели памяти. Профиль не следует каким-либо стандартам и предлагает наилучшие параметры, выбранные производителем. То есть, выбрав данный профиль в настройках биоса, вы получите легкий и безопасный разгон. В отличие от JEDEC, поддерживается не всеми моделями, нужно смотреть спецификации. Чтобы его активировать, ваша материнская плата тоже должна поддерживать XMP профили.
Пример памяти из конфигурации: ее базовый профиль JEDEC это 1600 МГц с таймингами [11-11-11-28], простым переключением на XMP-1866 частота меняется на 1866 МГц с таймингами [9-10-11-27], то есть мы получаем не только повышенную частоту, но и более низкие задержки, что точно хорошо скажется на производительности системы.
Что будет, если в биосе выставить неподдерживаемый профиль?
В случае, если вы попытаетесь выставить в биосе частоту, для которой нет профиля у вашей памяти, то произойдет один из трех возможных вариантов:
- Материнская плата выставит тайминги от поддерживаемого профиля, максимально близкого к той частоте, что выставили вы.
- Материнская плата выставит универсальный оверклокерский набор таймингов, В моем случае это [11-13-13-35], и они подходят для всех частот вплоть до 2400 МГц.
- Компьютер попросту не запустится и потребуется сброс настроек.
Тесты профилей в приложениях
Для диаграмм я решил использовать 5 профилей: наихудший JEDEC, родной JEDEC, оба поддерживаемых XMP профиля и разогнанный профиль (OC).
«Сэм», «Резидент» и «Метро» восприняли увеличение скорости памяти равнодушно, так как им полностью хватает ресурсов процессора. А вот «Трекмания» активно умеет использовать только одно ядро, которое загружено на 100 %, поэтому память оказывает ощутимое влияние на частоту кадров.
Источник: http://club.dns-shop.ru/blog/t-103-operativnaya-pamyat/31883-vse-ob-operativnoi-pamyati-gaid-i-testyi-v-raznyih-rejimah-rabotyi/
Как вытащить видеокарту из материнской платы
Бывает так, что компьютер работает, а изображение на экране монитора не воспроизводится. Это может быть спровоцировано несколькими причинами: выходом из строя видеокарты, южного моста чипсета материнской платы или повреждением монитора. Иногда выходит из строя процессор, …

Источник: http://te4h.ru/kak-uznat-skolko-ozu-podderzhivaet-materinskaya-plata
Совместимость процессора и ОЗУ

Выбираем совместимость процессора с ОЗУ
Контролёр управления ОЗУ, в современных моделях, установлен непосредственно в процессор. Теперь при выборе памяти необходимо ещё узнавать совместимость с процессором. Благо, процессоры не столь требовательны к оперативной памяти и в большинстве случаев корректно работают с большинством модулей. Но на некоторых моменты стоит обратить внимание. Например, Clarkdale Core i3, Core i5-6XX, Celeron G1XXX, Pentium G6XXX не работают с чипами в памяти по 512 МБ.
Источник: http://pc-consultant.ru/zhelezo/sovmestimost-materinskoj-platy-i-operativnoj-pamyati/
Лучшие кулеры для процессора Intel Core i5-10400F
Процессор Intel Core i5-10400F — это отличное решение для игр. Он построен на базе 14 нм техпроцесса, но всё же имеет хорошую энергоэффективность. На текущий момент i5-10400F является одним из самых бюджетных 12-поточных процессоров. В …
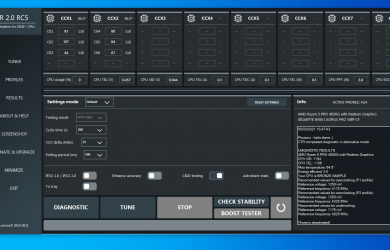
Источник: http://te4h.ru/kak-uznat-skolko-ozu-podderzhivaet-materinskaya-plata
Как проверить оперативную память на ошибки
Если вы видите нарушения в работе компьютера и подозреваете, что виновником может быть оперативная память, то просто проверьте ее на ошибки. Сделать это можно несколькими способами.
Способ 1. С помощью стандартной утилиты Windows
- Наберите в строке поиска меню «Пуск» слово «средство» и найдите там утилиту поверки памяти.

Набираем в строке поиска меню «Пуск» слово «средство»
- Вам будет предложено перезагрузить компьютер и начать проверку. После этого программа начинает сканирование.

Сканирование ОЗУ после перезагрузки компьютера
- С помощью клавиши F1 можно изменить параметры проверки. После завершения теста компьютер перезагрузится. При входе в систему вам будет показан результат проверки. На основные него вы поймёте, все ли в порядке с вашей оперативной памятью.
Способ 2. Помощью Memtest86+

Программа Memtest86+
Memtest86+ — это бесплатная программа для тестирования ОЗУ на ошибки.
- Скачать программу можно с официального сайта.

Скачиваем программу с официального сайта
- После нужно создать загрузочную флешку с образом Memtest86+. Запускаем скачанный файл. Далее выбираем накопитель из списка.

Выбираем накопитель из списка
- Жмем на кнопку «Create».

Жмем на кнопку «Create»
После этого нужно немного подождать, пока установка завершиться. Теперь на вашей флешке есть образ программы.
- Войдите в BIOS и установите там режим загрузки с накопителя.

Во вкладке «Boot» выставляем на первое место загрузочную флешку
- Перезагружаем компьютер, программа запустится автоматически и сама начнет проверку.

Сканирование ОЗУ программой Memtest86+
- Дальше от вас не понадобится никаких действий. Вам лишь остаётся дождаться окончания поверки. Все ошибки будут выделены красной строкой, так что не заметить их не получится.

Ошибки выделены красной строкой
- Запишите номера ошибок, а позже посмотрите в интернете, что они обозначают. Но к сожалению, если в вашей памяти нашли ошибки, то вряд ли она уже будет корректно работать. Самым простым решением этой проблемы является покупка новой оперативной памяти. Если вы не хотите покупать новую ОЗУ, то попробуйте почистить контакты ластиком или вовсе прогреть оперативную память в духовке. Делать этого не рекомендуется, ведь память может выйти из строя. Тем не менее, многое решают проблему с ошибками оперативной памяти именно так.

Переписываем ошибки для дальнейшего их изучения через интернет
На заметку! Если у вас установлены несколько плашек оперативной памяти, то поочередно запускайте проверку для каждой из них.
Источник: http://pc-consultant.ru/zhelezo/sovmestimost-materinskoj-platy-i-operativnoj-pamyati/
Как пользоваться ClockTuner for Ryzen
Программу ClockTuner for Ryzen разработал известный своими другими наработками для оптимизации работы процессоров Ryzen разработчик 1usmus. Она появилась после выхода процессоров на архитектуре Zen 2 и поддерживает процессоры только на этой архитектуре и архитектуре Zen …

Источник: http://te4h.ru/kak-uznat-skolko-ozu-podderzhivaet-materinskaya-plata
Проверка совместимости комплектующих
Не забывайте, что для корректной работы компьютера все комплектующие должны быть полностью совместимы. Поэтому при сборке ПК обращайте пристальное внимание на совместимость комплектующих. Не бойтесь самостоятельно разбираться и менять или увеличивать оперативную память, ведь сделать это под силу каждому.
Видео — Как выбрать оперативную память
Рекомендуем похожие статьи
Источник: http://pc-consultant.ru/zhelezo/sovmestimost-materinskoj-platy-i-operativnoj-pamyati/
Лучшие процессоры для сокета LGA 1200
В линейку процессоров для сокета Intel LGA 1200 входят три микроархитектуры, основанные на 14 нм технологическом процессе: Comet Lake, Comet Lake Refresh и Rocket Lake. Первые две практически не отличаются друг от друга. Разница заключается …
Источник: http://te4h.ru/kak-uznat-skolko-ozu-podderzhivaet-materinskaya-plata




