В операционной системе Windows 10 присутствует встроенный игровой режим. Однако для нормальной работы его потребуется сначала активировать и настроить.
Что такое «Игровой режим» на Windows 10
«Игровой режим» на Windows 10 (Game Mode) является системной функцией ОС (или даже скорее приложением), которая в первую очередь предназначена для оптимизации (обеспечения стабильности) в играх. Данный процесс осуществляется благодаря перераспределению системных ресурсов со сторонних запущенных процессов (программ, служб, приложений) непосредственно на саму игру, с целью увеличения её производительности.
Основные функции Game Mode
Благодаря Game Mode в игре становится меньше пропусков кадров, «фризов», особенно во время интенсивных игровых сцен. Помимо этого, приложение «Игровой режим» предоставляет геймерам ряд дополнительных функций:
- мгновенный доступ к аккаунту Xbox Live (непосредственно во время игры);
- запуск онлайн-трансляции на видеостриминговый сервис (mixer/twitch/youtube);
- запись видеороликов (с автоматическим сохранением на жёстком диске);
- возможность делать скриншоты (с автоматическим сохранением на жёстком диске).
Источник: http://winda10.com/igry/kak-vklyuchit-igrovoy-rezhim-v-windows-10.html
Как включить игровой режим в Windows 10
В зависимости от того, установлена ли у вас Windows 10 1703 Creators Update или Windows 10 1709 Fall Creators Update, включение режима игры будет выглядеть немного по-разному.
Далее описанные шаги позволяют включить игровой режим для каждой из указанных версий системы.
- И для той и другой версии Windows 10 зайдите в Параметры (клавиши Win+I) — Игры и откройте пункт «Режим игры».

- В версии 1703 вы увидите переключатель «Использовать режим игры» (включите его, но это еще не все действия, необходимые для включения игрового режима), в Windows 10 1709 — только информацию о том, что режим игры поддерживается (если не поддерживается, в первую очередь установите вручную драйверы видеокарты, не через диспетчер устройств, а с официального сайта).

- Проверьте в разделе «Меню игры» что переключатель «Записывайте игровые клипы, делайте снимки экрана и транслируйте их с помощью меню игры» включен, также посмотрите сочетание клавиш для открытия меню игры ниже (по умолчанию — Win+G, где Win — клавиша с эмблемой Windows), оно нам пригодится.

- Запустите вашу игру и откройте меню игры (откроется поверх экрана игры) по сочетанию клавиш из 3-го пункта.
- В меню игры откройте «Настройки» (значок шестеренки) и отметьте пункт «Используйте для этой игры игровой режим».

- В Windows 10 1709 также можно просто нажать по иконке игрового режима, как на скриншоте слева от кнопки настроек.

- В Windows 10 1809 October 2018 Update внешний вид игровой панели несколько изменился, но управление то же самое:

- Закройте настройки, выйдите из игры и снова запустите игру.
- Готово, игровой режим Windows 10 для данной игры включен и в будущем она всегда будет запускаться с включенным игровым режимом, пока вы не выключите его тем же способом.
Примечание: в некоторых играх после открытия игровой панели мышь не работает, т.е. нельзя с помощью мыши нажать по кнопке игрового режима или зайти в настройки: в этом случае используйте клавиши (стрелки) на клавиатуре для перемещения по пунктам игровой панели и Enter для их включения или выключения.
Как включить режим игры — видео
Источник: http://remontka.pro/game-mode-windows-10/
Технические гайды для геймеров на ПК
- Как настроить Windows 10 для игр: максимальная производительность, игровой режим и другие советы
- Как узнать температуру процессора в Windows 10
- Как настроить мониторинг MSI Afterburner в играх: узнаем температуру и загрузку процессора и видеокарты
- Загрузка видеокарты в играх: как проверить, почему нагружена не на 100%, что такое раскрытие
В прошлом гайде мы рассказали, как настроить видеокарту NVIDIA для игр. Теперь рассмотрим, какие настройки нужно сделать в Windows 10 для игровой оптимизации системы. В отличие от многочисленных гайдов в сети, следуя которым вы сломаете систему полностью или убьете часть функционала, мы не будем лезть в дебри. Только те настройки и методы, которые автор статьи лично использует на домашнем ПК.
Прежде всего убедитесь, что у вас установлены свежие драйверы для материнской платы и других комплектующих. Зайдите на официальный сайт производителя и поищите актуальные драйверы в разделе поддержки. Кроме того, имеет смысл переустановить Windows 10, если она уже захламлена и подлагивает.
Источник: http://vgtimes.ru/guides/76471-kak-nastroit-windows-10-dlya-igr-maksimalnaya-proizvoditelnost-igrovoy-rezhim-i-drugie-sovety.html
Что такое игровой режим в Windows 10
В обновлении Creators Update появилась возможность активировать новый игровой режим. Внешний вид и функциональность которого были под вопросом. Уже в October Update полностью изменили дизайн, но возможностей больше не стало. И только обновление May 2019 Update принесло кардинально новую панель управления.
- Больше кадров в секунду. Включение игрового режима приводит к повышению частоты в плохо оптимизированных играх. Суть заключается в правильном распределении ресурсов системы. Игра должна иметь более высокий приоритет над фоновыми процессами.
- Запись игрового процесса. Можно записывать как игру полностью, так и быстро сохранять самые интересные моменты. Все предыдущие сеансы записываются в фоновом режиме. На слабых компьютерах это может повлиять на качество игры (нужно тестировать).
- Мониторинг производительности. Все данные содержатся в отдельном виджете. Можно настроить отображение процента нагрузки или отображение количества кадров в секунду поверх всех окон. Всё ещё ждём добавления сюда данных с датчиков температуры.
Возможно, Вы замечали, что в процессе игры FPS резко проседает и потом возвращается. Включение игрового режима без всех функций записи и прочих функций может убрать проседания.
Источник: http://windd.ru/igrovoj-rezhim-windows-10-nuzhen-li-ili-net/
Как включить игровой режим на телефоне?
На некоторых смартфонах игровой режим установлен по умолчанию. Его можно найти следующим способ:
- В настройках телефона необходимо найти пункт «Приложения».
- Затем перейти в «Центр игр» или «Игровое пространство».
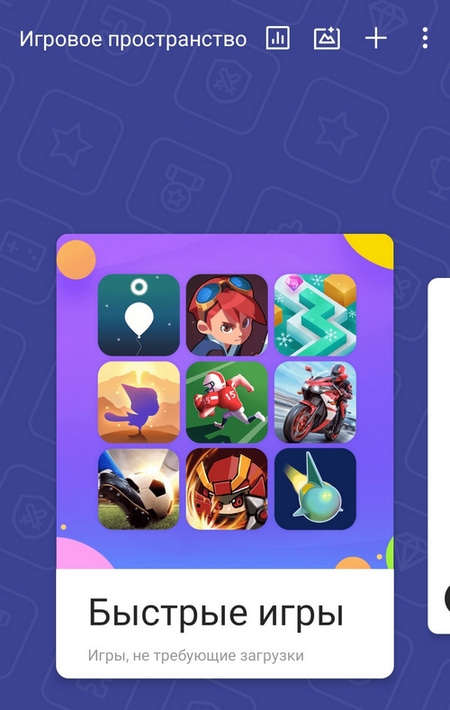
Здесь можно добавить определенные игры, а также выбрать один из доступных пунктов режима:
- Акселерация игр. Оптимизирует производительность и энергопотребление.
- Игры без пауз.
- Предотвращение случайных нажатий.
На некоторых телефонах игровой режим предлагает следующие опции
- Режим соревнования. Оптимизирует систему, уменьшает время работы батареи.
- Режим баланса. Стандартный, включен по умолчанию.
- Режим энергосбережения (экономия заряда батареи).
На смартфонах OnePlus игровой режим предлагает следующие функции:
- Режим Fnatic.
- Способ отображения уведомлений (во всплывающем окне, только текст или блокировка оповещений).
- Защита от случайных касаний.
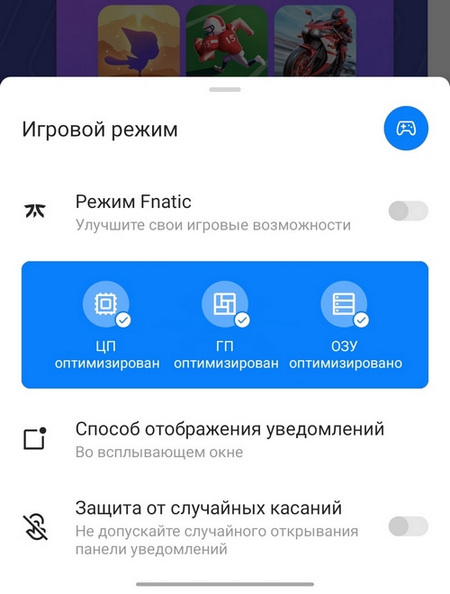
Режим Fnatic на OnePlus должен «улучшить игровые возможности» и предлагает оптимизацию ЦП, ГП и ОЗУ, а также расширенный режим «Не беспокоить» и «Улучшение сети». По сути, опция ограничивает фоновые процессы, отключает вторую SIM-карту (при ее наличии) и отключается все оповещения.
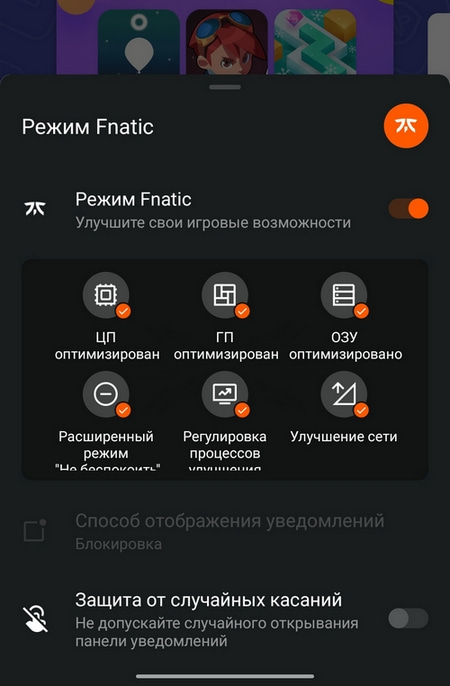
Если на смартфоне отсутствует встроенный игровой режим, его можно скачать в Google Play. Приложение Gaming Mode отвечает за уведомления, а также за интернет-подключение других приложений. После того, как игровой режим будет закрыт, настройки вернутся в стандартное состояние.
Игровой режим эффективно защищает пользователя от отвлекающих факторов, выставляет пользовательский звук и яркость, а по окончании игровой сессии автоматически возвращает стандартные настройки. Однако не стоит рассчитывать, что Game Mode сможет «прокачать» слабый смартфон и сделать из него игровой.





(
3
оценок, среднее:
3,67
из 5)

Загрузка…
Источник: http://androidlime.ru/phone-game-mode
Скачать Gaming Mode — The Ultimate Game Experience Booster взлом бесплатно
Если у вас не качает игры, кеш, не распаковывает кеш, не устанавливаются игры, не нажимается кнопка скачать — качайте все браузером
Хром
который можно
скачать в официальном Google Play
2021-02-18 Google Play

5mod
Источник: http://5mod.ru/programmy/instrumenty/13136-gaming-mode-the-ultimate-game-experience-booster.html
Игровой режим в Windows 10: как включить Game Mode в игре
Игровой режим нужно включить в компьютерной игре, запускаемой в Windows 10, если данный режим помогает улучшить производительность системы, во время использования игры на компьютере.
Для того, чтобы запустить игровой режим Windows 10 в игре, выполните следующие действия:
- Нажмите на клавиши клавиатуры «Win» + «G».
- В открывшейся игровой панели нажмите на значок «Настройки» (шестеренка).

- В окне настроек, во вкладке «Общие», в разделе «Игровой режим» активируйте пункт «Используйте для этой игры игровой режим».

Перезапустите игру для того, чтобы игровой режим вступил в силу.
Вам также может быть интересно:
Источник: http://vellisa.ru/game-mode-windows-10
Включите планирование графического процессора с аппаратным ускорением
Это относительно новая функция, которая появилась с обновлением до версии 2004. Кроме того, работает она только на видеокартах 10-го поколения и выше, начиная с GT 1030. Чудес от нее ожидать не стоит, но минимальный FPS может немного подрасти. Убедитесь, что у вас нужная версия ОС. Проверить это можно в параметрах Windows. Перейдите в пункт «Обновления и безопасность», далее в правой части экрана перейдите по ссылке «Сведения о сборке ОС».

Чтобы включить планирование, перейдите в параметры Windows и далее «Система». Выберите пункт «Дисплей» в левой части экрана и пролистайте в самый низ. Перейдите по ссылке «Настройки графики». Включите переключатель «Уменьшить время задержки и увеличить производительность». Перезагрузите компьютер.

Источник: http://vgtimes.ru/guides/76471-kak-nastroit-windows-10-dlya-igr-maksimalnaya-proizvoditelnost-igrovoy-rezhim-i-drugie-sovety.html
Полезен ли режим игры Windows 10 и когда он может помешать
С учетом того, что игровой режим появился в Windows 10 достаточно давно, накопилось немало тестов его эффективности для игр, общая суть которых сводится к следующим пунктам:
- Для компьютеров с хорошими аппаратными характеристиками, дискретной видеокартой и «стандартным» количеством фоновых процессов (антивирус, что-то еще небольшое) прирост FPS незначительный, в некоторых играх его может вообще не быть — нужно проверять.
- Для компьютеров с интегрированной видеокартой и сравнительно скромными характеристиками (например, для не игровых ноутбуков) прирост более значительный, в некоторых случаях — в полтора-два раза (также зависит от конкретной игры).
- Также значительный прирост может быть заметен в системах, где всегда запущено много фоновых процессов. Однако более правильным решением в данном случае будет — избавиться от ненужных постоянно работающих программ (для начала, например, убрать ненужное из автозагрузки Windows 10 и проверить компьютер на наличие вредоносных программ).
Также возможны случаи, когда игровой режим вредит игре или сопутствующим задачам: например, в случае если вы ведете запись игрового видео с экрана с помощью сторонних программ, игровой режим может помешать правильной записи.
Так или иначе, если есть жалобы на низкий FPS в играх, попробовать режим игры стоит, к тому же сообщают, что в Windows 10 1709 он стал работать лучше, чем раньше.
Источник: http://remontka.pro/game-mode-windows-10/
Работа в игровом режиме
С включением «Режима игры» мы уже разобрались, осталось только детальнее изучить возможности этой возможности и разобраться со всеми настройками. Ранее мы уже рассказывали о горячих клавишах, режимах съемки и трансляции, но это еще не все. Советуем обратить внимание на следующее руководство:
- После запуска необходимой игры вызовите меню нажатием на установленную по умолчанию комбинацию Win + G. Кроме этого его вызов доступен и из других программ, в том числе и на рабочем столе или в браузере. Вверху будет отображаться название активного окна и системное время. Немного ниже присутствуют кнопки по созданию скриншота, записи видео с экрана, отключению микрофона или началу трансляции. Ползунки в разделе «Звук» отвечают за громкость всех активных приложений. Переместитесь в раздел с настройками, чтобы увидеть дополнительные инструменты редактирования.

В «Параметры меню игры» есть общие настройки, позволяющие активировать подсказки в начале и запомнить активное ПО как игру. Далее вы можете подключить учетные записи, чтобы сразу публиковать туда информацию или запускать прямую трансляцию.

Опуститесь немного ниже, чтобы отыскать там параметры внешнего вида, например, изменение темы и анимации. Настроек трансляции не много — вы можете только изменить язык и корректировать уже запись с камеры и звук микрофона.

Вот такой небольшой набор самых основных возможностей и функций находится в меню, которое работает при включенном «Режиме игры». С управлением справится даже неопытный юзер, а упросить эту задачу можно путем использования горячих клавиш.
Решайте сами, нужен ли вам игровой режим, или нет. Во время его тестирования на компьютере со средними характеристиками значительного прироста производительности замечено не было. Скорее всего, виден он будет только в тех случаях, когда обычно активно множество фоновых процессов, а на время запуска приложения они отключаются при помощи рассматриваемой утилиты.
Читайте также:
Добавление сторонней игры в Steam
Автономный режим в Стиме. Как отключить
Получение бесплатных игр в Стиме
 Мы рады, что смогли помочь Вам в решении проблемы.
Мы рады, что смогли помочь Вам в решении проблемы.  Опишите, что у вас не получилось.
Опишите, что у вас не получилось.
Наши специалисты постараются ответить максимально быстро.
Помогла ли вам эта статья?
ДА НЕТ
Источник: http://lumpics.ru/how-to-activate-game-mode-in-windows-10/




