Количество кадров в секунду отображает число кадров отображаемых на мониторе компьютера в ту самую секунду. Чем больше количество кадров тем плавнее
Как включить счётчик ФПС в NVIDIA Experience
В поисковой строке введите GeForce Experience и нажмите Запустить от имени администратора. Можно начинать вводить запрос непосредственно в пуске.

Откройте Настройки и перетяните ползунок Внутриигровой оверлей в положение Включено. Он позволяет записывать видео, делать скриншоты и транслировать игры.

Теперь нажмите кнопку Открыть внутриигровой оверлей (ранее известная, как иконка Поделиться). Можно в игре воспользоваться предустановленным сочетанием клавиш Alt+Z.

Перейдите в Настройки > Расположение HUD > Счётчик частоты кадров. Выбирайте настройки именно в окне внутриигрового оверлея. Поскольку имеются ещё общие настройки.

Выберите удобное Положение, например, в правом или левом верхнем углу. Теперь в игре можно показать или скрыть счётчик ФПС нажав Alt+F12. Сочетание клавиш можно изменить.

Количество кадров в секунду будет отображаться только в приложениях. Запустите нужную игру и смотрите, сколько ФПС отображается. Можно быстро отключить или включить счётчик клавишами Alt+F12. Это может пригодиться, если он заступает собой другие важные данные.
Источник: http://windd.ru/kak-vklyuchit-schyotchik-fps-v-geforce-experience/
Включаем счётчик кадров с помощью GeForce Experience
Для этого просто зажимаем комбинацию клавиш «Alt»+«Z», после чего откроется полноэкранное меню GeForce Experience.
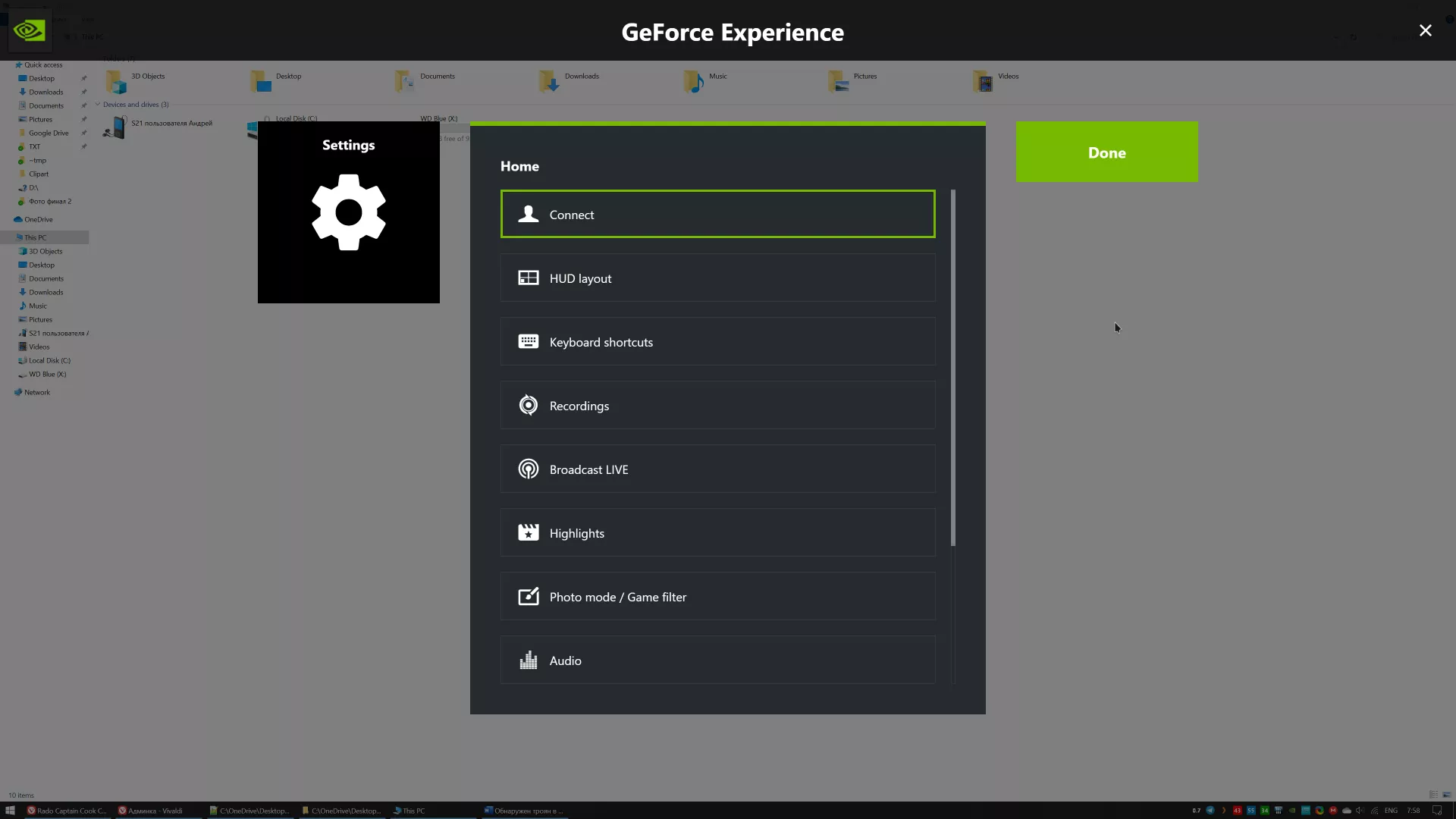
Выбираем пункт меню «Расположение HUD», а затем «Счётчик частоты кадров».
Теперь просто выбираем угол, в котором будут отображаться те самые цифры. Готово!
Но будьте осторожны — заигрывания со счётчиком кадров, как верно заметили в одном из роликов наши коллеги из PRO Hi-Tech чревато тем, что можно стать заложником мнимой производительности. То есть, если вы сегодня играете в любимые тайтлы, всё летает и в целом вас устраивает, включив счётчик fps вы рискуете увидеть цифру ниже, чем хотелось бы. Скажем, 50 fps вместо заветных 60, и в мыслях поселится червячок сомнения, заставляющий каждый раз вместо лишь получения удовольствия придирчиво оценивать плавность картинки, которая ранее устраивала на 100%.
Источник: Droidnews.ru.
Если вам интересны новости мира ИТ также сильно, как нам, подписывайтесь на наш Telegram-канал. Там все материалы появляются максимально оперативно. Или, может быть, вам удобнее «Вконтакте» или Twitter? Мы есть также в Facebook.
Читайте нас где удобно
Ещё на эту тему было
- NVIDIA не планирует выпускать GPU для смартфонов в ближайшем будущем
- NVIDIA сообщает, что дефицит на рынке видеокарт будет продолжаться до конца года
- GeForce RTX 3080 Ti уже обкатали в майнинге. Хороша!
- NVIDIA дала ещё производительности на своих видеокартах — включила Resizable BAR
- NVIDIA не определилась: запретила майнить, разрешила майнить, снова запретила
- Бесшумная GeForce RTX 3080 с пассивным кулером: что она может?
- GeForce RTX 3090 удалось охладить на 25 градусов простой модификацией
- Цены на видеокарты RTX 3060 уже взвинтили, хотя они ещё не поступили в продажу
- NVIDIA может выпустить на рынок видеокарты GTX 1050 Ti вновь
- Всего одна настройка в играх сегодня существенно увеличивает fps
Для тех, кто долистал
Ай-ти шуточка бонусом. Samsung развивается по спирали. Поспирали в основном у Apple.
Источник: http://droidnews.ru/kak-vklyuchit-schyotchik-fps-sredstvami-nvidia
Установка драйвера
Самое первое что нужно сделать после установки новой видеокарты — скачать и установить драйвера. Если до этого у вас стояла другая видеокарта, то старый драйвер желательно удалить. Проще всего воспользоваться утилитой Display Driver Uninstaller.

Скачать драйвер NVIDIA можно на официальном сайте. Заполните поля в соответствии с вашей видеокартой и операционной системой. Также выбирайте Game Ready, так как студийные драйвера предназначены для рабочего софта.
Источник: http://vgtimes.ru/articles/76418-kak-nastroit-videokartu-nvidia-dlya-igr.html
Приятное отступление и напутствие
Поздравляю уважаемых и бесценных Преподавателей, а также Студентов/к, Учеников/ц с 1 сентября – Днем знаний!
Надеюсь на то, что даже в такие тяжелые времена, которые происходят в мире и сколько еще предстоит нам… Вы сможете найти себя и свое призвание.
Помните, мир здесь и сейчас – задает такие тенденции, что образование, в дальнейшем, будет не для всех, к сожалению.
Поэтому… Обещайте мне!
Что Вы будете уважать родных, близких и преподавателей. Любить их, лелеять, чтить и впитывать как губки. Они точно Вас не подведут и укажут путь истинный.
Мы/Вы – наше все.
Ну, а я постараюсь дать Вам самую полезную, актуальную информацию и знание – о Windows 10 и не только.
Спасибо за внимание и доверие!
С уважением, IFR0Z LLC.
Благославясь, продолжим.
Источник: http://vkspy.info/pc/nvidia-geforce-experience-igry-i-optimizacziya-nastroek
Fraps
Один из самых известных представителей данного списка. В функционал Fraps входит запись видео с экрана, создание скриншотов и, конечно же, он подходит для измерения FPS в играх. Работает Фрапс поверх всех окон, поэтому не придется переключаться между процессами.

Данная программа имеет простой интерфейс и небольшой функционал, однако его вполне хватает для тех целей, для которых скачивается Fraps. Пробная версия распространяется бесплатно и ее хватит для того, чтобы понять, достойна ли программа внимания.
Скачать Fraps
Читайте также:
Программы для захвата видео с экрана компьютера
Программы для создания скриншотов
Источник: http://vkspy.info/pc/nvidia-geforce-experience-igry-i-optimizacziya-nastroek
Динамический диапазон и формат цвета
После установки драйвера нужно зайти в «Панель управления NVIDIA». Попасть туда можно кликнув по значку NVIDIA в трее или кликнуть правой кнопкой мыши на рабочем столе и выбрать из появившегося меню нужный пункт.
Слева в разделе «Дисплей» выберите пункт «Изменение разрешения». Разрешение и частота обновления должны по умолчанию стоять оптимальные, но если это не так, то нужно поправить руками. Ставьте родное разрешение монитора и максимально доступную частоту обновления. В нашем случае это [email protected]Гц.

А вот пункт «Применить следующие настройки» уже интереснее. Для наилучшей картинки нужно установить формат цвета RGB и полный динамический диапазон. В случае подключения по DisplayPort это должно стоять по умолчанию, а если используется HDMI, то диапазон может быть ограниченным. В этом случае картинка может казаться бледной, выцветшей.
Форматы цвета YCbCr 422 и 444 использовать на мониторе не стоит. Но их можно ставить, если RGB недоступен, например, в силу старой версии HDMI, которой не хватает пропускной способности. Так, сигнал 4К@60Гц с HDR по HDMI версии 2.0 передать в RGB с полным диапазоном не получится. Страшного здесь ничего нет, главное — поставить ограниченный диапазон и в настройках телевизора/монитора.

Зайдите также в раздел «Видео» и «Регулировка параметров цвета для видео». Включите переключатель «С настройками NVIDIA» и перейдите на вкладку «Дополнительно». Активируйте полный динамический диапазон.
Источник: http://vgtimes.ru/articles/76418-kak-nastroit-videokartu-nvidia-dlya-igr.html
Как убрать ограничение ФПС в GeForce Experience
На ноутбуках программа GeForce Experience с целью продления времени работы от батареи может ограничивать ФПС. Функция Battery Boost увеличивает время автономной работы во время игры путём ограничения частоты в 30 fps.
Перейдите в расположение общие Настройки и найдите параметр Battery Boost. Перетяните его значение в положение Отключено. Ну или можно просто установить другое значение Максимальная частота кадров повыше.

Возможно, задействована вертикальная синхронизация в играх. Её можно отключить непосредственно в приложении или панели управления NVIDIA.
Достаточно перейти в раздел Параметры 3D > Управление параметрами 3D. Значение Вертикальный синхроимпульс установить на Выключено.

В панели управления можно изменить как глобальные параметры, так и программные настройки. Так можно отключить вертикальную синхронизацию и снять ограничение кадров, даже если оно установлено в самой игре.
Заключение
Приложение GeForce Experience дополняет функциональность устаревшей панели управления. Без него невозможно нормально пользоваться компьютером с графикой серий GTX и RTX. Задумайтесь что в следующий раз покупать видеокарту NVIDIA или AMD.
Счётчик FPS хоть и можно включить, настроить его под свой вкус совсем не получается. Доступен только зелёный цвет и четыре его расположения. Надеемся что в будущем строенный мониторинг получит глобальное расширение и доработку возможностей.
А как Вам такое? Теперь количество кадров можно посмотреть в игровом режиме ОС Windows 10. Нужно обновление November 2019 Update (версия 1909). Его можно даже настроить под себя. Смотрите, как правильно включить счётчик в Windows 10.
Источник: http://windd.ru/kak-vklyuchit-schyotchik-fps-v-geforce-experience/
FPS Monitor
Название говорит само за себя. Программа отлично подходит для показа FPS в играх, а также помогает следить и за другими параметрами системы. Имеется несколько заготовленных сцен для различных режимов работы.

Распространяется пробная версия бесплатно и имеет ограниченный функционал. Полная версия стоит 400 рублей и не имеет ограничений. В любой их версий присутствует русский язык интерфейса.
Скачать FPS Monitor
Источник: http://vkspy.info/pc/nvidia-geforce-experience-igry-i-optimizacziya-nastroek
Моды на счетчик ФПС
Проверить показатель смены кадров и увеличить его можно через специальные моды. Перечислим самые популярные из них:
- «FPS++». С помощью этой модификации игрок увеличивает частоту смены кадров внутри «GTA 5». Геймер скачивает мод. После запускает саму игру, затем «FPS++». Модификация автоматически увеличит ФПС. Скачать мод можно по ссылке — https://rockstargames.su/file/gta-5/skripty-gta-5/fps-booster-10070
- «FPS Booster». Предназначение данного дополнения к «ГТА 5» — увеличить частоту кадров на слабых компьютерах. ПО оптимизирует процессы, которые тормозят операционную систему Виндовс, освобождает оперативную память, меняет системные приоритеты для улучшения графики. Скачать мод можно по ссылке — https://ru.gta5-mods.com/tools/gta-5-fps-booster

Посмотреть показатель частоты кадров в пятой части легендарной игры «ГТА» можно различными способами: через ПО видеокарты, сторонние программы или моды.
Нашли опечатку? Выделите текст и нажмите Ctrl + Enter
Источник: http://rockstargames.su/faq/gta-5-faq/kak-posmotret-fps/
Как включить отображение FPS в CS GO?
Чтобы включить счетчик ФПС нужно прописать в консоли команду » cl_showfps 1″. Чтобы отключить счетчик нужно ввести команду «cl_showfps 0». Так же можно включить комнадой «net_graph 1», с этой командой кроме ФПС, будет показан ваш пинг, состяние пакетов и еще несколько безполезных строк.
Источник: http://iron-set.com/raznoe/kak-vyvesti-fps-na-ekran-nvidia
Разгон в MSI Afterburner
В разгоне нет ничего страшного, если не лезть в дебри. Нужно установить утилиту MSI Afterburner и сдвинуть пару ползунков. При этом ничего у вас не сгорит и не испортится, а прирост кадров получите гарантированно.

- Увеличьте Power Limit до максимального значения. Слишком много все равно поставить не получится.
- Прибавляйте по 50-100 МГц к частоте ядра и тестируйте в программе FurMark. Не вылетает, не артефачит? Температуру выше 80 градусов лучше не допускать. Если карта сильно нагревается, снижайте частоты или увеличивайте скорости вращения кулеров.
- Далее принимайтесь за частоту памяти. Поднимайте по 100 МГц за раз. И снова тестируйте. Как видите, в нашем случае +500 и все стабильно работает.
- Не забывайте применять настройки.
- Поставьте галочку, чтобы настройки оверклокинга активировались при загрузке программы. Иначе придется каждый раз делать все вручную.
А вот заниматься прошивкой BIOS, повышением и понижением напряжения и другими сложными действиями мы не рекомендуем. Достаточно будет и небольшого буста по частотам, чтобы карточка работала чуть лучше. Но следите за температурами.
- MSI ответила VGTimes, почему в шесть раз уменьшила гарантийный срок на игровые видеокарты
- Тест-игра: скупи все видеокарты и стань богатым майнером
- NVIDIA готовит новые видеокарты RTX 3000 с защитой от майнинга. Релиз, похоже, очень скоро
Источник: http://vgtimes.ru/articles/76418-kak-nastroit-videokartu-nvidia-dlya-igr.html
NVIDIA GeForce Experience
Мощный интсрумент для игроманов. Авто-настройка игр. Ей можно доверять, я с удовльствием ее использую для новых игр. Для старых же, все таки лучше самому, особенно MMO.
Скриншот 10
Также удобно следить и обновлять драйвер.
Скриншот 11
Источник: http://vkspy.info/pc/nvidia-geforce-experience-igry-i-optimizacziya-nastroek
Поехали дальше
Но и не мало важно – это не дать ей полный контроль над нагрузкой железа по пустякам. Что я отключаю в ней, и вам советую.
Скриншот 12
Скриншот 13
Скриншот 14
Источник: http://vkspy.info/pc/nvidia-geforce-experience-igry-i-optimizacziya-nastroek
Надеюсь
Я Вас убедил, если нет, то готов конструктивно в комментариях парировать или же рассказать подробней, подсказать. Я вообще за любой кипишь, ну, кроме голодовки.
Источник: http://vkspy.info/pc/nvidia-geforce-experience-igry-i-optimizacziya-nastroek
Как играть в CS GO на очень слабом ноутбуке?
Запуск CS:GO на слабом компе. Этап 1: перейдите в библиотеку игр, найдите в списке игр Counter-Strike: Global Offensive, кликните правой кнопкой мыши по ней и выберите самый нижний пункт в раскрывшемся меню. Этап 2: В появившемся окне выбираем пункт «изменить параметры запуска». Этап 3: прописываем параметры.
Источник: http://iron-set.com/raznoe/kak-vyvesti-fps-na-ekran-nvidia




