Узнайте 5 причин, из-за которых компьютер или ноутбук не увидит оперативную память.
«Windows» полностью или частично не видит оперативную память — причины
Самой неприятной и часто встречающейся проблемой является ситуация, когда ПК пользователя не обнаруживает предустановленную «ОЗУ». Также возможны случаи и «частичного» отключения, или отображения лишь какой-то части установленной памяти.

Причины, по которым компьютер не видит оперативную память полностью или частично
Основными предпосылками и причинами подобных неполадок могут являться:
- использование операционной системы, разрядность которой не дает возможности использовать большое количество памяти;
- имеются некие ограничения на определенный объем задействованной памяти;
- проводится выделение оперативной памяти для обеспечения работоспособности интегрированного либо другого оборудования;
- материнская плата устройства обладает возможностью поддерживать лишь ограниченное количество «ОЗУ»;
- проведен неправильный монтаж платы с данной памятью;
- поломка самой «пластины» оперативной памяти.
Каждая из этих причин может появиться как по отдельности, так и в комплексе с другими. Поэтому каждому пользователю рекомендуется обладать необходимыми знаниями и навыками для устранения подобных неполадок, которые в значительной степени влияют на работоспособность всего устройства.
Источник: http://pc-consultant.ru/zhelezo/kompjuter-ne-vidit-operativnuju-pamjat/
Проблемы с разъемом или ОЗУ
Зачастую причина «невидимости» ОЗУ лежит буквально на поверхности — банальная невнимательность при установке модулей. В зависимости от материнской платы память может фиксироваться в разъеме двумя способами: двухсторонней защелкой или защелкой с одной стороны. Вне зависимости от способа, фиксация происходит со звонким щелчком, который характеризует плотную посадку в разъем.

Не стоит сбрасывать со счетов и брак в изделиях. Разъем может быть заведомо нерабочим, как и планка памяти. Выявление дефектной планки потребует несколько простых шагов. Для начала стоит почистить контакты ластиком и продуть от пыли разъем, а также сбросить разгон модулей и поменять их местами. Следующий шаг — тестирование по отдельности каждого модуля в заведомо рабочем разъеме. Для этих целей можно воспользоваться популярной программой TestMem5, которая проверяет память на наличие ошибок. Процесс этот не быстрый, особенно в случае наличия двух и более модулей, но действенный.

Довольно редкий, но заслуживающий упоминания случай — несовместимость конкретной платы и модуля памяти, при том, что по отдельности они полностью рабочие. Казалось бы, выход прост — покупка памяти из рекомендуемого QVL листа платы, но и тут есть нюанс. Производитель включает в список лишь ту память, которую успел протестировать, так как модулей на рынке огромное количество и протестировать их все с каждой конкретной платой практически невозможно.

Поэтому, если ваших модулей нет в списке, но они подходят по основным критериям, то препятствий к установке нет. И, конечно, не стоит забывать о правильной последовательности использования разъемов. Она индивидуальна для каждой конкретной платы и указана в мануале устройства.
Источник: http://club.dns-shop.ru/blog/t-103-operativnaya-pamyat/46600-windows-7-8-10-ne-vidit-vsu-ozu-chto-s-etim-delat/
Лимит объема памяти поддерживаемой процессором и платой
Материнская плата и процессор имеют вполне конкретные ограничения по объему устанавливаемой оперативной памяти. В связи с этим, для рабочих задач, где требуется большой объем ОЗУ, стоит более тщательно подходить к выбору основных комплектующих.

Что же касаемо массового бытового сегмента, то современные бюджетные решения поддерживают минимум 32 Гб ОЗУ, не говоря про более продвинутые модели, что хватит с запасом для домашнего/игрового ПК.

Как же узнать лимит конкретного устройства? Достаточно просто. Нужно зайти на сайт производителя процессора/платы и найти спецификацию конкретной модели.
Источник: http://club.dns-shop.ru/blog/t-103-operativnaya-pamyat/46600-windows-7-8-10-ne-vidit-vsu-ozu-chto-s-etim-delat/
Неправильная установка планок памяти
Исходя из всего вышесказанного, перейдем к возможным решениям сложившейся проблемы. Для начала просто проверьте, правильно ли установлены сами планки памяти чисто физически.

Неплотное прилегание контактов может спровоцировать появление такой ситуации. Если компьютер не видит вторую оперативную память, которая по классу отличается от первой планки, обратите внимание на то, что, например, для двухканальных планок DDR рекомендуется ставить только оборудование одного производителя и только одинакового объема. Само собой разумеется, что нельзя устанавливать различающиеся между собой типы (некоторые «спецы» пытаются совмещать, скажем, DDR2 и DDR4, что недопустимо).
Источник: http://fb.ru/article/388776/kompyuter-ne-vidit-operativnuyu-pamyat-vozmojnyie-prichinyi-provedenie-diagnostiki-instruktsii-i-sovetyi-po-ustraneniyu-problemyi
«Windows» не видит всю «ОЗУ». Решение проблемы

Решение проблемы, когда система не видит оперативную память
Если Вы столкнулись с данной проблемой, то первое, что необходимо предпринять, — это произвести тщательную проверку «входа», то есть гнезда. Для этого необходимо выполнить следующий алгоритм действий:
- Снимите крышку с системного блока и найдите необходимые платы.

Снимаем боковую крышку с системного блока

Находим платы с оперативной памятью
- Легким нажатием надавите на зажимы, после чего достаньте устройство.

Легким нажатием надавливаем на зажимы, после чего достаем планку
- После проведенной операции осматриваем «гнезда» и, если с ними все в порядке, то повторно устанавливаем необходимое аппаратное обеспечение и проверяем на работоспособность.
На заметку! В некоторых случаях переподключение платы позволяет возобновить ее работоспособность.
Проверка контактов на загрязнение
Еще одной причиной частичного или полного отсутствия отображения необходимого аппаратного обеспечения в ПК может быть загрязнение контактов. Чтобы проверить и зачистить их, необходимо:
- Открыть корпус «ПК», найти необходимые платы и отсоединить их вышеупомянутым способом.

Снимаем боковую крышку с системного блока
- Провести визуальный осмотр устройств на наличие повреждений или неисправностей.

Проводим визуальный осмотр планок на наличие повреждений или неисправностей
- При помощи изопропилового спирта, специальной хлопковой тканью проведите очистку контактов.
- Дождитесь полного испарения вещества и повторно внимательно осмотрите оперативную память. Если на ней остались какие-то загрязнения, их необходимо удалить. Лучше всего это делать при помощи сжатого воздуха.
- Установите аппаратуру обратно.

Устанавливаем планки оперативной памяти назад в слоты, при необходимости меняя их местами
На заметку! При необходимости можно провести «перетасовывание» планок. Это действие может привести к тому, что навязчивая и неприятная проблема решится. Для этого модули «ОЗУ» необходимо несколько раз подключить в различные гнезда.
Источник: http://pc-consultant.ru/zhelezo/kompjuter-ne-vidit-operativnuju-pamjat/
Разрядность и версия операционной системы
Еще один возможный ограничитель — система Windows. Как и в рассмотренном ранее случае, в Windows имеется свой «потолок» по объему памяти. 32-разрядные системы способны увидеть максимум 4 Гб памяти, в то время как 64-разрядные поддерживают намного больше памяти.

Версия ОС также имеет немаловажное значение. Казалось бы, Windows 10 Home и Windows 10 Pro имеют минимум различий. Но на деле версия с приставкой Pro позволяет использовать 512 Гб оперативной памяти, вместо 128 Гб у младшей версии ОС.
Источник: http://club.dns-shop.ru/blog/t-103-operativnaya-pamyat/46600-windows-7-8-10-ne-vidit-vsu-ozu-chto-s-etim-delat/
Третий шаг: Диагностика при помощи Memtest86
Если после выполнения вышеуказанных действий все еще остается неясным причина необнаружения памяти, то объяснение может крыться в неисправности в самой планке ОЗУ. В Windows есть встроенная утилита Memtest86, которую можно запустить зажав F8 при запуске компьютера.
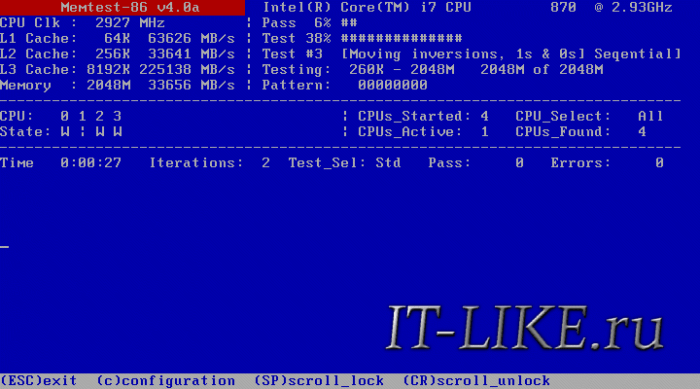
Если же тестирование памяти возвращает обнаруженные ошибки, то модуль памяти наверняка неисправен, то есть придется его заменить, вернув в магазин или производителю (при неистёкшем гарантийном сроке).
Источник: http://it-like.ru/pochemu-kompyuter-ne-vidit-operativnuyu-pamyat/
Выделение памяти на интегрированную видеокарту
У тех у кого есть интегрированная видеокарта оперативная память может резервироваться под нее. Что бы отключить резервацию памяти на интегрированную видеокарту, нужно зайти в БИОС и там выключить данную настройку.
Ищите в БИОСе такие значения:
- Display Cache Window Size
- Frame Buffer Size
- Int. Gfx Memory Size Select
- Internal Graphic Mode Select
- Internal Graphics Mode Select
- On-Chip Frame Buffer Size
- On-Chip Video Window Size
- Onboard VGA Frame Buffer
- Share Memory Size
- System Share Memory Size
- UMA Frame Buffer Size
- VGA Share Memory Size
- Onboard Video Memory Size
И отключайте резервацию памяти — DISABLE, NONE или ставьте минимальное значение какое есть. Если вы не нашли у себя таких значений, то придется воспользоваться гуглом и найти данные настройки для своего БИОСа / UEFI.
Источник: http://spec-komp.com/news/windows_ne_vidit_vsju_operativnuju_pamjat/2017-01-26-1031
BIOS и драйвера
Старые версии BIOS и драйверов чипсета могут влиять на корректное отображение объема памяти. Обновить BIOS платы и драйвера чипсета можно через сайт производителя, скачав файлы или через фирменное ПО.

Разные планки памяти, как и внезапные отключения питания, могут приводить к тому, что BIOS некорректно идентифицирует информацию. В этом случае стоит сбросить настройки — отключите питание ПК и извлеките батарейки из платы на несколько минут. Затем верните плату на место и запустите ПК.
Еще одна возможная причина — некорректные настройки в BIOS. В зависимости от производителя материнской платы название нужного пункта может отличаться, но должно соответствовать одному из перечисленных: Memory Remap Feature, DRAM Over 4G Remapping, H/W DRAM Over 4GB Remapping, H/W Memory Hole, Hardware Memory Hole, Memory Remapping, Memory Hole Remapping. Найдя искомый пункт, нужно установить его атрибут в значение «On» или «Enabled».
Источник: http://club.dns-shop.ru/blog/t-103-operativnaya-pamyat/46600-windows-7-8-10-ne-vidit-vsu-ozu-chto-s-etim-delat/
Обновление БИОС.
Не маловажным является и то какая версия БИОС используется на материнской плате. Очень часто обновление БИОС приводит к решению проблем связанных, в том числе и возможность «увидеть» оперативную память. Вот пример как обновить прошивку на материнской плате ASUS.
В моем случае, к сожалению даже этот способ не помог, хотя я почему то был уверен, что поможет.
Источник: http://pk-help.com/workstation/windows-will-not-see-ram
Программное ограничение
«Преграды» на размер объема ОЗУ могут быть выставлены внутри ОС. Проверить это можно, перейдя на вкладку системы следующим путем: «Поиск->msconfig->Конфигурация системы->Загрузка->Дополнительные параметры».

Атрибут «Максимум памяти» должен быть не активен, в ином случае нужно просто снять с него галочку.
Источник: http://club.dns-shop.ru/blog/t-103-operativnaya-pamyat/46600-windows-7-8-10-ne-vidit-vsu-ozu-chto-s-etim-delat/
Проблемы с самой памятью RAM
Если у вас возникают какие-либо проблемы с памятью, причина может быть в ней самой. Вы можете воспользоваться утилитой для тестирования оперативной памяти, такой как memtest86 или воспользоваться встроенной в Windows утилитой для диагностики памяти. Также можно порекомендовать тестировать планки памяти по одной устанавливая их в компьютер — так более точно можно будет определить сбойный модуль.
Надеюсь, эта статья о возможных причинах, по которым компьютер не видит память, поможет вам решить проблему.
Источник: http://remontka.pro/windows-ne-vidit-ram/
Несколько слов напоследок
Остается добавить, что в случае, когда полный и доступный объемы ОЗУ находятся примерно на одном уровне, можно попытаться завершить ненужные активные процессы, отключить некоторые элементы автозагрузки или деактивировать даже неиспользуемые или ненужные фоновые службы и компоненты Windows-систем, что существенно снизит нагрузку на оперативную память и процессор, да еще и быстродействия добавит.
Источник: http://fb.ru/article/388776/kompyuter-ne-vidit-operativnuyu-pamyat-vozmojnyie-prichinyi-provedenie-diagnostiki-instruktsii-i-sovetyi-po-ustraneniyu-problemyi




