Существуют разные методы блокировки сайтов на компьютере. Любой пользователь сможет подобрать для себя программу, расширение или задействовать штатные средства ОС.
Блокировка через файл Hosts
Метод блокировки веб-ресурсов через Hosts — локальную базу IP-адресов и сопоставленных им доменных имен, рассчитан на самых неопытных. Так как про Hosts сегодня знают даже младшие школьники, для многих не составит труда обнулить настройку и свести ваши старания на нет. Поэтому вам следует предпринять и меры по ее защите. Например:
- Создать для пользователя, которому вы собираетесь закрыть доступ к нежелательным сайтам, учетную запись с ограниченными правами. Тогда он не сможет ничего исправить в файле Hosts при всем желании.
- Использовать хитрости для сокрытия блокирующих записей.
Сама технология блокировки очень проста:
- Авторизуемся в Windows под учеткой администратора.
- Заходим в папку %Windir%System32driversetc, находим файлик без расширения с именем «Hosts» и открываем с помощью Блокнота или замещающей его программы. Чтобы не было проблем с сохранением изменений, можно сделать так: запустить Блокнот Windows (файл notepad.exe, находится в папке Windows) с правами админа, через меню «Файл» — «Открыть» перейти к Hosts и загрузить его в программу.
- В любое место файла с новой строки добавляем запись 127.0.0.1 сайт, где вместо «сайт» прописываем адрес блокируемого ресурса.
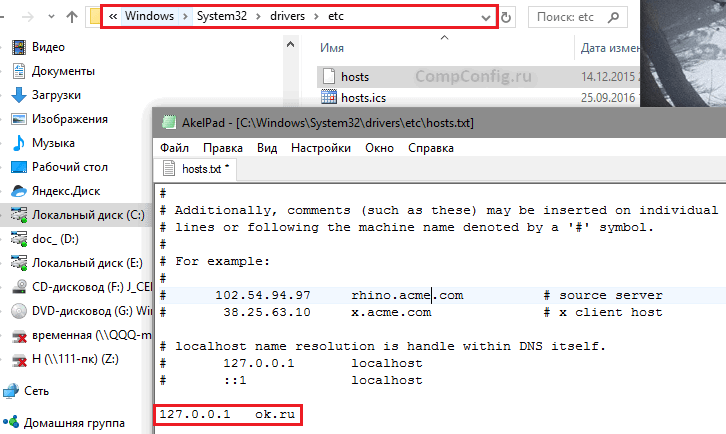
- Сохраняем файл на прежнем месте. Чтобы блокнот не приписал ему расширение txt, имя «hosts», пишем в кавычках, а из типов файла выбираем «все файлы».
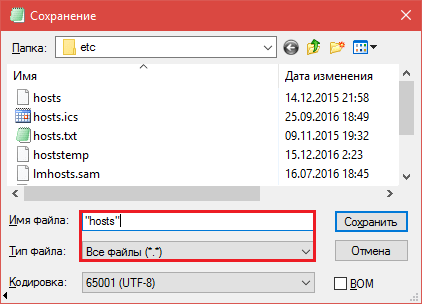
После этого сайт перестанет открываться в браузерах, так как компьютер будет искать его не в Интернете, а на самом себе.
Хитрости, которые помешают пользователю удалить вашу запись в Hosts
Первый вариант — это сокрытие самой записи в файле. Сделать ее невидимой невозможно, но между комментариями (строчками, начинающимися с #) и ней можно вставить 2-3 сотни пустых строк. Пользователь при открытии файла, скорее всего, не обратит внимание на полосу прокрутки документа и не увидит вашу запись, так как она будет далеко внизу.
Второй вариант — это перемещение файла Hosts в другое, более укромное место. Куда его поместить, решайте сами, но чтобы система его не потеряла, придется внести небольшую правку в реестр. Откройте в редакторе RegEdit ветку HKEY_LOCAL_MACHINESYSTEMCurrentControlSetServicesTcpipParameters и в значении параметра DataBasePath пропишите новый путь к Hosts.
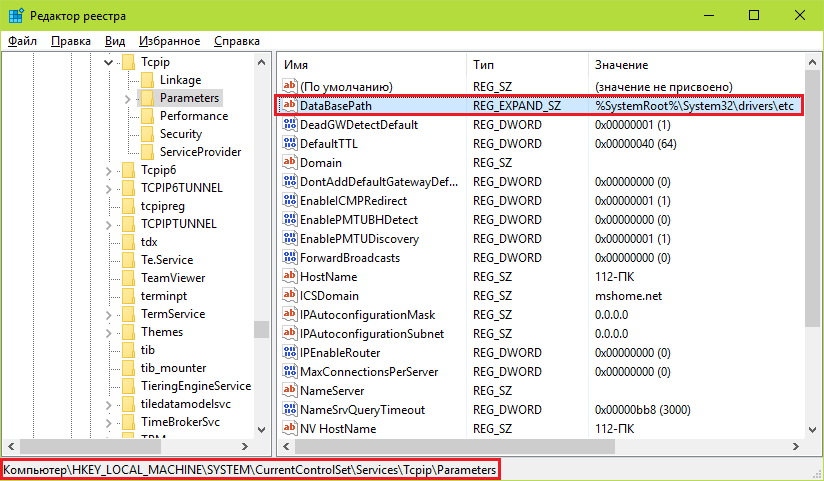
Источник: http://compconfig.ru/internet/kak-zablokirovat-dostup-na-sajt.html
Как заблокировать сайт на уровне роутера
В настройках многих маршрутизаторов можно управлять чёрным списком сайтов. Доступ к добавленным в него URL блокируется для всех устройств, подключённых к роутеру по сети Wi-Fi. Чтобы разблокировать любой сайт, достаточно удалить его адрес из списка.
Проверьте, предоставляет ли ваш маршрутизатор возможность блокировки. Для этого зайдите в его настройки: наберите в браузере 192.168.0.1 или другой адрес, указанный на нижней стороне роутера, и введите логин и пароль для входа. Затем поищите раздел «Фильтр», или «Управление доступом», или другое близкое по смыслу название.
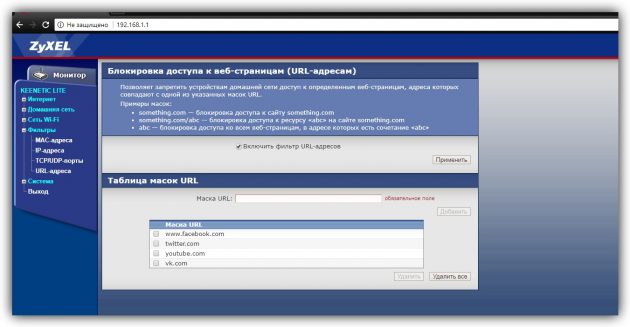
Если найдёте меню с настройками чёрного списка, откройте его и добавьте адреса нежелательных сайтов. Вокруг должны быть подсказки, которые помогут вам разобраться.
Это самый быстрый способ ограничить доступ к интернет-ресурсам сразу для всей Wi-Fi-техники в помещении. Но если вы хотите заблокировать сайт только для выбранных устройств или даже отдельных пользователей, взгляните на следующие варианты.
Источник: http://lifehacker.ru/kak-zablokirovat-sajt/
Зачем блокировать сайты
Необходимость ограничения доступа к веб-сайту или группе сайтов возникает тогда, когда человек тратит на такие ресурсы слишком много времени. Это отвлекает от работы или ему просто неприятно видеть какие-то сайты.
Также об этом могут задуматься родители, чьи дети часто играют в онлайн-игры или сидят в социальных сетях в то время, как им нужно делать домашнее задание или гулять на улице. Может столкнуться с такой проблемой и работодатель, сотрудники которого не успевают выполнять задачи вовремя, срывают сроки и используют рабочую технику не по назначению, а в развлекательных целях. Способы блокировки отдельных ресурсов как раз позволяют отключить некоторые сайты, оставив полезные.
Источник: http://2dsl.ru/faq/11017-kak-zablokirovat-sayt-chtobyi-on-ne-otkryivalsya.html
Через DNS
Трафик компьютера, подключенного к Интернету, проходит через сервера DNS (которые, как и hosts, сопоставляют имена веб-сайтов их ИП-адресам). Кроме DNS, предоставленных провайдером, вы можете использовать другие, например, бесплатные публичные.
Некоторые публичные ДНС имеют систему фильтрации контента, то есть не загружают на компьютер сайты с определенным содержимым.
К сожалению, блокировать ресурсы по своему выбору с помощью ДНС нельзя, но если вы хотите закрыть доступ к контенту для взрослых или к потенциально вредоносным веб-сайтам, способ весьма эффективен. Чтобы им воспользоваться, достаточно прописать в свойствах подключения и протокола версии IPv4 нужные DNS-адреса.
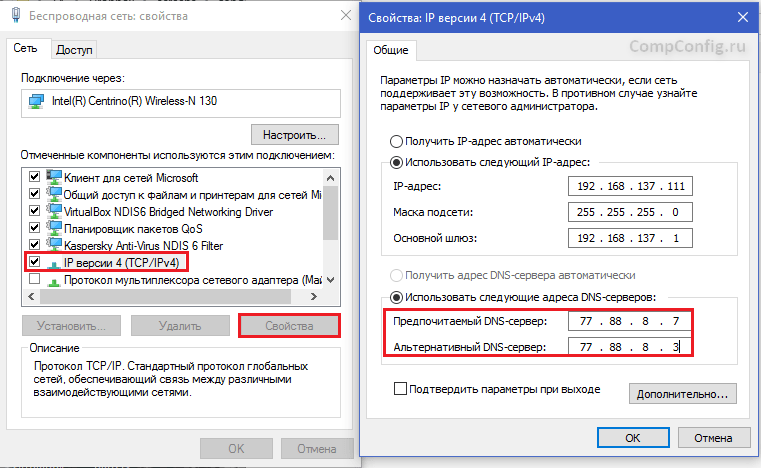
В этом примере использованы публичные ДНС Яндекс с фильтром взрослого контента.
Есть и другие варианты блокировок:
- Яндекс: 77.88.8.88 (основной) и 77.88.8.2 (альтернативный) — фильтрация фишинга и мошеннических ресурсов.
- Norton ConnectSafe (Symantec): 198.153.192.40 (основной) и 198.153.194.40 (альтернативный) — фильтрация фишинга, мошенничества, вредоносных программ.
- Norton ConnectSafe: 198.153.192.50 и 198.153.194.50 — то же плюс фильтр контента для взрослых.
- Norton ConnectSafe: 198.153.192.60 и 198.153.194.60 — то же плюс блокировка любой «недетской» тематики.
Источник: http://compconfig.ru/internet/kak-zablokirovat-dostup-na-sajt.html
В браузерах
Современные браузеры содержат в себе много полезного, но функций блокировки сайтов по выбору пользователя в большинстве из них нет. Осталась она, пожалуй, только в Internet Explorer.
Чтобы возможность блокировать сайты появилась в вашем любимом браузере, достаточно установить в него специальное расширение, например, Block Site. Эта ссылка ведет в магазин Chrome, откуда вы можете скачать такой плагин (даже не один, а три с похожим именем) для Google Chrome и Яндекс.Браузер.
Источник: http://compconfig.ru/internet/kak-zablokirovat-dostup-na-sajt.html
На телефоне
Для телефона не так много способов заблокировать сайт, как для компьютера. Мы рассмотрим только рабочие приложения для этой задачи.
Приложение BlockSite
1. Устанавливаем приложение:
- Google Play (Android)
- App Store (iPhone)
2. При первом запуске приложение запросит предоставить доступ в специальных возможностях. Переходим в службу «BlockSite» и разрешаем доступ.

3. Повторно запускаем приложение и тапаем по значку + для создания нового правила.

4. Вводим список нежелательных адресов.

Далее при попытке войти на запрещенный ресурс он не загрузится – появится примерно такое сообщение:

Для Android
Безопасный браузер Kids Safe
1. Установите из Google Play приложение Safe Browser.

2. Создайте новый или авторизуйтесь имеющимся аккаунтом Google.

Браузер автоматически приступит к блокированию запрещенного контента.

3. Чтобы закрыть доступ к определенному сайт, зайдите в меню и откройте настройки.

4. Перейдите в раздел «Управление фильтрацией».

5. Выберите категорию «Черный список» и создайте список нежелательных адресов.

На заметку. Для дополнительной защиты можно загрузить из Google Play любое приложение для блокирования установленных программ. И при помощи него закрыть магазин Google и встроенный браузер, чтобы дети не смогли самостоятельно обойти ограничение.
Если есть рут права
Для настройки потребуется любой файловый менеджер с доступом к Root директории. Покажу на примере бесплатного Root #.
1. В главном меню переходим в раздел «Root».

2. Находим и открываем папку «etc».

3. Внутри папки нажимаем по файлу «hosts». На запрос выбора приложения для открытия тапаем по любому текстовому приложению.

4. Добавляем строку 127.0.0.1 адрес_сайта и сохраняем изменения.

Теперь браузер не сможет открыть этот адрес.
Автор: Илья Курбанов
Редактор: Илья Кривошеев
Источник: http://neumeka.ru/block_site.html
На роутере
Настройки контроля доступа на роутерах разных моделей неодинаковы, но их алгоритм во многом схож. Разберемся, как блокировать доступ к нежелательным сайтам на примере TP-Link.
Контроль доступа TP-Link (и не только) работает в режиме черного и белого списков. В первом случае доступ разрешается к любым веб-ресурсам, кроме указанных. Во втором — запрещается ко всем, кроме, опять же, указанных. Рассмотрим в качестве примера создание черного списка, так как он используется чаще.
- Заходим в админ-панель, открываем раздел «Контроль доступа» и нажимаем «Мастер настройки».
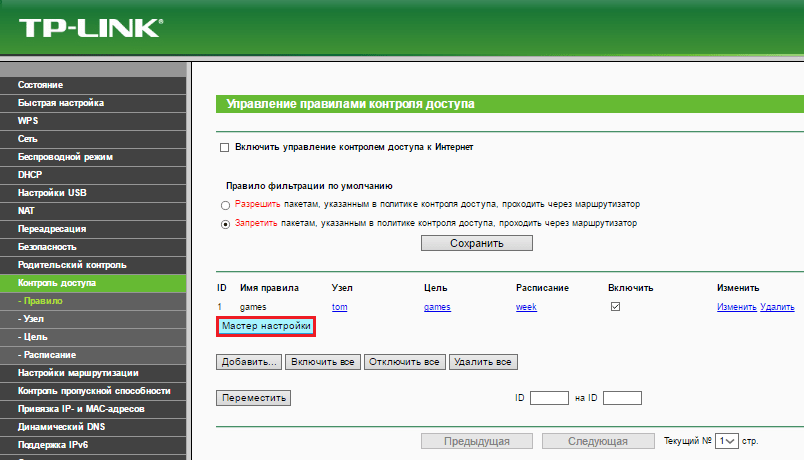
- В новом окне выбираем режим «IP-адрес», указываем имя узла, для которого создаем правило, и прописываем его IP или диапазон адресов.

- Далее выбираем режим «Доменное имя», пишем произвольное имя цели (для чего создается правило) и перечисляем запрещенные сайты.

- Следующим этапом создаем расписание блокировки.

- Потом задаем имя правила, проверяем все параметры и нажимаем «Завершить».

- Последний шаг — выбор режима фильтрации (в нашем случае — запретить пакетам с указанных доменов проходить через маршрутизатор) и сохранение правила. Также не забываем отметить «Включить управление контролем доступа к Интернет».

На этом настройка закончена.
Источник: http://compconfig.ru/internet/kak-zablokirovat-dostup-na-sajt.html
Читайте также
- Как обойти блокировку сайтов и трекеров →
- Как удалить рекламу на компьютере: 5 эффективных программ →
- Как проверить на вирусы компьютер или отдельный файл онлайн →
Источник: http://lifehacker.ru/kak-zablokirovat-sajt/
Блокируем сайт в браузере Internet Explorer
Многие люди по-прежнему пользуются браузером Internet Explorer, поэтому мы расскажем, как можно быстро заблокировать сайт с помощью его стандартных настроек. Перейдите в «Сервис» -> «Свойства обозревателя».
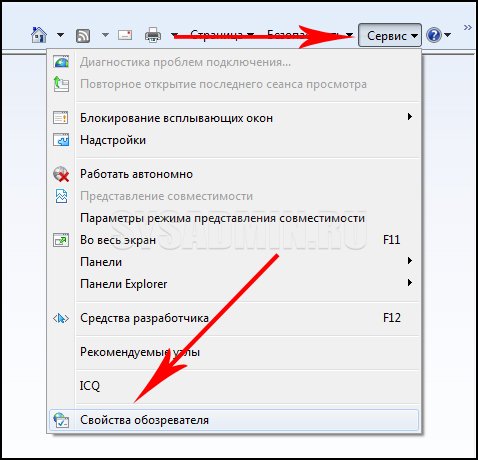
Далее переходим во вкладку «Содержание» и нажимаем на кнопку «Включить».
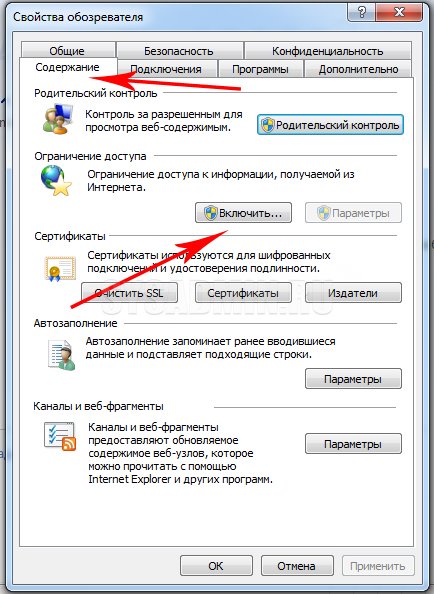
Перейдите в раздел «Разрешенные узлы», введите название сайта (например, vk.com) и нажмите «Никогда». Возможно, при этом браузер запросит у Вас ввод пароля, для того чтобы другие пользователи компьютера не сняли данный запрет в браузере.
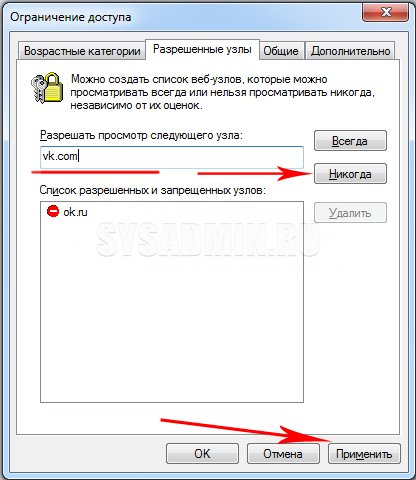
Источник: http://sysadmin.ru/articles/kak-zablokirovat-sajt-na-lyubom-kompyutere
Способ 4: Установка программ для блокирования сайтов
Блокировку URL для всех установленных на компьютере браузеров способны обеспечить программы, выполняющие функции родительского контроля или ограничения доступа исключительно к указанным веб-ресурсам. Разберем этот вариант на примере Freedom.
Скачать Freedom с официального сайта
- Загрузите программу Freedom с официального сайта и установите ее на свой ПК. Выполните регистрацию, чтобы иметь доступ к облачному управлению ограничениями, а затем авторизуйтесь.

Нажмите ПКМ по иконке программы, которая расположена на панели задач, выберите вариант «Select Blocklists» и перейдите в «Manage Blocklists».

В появившейся форме задайте название черному списку и заполните его сайтами, вводя их адреса в соответствующем поле.

Все добавленные страницы отображаются сверху, дополнительно показаны рекомендации по блокировке популярных сайтов.

Убедитесь в том, что список составлен правильно, а потом нажмите «Save» для его сохранения.

Существуют и другие похожие программы, которые могут оказаться полезнее и проще для некоторых пользователей. Ознакомиться с их списком и выбрать подходящую мы предлагаем в отдельной нашей обзорной статье по ссылке ниже.
Подробнее: Программы для блокировки сайтов
 Мы рады, что смогли помочь Вам в решении проблемы.
Мы рады, что смогли помочь Вам в решении проблемы.  Опишите, что у вас не получилось.
Опишите, что у вас не получилось.
Наши специалисты постараются ответить максимально быстро.
Помогла ли вам эта статья?
ДА НЕТ
Источник: http://lumpics.ru/how-to-block-any-website-on-computer/
Средствами родительского контроля
Родительский контроль сегодня встраивают куда только можно. Он есть во многих роутерах, антивирусных программах и даже в самих операционных системах. До выхода Windows 7 родительский контроль был отдельной системной функцией. В Windows 10 он стал «семейной безопасностью с настройками через сайт Microsoft», однако суть его от этого не поменялась. Родители по-прежнему имеют возможность ограничивать с его помощью доступ ребенка к сетевым ресурсам.
Впрочем, что мы всё о Windows да о Windows? Давайте рассмотрим, как работает родительский контроль в Касперском Интернет Секьюрити.
- Настройка ограничений выполняется через специально выделенный раздел.

- Первое, что предстоит сделать после захода в него, это установить пароль на отключение функции и изменение настроек.
- Дальше вам откроется список учетных записей пользователей, для которых можно задействовать родительский контроль. Нажмите возле выбранной учетки «Настроить ограничения».

- Ограничения доступа к веб-контенту устанавливаются в разделе «Интернет». В наличии 2 режима блокировки: сайты для взрослых (черный список) и все сайты, кроме разрешенных (белый список).

- При выборе режима черного списка вы можете задать категории контента, подлежащего блокировке, но без указаний конкретных сайтов. При выборе режима белого списка разрешенные сайты необходимо добавить в исключения. Всё остальное будет блокироваться.
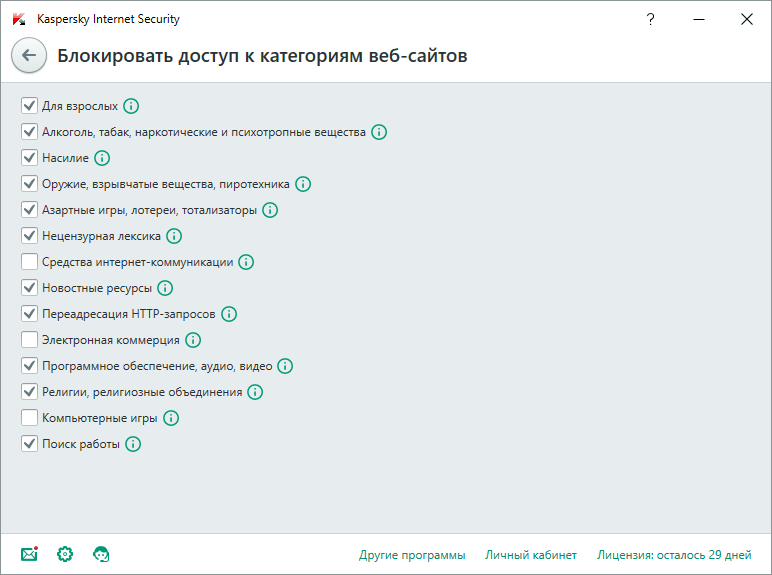
Ползунок включения/выключения контроля находится вверху окна настроек в списке пользователей.
Источник: http://compconfig.ru/internet/kak-zablokirovat-dostup-na-sajt.html
Как заблокировать сайт, чтобы он не открывался на компьютере: видео
Благодарим за интерес к статье «Как заблокировать сайт, чтобы он не открывался на компьютере в Яндекс Браузере, Хроме, Опере. Закрыть доступ к сайту: пошаговая инструкция». Если она оказалась полезной, то просьба сделать следующее:
- Поделитесь с друзьями с помощью кнопки социальных сетей
- Напишите комментарий внизу страницы — поделитесь советами, выскажите свое мнение
- Посмотрите ниже похожие статьи, возможно, они окажутся вам полезны
Всего вам доброго!
Источник: http://sovety-pk.ru/kak-zablokirovat-sajt.html




