Что делать, если браузер не воспроизводит видео. Как исправить неполадки в Adobe Flash Player и JavaScript. Как обновить популярные браузеры.
Что приводит к поломке
Практически каждый серфер сталкивался с подобной ситуацией, не зная, что может служить причиной плохой работы видеоролика. В первую очередь стоит узнать, что приводит к проблеме:
- Некорректная работа Adobe Flash Player;
- Неполадки с JavaScript;
- Плохой интернет;
- Устаревшая версия веб-проводника;
- Вирусные атаки.
Практически во всех данных случаях исправить ситуацию можно в считанные минуты. Главное не отступать от рекомендаций и инструкции.
Источник: http://zen.yandex.ru/media/id/5a8007e99d5cb3d555c2609a/chto-delat-esli-ne-vosproizvoditsia-video-v-brauzere-5d2ac926a2d6ed00ae61ca71
Как браузер воспроизводит видео?
Долгое время воспроизведение видео осуществлялось за счет Adobe Flash Player. Но сейчас на сайтах появилась новая технология – HTML 5. Она активно вытесняет устаревший сервис.

Adobe Flash Player
Эта технология продолжает функционировать, несмотря на появление более современного образца. Флеш-плеер идет вшитым в браузер, и проблем с воспроизведением вроде быть не должно. Но не все так просто. Браузеры устаревают и нуждаются в обновлении. Чтобы видео было качественным, необходимо установить последнюю версию.
HTML 5
Технология HTML 5 успешно вытесняет устаревшую программу. Этому способствуют объективные преимущества перед конкурентом:
- на HTML 5 можно просматривать видеофайлы даже на слабом смартфоне;
- ее безопасность гораздо выше.
Источник: http://it-tehnik.ru/layfhaki/ne-vosproizvoditsya-video.html
Проверка драйверов
Если видео не показывает, первым делом проверьте драйверы видеокарты. Сделать это можно через Диспетчер устройств.
- Откройте меню «Пуск», найдите Диспетчер устройств.

- Раскройте раздел «Видеоадаптеры». Убедитесь, что оборудование определено верно, рядом с ним нет восклицательных знаков, предупреждающих о наличии ошибки.

Если вы видите, что с видеокартой что-то не так (рядом есть знак предупреждения или вместо нормального названия устройства указан «Стандартный видеоадаптер»), переустановите или обновите драйверы.

Если есть диск, на котором записано программное обеспечение для видеокарты, то используйте его. Если диска нет или он не работает, зайдите на сайт производителя и скачайте последнюю версию драйверов для своей модели графического адаптера. Обратите внимание на версию и разрядность, они должны совпадать у системы и драйверов (x86, x64, Windows 7, Windows 10 и т.д.).

Чтобы узнать точную модель оборудования, используйте программы диагностики – AIDA64, Speccy, CPU-Z. Эти утилиты после запуска показывают, какие устройства установлены на компьютере.
Источник: http://compconfig.ru/tips/kompyuter-ne-vosproizvodit-video.html
Google Chrome
Гугл Хром является самым популярным браузером среди пользователей со всего мира, и основной его недостаток – это сильное потребление системных ресурсов. Как раз нехватка таковых вполне способна повлечь за собой разного рода трудности с воспроизведением видео и даже полный отказ это делать. Рассматриваемую проблему также может вызывать переполненность временных данных программы, некорректная работа ее компонентов или отсутствие таковых, конфликт или неправильные настройки расширений и даже вирусное заражение. Иногда виновником может оказаться и текущая версия – устаревшая или, наоборот, новая, но содержащая ошибки и недоработки. Более подробно обо всех возможных причинах и о том, как от них избавиться, мы ранее писали в отдельной статье.
Подробнее: Что делать, если не работает видео в Google Chrome

Источник: http://lumpics.ru/video-does-not-play-in-browser/
Описание
- При попытке открыть видеофайл открывается программа воспроизведения видео, но дальше ничего не происходит либо выскакивает сообщение об ошибке.
- При попытке посмотреть видео в интернете отображается черный экран или попросту ничего не происходит.
- Звук воспроизводится, а видео нет.
Источник: http://dmosk.ru/polezno.php?review=7
Что делать, если не воспроизводятся видео в режиме онлайн
Комплекс решений, позволяющих избавиться от ошибки «Браузер не распознает ни один из видеоформатов» сводится к следующим вариантам.
Источник: http://it-doc.info/v-nastoyashhee-vremya-vash-brauzer-ne-raspoznaet-ni-odin-iz-videoformatov/
Первые действия, если не открывается видео в Яндекс браузере
Иногда сбои совсем незначительные и не требуют особых действий по их устранению. Ещё до начала серьёзной работы рекомендуем выполнить несколько простых методов, которые часто срабатывают.
Устраняем простые проблемы:
- Выходим из браузера и заново открываем приложение. Самый простой способ исправить временный сбой в работе веб-обозревателя.
- Перезагружаем компьютер. Сбой в системных файлах мог случиться случайно, а после перезагрузки Windows всё восстанавливается в исходное состояние.
- Переподключаем интернет. Можем выдернуть кабель и через 10 секунд его снова подключить. То же самое доступно на программном уровне. Нажимаем ПКМ по соединению с сетью (значок монитора) в правом нижнем углу и выбираем «Центр управления сетями и общим доступом». Переходим в изменение параметров адаптера. Кликаем ПКМ по активному подключению и выбираем «Отключить». Повторно включаем связь с интернетом.
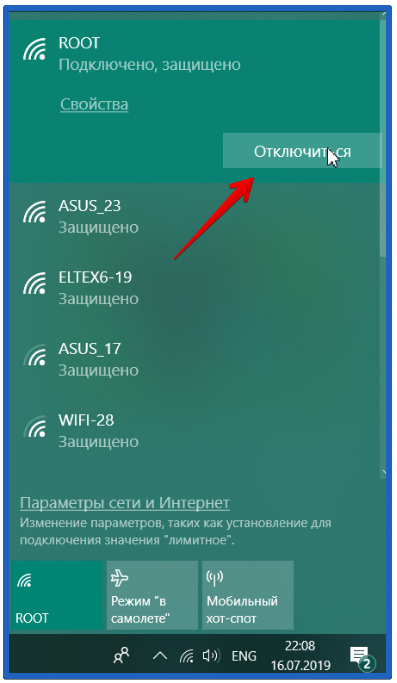
- Проверяем возможность включения видеороликов на другом сайте. Часто не загружаются видео в браузере от Яндекса без вины пользователя или провайдера, а из-за проблем со стороны сервера. Скорее всего сейчас ведутся технические работы или проходит DDoS-атака. На сайте DownDetector отображаются все жалобы на проблемы использования различных популярных сервисов. Если неисправность глобальная, здесь обязательно отобразится большое количество жалоб. В подобных случаях единственный выход – ожидать восстановления работы сайта.
Если пользователь всё ещё не может смотреть видео в Яндекс браузере, следует перейти непосредственно к способам решения неполадки.
Источник: http://guidecomp.ru/pochemu-yandex-brauzer-ne-pokazyvaet-video-12-metodov-rabochih-reshenij.html
Причина
Как правило, данная проблема возникает, когда на компьютере не обновлены кодеки или Flash Player. Реже, из-за не обновленного браузера или некорректно работающего плагина.
Источник: http://dmosk.ru/polezno.php?review=7
Первые действия, если не воспроизводится видео
Если вы столкнулись с проблемой, когда вместо видео открывается черный экран или видео работает с прерываниями — в первую очередь нужно перезагрузить браузер, а лучше компьютер. Часто проблемы появляются после установки на компьютер какого-то ПО или расширений в браузер.
Если вчера ещё всё было хорошо, а сегодня вы скачали и установили какой-то плагин и видео перестало работать, первым делом стоит удалить этот плагин, возможно он конфликтует в браузере с другими плагинами и блокирует работу плеера. То же касается и программного обеспечения, установленного на компьютер.
Источник: http://sergoot.ru/ne-rabotaet-video-v-yandekse-brauzere
Mozilla Firefox
Фаерфокс в последнее время особенно активно развивается, довольно часто получая обновления с новыми функциями и инструментами. Нередко именно новшества становятся причиной тех или иных проблем в его работе, и торможение или полное отсутствие возможности воспроизвести видео вполне может оказаться одной из таких. Решений в таком случае как минимум два – дождаться выхода версии с исправлениями или, наоборот, откатиться к предыдущей и более стабильной. Нередко ролики в браузере не запускаются из-за сторонних дополнений или конфликта таковых. Значительно реже, но случается и так, что причина кроется в вирусах, активность которых может выходить за рамки отдельной программы и распространятся на всю операционную систему. Более подробно о проблеме и возможных вариантах ее решения мы ранее писали в отдельной статье.
Подробнее: Что делать, если не работает видео в Mozilla Firefox

Источник: http://lumpics.ru/video-does-not-play-in-browser/
Отключите (удалите) лишние расширения для браузера
Одним из наиболее эффективных шагов в решении данной проблемы является отключение (удаление) лишних расширений (дополнений) для вашего браузера. Особенно обратите внимание на блокировку с упоминанием «Youtube» в их названии (к примеру, «Flash Player for YouTube»), что позволит нормализовать просмотр видео на основе HTML5.
Порядок действий:
- Для перехода в настройки расширений наберите в адресной строке браузера chrome://extensions (в браузере Хром), about:addons (в Мозилле) или другую аналогичную команду для своего браузера.
- Отключите или удалите там лишние обновления, и проверьте функциональность Ютуб. Если ролики будут воспроизводиться корректно, тогда проблема находится в одном из расширений.
- Попеременно включая отключённые ранее расширения нужно будет идентифицировать виновника, после чего навсегда удалить (отключить) его.
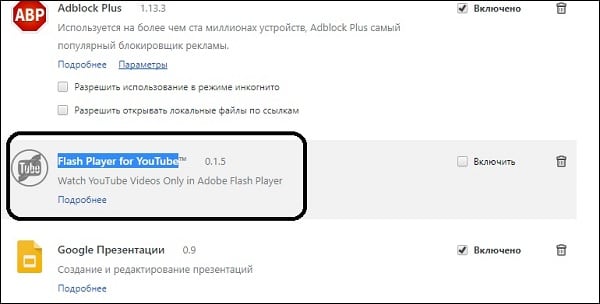 Избавьтесь от упомянутых расширений
Избавьтесь от упомянутых расширений
Источник: http://it-doc.info/v-nastoyashhee-vremya-vash-brauzer-ne-raspoznaet-ni-odin-iz-videoformatov/
Проверка скорости подключения к интернету
Ещё одной причиной того, что видео в браузере не воспроизводится, является низкая скорость интернета. Технология потоковой передачи данных подразумевает наличие приличной пропускной способности канала, потому при медленном соединении некоторые сайты могут просто не отправлять данные. А некоторые проигрыватели должны сначала скачать приличный кусок медиафайла, прежде чем его воспроизвести.
Для проверки скорости можно использовать любой из многочисленных онлайн-ресурсов:
- Переходим на сайт проверки скорости, например, speedtest.ru, и нажимаем «Начать».
- Ожидаем результатов. Для качественного воспроизведения видео нужна скорость в графе Download 10 Мбит/с и выше. А для некоторых ресурсов, которые предоставляют видео качества Blue-ray, может не хватать и 50 Мбит/с. Если у вас скорость меньше, необходимо обратиться к провайдеру для смены тарифа или разъяснения ситуации, почему так медленно работает интернет.
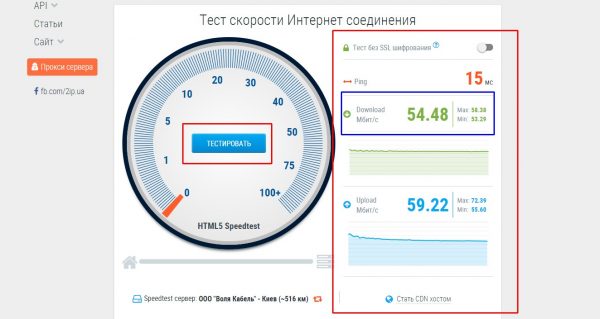
На странице измерителя скорости нажимаем «Тестировать» и ожидаем результатов
Видео: как проверить скорость соединения с интернетом
Источник: http://itmaster.guru/nastrojka-interneta/brauzery/v-brauzere-ne-vosproizvoditsya-video.html
Особенности решения проблемы в разных браузерах
Большое значение в функционировании сайтов имеет JavaScript. Этот инструмент расширяет возможности создания и работы веб-сайтов. В браузерах его можно принудительно включать или выключать. При отключении этого инструмента потенциал большинства сайтов намного снижается. Это выражается в плохом отображении картинок и невозможности воспроизведения видео.

Механизм подключения поддержки инструмента зависит от браузера. Обычно JavaScript активируется по умолчанию. Его отключение может быть спровоцировано каким-нибудь ПО.
Firefox
В этом браузере поддержка языка программирования включена по умолчанию. Его может отключить сам пользователь. Рекомендаций обратного подключения поддержки JavaScript здесь не понадобится. Возобновление функций инструмента осуществляется теми же инструментами, при участии которых он был выключен.
Chrome
Включение языка программирования в Google Chrome происходит в настройках «Конфиденциальность и безопасность». Алгоритм действий такой:
- Перейти в область общих настроек браузера. Для этого следует кликнуть по значку в правом углу сверху. Выбрать пункт «Настройки» и щелкнуть по нему.
- В новом окне найти раздел «Конфиденциальность и безопасность» и среди большого списка пунктов найти «Настройки контента».
- В перечне настроек найти пункт JavaScript.
- Чтобы включить поддержку, достаточно нажать на изображение напротив пункта «Разрешение». В данном окне можно обозначить перечень сайтов-исключений, на которых применение JavaScript не желательно.

Opera
В этом браузере язык программирования может быть включен через настройки «Сайты». Порядок действий следующий:
- Перейти в настройки аналогично браузеру Google Chrome. Это делается с использованием значка Opera. Он может находиться в левом или правом верхнем углу, в зависимости от версии браузера.
- Очередной пункт включения инструмента находится в левой части. Это строка «Сайты».
- Включить поддержку через переключатель «Разрешить выполнение JavaScript».

Safari
Подключение поддержки в браузере Safari осуществляется в настройках безопасности. Туда можно перейти через раздел «Настройки». Здесь найти блок «Веб-контент», и включить язык программирования JavaScript.
Microsoft Edge
Включение JavaScript на этом браузере предполагает выполнение следующих действий:
- Использовать комбинацию клавиш «Windows + R».
- При одновременном нажатии на кнопки выскакивает диалоговое окно, где можно дать нужную команду или кликнуть по интересующему ресурсу.
- В информационную строку ввести «gpedit.msc» и нажать «ОК».
- Перейти в «Браузер Майкрософт Виндовс». Для этого следует пройти следующие шаги: «Конфигурация персонального компьютера» − «Администраторские шаблоны» − «Компоненты Виндовс».
- В появившемся окне поставить галочку напротив строки «Позволить запускать сценарии как JavaScript».
- Кликнуть по «ОК».

Яндекс. Браузер
В данном сервисе манипуляции с JavaScript доступны в разделе, где настраиваются личные данные. Для включения или отключения языка программирования необходимо проделать такие действия:
- Вверху кликнуть по изображению трех горизонтальных линий, чтобы попасть в «Настройки».
- В следующем окне внизу выбрать «Показать дополнительные настройки».
- В разделе «Личные данные» нажать на строку «Настройки содержимого».
- На этой странице выбрать один из вариантов «Разрешить/запретить JavaScript на сайтах».
Источник: http://it-tehnik.ru/layfhaki/ne-vosproizvoditsya-video.html
Обновите ваш Flash Player
Рекомендуется также обновить Флеш Плеер на вашем ПК. Для этого запустите get.adobe.com, снимите галочки с двух дополнительных предложений, скачайте и установите плеер на ваш PC.
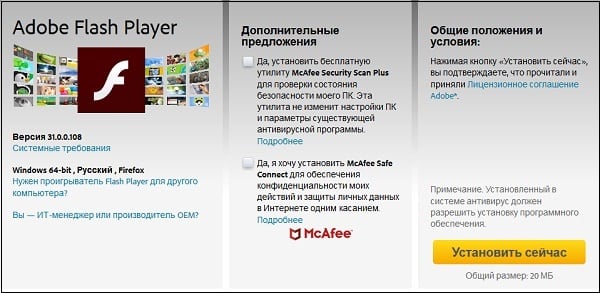 Установите свежую версию продукта
Установите свежую версию продукта
Источник: http://it-doc.info/v-nastoyashhee-vremya-vash-brauzer-ne-raspoznaet-ni-odin-iz-videoformatov/
Вирусы: как правильно проверять компьютер
Очень важным параметром системы является её защищённость от влияния внешних угроз — вирусов и другого вредоносного ПО. Из-за вирусной активности могут перестать работать самые тривиальные вещи, даже часы, не говоря о более сложных компонентах вроде воспроизведения видео в браузере. Именно поэтому необходимо время от времени проводить глубокое сканирование компьютера. Я для этих целей использую поочерёдно две или три программы разных производителей, включая стандартный «Защитник Windows» и другие приложения: Bitdefender Antivirus Free Edition, Eset Nod 32 и прочие.
Для проверки компьютера в «Защитнике» необходимо:
- Открыть вкладку «Защита от вирусов и угроз» и перейти в пункт «Запустить новое расширенное сканирование».
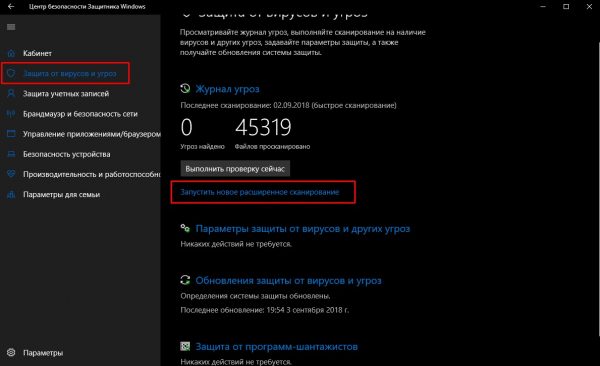
Открываем вкладку «Защита от вирусов и угроз» и переходим в раздел «Запустить новое расширенное сканирование»
- Поставить тумблер на «Полное сканирование» и нажать кнопку «Выполнить сканирование сейчас».
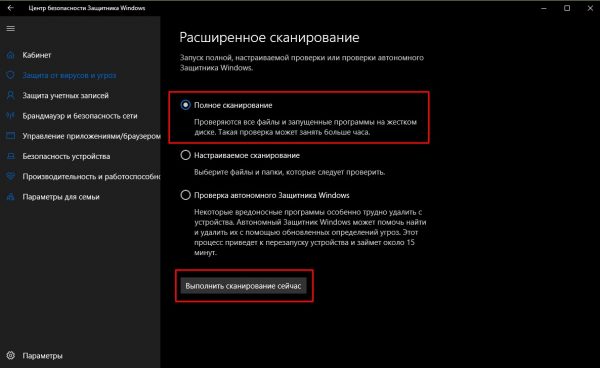
Переводим тумблер в положение «Полное сканирование» и нажимаем кнопку «Выполнить сканирование сейчас»
- Дождаться, пока программа не закончит работу, не перезагружая и не выключая компьютер.
Очень часто сканирование длится часами, продолжительность процесса зависит от возможностей компьютера и заполненности жёсткого диска. Потому я нередко ставлю процедуру глубокого поиска вирусов на ночь, чтобы не терять времени. Кроме того, компьютер во время проверки часто начинает «тормозить», так как сканирование — это ресурсоёмкий процесс, поэтому использовать его становится затруднительно. А ночная проверка позволяет избежать этих сложностей.
Источник: http://itmaster.guru/nastrojka-interneta/brauzery/v-brauzere-ne-vosproizvoditsya-video.html
Другие проблемы с видео
Кроме перечисленных, могут иметь место и другие проблемы с плохим показом видеофайлов. Одно из них – это невозможность переключиться в полноэкранный режим. Эта проблема связана с несколькими причинами:

- Недостатки в плагине Adobe Flash Player.
- Не принимает видеоплеер.
- Проблемы с настройками браузера.
- Запрет на полноэкранное воспроизведение.
Для решения проблемы нужно пройти такие действия:
- Установить новейшую версию
- Обновить драйвер.
- Отключить мешающие плагины и программы.
Возможно отсутствие в плеере функции полноэкранного воспроизведения видео. Здесь пользователь ничего не исправит.
Нет звука
Иногда видео идет без звука. Эту проблему решают следующим образом:
- Проверить исправность Adobe Flash Player.
- Проблема может быть в функционировании аудиокодека. Желательно установить пакет K Lite Codec Pack. Он содержит нужные кодеки. Проигрыватель KMPlayer также имеет несколько кодеков.
- Причина отсутствия звука может быть в аппаратной части. Здесь следует проверить подключение колонок и наушников. Возможно, не включен звук в системе.
- Надо бы проверить звук на ином видеоролике. Проблема может иметь место в видеофайле.
Важно: пошаговое руководство нужно пройти скрупулезно точно. Одна малейшая ошибка сведет насмарку проделанную работу, и все придется начинать снова.
Нет возможности развернуть на весь экран
Видео воспроизводится, но не получается развернуть на весь экран. Причины и устранение неполадок могут быть следующие:

- Проблема с плеером. Нужно обновить до новой версии.
- Недостатки с драйвером графического процессора. Обновить драйвера и проверить расширения.
- Ограничения на развернутый экран. В этом случае с проблемой придется смириться.
Постоянные зависания
Нередки случаи, когда видео не загружается или делает это с трудом. Частой причиной такого поведения компьютера является недостаточная скорость в сети. Иногда наблюдаются зависания и подергивания в процессе просмотра. В этих ситуациях важно проверить скорость интернета.
Для этого используются несколько программ. Самая популярная у пользователей – Speedtest.net. Этот ресурс отличается точностью и удобством использования. При появлении проблем с зависанием достаточно зайти на сайт и кликнуть по пункту «Начать». В конце сервис выдает результат.

Для воспроизведения нужна скорость от 10 Мбит/с. Просмотр роликов на более качественном уровне требует наличие не менее 50Мбит/с. Если параметры не соответствуют нормам, нужно побеспокоить провайдера.
Источник: http://it-tehnik.ru/layfhaki/ne-vosproizvoditsya-video.html
Очистите кэш и куки
Следующим шагом является очистка кэша и куков вашего браузера, что может помочь решить проблему с не распознаванием видеоформатов. К примеру, в Мозилле это делается переходом в «Настройки», выбором вкладки «Приватность и защита» и кликом на «Удалить данные» справа от опции «Куки и данные сайтов».
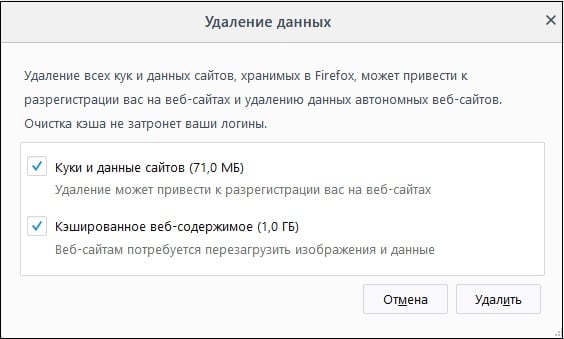
Источник: http://it-doc.info/v-nastoyashhee-vremya-vash-brauzer-ne-raspoznaet-ni-odin-iz-videoformatov/
Internet Explorer
Если вы все еще используете «браузер для скачивания других браузеров» — Интернет Эксплорер, — и сталкиваетесь с проблемами при воспроизведении видео, прежде всего стоит проверить, обновлен ли он до последней версии. Особенно это важно сделать в Виндовс 7 и предшествующих ей версиях ОС, которые Майкрософт уже перестала поддерживать. Причина может крыться и в отсутствии или отключении некоторых компонентов системы и/или непосредственно самой программы. О том, что делать в подобных ситуациях, мы ранее рассказывали в отдельной статье.
Подробнее: Что делать, если не работает видео в Internet Explorer

 Мы рады, что смогли помочь Вам в решении проблемы.
Мы рады, что смогли помочь Вам в решении проблемы.  Опишите, что у вас не получилось.
Опишите, что у вас не получилось.
Наши специалисты постараются ответить максимально быстро.
Помогла ли вам эта статья?
ДА НЕТ
Источник: http://lumpics.ru/video-does-not-play-in-browser/
Внесите изменения в настройки браузера (для Mozilla под Windows XP)
Для пользователей, работающих с Мозилла на Виндовс XP, рецептом устранить ошибку с воспроизведением видеороликов выглядит следующим образом:
- Перейдите в настройки браузера, введя в его адресной строке about:config;
- Добавляем в конфигурацию следующие строки:
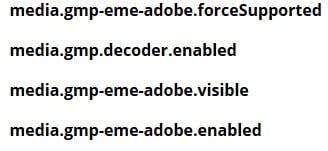
- Все указанные параметры выставьте в значение «true».
Источник: http://it-doc.info/v-nastoyashhee-vremya-vash-brauzer-ne-raspoznaet-ni-odin-iz-videoformatov/




