Рассказываем о том, как отключить secure boot в UEFI, и почему это не стоит делать.
Что такое безопасная загрузка Secure Boot | Теория
В статье о безопасной загрузке уже описана вся информация о безопасной загрузке.
Secure Boot – это функция безопасности последнего поколения UEFI (Unified Extensible Firmware Interface) в Windows. Она заменила устаревшую архитектуру BIOS на современных системных платах. Функция выполняет проверку сигнатур загрузочного кода. Если совпадений подписей нет, то загрузка ОС не произойдет. Это характерно для нелицензионных (пиратских) сборок операционных систем.
Таким образом, если ОС или драйвера не подписаны действительной цифровой подписью, установка и загрузка программного обеспечения не является возможной.
Чтобы установить любую операционную систему, необходимо провести отключение Secure Boot.
Источник: http://computerinfo.ru/secure-boot-kak-otklyuchit/
MSI GAMING
GAMING Notebooks
Get technical support, game testing articles, and the latest fancy information about MSI Gaming Notebook here
GAMING Discussion
For you to discuss gaming related topics such as gaming events, your best settings, and etc. No Spam! Thanks! 
Источник: http://forum-en.msi.com/index.php?topic=120074.0
Принцип работы
Чтобы понять принцип работы данной опции, необходимо вспомнить сам принцип загрузки операционной системы в персональном компьютере.
Загрузочных устройств, то есть накопителей, с которых загружается ОС, в компьютере может быть несколько. В этом качестве могут выступать различные накопители ПК – например, жесткие диски, а также приводы DVD, гибких дисков или флэшки. Кроме того, в качестве загрузочных накопителей могут выступать устройства, доступные по сети. При этом порядок поиска загрузочных устройств компьютера определяется настройками BIOS.
Пользователь может указать в качестве первого загрузочного устройства какой-либо из накопителей персонального компьютера. Точно так же можно установить и второе загрузочное устройство, третье, и так далее.
При включении персонального компьютера BIOS ищет загрузчик ОС на первом из устройств, указанных в качестве загрузочных, и, если загрузчик найден, передает ему управление. В том же случае, если загрузчик ОС на первом устройстве не найден, то BIOS переходит на следующий накопитель из списка. Этот процесс продолжается до тех пор, пока не будет найдено подходящее загрузочное устройство.
Параметр Boot other device позволяет изменить подобный порядок загрузки и ограничивает список загрузочных накопителей лишь первым, указанным в списке. Таким образом, при выключенной опции, в том случае, если ОС на первом загрузочном накопителе не найдена, BIOS прекращает поиск операционной системы и выводит на экран монитора сообщение «No Operating System Found» («Не найдена операционная система»), даже если ОС на каком-либо из загрузочных устройств присутствует. Это сообщение также выводится и в том случае, если ни на одном из накопителей действительно нет операционной системы, но при этом опция включена.
Источник: http://biosgid.ru/parametry-bios-setup/zagruzka-i-bezopasnost/boot-other-device.html
Компьютерный перевод
Обучается переводу с помощью примеров, переведенных людьми.
English
Russian
Информация
Источник: http://mymemory.translated.net/ru/Английский/Русский/boot-other-device
Устранение проблемы
Самым простым способом борьбы с данной неполадкой является перезапуск оборудования.
Если сбой носил временный характер, то при повторном запуске он снова не возникнет.
Далее задачей пользователя является определить, возникла ли неполадка в оборудовании или она носит программный характер.
Физические повреждения
Они могли произойти только в случае, если системный блок компьютера подвергался ударам, падению, давлению или другим воздействиям, и обычно, они бывают заметны визуально.
Снимите корпус с системного блока или заднюю крышку с ноутбука (обесточенных) и осмотрите жесткий диск и все его соединения, причем важно проверить правильность и исправность шлейфов, как к жесткому диску, так и к материнской плате.
Если какой-то из шлейфов отключен и проблему устранить легко, то вы можете переподключить его самостоятельно.
Однако, если визуально заметны повреждения устройства, то скорее всего, потребуется замена винчестера, которую должны провести специалисты.
Внешние носители
На следующем этапе необходимо исключить вероятность того, что загрузка происходит с какого-либо другого носителя.
Для этого проделайте следующее:
- Выньте все диски, установленные во внешних или встроенных приводах;
- Выньте все карты памяти и другие подключенные внешние накопители;
- Отключите максимум не необходимых устройств.
- После этого перезапустите оборудование. Если причина сбоя была в этом, то теперь устройство должно запускаться нормально.
Приоритет загрузки
Это параметр, который настраивается в БИОС, он определяет, к какому именно носителю должна обратиться система для того, чтобы начать загрузку.
Проверить и изменить при необходимости очередь загрузки можно таким образом:
- Запустите устройство;
- Нажмите Del в процессе загрузки, иногда может потребоваться нажать F8 одновременно с ней – это зависит от настроек устройства;
- Откроется синее меню БИОС, для его работы не нужно, чтобы система была загружено;
- Оно отличается в зависимости от версии и сборки ПК, потому точная навигация по нему будет отличаться, но цель всегда одна – с помощью стрелок на клавиатуре пользователю необходимо найти пункт со словом Boot Manager или просто Boot;
- Просмотрите список, который отображен в этом разделе – первым в нем должно быть то устройство, на котором у вас записана система;
Если это не так, то с помощью стрелок поменяйте порядок оборудования.
Если же это так, то проблема, скорее всего, со стороны аппаратной части компьютера.
Второй вариант: устройство вообще не видит жесткого диска с системой и в списке он не отображается (но подключен при этом верно).
В этом случае неисправен сам жесткий диск и ему требуется замена.
Источник: http://huaweinews.ru/gadzhety-obzory/reboot-and-select-proper-boot-device.html
Как отключить защиту Secure Boot в БИОСе?
Отметим, что некоторые пользователи ошибочно думают, что протокол Secure Boot отключается в BIOS. У этой достаточно примитивной прошивки нет, не было, и не может быть поддержки СекюрБут. Этот протокол безопасности работает исключительно на UEFI и отключение нужно производить именно там. Природа этой ошибки вполне простая. За многие годы пользователи привыкли, что все, что возникает на экране до загрузки ОС это и есть БИОС. В действительности времена этой программной надстройки уходят и она уже является устарелой в любом отношении.
Источник: http://gamesqa.ru/kompyutery/secure-boot-kak-otklyuchit-zashhitu-ili-nastroit-pravilno-v-uefi-12565/
Как отключить Secure Boot в БИОС на ноутбуке и ПК
Отключение безопасной загрузки дело каждого. Если пользователь хочет работать на другой операционной системе, это его право, но отключённая защита может подвергнуть Windows или другую ОС заражению вредоносным ПО.
Как уже было сказано выше, отключение безопасной загрузки требуется для использования других ОС, например, дистрибутивов Linux, не имеющих действительных ключей безопасности по разным причинам. Читаем о настройке BIOS для установки систем.
Чтобы отключить Secure Boot, необходимо сделать следующее:
- Перезагрузить компьютер.
- Нажать клавишу, отвечающую за вход в BIOS (Del, F1, ESC, F10, F12 и т. д.)
- Обычно функция Secure Boot находится в разделе Boot, пробуем найти её.
- Переводим функцию в положение Disabled.
- Для сохранения изменений нажмите F10 и подтвердите.
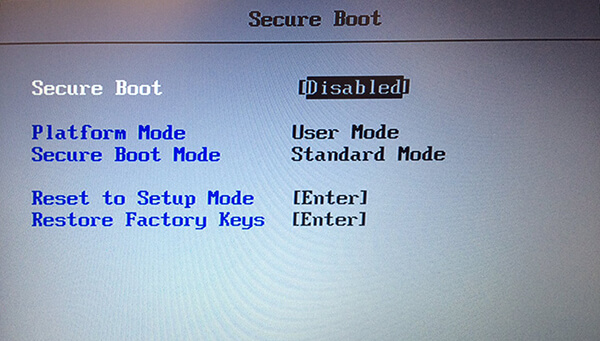
Включение безопасной загрузки происходит аналогичным образом. Переводим функцию в положение Enabled и сохраняем настройки. Если включение или отключение данной функции не происходит, попробуйте осуществить сброс БИОС.
Ну вот и всё. Безопасная загрузка полностью отключена, и вы можете установить совершенно любую операционную систему. Особо не стоит копаться в настройках подсистемы, если не знаете, за что каждая функция отвечает. Перед любыми манипуляциями рекомендуется сделать резервную копию биоса.
Как отключить Secure Boot на ноутбуке Acer
Поскольку многие системные платы ноутбуков и компьютеров имеют разные типы BIOS, то настройки соответственно могут называться по-разному и находится в разных местах.
- В ноутбуках Acer вход в БИОС осуществляется клавишей DEL или F
- Стрелочками переходим в раздел Boot.
- При использовании Boot Mode в режиме UEFI переводим положение Secure Boot в положение Disabled.
Но что, если отключение не удаётся, поскольку опция выделена серым цветом? В этом случае разблокировка управления безопасной загрузкой осуществляется путём установки пароля суперпользователя.
Для установки пароля откройте вкладку Security и выберите опцию Set Supervisor Password. Вводим самый простой пароль, хоть 0000 и подтверждаем его. Теперь можем управлять безопасной загрузкой в разделе Boot.
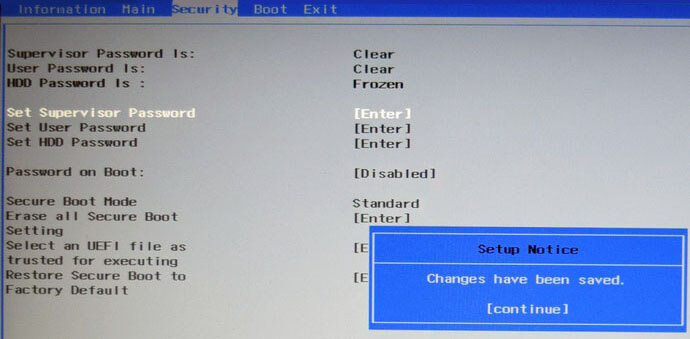
Чтобы убрать пароль, снова выбираем опцию Set Supervisor Password и ничего не вводим, оставляя поле пустым, просто нажимаем Enter.
Отключение безопасной загрузки на ноутбуках ASUS
Все современные ноутбуки имеют спецификацию UEFI и Secure Boot. Чтобы её выключить сделаем следующее:
- Заходим в BIOS с помощью клавишу F2 или Delete.
- Открываем раздел загрузки Boot, где отключаем нашу опцию.
- В пункте OS Type устанавливаем параметр Other OS, чтобы мы могли установить любые ОС.
На некоторых системных платах ноутбуков и ПК нужно отключить параметр Secure Boot Control, который находится в разделе Security. В дополнение к этому, в разделе Boot необходимо отключить опцию Fast Boot, если такая имеется.
Перевод безопасной загрузки в Disabled – HP Pavilion
У кого на руках ноутбук от компании HP необходимо проделать следующие действия:
- Открываем меню при запуске ноутбука с помощью клавиши ESC.
- Нажимаем клавишу, отвечающую за вход в BIOS HP Povilion.
- Открываем раздел Boot и отключаем безопасную загрузку.
- Сохраняем изменения.
Нужный параметр может находится по следующему пути: System Configuration – Boot Options. Либо в разделе Security.
В целом для любой системной платы компьютеров или ноутбуков процесс отключения безопасной загрузки достаточно прост. Вы можете почитать инструкцию к вашей материнской плате и узнать, где находится нужная вам опция и какие манипуляции с ней можно провести. А если нужного параметра не нашлось, а стороннюю систему установить не удается, возможно, обновление BIOS поможет решить эту проблему, но перед этим нужно узнать версию подсистемы и изучить всю информацию по апгрейду.
( 2 оценки, среднее 3 из 5 )
Источник: http://computerinfo.ru/secure-boot-kak-otklyuchit/
Устранение неполадок при сбое безопасной загрузки
Есть несколько небольших исправлений, которые мы можем попытаться запустить для загрузки вашей системы с включенной безопасной загрузкой.
- Обязательно включите настройки UEFI в меню BIOS; это также означает, что Legacy Boot Mode и его эквиваленты отключены.
- Проверьте тип раздела вашего диска. Для UEFI требуется стиль раздела GPT, а не MBR, используемый в устаревших настройках BIOS. Для этого введите «Управление компьютером» в строке поиска в меню «Пуск» Windows и выберите лучшее соответствие. Выберите Управление дисками в меню. Теперь найдите основной диск, щелкните правой кнопкой мыши и выберите « Свойства». Теперь выберите громкость. Ваш стиль раздела указан здесь. (Если вам нужно переключиться с MBR на GPT, изменить стиль раздела можно только одним способом: создать резервную копию данных и стереть диск.)
- Некоторые менеджеры прошивок имеют возможность восстановить заводские ключи , которые обычно находятся на той же вкладке, что и другие параметры безопасной загрузки. Если у вас есть эта опция, восстановите заводские ключи Secure Boot. Затем сохраните и выйдите, и перезагрузите компьютер.

Источник: http://ip-calculator.ru/blog/ask/kak-otklyuchit-uefi-secure-boot-dlya-dvojnoj-zagruzki-lyuboj-sistemy/
Как отключить Secure Boot и UEFI на материнской плате MSI
⇑ Наверх
При загрузке PC нажмите клавишу DELETE и зайдите в UEFI-BIOS. Здесь заходим в раздел «SETTINGS», переходим в подраздел «Boot», и найдя параметр «Boot Mode Select», переключаем его в положение «Legacy+UEFI».

Чтобы изменения вступили в силу, нажимайте клавишу F10 и подтвердите сохранение изменений, выбрав «Yes». Перезагрузка. Теперь мы сможем загрузить на наш компьютер любую операционную систему.
► Если у вас возникают сложности с настройкой БИОСа, вы можете обратиться к нам за консультацией или помощью компьютерного мастера.
Звоните, наши контактные телефоны:
- ☎ 8 (495) 902-72-01;
- ☎ 8 (915) 320-33-97;
 8 (916) 843-72-34
8 (916) 843-72-34
Мы быстро и недорого поможем вам, выезд на дом у нас бесплатно.
Поделитесь информацией с друзьями в социальной сети:
Система комментариев DISQUS была отключена, старые комментарии скопированы простым текстом. В дальнейшем, будет установлена др. система комментирования.
20 комментариев:
• Артур Пирошков • год назад:
не получилось найти Secure Boot в EFI BIOS Utility — Advanced Mode версии 2.00.1201. Copyright (c) 2010 American Megatrends, Inc отсутствуют параметры в Boot и Advanced: Secure Boot просто нет!
• Виталий Вощатинский • 2 года назад:
Огромное спасибо за проделанную работу. Но в моем случае ноутбук Acer Aspire возможность поменять BOOT MODE просто отсутствует. Есть ли решение этого вопроса?
• Zoro Виталий Вощатинский • 2 года назад:
Доброго времени суток! И у меня такое чудо )) Может нашли решение?
• Виталий Вощатинский Zoro • 2 года назад:
В сервисном центре «высера». ой асера. мне сказали. что эта модель имеет поддержку только для винды 10. Пригласил по обьявлению парня и он часа за 3, установил мне убунту 17, нно при этомм комп не выключается. то еть все прогитормозятся. но физическиотключить итание можно только нажав на кнопку повер.
• Андрей • 2 года назад:
ноутбук acer aspire. поставил пароль а boor mode не разблочилось, только secure boot… как дальше быть не знаю Max Chu
• Андрей • год назад:
Та же проблема. Как быть не знаю. Может только перепрошивка BIOS поможет. но опять как это сделать. 10-ка не даёт установить другую версию.
• Денис Купцов • 2 года назад:
ЧУВАААК ОГРОМНОЕ СПАСИБО !!! так то давно меняю себе и друзьям виндосы! но 1 раз решил переустановить на ноутбуке! и пипец думал сломал комп)) блин что бы я без тебя делал))) Люблю тебя)))
• Иван Здравствуйте • 2 года назад:
• Блииииин спасибооо!По крайней мере этот секьюрити отключил!Счас на работе поэтому тестануть встанет ли семерка не смогу но после смены попробую…..Огромное спасибо.Сайт ушел в закладки…..
• Dalai Lama • 2 года назад:
Спасибо Бро за труды в помощь неразумным юзерам! Зае..мучился искать ответы! Твоя статья великолепна!
• Ирина Юсупова • 2 года назад:
маялась никак не могла разобраться, уже весь инет перерыла пока нашла эту статью — вполне доступно и понятно описано. Спасибо.
• Станислав • 2 года назад:
Огромное, человеческое спасибо, помогла подробная статья для ноутбуков HP, долго мучился, а потом с помощью Вас всё удалось за 5 минут, и вот Windows 7 уже завершает установку, благодарю!
• Станислав • 2 года назад:
Спасибо за развернутую инструкцию! очень долго ломал голову, а тут оказалось все предельно просто! Сайт ушел в закладки, так сказать на будущее!
• Павел • 2 года назад:
Как нарочно, у самого возникла такая проблема, после того как произвел активацию десятки с 8ки. Но нужные проги в ней не работали, решил установить семерку 64 бита, но, как и многие, столкнулся с пресловутым секьюри бут, который не давал сделать это. инструкции к Тошиба помогли, спасибо
• Симона Маркина • 3 года назад:
Хотела на новом ноутбуке поставить Линукс. Но не получалось ничего с этим новым для меня БИОСом. Статья помогла на все сто. Теперь у меня есть Ubuntu.
• Дмитрий Верник • 3 года назад:
Вот у меня как раз ASUS! Спасибо за статью, очень помогла! Давно искал подробную инструкцию!
• Иван • 3 года назад:
Статья спасла, очень подробно все расписано и показано на фото. Прочитав смог установить Win 7 вместо предустановленного Win 8.1)))
• Юрий Шокин • 3 года назад:
Хорошо, когда есть такие подробные статьи и руководства по функциям Биоса. Мне не понятно было как отключить secure boot на ноутбуке lenovo, сделал по аналогии с другими марками. С такими своевременными подсказками справился с переустановкой операционной системы быстро, благодарю за ценный совет.
• Evgeniy Maslennikov • 3 года назад:
Жесть, ребята, другими словами просто не описать то как я намучался за прошлыые выходные, спасибо вам большое за советы!
• Иван • 3 года назад:
Уважение автору! Вот наконец-то попалась статья в которой нормально описано как отключить Secure boot в разных UEFI биосах. А то вечно весь интернет прочешешь, пока соберешь полную картину. Спасибо, очень облегчил переустановку Виндовс 8.
• Иван Щепелин • 3 года назад:
Спасибо вам! Я в этом полный ноль, но с вашими рекомендациями и с помощью своего друга, Windows 7 на ноутбук Асер установить сумели )
Источник: http://comprayexpress.ru/computer-related-articles/kak-otklyuchit-secure-boot-uefi/
Чистим контакты ОЗУ
Ошибка может возникнуть из-за оперативной памяти. Для того, чтобы ее устранить можно совершить следующие действия:
- Легко нажать на планку памяти пальцем, пошевелить в разные стороны. Проблема может быть в плохом контакте памяти со слотом;
- Извлечь планки, прочистить и продуть разъемы и вставить планки ОЗУ обратно;
- Можно поменять местами планки, если их несколько;
- Также следует извлекать планки памяти, оставляя одну подключенной. Если с какой-то из них загрузка произойдет, то следует диагностировать остальные.
Источник: http://longsword.ru/perevod-try-other-boot-devices/
10 советов 
Приведем ниже десять основных советов для того, чтобы избежать данной ошибки впоследствии.
- Установка антивирусной программы
При использовании ОС Microsoft Windows, антивирусные программы должны быть установлены в обязательном порядке.
- Использование лицензионного программного обеспечения
Нелицензионная программа способна нарушить корректную работу ПК в целом. Следует останавливать свой выбор на лицензии.
- Регулярное обновление ПО
Рекомендуется использовать последние версии программ, в которых добавляются новые функции и решаются возникшие в более ранних версиях проблемы.
- Создавать резервные копии данных
Это необходимо для того, чтобы содержать в безопасности нужную пользователю информацию.
- Регулярно чистить от пыли и грязи компьютер
Это необходимая мера для корректной работы комплектующих компьютера. Переизбыток пыли и грязи неизбежно может привести к поломке.
- Обращаться с компьютером бережно
Если по ПК все время стучать или ронять его, непременно возникнут проблемы в его работе. Во избежание поломок, будьте аккуратны.
- Приобрести источник бесперебойного питания и стабилизатор напряжения
Это способно минимизировать риск поломки при выключении электричества.
- Стационарный компьютер должен быть установлен в правильное место
Необходимо поставить ПК таким образом, чтобы он не перегревался и был постоянный доступ воздуха.
- Не принимать пищу за компьютером
Для еды есть кухня, на которой можно поесть и поговорить в приятной компании. Это также позволит избежать жирных пятен на клавиатуре и мониторе, а также поломок той же клавиатуры из-за разлитого чая или кофе.
- Учитесь компьютерной грамотности
Многие могут подумать, что это второстепенно. Однако, человек, обладающий этими навыками совершает гораздо меньше ошибок.
Источник
Источник: http://longsword.ru/perevod-try-other-boot-devices/




