Наши ценные данные можно защитить различными способами. Одним из наиболее эффективных методов является шифрование, хотя подходят и другие способы
Защита данных на ПК
Начнем с Windows. Информацию на домашнем компьютере лучше всего защитить посредством шифрования всего жесткого диска. Однако на устаревших машинах со слабой производительностью имеет смысл кодировать каждую папку по отдельности. Ниже мы опишем каждый из методов.
Источник: http://ichip.ru/sovety/kak-zashifrovat-dannye-na-kompyutere-103780
Зачем шифровать данные и параноить насчет паролей?
Вот случаи из жизни ближайшего окружения за последние несколько лет:
- С украденного ноутбука попросили взаймы у друзей в соцсетях и мессенджерах более 1 000 долларов суммарно;
- Слили клиентскую базу, которая нарабатывалась годами, на форум любителей рассылок;
- С вебмани кипера сняли стоимость новой иномарки;
- Увели домены с хорошей историей и посещаемостью.
Возможны и более неприятные варианты – если технику «увели» целенаправленно. Основами безопасности при работе с данными пренебрегают повсеместно. Это и сохраненные в сервисах и на сайтах пароли, и пароли на рабочем столе в файлике «пароли.txt».
Большинство сервисов привязаны к почте, почту многие получают или через почтовые клиенты (Outlook, Thunderbird и подобные), или читают в браузере, само собой, сохранив пароль. Часто еще и основная почта заведена лет 15 назад, без привязки мобильного. В таком случае потерять можно все доступы к сервисам, к которым не привязан номер телефона.
Если вы в спешке начали переписывать пароли на бумажку и гуглить «как удалить пароль из браузера навсегда» – остановитесь. Далее в статье будет несколько простых вариантов шифрования для бытового и коммерческого использования для мелкого бизнеса.
Источник: http://texterra.ru/blog/shifrovanie-dannykh-na-kompyutere-likbez-i-proverennye-sposoby.html
Чем эффективна такая защита
Зачем выполнять шифрование данных, если есть учетная запись пользователя с паролем? На самом деле это самая простая защита, которую могут сломать даже новички, четко выполняя действия определенной инструкции.
Проблема заключается в том, что злоумышленник может использовать загрузочную флешку и получить доступ к файлам и реестру операционной системы. Далее всего в несколько действий легко узнать введенный пароль или просто отключить его и получить доступ к рабочему столу.
Вопрос защиты файлов будет особенно важен для корпоративного сектора. Например, только в США ежегодно в аэропортах теряются больше 600 тысяч ноутбуков.

Стоит отметить, что с помощью встроенного средства BitLocker шифруются даже флеш-накопители, поскольку они распознаются системой как отдельные тома. При необходимости можно создать виртуальный диск VHD с важными данными и шифровать его, а сам файл хранить на обычной флешке.
Источник: http://club.dns-shop.ru/blog/t-107-jestkie-diski/36971-shifrovanie-jestkogo-diska-v-windows-10-zachem-eto-nujno-i-kak-sd/
Как зашифровать файл или папку на компьютере?
Использование архиватора WinRAR и 7-Zip
Шифровать данные с помощью архиватор легко. Вам не нужно будет каждый раз шифровать файлы отдельно, всё может храниться в одном архиве. Если данные вам важны, но пользуетесь вы ими нечасто, вы можете запаковать их в архив и поставить пароль.
На примере архиватора 7-Zip покажу, как это сделать. Выбираем файл или несколько файлов и нажимаем правой кнопкой мыши по одному из них. Далее направляем мышку на пункт 7-Zip и в появившемся подменю выбираем «Добавить к архиву».
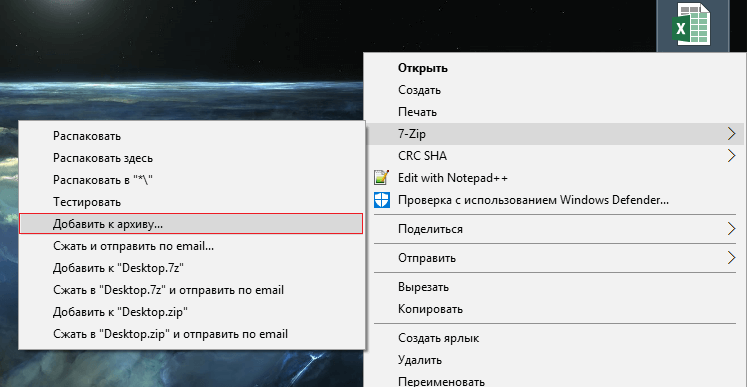
Далее вы настраиваете настройки, как вам необходимо. Главным разделом в этом окне является «Шифрование». Вводим два раза пароль, желательно сложный и выбираем тип шифрования. После чего нажимаем ОК. При открытии архива будет предложено ввести пароль.
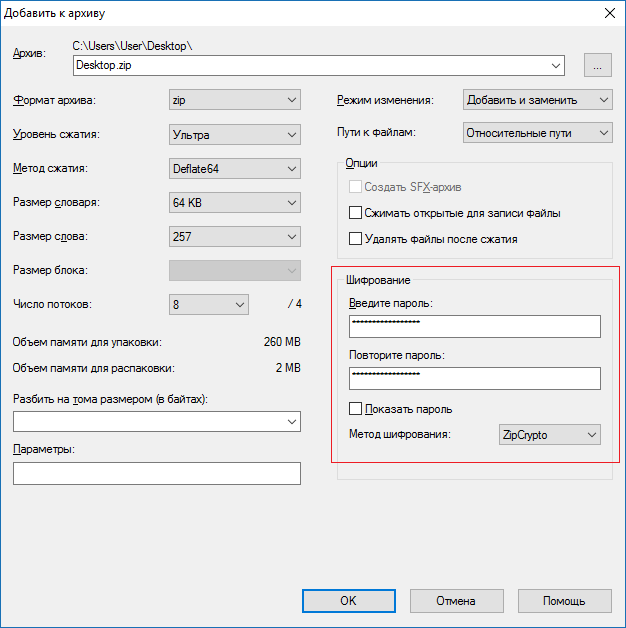
Источник: http://computerinfo.ru/shifrovanie-dannyx-na-kompyutere/
BitLocker
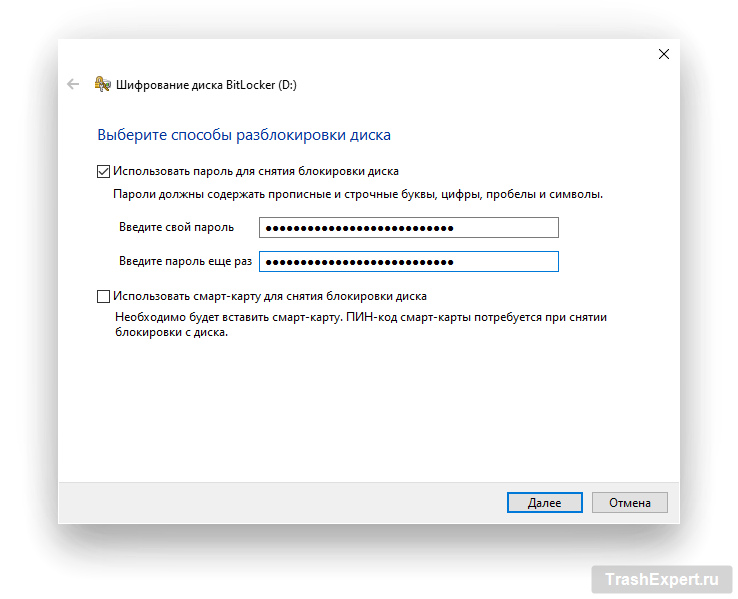
Доступно только для пользователей версий Windows 10 Pro, Windows 8.1 Pro и Enterprise, а также Windows 7 Enterprise и Ultimate. Если вы используете домашнюю версию, обновите ее через сайт Microsoft или магазин Windows. BitLocker предлагает полное шифрование диска со стандартами AES 128-бит или 256-бит (официальное описание). Для доступа к функционалу достаточно нажать правой кнопкой мыши на шифруемый диск и выбрать в контекстном меню «Включить BitLocker».
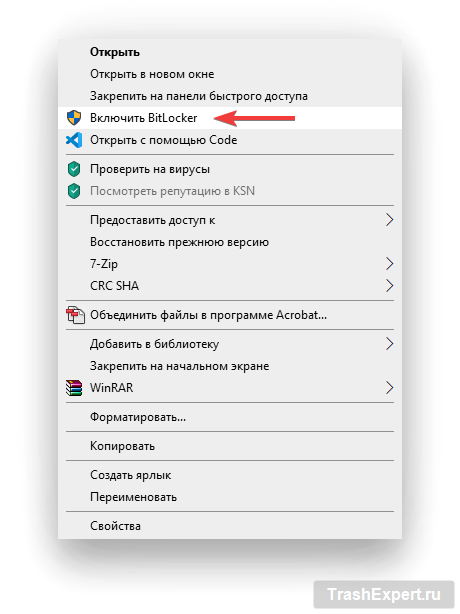
Источник: http://trashexpert.ru/software/windows/10-best-windows-10-encryption-tools/
Семь бед – один ответ
Угроз, как мы видим, существует много, и от каждой из них можно придумать свой способ защиты: изолировать компьютер в запертой спальне, поставить PIN-код на включение смартфона и так далее. Но если защитить информацию не путем физической изоляции, а так, чтобы ее мог прочитать только владелец, результат будет более надежным и всеобъемлющим. Абсолютно все перечисленные неурядицы – большие и малые – могли бы не случиться, если бы важная информация, предназначенная не для всех глаз, хранилась бы в зашифрованном виде.
Иногда вы сталкиваетесь с шифрованием, даже если не задумываетесь об этом, – например, заходя в Gmail или на сайт онлайн-банкинга по протоколу HTTPS, вы связываетесь с банком по зашифрованному каналу. Встроено шифрование и в самый популярный сегодня стандарт сотовой связи GSM. Но сегодня мы сосредоточимся на другом – шифровании данных, хранящихся на компьютере или смартфоне.
Источник: http://kaspersky.ru/blog/encryption-reasons/879/
Применяем аппаратное шифрование
Зашифровать современные жесткие диски проще, чем можно подумать, поскольку они предлагают собственную методику кодирования. Для этого в них используется Opal SSC (Opal Security Subsystem Class). Данный стандарт позволяет шифровать диск напрямую на контроллере носителя. Таким образом, операционная система остается незатронутой.
Криптоалгоритмы для шифрования файлов
> AES (Advanced Encryption Standard)
Преемник DES. Ключ при длине от 192 и более знаков, например, AES-192, считается надежным
> DES (Data Encryption Standard)
Совместная разработка компании IBM и АНБ США. Следует использовать только последние версии, такие как 3DES и Tripple-DES.
> Twofish
Находится в свободном доступе в качестве ключа публичного домена. Среди экспертов считается надежным и не замеченным в наличии лазеек.
Чтобы узнать, поддерживает ли ваш диск технологию Opal, посмотрите техническое описание продукта на сайте производителя. Там же вы найдете инструменты для активации этой функции. В случае с Samsung, к примеру, это программа Magician. После активации жесткий диск перед запуском ОС попросит вас ввести заданный пароль.
На два момента следует обратить особое внимание: не используйте параллельно дополнительное шифрование — например, посредством инструмента BitLocker в Windows. Часто это вызывает проблемы: многие пользователи сообщали даже о потере данных.
Кроме того, следует отключить шифрование перед демонтажом жесткого диска, поскольку ПО для декодирования запускается лишь в том случае, если винчестер выступает в качестве загрузочного носителя с операционной системой. При этом, если подключить такой накопитель к другому компьютеру по USB, диск будет казаться абсолютно пустым.
 С помощью Magician вы можете запустить аппаратное встроенное шифрование от компании Samsung
С помощью Magician вы можете запустить аппаратное встроенное шифрование от компании Samsung
Источник: http://ichip.ru/sovety/kak-zashifrovat-dannye-na-kompyutere-103780
VeraCrypt
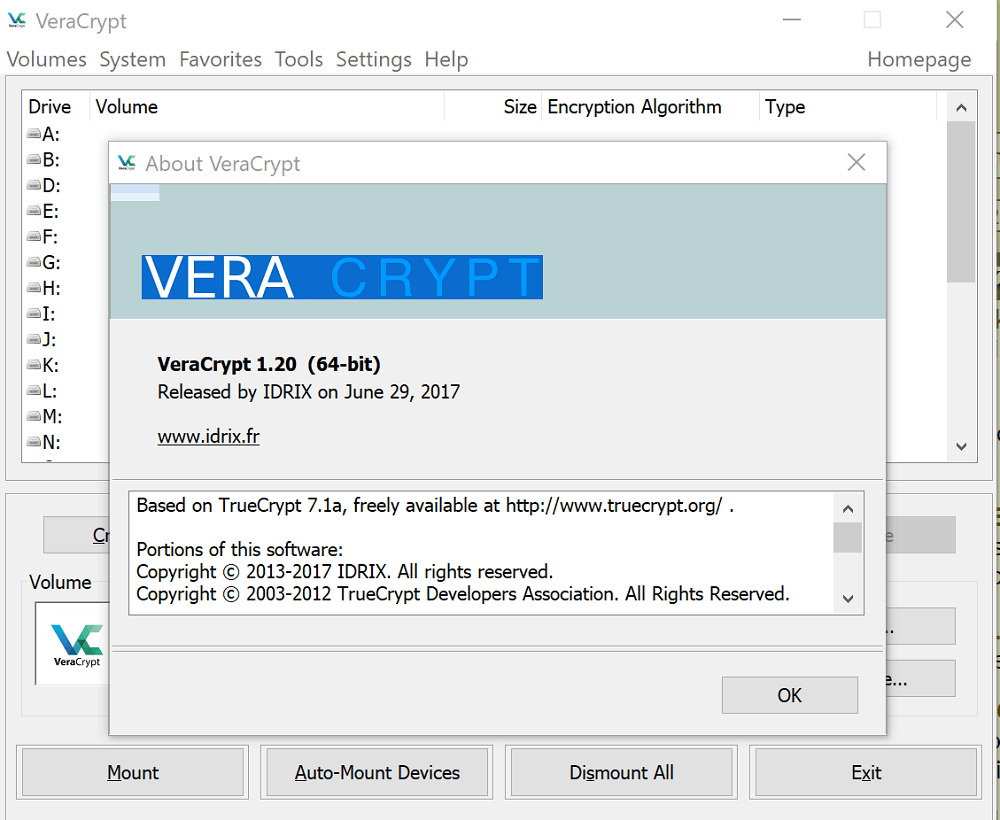
Современный шифровальщик, разрабатываемый Mounir Idrassi. Часть исходного кода написана на Assembler, благодаря чему программа нетребовательна к производительности процессора. При этом она умеет использовать набор инструкций AES-NI (используется именно для шифрования информации). Является своего рода модификацией TrueCrypt, но поддерживает так называемое «отрицаемое кодирование», благодаря чему легко «обманывает» дешифраторы.
Программа бесплатная, выпускается для Windows, MacOS, Linux-систем. Исходный код постоянно модернизируется, нативно поддерживается свыше 10 алгоритмов шифрования (и многоуровневое – тоже). А в последних версиях добавили и кодирование дисков, в том числе с разметкой GPT.
Источник: http://nastroyvse.ru/programs/rating/luchshie-programmy-dlya-shifrovaniya-fajlov-i-papok.html
Шифрование диска сторонним ПО
Windows 10 также предлагает собственное ПО для шифрования жестких дисков – BitLocker. Впрочем, оно доступно только для версий «Профессиональная» и «Корпоративная». Владельцы версии «Домашняя» могут воспользоваться в качестве варианта бесплатной программой VeraCrypt (veracrypt.codeplex.com).
После запуска VeraCrypt выберите опцию «Encrypt the system partition or entire system drive». В появившемся окне нажмите на «Normal», а затем — на «Encrypt the whole drive». Благодаря этому впоследствии будут зашифрованы все данные на системном и всех других разделах.
 Шифрование стационарных систем. Бесплатная программа VeraCrypt шифрует папки и даже целые жесткие диски
Шифрование стационарных систем. Бесплатная программа VeraCrypt шифрует папки и даже целые жесткие диски
Во всплывающем окне появится вопрос, должна ли VeraCrypt кодировать также скрытые разделы. Как правило, на него следует отвечать «Yes». Однако имейте в виду, что в таком случае утилита зашифрует и раздел для восстановления, если таковой существует. Этот раздел используется на некоторых предприятиях для запуска процесса загрузки.
В последнем диалоговом окне создайте аварийный диск — VeraCrypt предложит это автоматически.
Источник: http://ichip.ru/sovety/kak-zashifrovat-dannye-na-kompyutere-103780
Личный опыт. Как зашифровать диск программой Bitlocker
Bitlocker я использую на домашнем компьютере по трем причинам:
- Я реалист и понимаю, что у меня нет никаких суперсекретных данных, ради которых стоило бы использовать какие-нибудь сложные схемы хранения и шифрования данных.
- Bitlocker позволяет зашифровать уже используемый раздел диска. То есть, критичные данные достаточно сохранить отдельно на всякий случай, и можно приступать к шифрованию диска.
- К этим данным не требуется регулярный доступ с компьютеров с другой ОС, поэтому вместо нагромождения сторонних программ проще и логичнее было использовать штатную возможность операционной системы.
Как включить BitLocker в Windows?
BitLocker можно запустить в следующих версиях ОС:
- Microsoft Windows Vista Максимальная/Корпоративная;
- Windows 7 Максимальная или Корпоративная;
- Windows Server 2008 R2;
- Windows 8 Профессиональная или Корпоративная;
- Windows 8.1 Профессиональная или Корпоративная;
- Windows 10 Профессиональная, для образовательных учреждений или Корпоративная.
Если у вас другая версия ОС – самым простым вариантом будет подключение диска к компьютеру с нужной версией Windows. Для работы с зашифрованным диском не требуется одна из вышеперечисленных версий. Например, вы можете зашифровать раздел диска, подключив его к компьютеру с Windows 7 Максимальной, а использовать на компьютере с Windows 7 Home Basic.
BitLocker в Windows 7, Windows 8 и Windows 10 – совместимость
Существует проблема совместимости дисков, зашифрованных в версиях 7 и 8 и в версии 10. Windows 7 и Windows 8 используют при шифровании алгоритмы AES, а «десятка» – XTS-AES алгоритмы. Разработчики заявляют, что это не баг, а фича. Хотя, как по мне – несовместимость систем шифрования для операционных систем, выпущенных с разницей в 5 лет (2009 и 2014) – не очень хорошая затея. На официальном форуме Microsoft в такой ситуации рекомендуют использовать другой компьютер. Что как минимум странно, потому что даже для древней Windows XP (вышедшей в 2001 году) выпустили программу BitLocker To Go, позволяющую подключить диск, зашифрованный в Windows 7 и 8.
Как настроить BitLocker?
Все, что касается настроек шифрования, хранится в редакторе локальной групповой политики. Чтобы в нее попасть, жмем «Пуск», в строке поиска вводим:
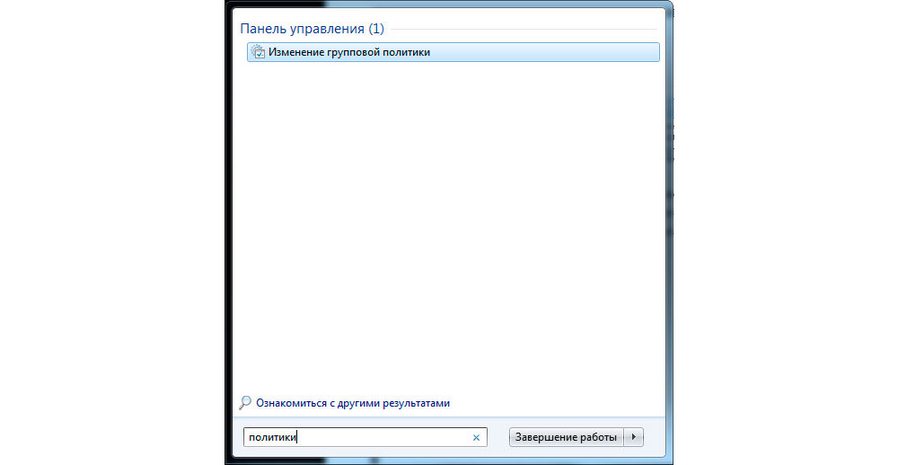
В открывшемся окне нужно перейти по разделам «Конфигурация компьютера» – «Административные шаблоны» – «Компоненты Windows» – «Шифрование данных BitLocker»:
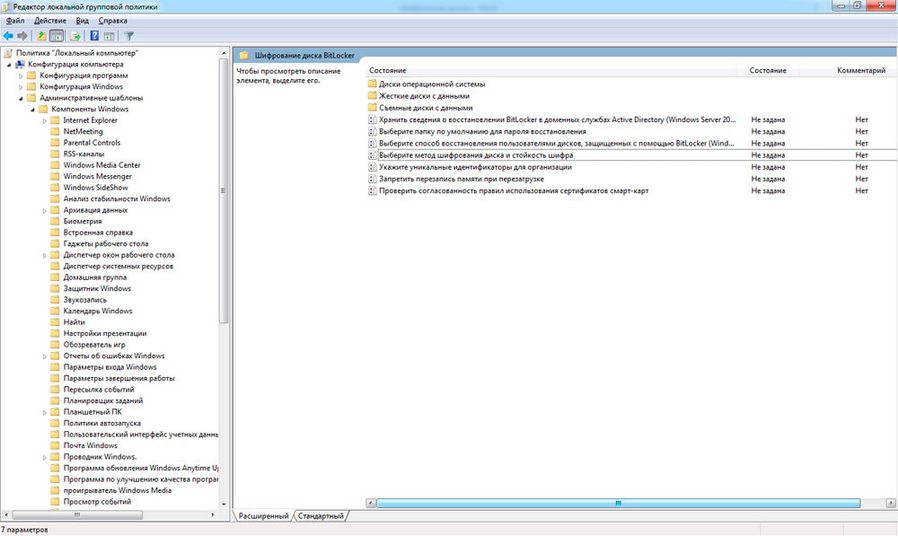
Из полезных для обычного пользователя могу выделить 2 настройки в редакторе локальной групповой политики.
Первая – выбор метода шифрования и стойкость шифра.
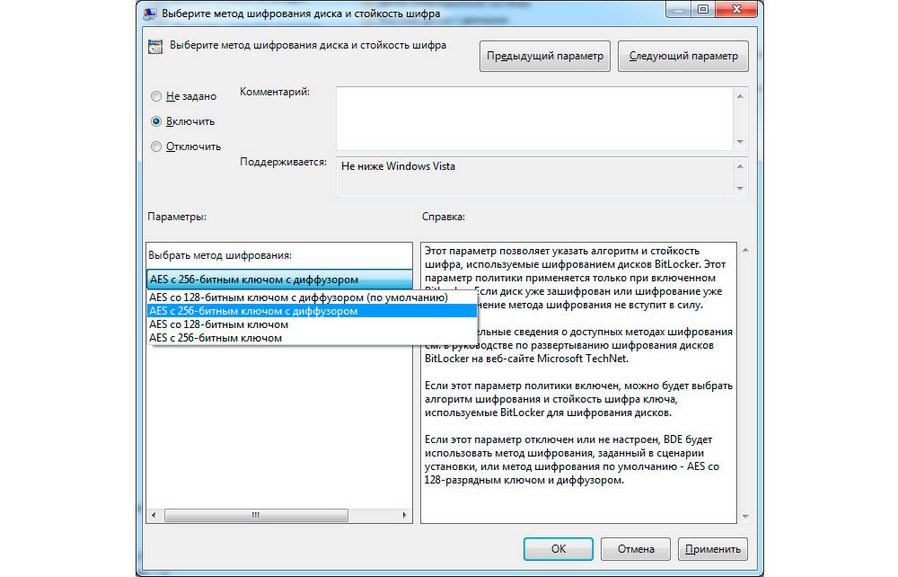
Самый надежный вариант из возможных к выбору – AES с 256-битным ключом с диффузором. Но для выполнения задачи «посторонний человек не получит доступ к вашим данным, если найдет вашу сумку с ноутбуком» достаточно любой из настроек. Значительной разницы в скорости работы «на глаз» я не заметил, поэтому можно использовать самый продвинутый вариант.
Вторая настройка, которая может быть полезна – возможность шифрования системного диска (обычно это диск C) без наличия модуля TPM. TPM – Trusted Platform Module – криптопроцессор, который позволяет шифровать данные на системном диске. Этот модуль не установлен на большинство ПК и ноутбуков, поэтому без дополнительной настройки BitLocker зашифровать системный диск не получится.
Проверить, установлен ли модуль TPM на вашем компьютере или ноутбуке, можно в настройках безопасности BIOS.
Если он не установлен, а вы все же хотите зашифровать системный диск, потребуется перейти в раздел «Конфигурация компьютера» – «Административные шаблоны» – «Компоненты Windows» – «Шифрование данных BitLocker» – «Диски операционной системы»:
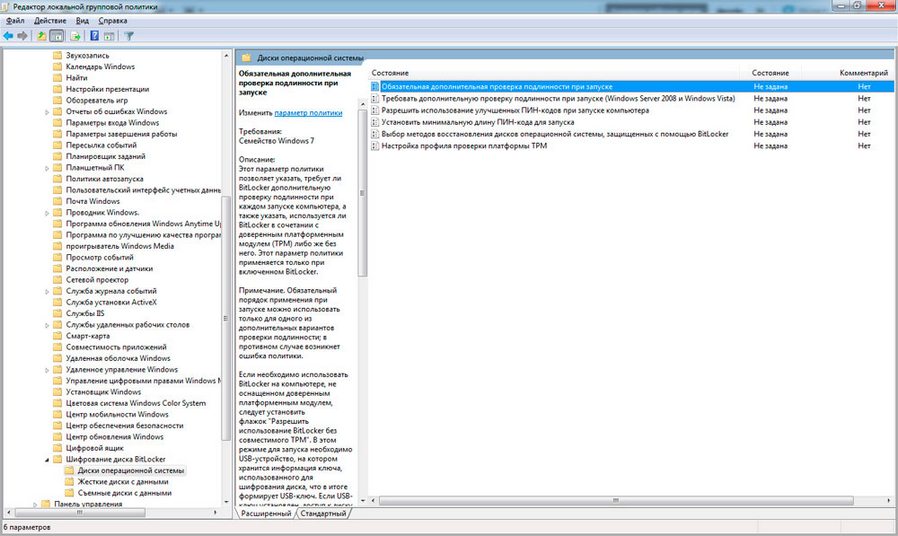
В открывшемся окне можно разрешить использование BitLocker без TPM:
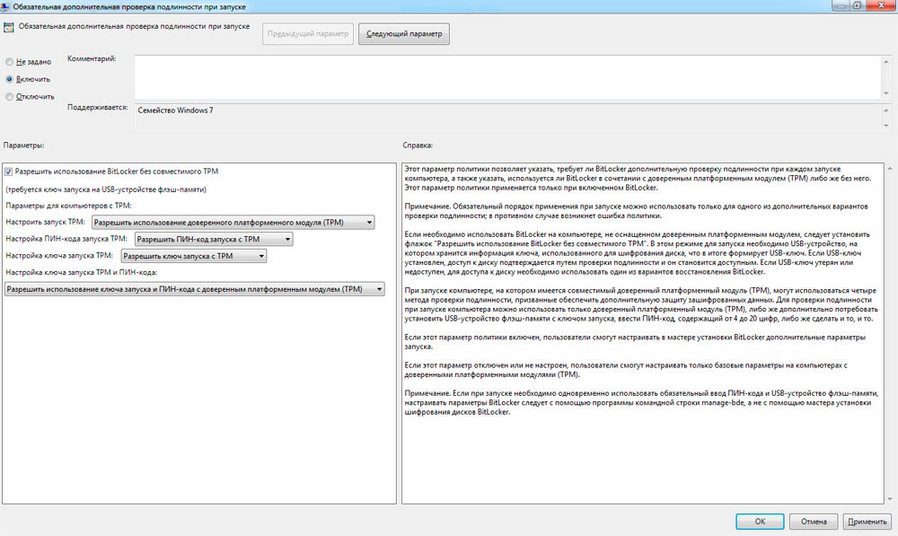
Перед тем, как шифровать системный диск, ответьте себе на 3 вопроса:
- Поддерживает ли ваш ноутбук или компьютер загрузку с флешки? Если нет – системный диск зашифровать не получится.
- У вас на системном диске действительно хранятся важные данные? Обычно хорошая практика – несколько разделов (C, D) и хранение важной информации на диске D.
- Каков шанс, что флешка сломается или будет потеряна?
По моему личному мнению, гораздо проще разбить диск на несколько разделов (или в случае с компьютером – использование нескольких дисков) и зашифровать диск с данными. Недостаток только один – можно будет включить компьютер и загрузить операционную систему.
Преимуществ много:
- Даже в случае поломки компьютера можно просто снять диск и расшифровать его на другом компьютере.
- Свое мнение к ежедневному подключению-отключению USB-ключа я уже высказал в начале статьи – через 3 дня вам надоест дергать его туда-сюда, и он будет подключен всегда.
- Даже дорогие флешки ломаются. По закону подлости – произойдет это в самый неподходящий момент.
Для меня лучшим ответом на вопрос «Почему не надо шифровать системный диск просто потому что так можно» стало недельное наблюдение за неудачными попытками расшифровать диск при потере USB-ключа.
Поэтому лучший вариант для личного использования – зашифровать данные на отдельном диске, перестать беспокоиться и начать жить.
Справедливости ради, сейчас уже не проблема купить ноутбук или материнскую плату с TPM модулем:
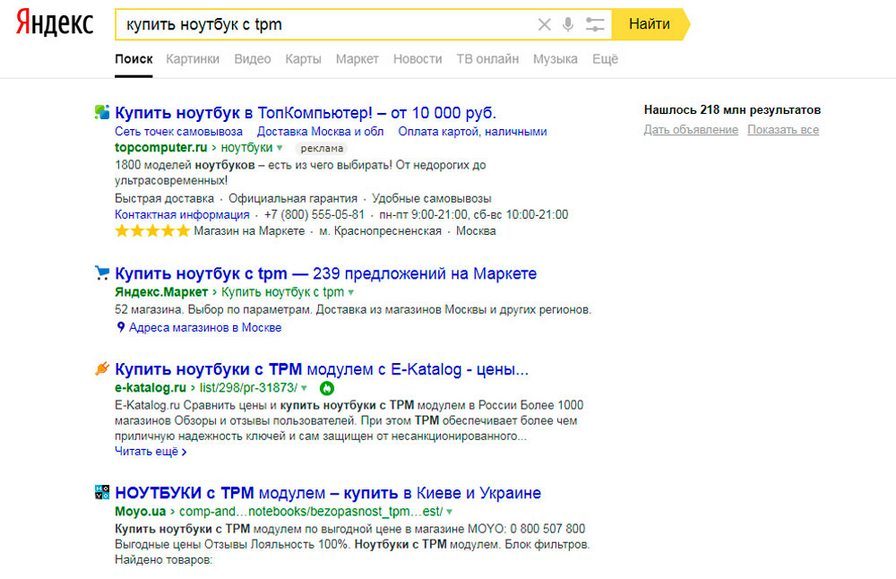
В чем подвох? Если ваш компьютер или ноутбук поддерживает TPM, но что-то произойдет с материнской платой, вы можете попрощаться с вашими данными на системном диске. Единственный вариант избежать этого – сделать несколько USB-ключей и надеяться, что флешка с ключом, и материнская плата ноутбука не выйдут из строя одновременно.
И дополнительный нюанс – Windows достаточно капризная система. Если у вас в 2020 году сгорит ноутбук 2017 года выпуска, а на системном диске будет бухгалтерия за 3 года, с очень большой вероятностью придется искать ноутбук аналогичной конфигурации. Потому что даже при наличии USB-ключа, операционная система может не завестись на другом «железе».
Повторюсь – для бытового использования достаточно просто хранить важные данные на отдельном диске или разделе, зашифрованном BitLocker. Тогда в случае поломки компьютера их можно будет расшифровать на любом другом компьютере с подходящей версией ОС.

Перейдем к практической части.
Шифрование диска или флешки с помощью BitLocker
Практика проще теории. В выпадающем меню диска или флешки выбираем пункт «Включить Bitlocker»:

Важный момент. Сделайте резервную копию важных данных перед шифрованием. На случай, если что-то пойдет не так (свет «мигнет» на середине процесса, например) – это лучший вариант. Съемный диск на 2 ТБ стоит 5 000 рублей, это в разы дешевле, чем восстановление данных в случае прерывания шифрования в середине процесса.
Далее вы можете выбрать из двух вариантов:
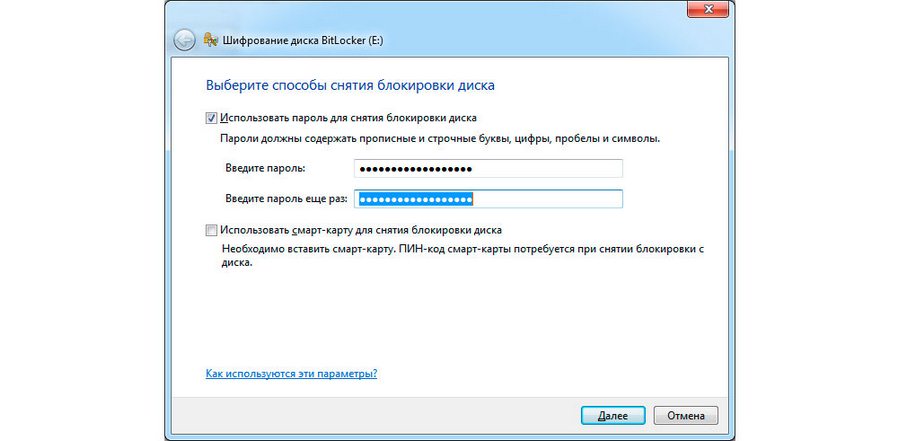
После шифрования помимо пароля вы получите ключ, с помощью которого так же можно будет расшифровать диск если забудете пароль.
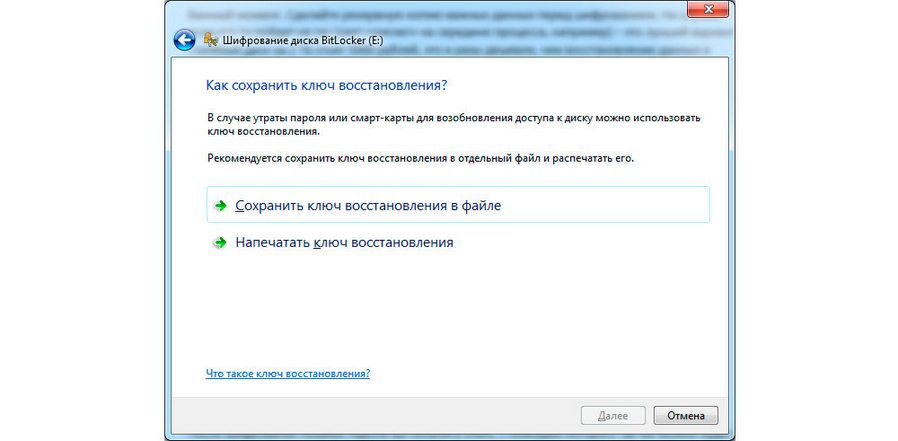
После выбора одного из вариантов начнется шифрование.
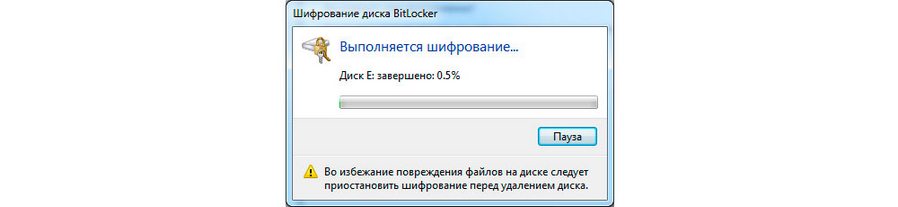
Флешка на 16 ГБ шифровалась около 1,5 часов. Двухтерабайтный диск я оставлял на ночь, поэтому точно время не засек, но 6 часов хватило.
Именно потому что сам процесс может занять 3–6 часов, я рекомендовал сделать бэкап на отдельный диск. Если во время шифрования диска у вас выключат свет, ни ИБП, ни заряда батареи ноутбука скорее всего не хватит на весь процесс.
При открытии зашифрованного диска достаточно ввести пароль:
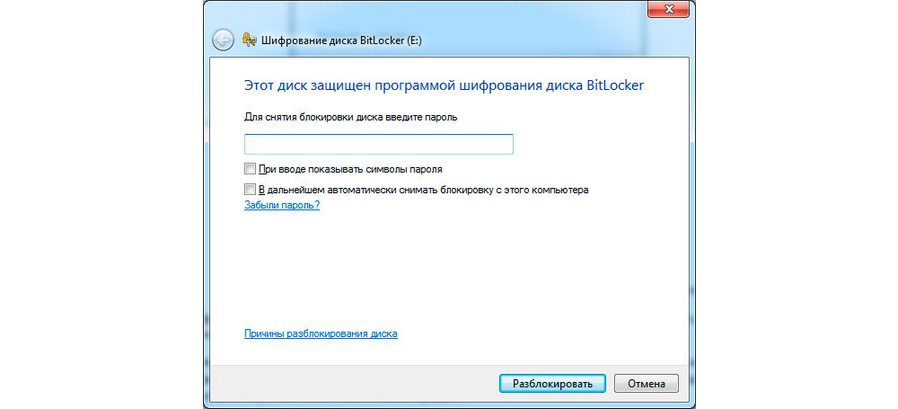
После разблокировки диск работает в обычном режиме. После разблокировки в выпадающем меню в пункте «Управление BitLocker» вы можете:
- изменить пароль для снятия блокировки диска;
- удалить пароль для диска;
- добавить необходимость подключать смарт-карту для снятия блокировки;
- сохранить или напечатать ключ восстановления BitLocker;
- автоматически снимать блокировку для текущего компьютера (никогда не используйте этот пункт).
Источник: http://texterra.ru/blog/shifrovanie-dannykh-na-kompyutere-likbez-i-proverennye-sposoby.html
Что такое шифрование
Шифрование – это преобразование информации, делающее ее нечитаемой для посторонних. При этом доверенные лица могут провести дешифрование и прочитать исходную информацию. Существует множество способов шифрования/дешифрования, но секретность данных основана не на тайном алгоритме, а на том, что ключ шифрования (пароль) известен только доверенным лицам.
Необходимо отличать шифрование от кодирования. Кодирование тоже преобразует информацию, но лишь для удобства хранения и передачи, секретность не является основной задачей. Типичные способы кодирования – азбука Морзе и двоичное кодирование букв для хранения в компьютере.
Источник: http://kaspersky.ru/blog/encryption-reasons/879/
AxCrypt
Похожая утилита, которая может шифровать любые данные. Процедура происходит в пару кликов, потому можно защитить и файлы, с которыми пользователь работает ежедневно.
Еще у AxCrypt есть версия Portable, которую можете скинуть на флешку и использовать на любом компьютере.
Читаем про эту программу здесь: Шифрование файлов с помощью AxCrypt
 Работать с программой довольно легко. После установки вы увидите в контекстном меню (при нажатии на файл правой кнопкой мыши) добавление пункта AxCrypt, и чтобы зашифровать данные достаточно нажать на пункт «Encrypt». После этого вам нужно два раза ввести пароль.
Работать с программой довольно легко. После установки вы увидите в контекстном меню (при нажатии на файл правой кнопкой мыши) добавление пункта AxCrypt, и чтобы зашифровать данные достаточно нажать на пункт «Encrypt». После этого вам нужно два раза ввести пароль.
Еще вы можете с помощью данной утилиты удалить файлы, восстановить их уже будет невозможно. Чтобы такое сделать выберите пункт «Shred and Delete». Иногда такое действие тоже может быть важно.
Источник: http://computerinfo.ru/shifrovanie-dannyx-na-kompyutere/
Folder Lock

Отличная и всеобъемлющая программа блокировки папок, с поддержкой 256-битного шифрования и версий Windows, начиная с Vista. Стоит примерно 3 300 руб. За свои деньги вы получаете безопасные резервные копии, защиту USB, защиту паролей, безопасное уничтожение файлов и многое другое.
загрузить
Источник: http://trashexpert.ru/software/windows/10-best-windows-10-encryption-tools/
Сейф на смартфоне
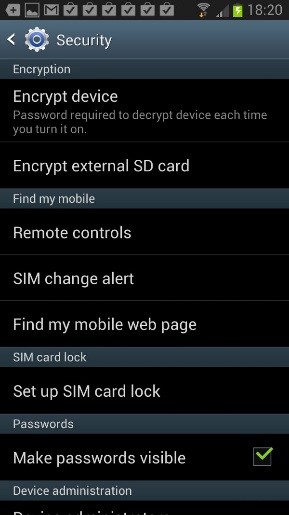
 Ответом на вышеописанную проблему с кражей смартфонов стало включение в современные мобильные ОС функций шифрования. Ключевая информация в смартфоне постоянно хранится в зашифрованном виде и всякий раз расшифровывается, когда владелец вводит пароль или PIN-код разблокировки. Apple не дает пользователю глубоко управлять этой функцией, но значительное количество информации подвергается шифровке при активации защитного PIN-кода на включение смартфона/планшета.
Ответом на вышеописанную проблему с кражей смартфонов стало включение в современные мобильные ОС функций шифрования. Ключевая информация в смартфоне постоянно хранится в зашифрованном виде и всякий раз расшифровывается, когда владелец вводит пароль или PIN-код разблокировки. Apple не дает пользователю глубоко управлять этой функцией, но значительное количество информации подвергается шифровке при активации защитного PIN-кода на включение смартфона/планшета.
В Android в настройках безопасности имеется опция полной шифровки содержимого телефона, которая делает все данные на устройстве недоступными без ввода пароля. Для максимальной надежности в обоих случаях рекомендованы свежие версии мобильных ОС – iOS с 6.1 и Android с 4.1.
Источник: http://kaspersky.ru/blog/encryption-reasons/879/
LaCie Private-Public
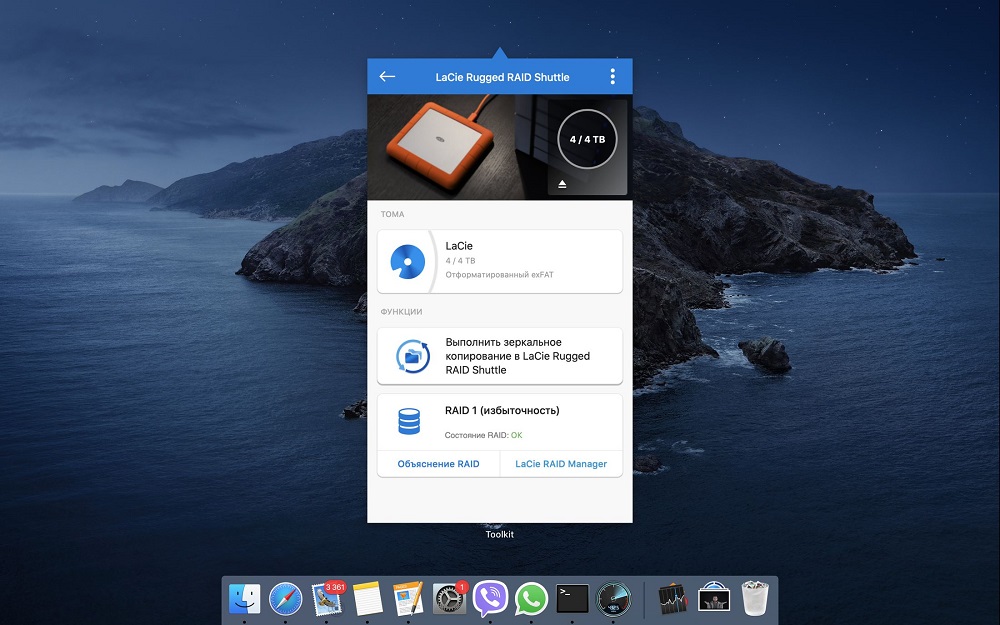
Простая утилита, для работы не требует установки. Использует протокол AES-256. Подходит и для шифрования папок («упаковка» выполняется через плагин ZIP, который по умолчанию имеется в Windows 7 и более новых версиях ОС). Приложение давно не обновляется, но остается актуальным и на сегодняшний день.
Источник: http://nastroyvse.ru/programs/rating/luchshie-programmy-dlya-shifrovaniya-fajlov-i-papok.html




