Лучшие бесплатные методы и программы для создания загрузочной флешки с Windows 10, 8, Windows 7, Linux и утилитами, с возможностью записи мультизагрузочного USB и другими функциями.
1. Rufus

- Цена: бесплатно.
- Платформа: Windows.
Один из самых популярных инструментов, позволяющий подготовить установочную флешку с Windows или Linux всего в несколько кликов. Помимо основной функции умеет проверять диски на целостность, а также добавлять в загрузочный образ полезные утилиты для тестирования.
Скачать с официального сайта →
Источник: http://lifehacker.ru/programmy-dlya-sozdaniya-zagruzochnoj-fleshki/
 Rufus
Rufus

Несмотря на небольшой размер, Rufus умеет делать все, что вам нужно!
А ещё Rufus работает очень быстро. Например, вдвое быстрее, чем UNetbootin, Universal USB Installer или Windows 7 USB download tool при создании загрузочного Windows 7 USB-диска из ISO-образа. Rufus также немного быстрее при создании загрузочного Linux USB-диска из ISO-образа. (1)
Неполный список ISO-образов, с которыми Rufus умеет работать, представлен внизу страницы. (2)
Источник: http://rusrokers.ru/programma-dlya-podgotovki-fleshki-pod-ustanovku-windows/
Установка программ
Установка любой программы осуществляется при помощи установочного файла. В большинстве случаев данный файл имеет расширение exe. Скачать его можно с официального сайта компании, разработавшей приложение, пиратского сайта или магазина Windows Store. Все методы имеют свои преимущества и недостатки, поэтому в каждом случае выбирать один из них придётся самостоятельно.
Стандартным методом
Самый привычный способ, используемый всеми пользователями, — запуск exe файла при помощи двойного клика левой клавиши мыши. После открытия файла разворачивается окно установки, в котором нужно будет подтвердить установку, принять лицензионное соглашение, указать путь до папки, в которую будет загружена устанавливаемая программа, и настроить некоторые параметры.
 Дважды кликаем ПКМ по exe-файлу
Дважды кликаем ПКМ по exe-файлу
Процесс установки практически всегда одинаков, независимо от того, какое приложение вы добавляете в память компьютера. Единственное отличие — одни программы требуют наличия прав администратора, а другие — нет. Windows потребует разрешение администратора только в том случае, если устанавливаемая утилита собирается работать с системными файлами.
 Для дальнейшей установки необходимо нажать «Далее»
Для дальнейшей установки необходимо нажать «Далее»
Из Windows Store
Windows Store — официальный магазин приложений и игр от Microsoft, установленный на всех компьютерах с Windows 10 по умолчанию. Его основной минус — отсутствие многих программ, в том числе и достаточно популярных. Но положительная его сторона заключается в том, что весь контент, распространяемый бесплатно или за деньги, официален и безопасен. Получая приложения из Windows Store, вы обретаете гарантию на получение самой последней и безопасной версии приложения.
Чтобы загрузить что-либо из магазина, необходимо пройти следующие шаги:
- Откройте магазин, кликнув по его иконке на панели быстрого доступа или найдя его при помощи системной поисковой строки.
 Кликаем по иконке Windows Store
Кликаем по иконке Windows Store - Отыщите среди всего ассортимента приложение, которое хотите получить. Выбрав его, вы сможете прочесть информацию о нём, узнать его версию и просмотреть скриншоты. Чтобы начать установку, кликните по кнопке «Получить» и подтвердите действие. Готово, дальнейший процесс пройдёт в автоматическом режиме: все файлы загрузятся и установятся самостоятельно.
 Нажимаем кнопку «Получить»
Нажимаем кнопку «Получить» - Если вы хотите установить что-то платное, то сначала придётся оплатить товар при помощи наиболее удобного вам способа.
 Есть много способов оплаты товара
Есть много способов оплаты товара
Через OneGet
В Windows 10 появилось средство OneGet, на данный момент переименованное в PackageManagement, позволяющее управлять программами через командную строку PowerShell. Преимущество его заключается в том, что с помощью определённых команд вы сможете найти официальные версии сторонних программ и установить их, не открывая браузер и сайты разработчиков.
Более сложный алгоритм даже позволит создать список желаемых утилит, которые компьютер найдёт и загрузит самостоятельно. Но для установки одного приложения достаточно выполнить следующие действия:
- Введите команду Find-Package –Name X, где X — название приложения. Данный запрос поможет отыскать приложение. Пример команды для поиска видеоплейера VLC — Find-Package –Name VLC.
 Выполняем команду Find-Package –Name VLC
Выполняем команду Find-Package –Name VLC - После окончания поиска успехом, введите запрос Install-Package, активирующий процесс установки. Готово, останется только дождаться, пока все файлы будут загружены и установлены.
 Выполняем команду Install-Package
Выполняем команду Install-Package
Источник: http://winda10.com/programmy-i-prilozheniya/kak-udalit-programmu-v-vindovs-10.html
Обычная установка программ
Привычный для пользователей Мастер Установки Программ (Install Wizard) доступен и в Windows 10. Процесс ничуть не изменился по сравнению с предыдущими версиями — просто запустите инсталляционный файл (или вставьте диск) и следуйте представленным инструкциям.
Источник: http://ustanovkaos.ru/sborka/ustanovka-i-udalenie-programm-v-windows-10.html
Как запустить в Windows 10 несовместимую программу
Приложения для Windows XP/Vista/7 и даже 8, ранее работавшие без проблем, в подавляющем большинстве случаев не работают в Windows 10. Сделайте следующее:
- Выберите «проблемное» приложение правой кнопкой мыши, кликните «Дополнительно», а затем «Запуск от имени администратора». Есть и более простой запуск — через контекстное меню значка пускового файла приложения, а не только из меню ярлыка программы в главном меню Windows.

Права администратора дадут возможность применить все настройки работы приложения
- Если способ помог, сделайте так, чтобы приложение всегда запускалось с правами администратора. Для этого в свойствах во вкладке «Совместимость» поставьте галочку напротив «Выполнять эту программу от имени администратора».

Поставьте галочку напротив «Выполнять эту программу от имени администратора»
- Также во вкладке «Совместимость» кликните на «Запустить средство устранения проблем с совместимостью». Откроется мастер устранения неполадок с совместимостью программ Windows. Если же вы знаете, в какой из версий Windows программа запускалась, то в подпункте «Запустить программу в режиме совместимости с» из списка ОС выберите нужную.

Мастер устранения проблем с запуском старых программы в Windows 10 предлагает дополнительные настройки совместимости
- Если вашей программы нет в списке, выберите пункт «Нет в списке». Так делают при запуске portable-версий программ, переносимых в Windows обычным копированием в папку Program Files и работающих напрямую без стандартной установки.

Выберите ваше приложение из списка или оставьте параметр «Нет в списке»
- Выберите способ диагностики приложения, которое упорно отказывается работать, несмотря на ваши предыдущие попытки запустить его.

Для ручного указания режима совместимости выберите «Диагностика программы»
- Если вы выбрали стандартный метод проверки, Windows спросит вас, с какими её версиями программа работала хорошо.

Информация о версии Windows, в которой запускалась нужная программа, передастся в Microsoft для решения проблемы, связанной с невозможностью открыть её в Windows 10
- Даже если вы выбрали неутвердительный ответ, Windows 10 проверит информацию о работе с данным приложением в интернете и попытается вновь её запустить. После этого можно закрыть помощник по совместимости программ.
В случае полного провала всех попыток запустить приложение есть смысл его обновить или сменить на аналог — редко, но бывает, что при разработке программы в своё время не была реализована всесторонняя поддержка всех будущих версий Windows. Так, положительным примером служит приложение Beeline GPRS Explorer, выпущенное в 2006 году. Оно работает и с Windows 2000, и с Windows 8. А отрицательным — драйверы для принтера HP LaserJet 1010 и сканера HP ScanJet: данные устройства продавались в 2005 году, когда ни о какой Windows Vista компания Microsoft даже не упоминала.
Также помочь с проблемой совместимости могут:
- декомпиляция или разбор установочного исходника на компоненты с помощью специальных программ (что не всегда может быть законно) и установка/запуск их по отдельности;
- установка дополнительных DLL-библиотек или системных файлов INI и SYS, о нехватке которых система может сообщить;
- переработка частей программного кода исходника или рабочей версии (программа установлена, но не работает), чтобы упрямое приложение всё-таки запустилось на Windows 10. Но это уже задача для разработчиков или хакеров, а не для рядового пользователя.
Видео: работа с мастером совместимости программ в Windows 10
Источник: http://pomogaemkompu.temaretik.com/1240425188506994983/ustanovka-i-udalenie-programm-v-windows-10/
Выбор версии Windows для установки
Убедитесь, что компьютер соответствует системным требованиям для установки Windows. После этого, определитесь со сборкой. Какую версию операционной системы лучше установить? Какая сборка Windows самая лучшая и быстрая? Выбор зависит от возможностей вашего ноутбука или компьютера. Самой свежей версией на данный момент является Windows 10.
Какую разрядность выбрать, Windows 10 32-бит или 64-бит?
64-битная версия Windows 10:
- поддерживает более 4 Гигабайт оперативной памяти
- позволяет запускать 32-битные версии программ и игр
- улучшенная работа приложений, оптимизированных под 64-bit архитектуру
32-битная версия Windows 10:
- Использует на 20% меньше оперативной памяти
- Некоторые устаревшие приложения и игры работают только в 32-bit версии
- Занимает меньше места на жёстком диске
Источник: http://windows-setup-usb.ru/
Windows 10: установка программ. Особенности системы
Прежде чем приступать к рассмотрению основного вопроса, нужно понять, в чем, собственно, заключается сама проблема.

Несмотря на то что Windows 10 во многом повторяет и седьмую, и восьмую модификации, в ней имеется достаточно много кардинальных различий. В первую очередь это касается системы безопасности. Дело в том, что встроенный антивирус в виде штатного инструмента под названием Windows Defender иногда ведет себя, мягко говоря, совершенно неадекватно, считая, что некоторые официальные программы представляют угрозу для системы.
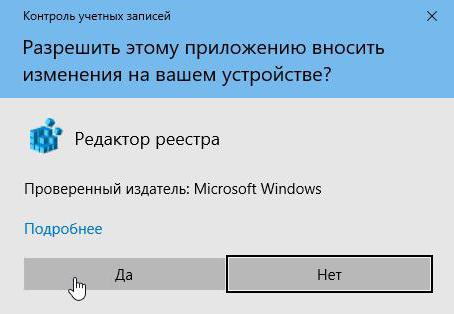
Но только этим дело не ограничивается. В Windows 10 установка программ может давать сбои еще и по той причине, что так называемый «суперадминистратор» или системный апплет TrustedInstaller, который появился еще в «семерке», обладает куда большими правами, чем это было предусмотрено ранее. Кто не замечал, что даже при запуске инсталлятора от имени админа экран сначала немного затухает, а затем появляется запрос о доверии приложению? Раздражает, не правда ли?
Источник: http://fb.ru/article/334383/windows-ustanovka-programm-problemyi-sovetyi-instruktsii
Расширение памяти вашего ПК
Если у вас есть планшет или ноутбук с Windows 10 с небольшим объемом памяти, SD-карта может стать идеальным способом расширения хранилища для приложений и других типов контента.
Во-первых, вам нужно приобрести SD-карту, которая подходит вашему устройству. В зависимости от вашего устройства вам может потребоваться большая SD-карта или меньшая карта microSD (которые часто продаются с адаптерами, позволяющими использовать их как большие SD-карты).
При покупке SD-карты помните, что речь идёт не только о цене. Класс скорости также имеет значение. Не стоит использовать самый медленный класс SD-карты для приложений, так как это замедлит работу приложений.
Источник: http://windows-school.ru/blog/programmu_na_drugoj_disk/2018-12-09-254
Как выполнить стороннюю установку приложений на Windows 10

Откройте Параметры > Обновление и безопасность > Для разработчиков > Использование функций разработчика > Неопубликованные приложения. Нажмите «Да» в окне подтверждения с описанием риска. Перезагрузите компьютер.

Ещё здесь есть опция «Режим разработчика», которая даёт дополнительные возможности, помимо сторонней установки приложений.
Рекомендуется устанавливать приложения только из доверенных источников, чтобы не повредить устройства и не подвергать опасности данные на них. Это же руководство можно использовать для сторонней установки приложений на смартфонах на Windows 10 Mobile.
Источник: http://msreview.net/windows-10/259-kak-aktivirovat-storonnyuyu-ustanovku-prilozheniy-v-windows-10.html
Права администратора
Для установки многих программ нужны права администратора. Убедитесь, что вы работаете с учетной записью администратора. Как получить права админа – читайте подробное руководство.
Источник: http://public-pc.com/ne-ustanavlivayutsya-programmy-na-windows-10-prichiny-i-resheniya/
Часто задаваемые вопросы (FAQ)
Для того чтобы оставить отзыв, сообщить об ошибке или предложить идею, пожалуйста, используйте github отслеживание проблем. Также вы можете отправить e-mail.
Источник: http://rusrokers.ru/programma-dlya-podgotovki-fleshki-pod-ustanovku-windows/
Удаление программ
Рано или поздно установленное приложение перестанет быть нужным. Когда этот момент настанет, его необходимо удалить, чтобы необходимо удалить. В Windows 10 есть много встроенных способов, позволяющих это сделать. При этом можно прибегнуть к помощи сторонних программ, умеющих удалять другие приложения.
При помощи файла
Практически все программы после установки создают файл с названием Uninstall или краткое Unins. Найти его можно в папке, в которую приложение было размещено. Чаще всего, данный файл имеет формат exe. После запуска стирающей программы от вас потребуется лишь подтверждение того, что приложение должно быть безвозвратно стёрто.
 Запускаем файл Uninstall
Запускаем файл Uninstall
Через меню «Пуск»
В меню «Пуск», которое открывается нажатием кнопки или иконки с логотипом Windows, расположен список всех программ, имеющихся в памяти жёсткого диска. В нём можно найти программу, подлежащую удалению, кликнуть по ней правой клавишей мыши и выбрать в появившемся контекстном меню функцию «Удалить».
 Нажимаем кнопку «Удалить»
Нажимаем кнопку «Удалить»
Через панель управления
Панель управления — программа со всеми настройками Windows. Помимо всех её возможностей, в ней можно найти раздел, позволяющий управлять программами:
- Раскройте панель управления. Найти её можно при помощи системной поисковой строки.
 Открываем панель управления
Открываем панель управления - Перейдите к разделу «Программы и компоненты».
 Открываем раздел «Программы и компоненты»
Открываем раздел «Программы и компоненты» - Из выданного списка выберите программу, от которой хотите избавиться, и кликните по кнопке «Удалить».
 Выбираем приложение и нажимаем кнопку «Удалить»
Выбираем приложение и нажимаем кнопку «Удалить»
Через параметры
Альтернативная программа, в которой также находятся средства по управлению Windows, называется «Параметры». Использование её тоже может привести к тому, что ненужное приложение будет удалено.
- Разверните параметры системы.
 Открываем параметры системы
Открываем параметры системы - Перейдите к блоку «Приложения».
 Открываем раздел «Приложения»
Открываем раздел «Приложения» - В списке отыщите нужный вариант и нажмите на него. Появится кнопка «Удалить», нажатие которой вызовет удаление выбранного приложения.
 Кликаем по кнопке «Удалить»
Кликаем по кнопке «Удалить»
При помощи Revo Uninstaller
Revo Uninstaller — приложение, позволяющее быстро просмотреть список программ и отредактировать его, скрыв или удалив лишние элементы. Официальный сайт с пробной-бесплатной и полной-платной версией — https://www.revouninstaller.com/revo_uninstaller_free_download.html. Для удаления приложения достаточно выделить его и нажать кнопку Uninstall.
 Выбираем программу и нажимаем кнопку Uninstall
Выбираем программу и нажимаем кнопку Uninstall
При помощи CCleaner
CCleaner — более известный аналог предыдущего приложения. Использовать его можно не только для удаления программ, но и для очистки памяти от разного рода мусора. Официальный сайт, с которого можно загрузить установочный файл бесплатно, — http://ccleaner.org.ua/.
- Чтобы удалить приложение, необходимо, запустив программу, перейти к разделу Tools — Uninstall.
- Выберите приложение из списка и кликните по кнопке Uninstall. Готово, через несколько секунд оно будет удалено.
 В разделе Tools нажимаем кнопку Uninstall
В разделе Tools нажимаем кнопку Uninstall
Через PowetShell
Прибегнув к помощи встроенной программы OneGet (PackageManagement), можно удалить любое приложение через выполнение команды Uninstall-Package –Name X в окне PowerShell,где X — название пакета программы.
 Копируем пакет и удаляем по нему приложение
Копируем пакет и удаляем по нему приложение
Источник: http://winda10.com/programmy-i-prilozheniya/kak-udalit-programmu-v-vindovs-10.html
Установка игр и программ на компьютер с Windows 10
Прежде чем приступать, давайте разберемся с терминологией.
Дистрибутив – файл или группа файлов предназначенных для установки программы. Дистрибутив может состоять из одного или группы файлов, все зависит от размера и «крутости» программы.
Инсталляция – процесс установки программы на компьютер.
Для того чтобы начать установку программы необходимо скачать из интернета и запустить специальный инсталляционный файл – дистрибутив. Найти его не сложно, ведь в его названии практически всегда присутствует слово setup или install. Вот примеры названий таких файлов:
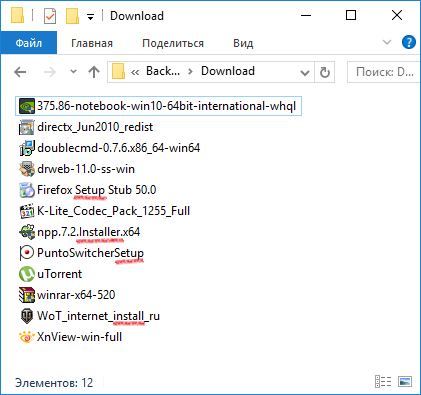
Я совсем недавно установил Windows 10 и мне пришлось скачивать и устанавливать все программы заново. Вы, наверное, заметили, что не все программы имеют в своем названии слова setup или install, но, не смотря на это, все они – дистрибутивы.
На самом деле, если вы скачиваете из интернета программу или игру, то на 99% вы будете иметь дело с дистрибутивом этого приложения. В редких случаях, разработчики дают скачивать программу, которой не требуется установка. Тогда в названии файла будет присутствовать слово portable.
Итак, с файлами мы разобрались. Теперь давайте разберем процесс инсталляции (установки программы) на компьютер с Windows 10.
После запуска дистрибутива программы, начнут появиться множество вариаций окон с различными каверзными вопросами. Рассказать обо всех возможных вариантах конечно нельзя, но выделить самые распространенные можно. Давайте этим и займемся.
- Окно приветствия
После запуска дистрибутива программы, первым, частенько, появляется окно приветствия.
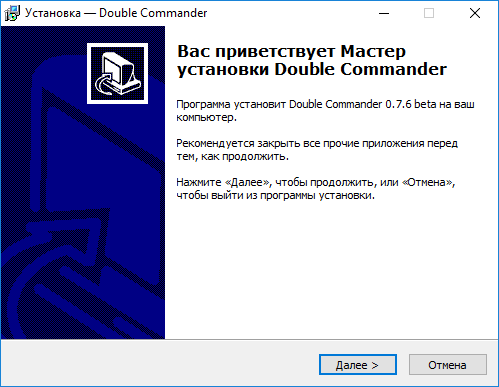
Это приветственное окно одного из самых популярных приложений для работы с файлами – Double Commander.
Обычно в этом окне присутствует лишь две кнопки «Далее» или «Next» и «Отмена» или «Cancel». Если не передумали, выбираем «Next».
- Окно выбора директории для установки программы
С этим диалоговым окном вы столкнетесь на все сто процентов. Выглядеть оно должно примерно так:
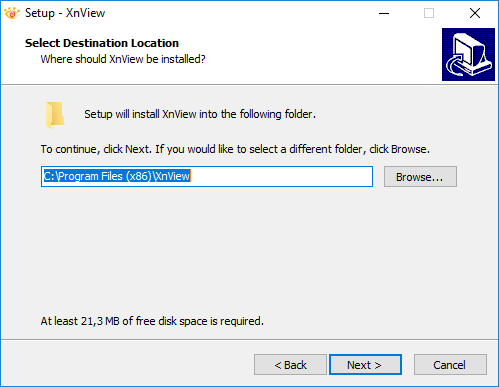
В данном случае инсталлятор предлагает выбрать директорию для установки программы или, проще говоря, папку, куда будут скопированы файлы приложения. По умолчанию эта папка Program Files, но вы можете ее изменить.
Выбор, куда установить программу, дело и вкус каждого. Обычно пользователи не выбирают другую папку, а пользуются предложенным вариантом.
- Окно лицензионного соглашения
Здесь вам приведут стандартный набор юридических аспектов использования программного продукта, который вы пытаетесь установить, а в конце попросят подтвердить тот факт, что вы со всем согласны. Окно будет примерно таким:
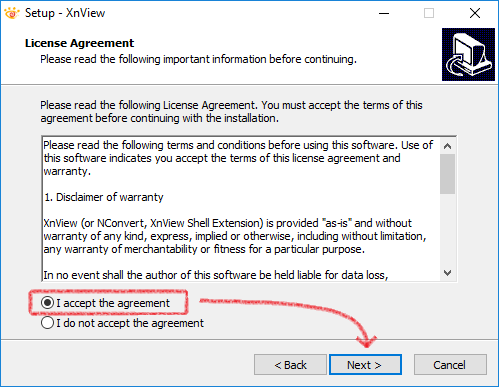
Для того чтобы подтвердить согласие с лицензией, достаточно установить галочку и нажать кнопку «Next» или «Далее».
- Окно выбора варианта установки программы
Многие программы предлагают выбрать пользователю необходимый функционал, а ненужный просто не устанавливать.
На рисунке инсталлятор предлагает выбрать те функции программы, которые вам будут необходимы. Обычно пользователи не затрудняют себя выбором, а пользуются стандартным набором компонент. Так что если вы сомневаетесь с выбором, то смело нажимайте кнопку «Next», доверившись выбору разработчика.
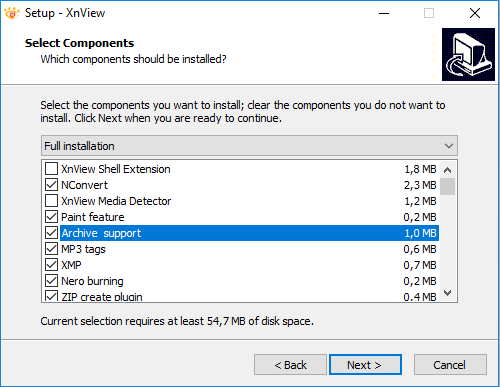
- Диалогово окно с выбором сторонних продуктов для установки
Часто, в рекламных целях, разработчики пытаются нам навязать сторонние программные продукты. Вот пример:
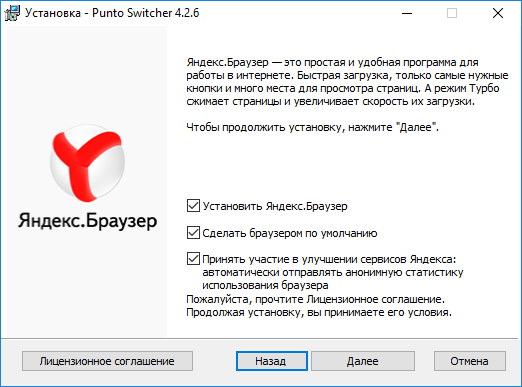
Здесь нам предлагают установить новый браузер и дополнения к нему. Замечу, что галочки уже установлены. Так что если вы поторопитесь с нажатие кнопки «Далее», то дополнительно скачаете и установите еще несколько приложений.
- Окно завершения установки
Это последнее окно, которое вы увидите в процессе инсталляции программы. Обычно здесь вам могут предложить прочитать файл с описанием программы (файл readme.txt), или запустить программу сразу после установки (установить галочку). Для завершения установки программы необходимо нажать кнопку «Готово» или «Finish».
Многие пользователи не затрудняют себя чтением информации в окнах инсталляционной программы, а просто жмут на кнопку «Далее». Это тоже вариант установки, но он чреват нежелательными последствиями, о которых я писал выше. Не торопитесь, техника не терпит спешки, внимательно читайте предложенные инструкции, и вы не попадете впросак.
Источник: http://infoconnector.ru/kak-ustanovit-programmu-ili-igru-na-kompyuter-v-windows-10
Как скачать официальный ISO-образ Windows 10
Для этого существует 2 основных способа. Варианты со скачиванием образа через сторонние сайты и приложения в этом пункте рассматриваться не будут.
Первый способ. Пользуясь инструкцией по созданию загрузочной флешки через утилиту MCT, выполнить первые 6 пунктов. На 7-м пункте вместо «USB-устройство флэш-памяти» выбрать пункт «ISO-файл».

После этого указываем директорию для скачивания образа и ждем завершения процедуры.

Второй способ. Этот метод подойдет продвинутым пользователям, а его преимущество заключается в возможности скачивания образа без MCT. Для этого нужно подменить данные user-agent в браузере через режим эмуляции мобильных устройств или установку соответствующих расширений: User Agent Switcher, User-Agent Switcher или User-Agent Switcher for Chrome. Таким образом имитируется посещение сайта с устройства не на Windows. После этого нужно перейти по ссылке, откуда раньше качали MCT, и где Microsoft любезно предложит перейти на темную сторону скачать образ Windows 10, как это выглядит на скрине ниже.

После подтверждения действий сайт предлагает выбрать язык.

На заключительном этапе выбираем интересующую разрядность.

После клика начнется загрузка. Ссылка действительна в течение суток.
MBR или GPT?
Разметка GPT (GUID Partition Table) рекомендуется для материнских плат с UEFI, но эта оболочка поддерживает работу и с дисками MBR (Master Boot Record) при включенном режиме Legacy и других изменениях в настрйоке. BIOS же поддерживает работу только с таблицей разделов MBR, но эта разметка работает исключительно с 32-разрядными системами.
Инструкция проверки схемы в Windows.
1. Нажать на клавиатуре комбинацию Win + R.

2. Ввести команду: diskmgmt.msc и нажать «Enter».

3. В нижней части окна представлен список физических дисков. На диске, куда будет устанавливаться Windows, кликнуть ПКМ и выбрать пункт «Свойства».

4. В появившемся окне перейти на вкладку «Тома» и посмотреть «Стиль раздела».

Схема GPT рекомендуется для новых систем с поддержкой UEFI, а MBR — для компьютеров и ноутбуков с традиционным BIOS.
Источник: http://club.dns-shop.ru/blog/t-93-programmnoe-obespechenie/29349-kak-sozdat-zagruzochnuu-fleshku-s-windows-10-7-deistvennyih-sposo/
Смена места автоматического сохранения скачанных приложений в Windows 10
Когда диск C переполнен, на нём мало места из-за обилия сторонних приложений и личных документов, которые вы ещё не перенесли на другие носители, стоит сменить место автоматического сохранения приложений.
- Откройте меню «Пуск» и выберите «Настройки».
- Выберите компонент «Система».

Выберите «Система»
- Зайдите в «Хранилище».

Выберите подраздел «Хранилище»
- Следуйте вниз, где указываются данные о сохранении местоположений.

Просмотрите весь список в поисках метки диска для приложений
- Найдите элемент управления установкой новых приложений и измените диск C на другой.
- Закройте все окна и перезапустите Windows 10.
Теперь все новые приложения будут создавать папки не на диске C. Старые вы при необходимости сможете перенести, не переустанавливая Windows 10.
Видео: как изменить место сохранения скачанных приложений в Windows 10
Источник: http://pomogaemkompu.temaretik.com/1240425188506994983/ustanovka-i-udalenie-programm-v-windows-10/
Использование режима совместимости
Но не все так плохо. В любой Windows-системе, в том числе и в десятой версии, приложений можно запустить в режиме совместимости.
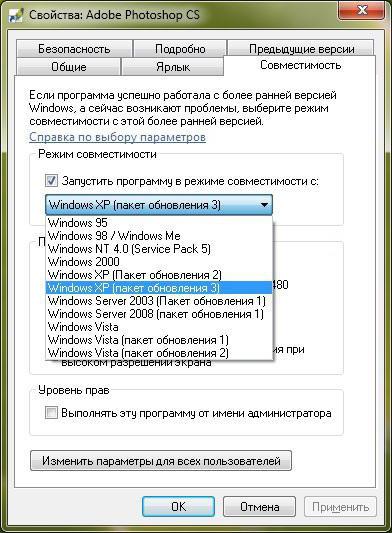
Например, весьма популярная компьютерная музыкальная студия-секвенсор Cubase LE 9 стартует только в режиме совместимости с Windows 7 и только с правами админа. Установить такой режим запуска для любой программы можно элементарно через меню свойств исполняемого файла формата EXE.
Источник: http://fb.ru/article/334383/windows-ustanovka-programm-problemyi-sovetyi-instruktsii
Выбор диска при загрузке больших приложений
Когда вы пытаетесь загрузить особенно крупное приложение из магазина, например, большую компьютерную игру размером в десятки гигабайт, вы увидите приглашение выбрать диск, на котором следует установить приложение.
Эта подсказка появляется только при попытке загрузить особенно большие приложения, и нет способа заставить её появляться при загрузке небольших приложений. Она предоставляет собой предупреждение о том, что вы собираетесь загрузить приложение, которое займет много места в вашей системе.
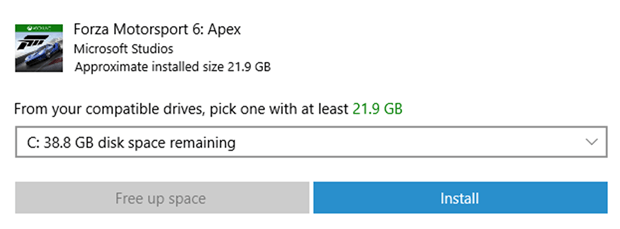
Источник: http://windows-school.ru/blog/programmu_na_drugoj_disk/2018-12-09-254
Не полностью удаленная программа
Когда-то вы уже устанавливали эту программу, а потом удалили. Возможно, не до конца – остались какие-то файлы, неисправленные записи реестра. Поэтому и происходит конфликт – утилита не хочет устанавливаться, пока ее старую версию полностью не удалят.
В большинстве случае достаточно воспользоваться программой CCleaner. Нужно очистить мусорные файлы приложений, а также исправить ошибки реестра.

Потом – перезагрузите компьютер и попробуйте снова установить приложение.
Источник: http://public-pc.com/ne-ustanavlivayutsya-programmy-na-windows-10-prichiny-i-resheniya/
Не соблюдены минимальные требования
Обычно минимальные системные требования актуальны для игр. Но сейчас выпускаются программы, которые потребляют много ресурсов. Если мы устанавливаем тот же CCleaner, мощностью компа не так важна. А если какой-нибудь графический редактор вроде Photoshop, то здесь нужно смотреть на видеокарту, ОЗУ и т.д.
Источник: http://public-pc.com/ne-ustanavlivayutsya-programmy-na-windows-10-prichiny-i-resheniya/




