У Movavi Screen Capture возникли проблемы? В этом посте представлены подробные решения по устранению проблем со звуком при записи при использовании Movavi Screen Capture.
Что делать, если «тормозит» видео на компьютере

Иногда при проигрывании видео высокого качества на компьютерах и мобильных устройствах оно начинает «притормаживать»: изображение дергается, картинка «глючит», сменяется не плавно, а скачками. Часто такое происходит при просмотре видео с фотоаппаратов или камер высокого разрешения.
Почему видео «подвисает»? Основная причина, по которой «тормозит» HD-видео, – недостаточная производительность компьютера для обработки видео в реальном времени. Конечно же, это не повод менять компьютер, ведь есть куда более простое решение. Если вы столкнулись с тем, что у вас «тормозит» видео при просмотре на компьютере, планшете или нетбуке, сохраните его с более низким разрешением при помощи видеоконвертера Movavi, и тогда для его воспроизведения устройству будет требоваться гораздо меньше ресурсов.
Используя видеоконвертер Movavi, можно не только уменьшить разрешение видеофайлов, но и перекодировать их в другой, более удобный формат и сохранить для просмотра на различных мобильных устройствах. Программа поддерживает более 180 популярных медиаформатов: AVI, MP4, WMV, MOV, MKV, FLV, 3GP и другие. Как конвертировать видео, чтобы оно без проблем проигрывалось на компьютерах и портативных устройствах даже в полноэкранном режиме? Просто скачайте Конвертер Видео для Windows* или Mac и следуйте пошаговой инструкции ниже.
Скачайте и установите Movavi Конвертер Видео
Загрузите установочный файл программы на свой компьютер. Запустите процесс инсталляции и следуйте указаниям программы-установщика.
Откройте в программе видео, которое «подтормаживает»
Нажмите кнопку Добавить файлы и выберите опцию Добавить видео. В открывшемся диалоговом окне выберите видео, которое «зависает» и которое вы хотите перекодировать. Нажмите Открыть, чтобы вернуться в интерфейс программы. Вы увидите выбранные видеоролики в списке добавленных файлов видеоконвертера.
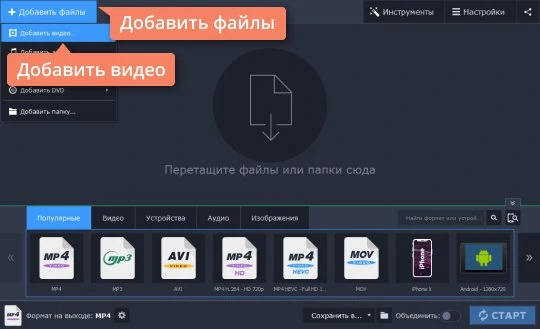
Выберите новый формат видеофайлов
В нижней части интерфейса вы увидите все доступные форматы. Если вы планируете просматривать готовое видео на компьютере, перейдите на вкладку Видео. Для просмотра на компьютере мы рекомендуем сохранять видео в форматах AVI или MP4. Выберите профиль с нужным разрешением в соответствующем разделе, например AVI или MP4.
Чтобы полученное видео можно было смотреть на планшете или телефоне, лучше сохранить его в формате MP4.
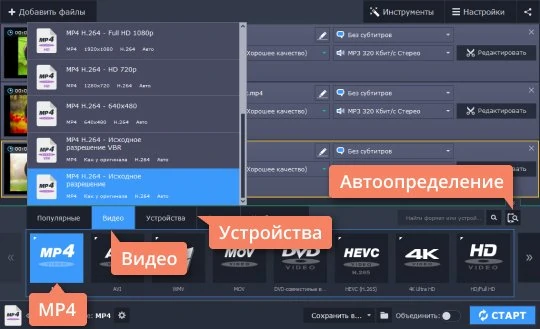
В видеоконвертере Movavi есть готовые профили с оптимально подобранными настройками для различных портативных устройств: iPad, iPod, iPhone, смартфонов и планшетов на «Андроиде», плееров и многих других. Чтобы сохранить видео для мобильного устройства, перейдите на вкладку Устройства и найдите производителя и модель вашего гаджета. Вы также можете подключить свой смартфон или планшет к компьютеру и нажать кнопку автоопределения устройств – программа автоматически распознает модель устройства и предложит подходящий профиль конвертации.
Установите необходимое разрешение (необязательно)
Если вы уже выбрали готовый профиль для мобильного устройства или профиль для формата с предустановленным разрешением, вы можете пропустить этот шаг и сразу перейти к следующему.
Помимо предложенных в списке профилей разрешений, вы можете также установить любой необходимый размер кадра. Для этого нажмите кнопку с изображением шестеренки. В открывшемся окне вы можете либо выбрать необходимый размер из списка Размер кадра, либо выбрать пункт Пользовательский и указать другой размер в полях Ширина и Высота.
Если у исходного видео разрешение Full HD (1920 × 1080) и вы конвертируете его для настольного компьютера или ноутбука, выберете 1280 × 720. Если вы планируете смотреть видео на нетбуке, укажите 640 × 360.

Начните конвертацию
По умолчанию программа сохраняет видео в папку Movavi Library. Если вы хотите указать другое место, нажмите кнопку с иконкой папки и выберите нужную папку.
Нажмите кнопку Старт и подождите, пока программа конвертирует ваши файлы. По завершении конвертации автоматически откроется папка с готовым видео.
Теперь вы знаете, как исправить видео, если оно «заедает».
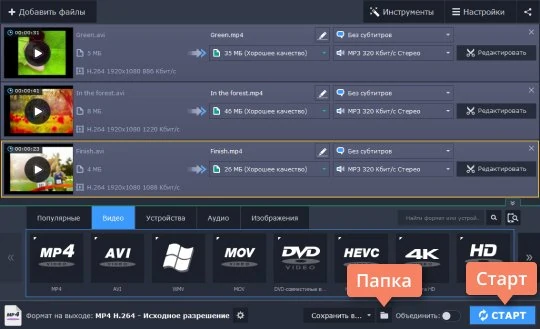
* Программа поддерживает Windows 10, Windows 8, Windows 7, Windows Vista и Windows XP.
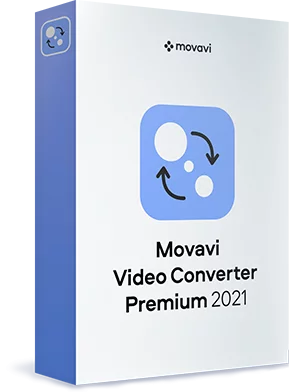
Movavi Конвертер Видео
Отличный способ перевести мультимедиа в нужный формат!

Конвертируйте видео, аудио, DVD и изображения

Изменяйте формат файлов без пережатия и потери качества

Улучшайте качество, настраивайте звук, обрезайте и сливайте клипы перед конвертацией

Сохраняйте видео- и аудиоклипы для мобильных устройств
Другие полезные инструкции
Источник: http://movavi.ru/support/how-to/video-slows-down-during-playback.html
Часть 1. Нет звука в выходном файле на Mac
Значок динамика на панели задач раньше становился серым во всех версиях Movavi Screen Recorder до 5.4, потому что Movai Sound Grabber явно контролирует ваше звуковое устройство.
В некоторых случаях это может привести к потере звука.
1. Ошибка установки.
В случае возникновения ошибки вы должны выйти из Movavi Screen Capture и переустановить приложение Sound Grabber.
2. Другие приложения могут управлять звуком.
Вам лучше закрыть другие программы, которые используют вашу звуковую карту, чтобы избежать конфликта.
Источник: http://bluraycopys.com/ru/recorder/movavi-screen-capture-problems.html
Иногда тормозит, иногда не тормозит
А собственно говоря, вот в чём вопрос — почему при пользовании редактором, иногда в Movavi Video Editor тормозит видео, а иногда всё работает просто замечательно?
Когда неприятная ситуация у меня стала появляться всё чаще и чаще. Вопрос указанный выше выплыл сам собой.
Поясню суть: исходного материала (т.е. видеофайлов) у меня бывает много, самого разного качества и самого разного формата. Поэтому изначально суть проблемы мне поймать сразу не получалось. Просто, вдруг резко начинало в Movavi Video Editor тормозить видео. Да так что процесс редактирования приходилось прерывать. И прерывать насовсем.
Тогда, в особенно тяжких случаях, приходилось пользоваться ещё одним редактором — OpenShot Video Editor. Тоже не плохой вариант.
Это конечно не Movavi Video Editor, но в какой-то степени, хорошая ему замена. Если что, имейте ввиду. Однако, всё равно, явно не дотягивает до своего собрата.
Так вот, вернёмся к сути. А суть оказалась такова. При работе в Movavi Video Editor тормозит видео. И тормозит именно тогда, когда обрабатываемый файл имеет расширение .MOV и вероятнее всего снят посредством фотоаппарата.
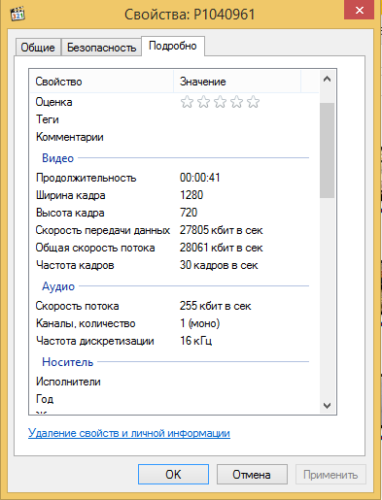
.MOV — в Movavi Video Editor тормозит видео ужасно
То есть большинство видео файлов снятых на мобильном телефоне, видеокамерой и на прочей аппаратуре с расширениями .AVI, .3gp, .MP4 обычно редактируются на Prestigio вполне нормально. Но вот у меня с расширением .MOV — в Movavi Video Editor тормозит видео ужасно.
Первым предположением было — влияет размер обрабатываемого в редакторе файла. Обычно так и бывает, чем больше файл, тем сложнее с ним работать системе, в данном случае, видеоредактору.
Однако, я перепробовал практически все форматы. Экспериментировал с разными размерами файлов. В результате, пришёл к заключению: Movavi Video Editor тормозит только при обработке файлов с расширением MOV. При чём размер такого файла имеет не большое значение, и начиная от 40 Мб, возникают трудности с обработкой.
Большинство же других форматов работают весьма успешно. В особенности хорошо происходит редактирование файлов с расширением .3gp. Эти файлы даже в гигабайт и выше работают практически без тормозов.
Не являюсь специалистом в части аргументированного проведения сравнительного анализа соотношения качества видеоматериала с тем или иным расширением. Поэтому здесь не могу быть советчиком, какой формат в Movavi Video Editor выгоднее всего использовать.
Мне больше нравится мр4. Возможно кто-то посоветует нечто другое. Рекомендуйте. А заодно, сообщите — какие ещё расширения тормозят в редакторе.
Возникает естественное подсознательное желание — ускорить сам видеоредактор. Но это, скорее всего, пока на уровне фантазий.
Возможно в каком-то будущем и будет предложено пользователям и такое решение. Однако сегодня таких проектов ещё не представлено.
Источник: http://azglagol.ru/movavi-video-editor/
Коротко о программе
Movavi Screen Capture Studio — простая и удобная программа для записи экрана. В ней нет ничего лишнего, но есть все, что понадобится при записи вебинаров или создании видеоуроков: она умеет захватывать изображение с экрана, редактировать видео, записывать аудио и производить запись с веб-камеры.
Скачать ознакомительную версию можно на сайте movavi.ru. Обрати внимание, что на странице две программы — Movavi Screen Recorder и Movavi Screen Capture Studio. Первая умеет только писать происходящее на экране, а вторая содержит еще и встроенный видеоредактор, позволяющий отредактировать записанное видео.
 Выбор продукта
Выбор продукта
Посмотрим, что умеет программа.
О разработчике
Международная компания Movavi c 2004 года занимается разработкой удобного мультимедийного софта для использования дома и в работе. Компания постоянно развивается, и продуктов тоже становится больше, как для Windows, так и для Mac. Среди них: видеоредактор, видеоконвертер, фоторедактор, программы для захвата видео с экрана, записи игр.
Источник: http://xakep.ru/2018/06/06/movavi-screen-capture-studio/
Зачем такая программа
Всё, что делается на экране компьютера, будь то диалог в аське или в скайпе, фильм, работа программы, текст, движения мыши.. иногда хочется сохранить для истории.
После обработать, озвучить, поделиться.
Источник: http://zen.yandex.ru/media/drb/zahvat-video-s-ekrana-movavi-5d8c4ca534808200aedfeeef
Тест-драйв
Вот как выглядит основное окно программы.

Думаю, объяснять назначение кнопок нет особого смысла. Попробуем лучше захватить видео и посмотрим, что из этого получится.
По умолчанию программа пытается захватить область 640×360.
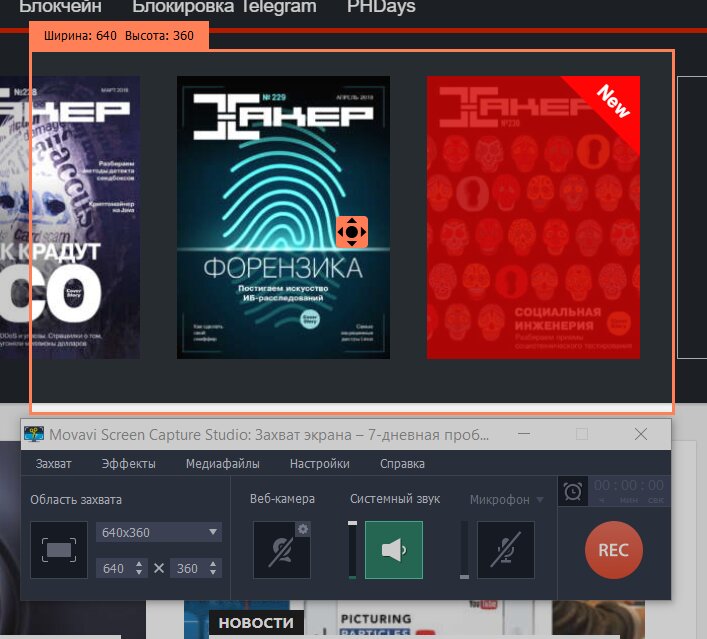 Область захвата по умолчанию
Область захвата по умолчанию
Размер рамки можно изменять по своему усмотрению.
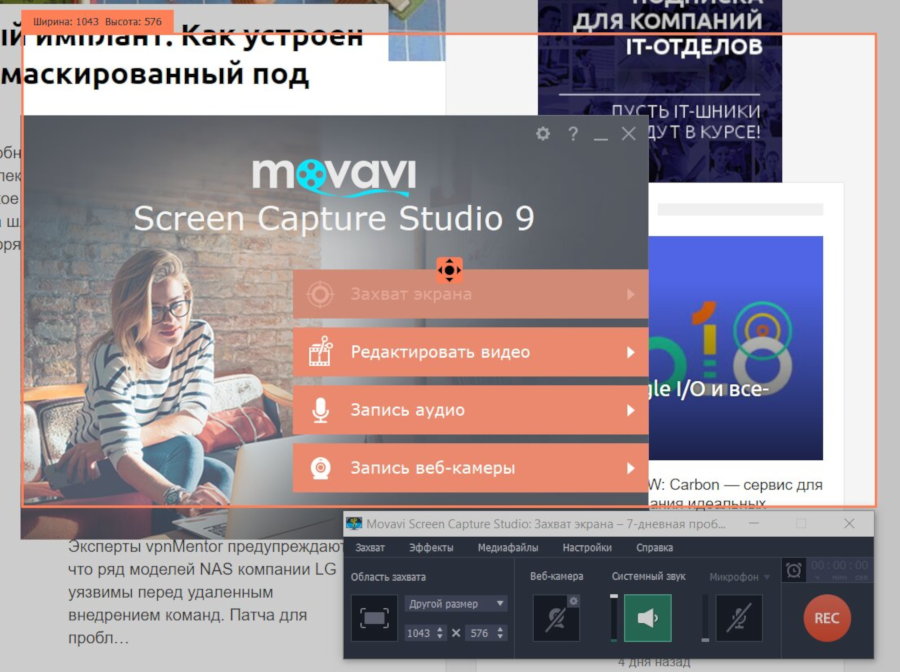 Произвольный размер области захвата
Произвольный размер области захвата
Или же можешь выбрать стандартный размер из списка.
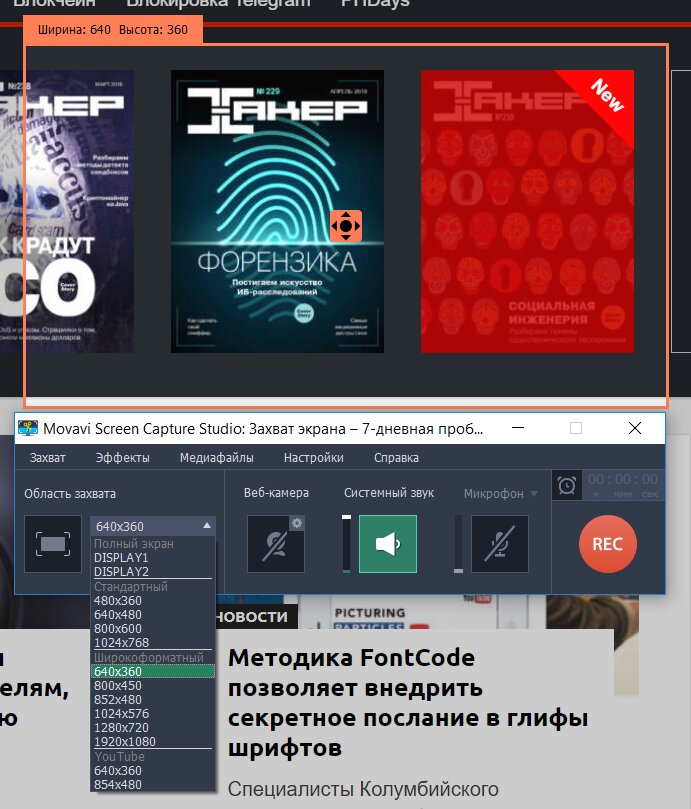 Выбор размера области захвата
Выбор размера области захвата
Программа может захватить сразу весь экран и поддерживает несколько мониторов. Обрати внимание: в списке выбора области захвата есть выбор монитора, изображение с которого будет записано. Например, на этом скриншоте показано, что производится захват с монитора 1.
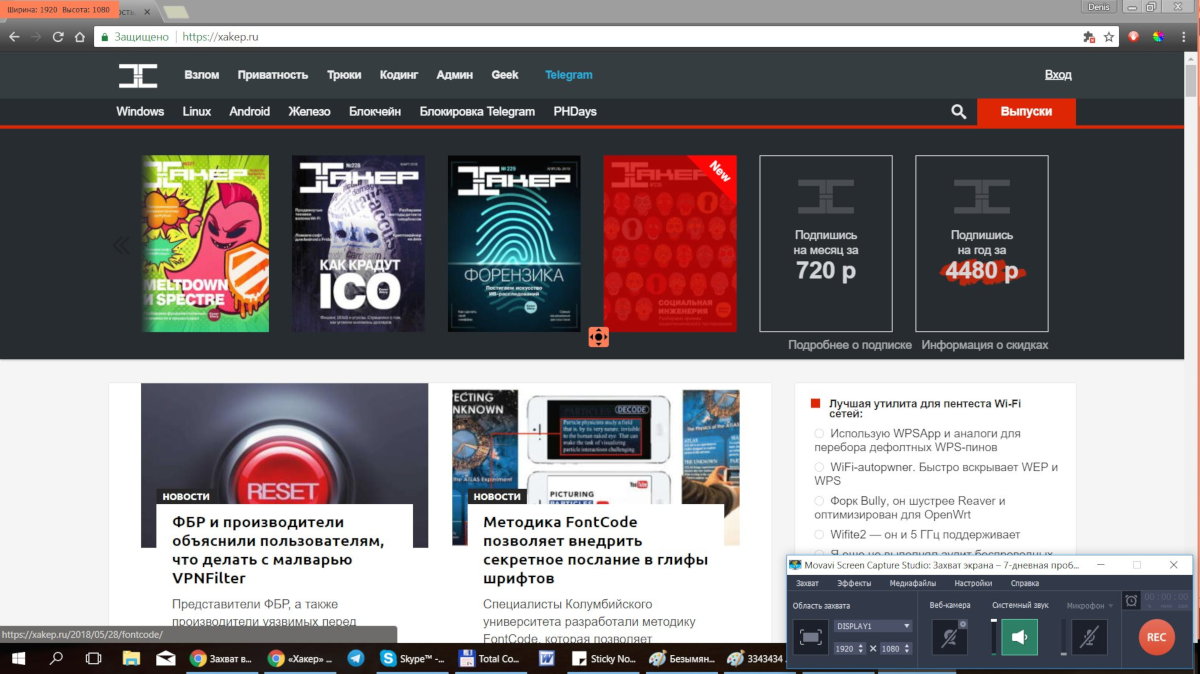 Захват видео с монитора 1
Захват видео с монитора 1
При записи экрана можно добавить картинку с веб-камеры, включить или выключить запись с микрофона и динамиков компьютера.
Меню «Эффекты» позволяет задать различные эффекты: например, запись нажатий клавиш и курсора мыши, чтобы показать в видеоуроке, какие именно действия выполнялись при помощи мыши и какие клавиши были нажаты.
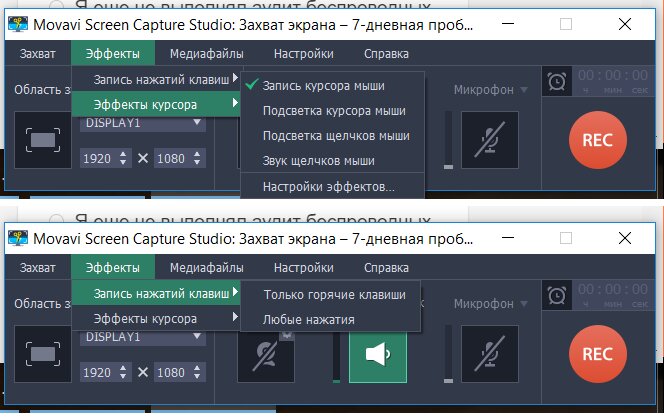 Различные эффекты
Различные эффекты
Лично мне уже хочется нажать красную кнопку Rec. Пробная версия программы сообщит, что время захвата ограничено двумя минутами и на захваченное видео будет нанесен водяной знак.
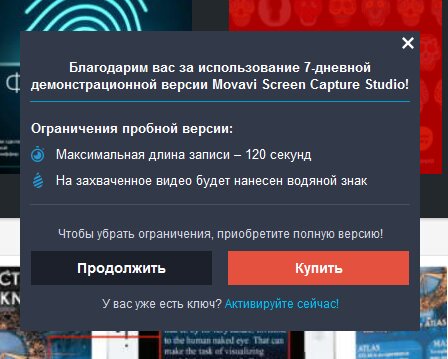 Ограничения пробной версии
Ограничения пробной версии
Результат захвата отображается вот в таком окне.
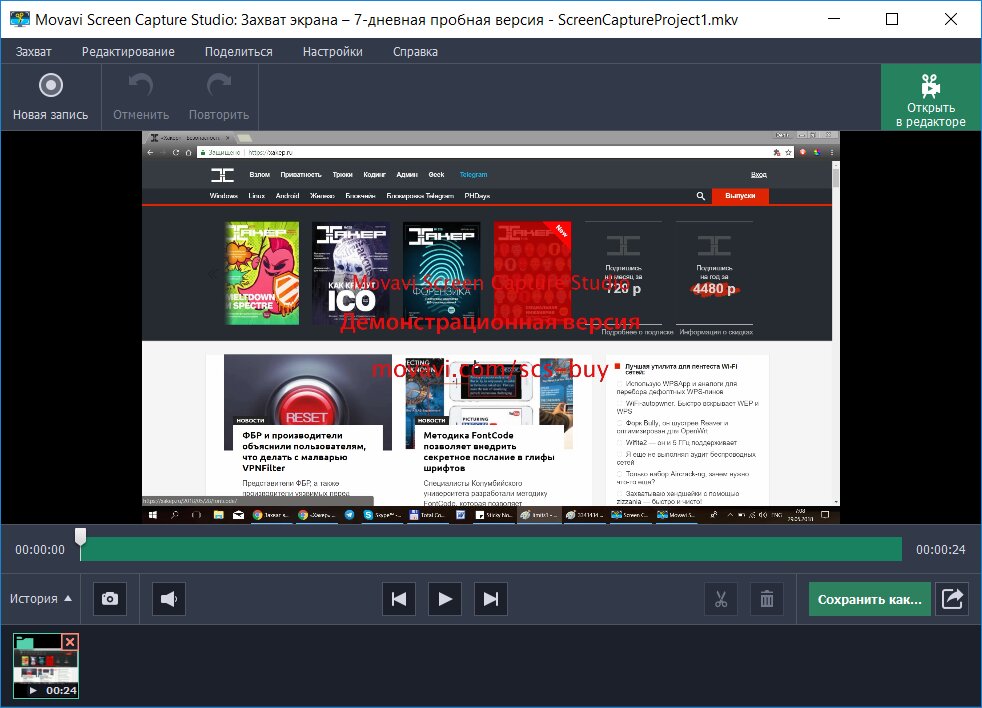 Результат захвата видео
Результат захвата видео
Удобно, что прямо здесь можно обрезать видео, не открывая редактор. Для более сложного редактирования нужно нажать кнопку «Открыть» в редакторе.
Приложение сразу сохраняет результат захвата в формате MKV. И это очень хорошо. Некоторые приложения захвата сохраняют видео в собственном формате, который потом можно преобразовать в любой другой. Получается, что дисковое пространство тратится нерационально: сначала видео записывается в какой-то собственный формат, а потом уже преобразуется в один из стандартных форматов.
Если нажать кнопку «Сохранить как», то можно будет сохранить видео в другом поддерживаемом программой формате. Кстати, можно делать анимированные GIF!
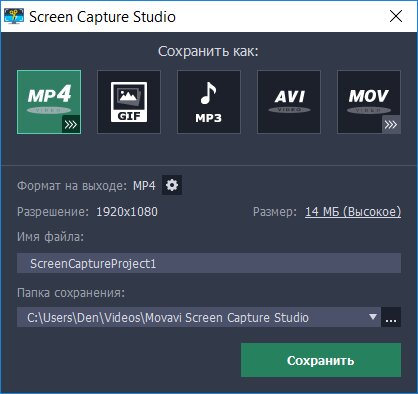 Сохранение видео в другом формате
Сохранение видео в другом формате
Источник: http://xakep.ru/2018/06/06/movavi-screen-capture-studio/
Как она работает
Устанавливаем, запускаем.
При установке хочет установить элементы Яндекса. Мне это не понравилось, но галочками можно отключить. Нужно учитывать, что при работе может потребовать много дополнительного места на диске. Устанавливается несколько минут. Первый раз запускалась очень долго. Возможно, в этом вина моего старичка — ноута. При запуске предложил зарегистрироваться. Отказался. Время записи в бесплатной версии ограничено.
Интерфейс отлично продуман. Минималистичен, крупный, понятный.
Вот ролик, который получился с ходу. Залил на ютуб. При записи отключил звуки и мирофон.
http://youtu.be/ZcDoGhl2WyU
Подключаем микрофон и гарнитуру при необходимости. Нажимаем кнопку «запись» и всё! По окончании запись останавливаем и тут же можем просмотреть результат или сразу сохранить. В программе есть возможность сразу опубликовать материал отснятый в сеть интернет.
Источник: http://zen.yandex.ru/media/drb/zahvat-video-s-ekrana-movavi-5d8c4ca534808200aedfeeef
Часть 3. Не удалось записать системный звук в Windows XP
Как и в старой ОС для пользователей Windows, шаги записи системного звука немного отличаются от других ОС на компьютере с Windows.
Вам следует выполнить следующие шаги.
Шаг 1Включите запись с микрофона, выберите Stereo Mix / Speakers / Mix out / Wave out из раскрывающегося списка в зависимости от модели и конфигурации вашей звуковой карты.

Шаг 2Нажмите Start на компьютере с Windows выберите Настройки , чтобы выбрать Панель управления, и найти Звуки и аудиоустройства.
Перейдите Аудио Вкладка, а затем нажмите объем на Запись звука панели.
Или щелкните правой кнопкой мыши значок динамика на панели задач и выберите Открыть регулятор громкости для настройки звука системы и включения Стерео микс перед записью.

Шаг 3В Опции вкладку нажмите Свойства. Выберите устройство ввода звука из Смеситель раскрывающийся список устройств. Затем выберите Стерео микс.

Источник: http://bluraycopys.com/ru/recorder/movavi-screen-capture-problems.html
Видеоредактор
Не стоит забывать, что в состав Capture Studio входит полноценный видеоредактор, умеющий редактировать как захваченные видео, так и полученные извне (если видео сохранено в поддерживаемом формате). Редактор позволяет выполнять основные операции, такие как обрезка или поворот видео, применять разные видеофильтры, добавлять переходы между роликами, накладывать текст, в том числе титры, а также вставлять в видео графические стикеры.
 Функции редактирования видео в Screen Capture Studio
Функции редактирования видео в Screen Capture Studio
Источник: http://xakep.ru/2018/06/06/movavi-screen-capture-studio/
Немного критики
Есть два момента, которые мешают назвать программу идеальной. Первый из них — уж слишком большой водяной знак в пробной версии. Полноценно попробовать программу на протяжении семи дней, увы, не получится. Этот недостаток устраняется покупкой. Второй момент — попытка установки программ «Яндекса» при инсталляции программы. Будь Movavi бесплатной, такой шаг разработчиков еще можно было бы понять, но в платной программе это лишнее. Внимательно следи, какие галочки нажаты при установке, если не хочешь, чтобы вместе со Screen Capture Studio на компьютер установились Яндекс.Браузер или что-либо еще.
Источник: http://xakep.ru/2018/06/06/movavi-screen-capture-studio/
Возможности программы
— Захват изображения с экрана. Причем можно захватить целиком экран или только интересующую нас область. Для захвата области её необходимо выделить мышкой.
— Наложение звука с микрофона или с текущего устройства воспроизведения. То есть можно записать фильм и просмотреть его со звуком или записать фильм, отключив звук, самому его озвучить или наложить свой комментарий к звуковому ряду.
— Настройка длительности записи. Удобно, если нужно записать вебинар идущей с 21 до 23 часов и при этом провести вечер с женой, после просмотрев в свободное время.
— Поддержка разных форматов видео. Очень полезная функция, поскольку часто случается необходимость воспроизведения видео, а нужного кодека нет. Сохранение одного и того же видео в разных форматах поможет избежать этой проблемы.
Так же важно, что от формата зависит размер получаемого файла. Так файл видео для смартфона будет весить мегабайт, и он же в формате AVI будет в несколько сотен мегабайт. Качество, естестственно, при таком сжатии сильно пострадает.
— Автоматичекие настройки программы позволяют пользоваться программой не специалистам. Предложены будут наиболее оптимальные настойки под текущее оборудование.
— Дополнительные функции: снятие картинки с экрана, работа с аудиофайлами, вебкамерой, спецэффекты, водяные знаки…
Версии программы
Разработчики предлагают две версии программы:
— Бесплатная. Включает только базовые возможности. Функционал сильно ограничен. В принципе, достаточная для одноразовой записи в 2 минуты с надписью на экране поверх видео…. По большому счету толку в ней нет. На мой взгляд честнее было бы ограничить запись двумя минутами, закрыть остальные возможности, но оставить экран чистым…
— Платная. Продвинутая версия. В двух вариантах. Для домашнего применения рекомендую первую версию без «студио». Если часто планируете или уже занимаетесь обработкой видео, то «студия» — Ваш вариант.
Подробнее о различиях читайте на сайте программы по этой ссылке.
Из приятного, приятно отметить, что программа полностью поддерживает русский язык.
Сразу даю ссылку на неё http://www.movavi.ru/screen-recorder/.
Коммент — подписка — лайк поддержит меня в наполнении канала.
Рекомендую свои статьи:
Источник: http://zen.yandex.ru/media/drb/zahvat-video-s-ekrana-movavi-5d8c4ca534808200aedfeeef
Часть 6. Лучшая альтернатива Movavi Screen Capture
Хотя Movavi Screen Capture имеет мощные функции записи, существует множество проблем с записью звука. Если вы не хотите тратить на это деньги, вам следует приобрести альтернативу Movavi Screen Recorder, Screen Recorder.
Screen Recorder — это программа, аналогичная Movavi Screen Recorder, которую вы можете использовать для записи экрана и редактирования в реальном времени. Если вы хотите записывать онлайн-видео и музыку с YouTube, Facebook, Twitter, SoundCloud, Pandora, Spotify и т. Д. Или записывать экран для создания видеоуроков, игрового процесса, бизнес-презентации и т. Д., Это может оказать вам большую услугу.
- ● Записывайте любое видео и аудио с рабочего стола, программ, браузеров и веб-камеры.
- ● Запись видео и звука с микрофона / системы отдельно.
- ● Редактирование в реальном времени во время записи, например рисование фигуры, добавление текста и т. Д.
- ● Различные режимы записи для выбора или исключения любых окон и регионов.
- ● Записывающее устройство с таймером может автоматически завершить запись, не вставая перед компьютером.
Теперь давайте упростим процесс использования его для записи видео со звуком на вашем компьютере.
Шаг 1 Выберите видеомагнитофон
Бесплатно загрузите это программное обеспечение, щелкнув ссылку для загрузки выше. Запустить его. Запустите окно, вы увидите 4 вкладки, Видеомагнитофон, аудио-рекордер, захват экрана и Еще.
Для записи видео со звуком следует выбрать Видеомагнитофон.

Шаг 2Выберите регион записи и источник звука
Здесь вы должны сделать простые настройки для записи видео.
Настройте видеоокно, нажав В полностью or На заказ.
Кроме того, включить / выключить Звуковая система и Микрофон исходя из ваших собственных потребностей.

Щелкните значок шестеренки над значком микрофона, чтобы настроить параметры вывода и записи.

Шаг 3Записать видео
Пока все готово, просто нажмите кнопку REC кнопку, чтобы начать запись. Панель с плавающей запятой дает вам элементы управления функциями редактирования.

Шаг 4Предварительный просмотр и сохранение видеозаписи
Кнопка остановки направит вас в окно предварительного просмотра. Нажмите скидка чтобы экспортировать записываемое видео на свой компьютер. Перед этим вы можете использовать функцию клипа для разделения видеозаписи.

Выполните аналогичные шаги, и вы можете записывать геймплей на компьютере с легкостью.
Источник: http://bluraycopys.com/ru/recorder/movavi-screen-capture-problems.html




