Что делать если Windows 10 не запускается с черным или синим экраном ошибки, а также в других случаях. Распространенные проблемы с запуском системы.
Причины
С момента релиза Windows 10, эта проблема стала проявляться значительно чаще, чем на 7 или 8 версиях ОС. Обращений в поддержку и сообщений на профильных форумах стало на порядок больше. «Компьютер с Windows 10 не запускается после обновления» — с такими заголовками часто появляются сообщения на форумах Microsoft и профильных ресурсах. С выходом новых обновлений таких сообщений становится все больше.
Проблема, когда после установки обновления Windows 10 не запускается система, возникает по нескольким причинам:
- Влияние сторонних приложений;
- Повреждение целостности реестра и системных файлов;
- Несовместимость драйверов и оборудования;
- И наконец, проблемное обновление.
Могу сказать, что проблема, возникающая из-за обновлений, проявляется довольно редко (кроме последнего обновление October Update ‘18).
В основном с проблемой сталкиваются старые устройства, «захламлённые» системы, на которых установлено по 2 антивируса и по 3-4 «оптимизатора». Но даже новые устройства сталкиваются с этой не очень приятной ошибкой.
Источник: http://windowstips.ru/posle-obnovleniya-windows-10-ne-zapuskaetsya-sistema
Слишком долго загружается ОС
 Такая проблема может возникнуть, если вместе с операционной системой запускается слишком большое количество дополнительных приложений. Вот что необходимо предпринять в этом случае:
Такая проблема может возникнуть, если вместе с операционной системой запускается слишком большое количество дополнительных приложений. Вот что необходимо предпринять в этом случае:
- Нам понадобится электронный носитель, на который загружены установочные файлы нашей операционной системы
- С помощью него загружаем устройство в безопасном режиме. Так будут загружаться лишь самые необходимые для компьютера системные модули и драйвера, что нам как раз таки и нужно
- Открываем «Диспетчер задач», а затем – «Автозагрузка»
- Видим список приложений, которые открываются одновременно с запуском операционной системы. Нам нужно оставить лишь необходимый минимум, а остальные отключить.
- Отключаем через контекстное меню
Эти несложные действия помогут нам сократить загрузку ОС в несколько раз.
Так же необходимо помнить о том, что замедлять запуск ОС могут и подхваченные компьютером вредоносные программы, поэтому стоит обязательно проверить устройство на их наличие. Для этого может понадобиться открыть скрытые файлы на Виндовс 10 — читай, как это сделать у нас.
Источник: http://windows10x.ru/posle-obnovleniya-ne-zapuskaetsya-sistema/
Проблемы
Сначала обрисуем 3 основные проблемы, которые случаются:
- Операционная система начала долго загружаться;
- Система доходит до ввода пароля и дальше не работает;
- Вылетает черный или синий экран и ОС не загружается вовсе;
Причин тоже несколько:
- Проблемное обновление;
- Ошибка при установке;
- Другие причины;
Для вас есть хорошая новость – любую систему, если это именно программная проблема, можно восстановить. На крайний случай компания Microsoft предусмотрела полный откат назад, либо же переустановку. Самый критичный сценарий – вы потеряете часть своих данных, но мы вместе с вами постараемся такого не допустить и далее рассмотрим несколько основных путей, как восстановить нормальную работу без потери данных.
Источник: http://win10m.ru/windows-10-ne-zapuskaetsya-posle-obnovleniya.html
Безопасный режим
Этот режим загрузки системы помогает в решении многих проблем Windows 10. Речь идёт об альтернативном методе запуска Виндоуз с минимумом программного обеспечения. Таким образом, этот модифицированный процесс загрузки компьютера позволяет запустить его даже в том случае, когда в драйверах и ПО наблюдаются сбои.
Чтобы включить компьютер в безопасном режиме, нажмите Shift и, не отпуская её, осуществите из главного меню перезагрузку системы.
Источник: http://poznyaev.ru/blog/windows/chto-delat-esli-windows-10-ne-zagruzhaetsya
Восстановление с помощью загрузочной флешки
- Настройте ПК для старта с установочного носителя и дождитесь, пока загрузятся все файлы.
- Когда вы попадете в необходимый интерфейс, установите время, язык, клавиатуру и формат валюты.
- На появившемся экране отметьте «Восстановить».

Затем пройдите по этому пути:
- Устранение неполадок
- Дополнительные параметры
- Восстановление при запуске
Затем начнется диагностика. Если обнаружится какая-то проблема, ОС попытается откорректировать ее.

Источник: http://windowsabc.ru/windows-10/posle-obnovleniya-ne-zapuskaetsya-sistema/
Восстановление системы и её способности загружаться
Если вам хоть как-то удалось загрузить Windows 10 (например, с её установочного диска или в безопасном режиме), имеет смысл воспользоваться двумя предусмотренными в ней утилитами, осуществляющими восстановление системы и её восстановление при загрузке.

Рассматриваемые программные инструменты находятся в подразделе дополнительных параметров раздела диагностики – одного из предлагаемых вам после того, как вы выбрали восстановление системы.
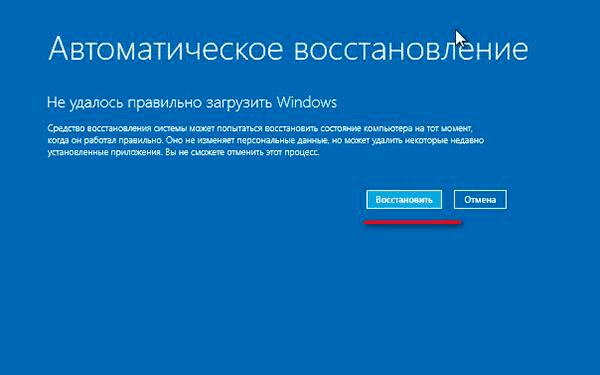

Восстановление системы поможет вернуть её к одной из сохранённых точек, когда она ещё была работоспособна. Этот метод окажется весьма полезен в том случае, если источником неполадки стали внесенные в систему изменения, но всё оборудование исправно.
Восстановление при загрузке является универсальным средством поиска причины проблем с загрузкой.
Источник: http://poznyaev.ru/blog/windows/chto-delat-esli-windows-10-ne-zagruzhaetsya
Исправление диска с помощью команды chkdsk
Программа CHKDSK выполняет проверку диска и выводит отчёт.
Чтобы проверить ошибки и исправить диск выполните следующую команду:
chkdsk C: /f /r /x
Подразумевается, что у вас проблемы с системным диском — если это не так, то вместо C: вставьте другой диск.

Дождитесь выполнения этой команды — на это может понадобится много времени, если у вас большой, но медленный диск.
Если вы видите:
Windows сделала исправления в файловой системе. Дальнейшие действия не требуются
То, скорее всего, исправление диска прошло успешно.

Когда программа завершит работу, перезагрузитесь. Вполне возможно, что уже это исправить вашу проблему и вы сможете загрузиться в Windows.
Источник: http://zawindows.ru/windows-10-перестала-загружаться-как-исправ/
Аккумулятор
При использовании ноутбука проблемы загрузки могут возникать из-за неисправности его батареи. Если появилось предположение, что причина именно в аккумуляторе, имеет смысл попробовать использовать другой кабель для зарядки, причём такой, который совершенно определённо исправен и это проверено на другом ноутбуке.
Проверить исправность аккумулятора поможет также и извлечение его из ноутбука с последующим запуском устройства без него, но с подключённым кабелем, то есть с питанием от сети. Проделав эти два шага, вы сможете убедиться в том, что именно неисправно – кабель или батарея.
Источник: http://poznyaev.ru/blog/windows/chto-delat-esli-windows-10-ne-zagruzhaetsya
Исправьте основную загрузочную запись (MBR)
Если задача не решается, можно подумать, что повреждена MBR из-за заражения вредоносным ПО или неправильного завершения работы. Если это так, вы можете исполнить команды переустановки MBR.
Загрузите ПК с установочного диска и проследуйте по пути:
- Восстановление компьютера
- Устранение неполадок
- Дополнительные параметры
- Командная строка

Введите одну за другой указанные команды и клавишу Enter после каждой из них.
- bootrec / fixmbr
- bootrec / fixboot
- bootrec / rebuildbcd

Источник: http://windowsabc.ru/windows-10/posle-obnovleniya-ne-zapuskaetsya-sistema/
Используем загрузочный носитель
Этот вариант уже для тех, у кого ОС не стартует, либо доходит только до окна пароля. Если вы его не создали, то потребуется создать на другом рабочем компьютере. Подключаем его к вашему проблемному ПК и запускаем операционку в безопасном режиме. Это получается сделать в 9 случаях из 10. И дальше от вас требуется проверить работоспособность компьютера, а также посмотреть критические и уязвимые места:
- Проверить систему на вирусы;
- Проверить область автозагрузки;
- По возможности отключить лишний софт;
Первое вы можете сделать с помощью Антивируса Касперского или любого другого бесплатного решения. Второе вы сможете сделать с помощью CCleaner или при помощи другой утилиты. Мы также рекомендуем отключить различные утилиты, которые даже вам нужны, и убрать их из области автозагрузки. Это требуется для того, чтобы исключить вероятность конфликта ПО.
После всех этих действий попробуйте перезапустить систему в обычном режиме, уже без использования загрузочной флешки. Если ОС запускается, то поздравляем, проблема решена. Если ситуация не изменилась, то придется действовать дальше.
Источник: http://win10m.ru/windows-10-ne-zapuskaetsya-posle-obnovleniya.html
Проверьте и откорректируйте HDD
Пожалуйста, будьте готовы к самому простому в мире решению этой неприятности.
- Запустите окно командной строки.
- Отсюда выполните «chkdsk c: / r / x» без кавычек и просмотрите выполненную работу.

«/ r» указывает отыскать поврежденные сектора и попытаться вернуть читаемую информацию, а «/ x» заставит HDD отключиться до запуска операции.
Источник: http://windowsabc.ru/windows-10/posle-obnovleniya-ne-zapuskaetsya-sistema/
Решение проблемы
Разберём каждый вариант решения проблемы — почему не запускается Windows 10.
#1 Черный экран

Проблема: После последнего обновления Windows 10 не запускается ноутбук/ПК, только черный экран.
Причина: Если есть курсор мыши – сторонние приложения, чаще всего антивирусы – Avast или McAfee.
Если нет курсора мыши – проблема совместимости драйвера и/или антивируса.
Решение: Если есть курсор мыши.
- Для начала, проверить возможность запуска приложений. Попробуйте запустить диспетчер задач (один из вариантов, используя сочетание Ctrl-Shift-Esc). Если он запустился, то откройте вкладку Файл и нажмите на «Запустить новую задачу»

- И введите команду explorer, для вызова проводника.

- Если рабочий экран загрузился, и все работает, значит что-то помешало ему. Чтобы проверить, что было причиной проблемы, необходимо выполнить чистую загрузку. Если же не загрузился, перейдите к шагу «Если нет курсора мыши».
— Чистая загрузка – режим, при котором ОС работает без сторонних служб и приложений.
— Для начала – откройте диспетчер задач и выключите все пункты из вкладки «Автозагрузка».

— Затем откройте приложение «Конфигурация компьютера», введя команду msconfig в окне «Выполнить» (сочетание Win+R)

— После чего во вкладке «Службы» отключите все сторонние службы.

Примите к сведению, что антивирус можно полностью отключить в его настройках или полностью удалив его.
— Перезагрузите устройство. Если после чистой загрузки, проблема исправилась, необходимо выявить «проблемное» приложение, путём поочередного отключения и включения программ в автозагрузке и вкладке «Службы».
Решение: Если нет курсора мыши.
- В случае, если же система загрузилась и экран не содержит ни курсора и ни элементов интерфейсов, попробуйте вызвать диспетчер задач и повторить шаги из прошлого решения, используя клавиши Tab и Enter, для переключения и выбора элементов окна.
- Если и этот вариант не помог и экран всё такой же пустой и черный, попробуйте загрузить ОС в безопасном режиме. Проблема может заключаться в том, что драйвер или стороннее приложение (чаще всего антивирус) мешают корректной загрузке системных служб или процессов.
- Для входа в безопасный режим, попробуйте нажать сочетание клавиш Win+L, чтобы заблокировать компьютер. На экране блокировки, нажмите на перезагрузку с зажатой клавишей Shift.
Если после нажатия на Win+L ничего не происходит, значит процесс winlogon не был запущен и заблокировать экран не получится, так как вход в Windows не был произведён. Вам потребуется выполнить принудительную перезагрузку устройства (используя кнопку перезагрузки или выключения и включения) несколько раз, пока не появится окно восстановления. После чего выполните следующие шаги:
- Выберите пункт «Диагностика» — «Дополнительные параметры»

- Затем, нажмите на «Параметры загрузки»

- После перезагрузки нажмите соответствующую клавишу, для запуска безопасного режима (от 4 до 6).

- Если Windows загрузилась, выполните варианты из способа «Если есть курсор мыши» — чистую загрузку.
- Также, проблема может заключаться в проблемном драйвере. Проверьте Центр обновлений, на наличие обновлений устройств или посмотрите в Диспетчере устройств, какое из них было недавно обновлено и удалите этот драйвер.

#2 Система долго запускается
Проблема: После обновления долго не запускается Windows 10 64/32 bit
Причина: Конфликт со сторонним ПО, проблемное обновление.
Решение проблемы стороннего ПО описано в варианте «Черный экран».
Если же чистая загрузка и безопасный режим не помогли в решении проблемы, то вероятно, что это обновление несовместимо или является ошибочным. Microsoft редко признаётся, что иногда выпускает проблемные обновления. От них можно услышать извинения и советы, если ошибка после обновления имела массовый характер, например, как с обновлением October 2018 Update.
Попробуйте удалить проблемное обновление и запретить его к загрузке, специальной утилитой от Microsoft.
- Для начала откройте программы и компоненты, через панель управления или же через параметры Windows.
- Нажмите на пункт «Просмотр установленных обновлений».

- Выберите последнее обновление, после которого произошла проблема (если вы не знаете какое, отсортируйте по дате установке и удалите обновления, установленные в день ошибки).
- После этого выполните перезагрузку системы.

Скрыть «проблемное» обновление поможет утилита от Microsoft — «Show or hide updates». Скачать ее можно по этой ссылке http://download.microsoft.com/download/F/2/2/F22D5FDB-59CD-4275-8C95-1BE17BF70B21/wushowhide.diagcab.
- После загрузки запустите утилиту;

- На этапе выбора, выберите пункт «Hide updates»;

- И после чего выберите обновление, которое вы не хотите больше получать.

Но лучшим способом является полное отключение обновлений на Windows 10. Как это сделать мы написали в нашей статье «Как отключить обновления Windows 10»
Дополнительно: Вы также можете выполнить восстановление системы и вернуться к рабочему состоянию системы. Но учитывая, что обновления отличаются друг от друга, обычный «откат» не поможет в случае установки крупного обновления. Рассмотрим эти варианты в следующем способе.
#3 Система не запускается
Проблема: Обновилась система Windows 10, ничего не запускается. Постоянные ошибки и перезагрузки, без появления стандартного рабочего стола.
Причина: Повреждение системных файлов, несовместимость.
Решение:
В первую очередь необходимо убедиться в том, есть ли возможность загрузить систему в безопасном режиме. То, как это сделать, указано в способе «Черный экран. Вариант 2».
Если вам удалось загрузить систему, попробуйте проверить систему на наличие ошибок. Это не очень действенный способ, но желательно его выполнить перед тем, как переходить к восстановлению.
- Сканирование и исправление ошибок выполняется командой sfc /scannow в окне командной строки.

- После завершения сканирования попробуйте перезагрузить устройство.
Если это не помогло, попробуйте откатить систему к рабочему состоянию, используя стандартное средство восстановления.
- Откройте окно «Выполнить» и введите команду rstrui;

- Запустите средство восстановления системных файлов и попробуйте выполнить откат к последней точке.

Точки восстановления создаются автоматически, если включена защита системы. В противном случае, точек восстановления не будет обнаружено и придётся использовать другие способы восстановления.
Если восстановление не помогло, попробуйте другой способ. Если было установлено крупное обновление Windows 10 (которое выходит каждые пол года), у системы есть возможность вернуться к прошлой версии, если в новой имеются проблемы и ошибки.
Для этого, пройдите в параметры Windows (сочетание Win+i), откройте Обновление и безопасность, пройдите во вкладку «Восстановление» и в пункте «Вернуться к предыдущей версии» нажмите кнопку «начать».

Решение: Если не запускается Windows 10 и идёт восстановление запуска.
В противном случае, когда корректный запуск системы невозможен, в решении проблемы должно помочь средство восстановления – WinRE (Windows Recovery Environment).
Средство будет запущено автоматически, после 2-3 неудачных попыток загрузки системы, кроме случаем Boot-loop’а, когда Windows циклически перезапуска. В этом случае, вам необходимо самостоятельно выполнить принудительную перезагрузку устройство, также 2-3 раза.
Как в случае с безопасным режимом, пройдите в Диагностику системы и выберите дополнительные параметры.

На странице дополнительных параметров попробуйте выполнить следующие пункты (поочерёдно, если прошлый вариант не помог):
- Восстановление при загрузке – исправляет стандартные проблемы загрузчика
- Восстановление системы – восстановление из точки восстановления, если она было создана ранее
- Возврат к прошлой сборке – если недавно было установлено крупное обновление
- Если не запускается Windows 10 после любого предложенного восстановления, попробуйте вариант «Вернуться в исходное состояние» – это крайний вариант, если ничего не работает.

#4 Синий экран
Проблема: После обновления системы Windows 10, перестал запускаться ПК, возникает ошибка синего экрана, после чего ПК перезагружается и снова возникает синий экран.
Или во время работы системы, возникает синий экран и устройство перезагружается.
Причина: Проблема драйвера или повреждение системных файлов.
Решение: Когда система не запускается

Для начала попробуйте войти в систему, используя безопасный режим. Если вам это удастся, перейдите к следующему варианту.
Если же попытки войти в безопасный режим не увенчались успехом, не запускается Windows 10 и вы не знаете, как восстановить систему, попробуйте выполнить восстановление из способа «Если система не запускается в безопасном режиме».
Решение: Когда система запускается и ошибка возникает во время работы Windows
В этом случае, всё немного проще. Вероятнее всего, что проблема заключается в некорректной работе драйвера и его конфликте с работой системных служб. Чтобы узнать, первопричину и решить проблему, необходимо проанализировать саму ошибку.

Код ошибки даст немного информации о её причине, но больше поможет сбойный модуль, который указывается в скобках после кода.
Например, ошибка nvlddmkm.sys указывает на ошибку драйвера видеокарты Nvidia.
Больше информации даст «Журнал событий», который сохраняет информацию об ошибках и сбоях системы.
- Откройте журнал событий (ПКМ по кнопке Пуск и выберите Просмотр событий)
- Выберите журнал система
- Журнал может содержать очень много информации, поэтому используйте фильтр по событиям – Критические и Ошибки.

- После чего можно будет проанализировать, какие ошибки возникали при использовании системы.

Самую подробную информацию о произошедшем даст дамп памяти – небольшой файл, содержащий информацию о процессах происходивших во время ошибки. Используя специальные сервисы или приложения, можно «прочитать» этот дамп и определить первопричину.
Сам дамп может быть огромным, если ошибки копились в течение нескольких месяцев и лет, поэтому чаще используется мини дамп памяти. Чтобы включить сохранение мини дампа, выполните следующее:
- Откройте свойства компьютера (сочетание клавиш Win+ Pause) и выберите «Дополнительные параметры системы»

- Затем откройте параметры загрузки и восстановления

- Выберите сохранение малого дампа и нажмите ОК.

Теперь после возникновения ошибки дамп будет появляться в папке WindowsMinidump.
Осталось расшифровать полученный файл, это можно сделать через специальные приложения или сервисы:
- BlueScreenView– довольно простое приложение с простым и понятным интерфейсом
- Windbg (или Debugging Tools for Windows)– инструменты Microsoft для анализа BSOD, простым пользователям будет довольно сложно разобраться в данном приложении
- osronline.com – сервис, где вы можете онлайн проверить дамп памяти на ошибки.
Более подробно мы разбирали этот вопрос в статье «BSOD: анализ и решение».

В данной статье мы рассказали, что делать если Windows 10 не запускается на вашем ноутбуке/ПК. Надеемся, что эта информация была вам полезна и помогла справиться с ошибками. Если у вас возникли вопросы, будем рады помочь в комментариях к этой статье.
Отличного Вам дня!
Источник: http://windowstips.ru/posle-obnovleniya-windows-10-ne-zapuskaetsya-sistema
Долгий запуск системы
При долгом включении ОС или же когда Windows 10 тормозит после обновления, вероятно причиной служит проблемный апдейт или же его конфликт с установленным софтом. Чтобы понять, что это действительно этот апдейт вызывает проблему, нужно удалить его и запретить загружаться:
- Нажмите Win+R и выполните команду appwiz.cpl

- Кликните слева «Просмотр установленных обновлений».

- Выберите последнее инсталлированное (ориентируйтесь по дате).

- Удалите его и пускайте ПК на перезапуск.

- Далее, загрузите по ссылке утилиту «Show or hide updates».

- Кликните «Hide updates» и выберите тот апдейт, который вы удалили с компьютера.

- Жмите «Далее», чтобы программа скрыла отмеченные апдейты и ПК больше не загружал их.
Естественно, полностью заблокировать таким способом апдейт не выйдет, так как оно может подтянуться под другим KB-номером. Как отключить автоматическое обновление Windows 10, временно, чтобы оно не подтянулось в ближайшие пару дней?
Зайдите в «Центр обновления Виндовс» и перейдите в раздел «Дополнительные параметры». Здесь переведите ползунок «Приостановка обновлений» в положение «Включен».

Все возможные способы деактивации обновлений описаны в статье «как отключить обновление Windows 10».
Источник: http://pclegko.ru/windows-7-8-10/posle-obnovlenija-windows-10-ne-rabotaet.html
Ошибка «Компьютер запущен некорректно»
Появление окна «Автоматическое восстановление» свидетельствует о повреждении некоторых системных файлов путем их стирания, модификации или повреждения секторов, в которых файлы хранятся.

Одним из способов решения проблемы является вызов дополнительных параметров. В окне с их перечнем жмем «Параметры загрузки», затем — «Перезагрузка».

После перезапуска системы жмем «6» или «F6» для загрузки в безопасном режиме с поддержкой командной строки.

Последовательно вводим и выполняем команды:
- sfc /scannow
- dism /Online /Cleanup-Image /RestoreHealth
- shutdown –r.
Вследствие все системные файлы будут проверены, а при наличии поврежденных — восстановлены.
Источник: http://elementarnov.ru/ne-zapuskaetsya-kompyuter-i-noutbuk-na-windows-10-kak-ispravit
Сбросьте BIOS к умолчаниям
Если вы недавно вносили какие-то правки в БИОС, а затем столкнулись с этой ситуацией, возможно, вы можете откатить изменения. Узнайте как обнулить БИОС из нашего подробного обзора.
Чтобы открыть БИОС, вам нужно перезагрузить ПК и нажать F2, F12, Delete или другие клавиши в зависимости от разработчика материнской платы.
Оказавшись там, вы, вероятно, увидите внизу кнопку с надписью F9 — Настройки по умолчанию. На некоторых машинах данный параметр легко найти во вкладке «Безопасность». Так что осмотритесь, чтобы найти правильное меню.

Источник: http://windowsabc.ru/windows-10/posle-obnovleniya-ne-zapuskaetsya-sistema/
INACCESSIBLE_BOOT_DEVICE
Существуют несколько вариантов причин появления ошибки на синем экране Windows 10 INACCESSIBLE_BOOT_DEVICE. Иногда это просто некий баг при обновлении или сбросе системы, иногда — следствие изменения структуры разделов на жестком диске. Реже — физические проблемы с жестким диском.

Если в вашей ситуации Windows 10 не запускается именно с этой ошибкой, подробные шаги, чтобы исправить ее, начиная с простых и заканчивая более сложными вы найдете в материале: Как исправить ошибку INACCESSIBLE_BOOT_DEVICE в Windows 10.
Источник: http://remontka.pro/doesnt-start-windows-10/
Вредоносное ПО
Оно является одной из наиболее распространённых причин отказывающегося загружаться компьютера. В этом случае ПК необходимо просканировать на присутствие там вредоносного софта, загрузившись с флешки или диска.
Достаточно эффективна программа AVG Rescue CD, которая, несмотря на своё название, устанавливается не только на диск, но и на флешку. После того, как диск или флешка созданы, компьютер необходимо перезапустить, установив в биосе соответствующий накопитель в качестве приоритетного при загрузке и дождаться завершения сканирования и его результатов.
Источник: http://poznyaev.ru/blog/windows/chto-delat-esli-windows-10-ne-zagruzhaetsya
Удалите проблемное обновление
Ознакомьтесь с более подробной инструкцией по откату проблемных апдейов. Как только вы войдете в систему, вы можете просто зайти в «Поиск» и набрать «Журнал обновлений».

Затем отметьте проблемный апдейт и нажмите «Удалить».
Источник: http://windowsabc.ru/windows-10/posle-obnovleniya-ne-zapuskaetsya-sistema/
Попробуйте вернуться к предыдущей сборке
Можно откатить Windows к более ранней сборке, где можно получить доступ к привычному интерфейсу рабочего стола. С инсталляционного диска откройте:
Восстановить компьютер > Устранение неполадок > Дополнительные параметры > Вернуться к предыдущей версии.
Эта функция не удаляет личные документы, но вы можете обнаружить, что настройки приложений возвращаются к прежним установкам.
Источник: http://windowsabc.ru/windows-10/posle-obnovleniya-ne-zapuskaetsya-sistema/
Устранение программных неисправностей
Для устранения неполадок с драйверами и системными программами либо последствиями действий вирусов без полной переустановки системы потребуется загрузочный носитель (диск или флешка) с Windows 10. Все, что нужно сделать на первом этапе — загрузиться с диска/флешки:
- Вставьте диск или флешку в компьютер.
- Войдите в настройки BIOS, нажав горячую клавишу «F2», «F11» или «Delete» сразу после включения компьютера.
- Найдите в настройках BIOS раздел, в котором задаются параметры загрузки компьютера. Раздел может называться по-разному — «Boot», «Boot Device Priority», «Advanced BIOS Features», «Storage» и т.п. (зависит от версии BIOS).
- Далее найдите в разделе параметр, который обычно называется «First Boot Device», «1st Boot Device» или «Boot Order», выделите его и нажмите клавишу «Enter».
- В качестве загрузочного устройства следует выбрать «USB-FDD» (загрузка с флешки) или «CDROM/DVDROM» (для загрузки с диска). В некоторых версиях BIOS может быть указано заводское название флешки или оптического привода.
- Нажмите клавишу «F10» для сохранения результатов и перезагрузки компьютера.
- При следующем включении компьютер будет загружен с флешки или диска.

После загрузки установщика Windows 10:
- На экране отобразятся несколько выпадающих меню с выбором языка. Нажмите на кнопку «Далее».
- В левом нижнем углу кликните по элементу «Восстановление системы».
- Переходите последовательно — «Диагностика», «Дополнительные параметры» и «Восстановление системы».
- На экране отобразится окно «Восстановление системы», в котором можно будет выбрать одну из точек восстановления (если данная функция была включена в Windows).
- В столбце «Дата и время» указаны события, после которых операционная система создала контрольную точку восстановления, т.е. на тот момент она исправно загружалась и работала. Выберите ту точку, которая соответствует по дате с последним обновлением Windows (можно выбрать и предыдущую точку).
- Нажмите на кнопку «Далее» и следуйте инструкциям на экране.
- Если восстановление системы прошло успешно, компьютер загрузится при следующем включении.
Данная функция позволяет удалить или, наоборот, восстановить ранее удаленные приложения, обновления и файлы, а также вернуть системные настройки в исходное состояние. Однако это не гарантирует удаление с компьютера вредоносных программ.
Если же функция восстановления не была включена, то единственным выходом остается запуск процедуры возврата первоначальных параметров Windows. По сути — это полная переустановка системы с сохранением всех файлов, но в более простом режиме (нет необходимости в разметке жесткого диска, настройке системных параметров и т.д.). Чтобы вернуть Windows 10 в первоначальное состояние, выполните следующие действия:
- Загрузитесь с флешки или диска.
- Повторите первые два шага из предыдущей инструкции по восстановлению Windows.
- Зайдите в раздел «Диагностика» и выберите пункт «Вернуть компьютер в исходное состояние».
- В следующем разделе выберите пункт «Сохранить мои файлы». Можно выбрать и «Удалить все», если файлы и приложения, хранящиеся на системном диске не нужны.
- Следуйте простым инструкциям на экране.
- Возврат Windows в исходное состояние обычно происходит в течение 15-20 минут.

Устранение неполадок с BIOS/UEFI
Самый простой способ устранения неисправностей в работе BIOS/UEFI — сброс настроек данных микропрограмм. Это можно сделать двумя способами — программно и аппаратно. Программный сброс предполагает запуск соответствующей функции из настроек BIOS. Второй способ потребует разборки компьютера, и он применяется только в случае, если ПК не включается совсем (т.к. это не наш случай, мы не будем рассматривать данный способ). Опишем процедуру программного сброса настроек BIOS/UEFI:
- Войдите в настройки BIOS/UEFI.
- Переходите по существующим разделам с целью поиска функции сброса настроек (она может находиться и на начальной странице пользовательского интерфейса BIOS). Обычно функция сброса именуется как «Load Setup Defaults», «Load Optimized Defaults», «Load Default Settings» или «Load BIOS Defaults».
- Запустите функция сброса, после чего перезагрузите компьютер.
Устранение аппаратных неисправностей
Если причиной неработоспособности Windows являются сбои в работе того или иного электронного компонента, то попробовать устранить проблему в домашних условиях можно только путем проведения профилактических работ. Для этого компьютер нужно полностью разобрать, очистить все его комплектующие от скопившейся пыли, смазать вентиляторы машинным маслом и нанести свежий слой термопасты на радиаторы охлаждения.
При наличии возможности можно пробовать заменять съемные электронные компоненты (планки ОЗУ, жесткие диски, процессор, блок питания и т.д.) с целью обнаружения нерабочего устройства. Если ничего не помогает компьютер лучше показать специалисту.
Источник: http://ru.nodevice.com/articles/windows/windows-10-does-not-start-after-update
Проблема возникла при установке Windows 10
В этом случае источником сбоя могла стать новая версия загрузчика, которая порой вступает в противоречие с попытками обратиться к системе, установленной на другом диске.
К счастью, существует простое решение этой проблемы, состоящее в использовании старого загрузчика. Чтобы обратиться к нему, необходимо ввести и применить bcdedit /set {default} bootmenupolicy legacy в командной строке.
Источник: http://poznyaev.ru/blog/windows/chto-delat-esli-windows-10-ne-zagruzhaetsya
Способ 8: Переустановка Windows 10
Если ни один из перечисленных выше методов не принес должного результата, единственный выход — переустановка операционной системы. Возможно, скачанный со стороннего сайта образ нерабочий или же возникли какие-либо конфликты сразу же после инсталляции Windows. Мы рекомендуем приобретать только лицензионные версии ОС, чтобы обеспечить стабильную работоспособность системы.
Как видно, проблема с запуском Windows 10 на этапе загрузки решается совершенно разными методами, поскольку может быть вызвана конкретными раздражителями. Мы советуем по порядку следовать инструкциям, чтобы максимально оперативно и легко справиться с появившейся трудностью.
 Мы рады, что смогли помочь Вам в решении проблемы.
Мы рады, что смогли помочь Вам в решении проблемы.  Опишите, что у вас не получилось.
Опишите, что у вас не получилось.
Наши специалисты постараются ответить максимально быстро.
Помогла ли вам эта статья?
ДА НЕТ
Источник: http://lumpics.ru/windows-10-does-not-start-loading-spins/




