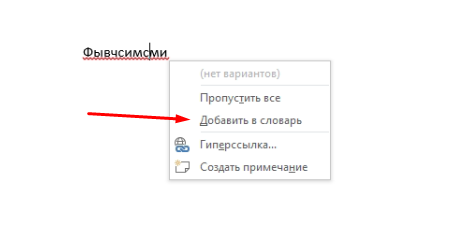За пару кликов возвращаем возможность добавлять слова в словарь Word, чтобы не подчеркивалось красным
Добавление, изменение и удаление слов в настраиваемом словаре
Примечание: Чтобы быстро добавить слово в словарь, щелкните слово в документе правой кнопкой мыши и выберите команду Добавить в словарь. Слово будет добавлено в словарь по умолчанию.
-
Откройте диалоговое окно Настраиваемые словари, выполнив действия, описанные в предыдущем разделе.
-
Выберите словарь, который требуется редактировать. Убедитесь, что флажок не был снят.
-
Нажмите кнопку Изменить список слов.
-
Выполните одно из указанных ниже действий.
-
Для добавления слова введите его в поле Слова и нажмите кнопку Добавить.
-
Для удаления слова выберите его в поле Словарь и нажмите кнопку Удалить.
-
Для редактирования слова удалите его и добавьте в нужном написании.
-
Чтобы удалить все слова, нажмите кнопку Удалить все.

-
Если вы хотите, чтобы добавляемые слова сохранялись в этом словаре и он использовался по умолчанию, см. раздел Изменение настраиваемого словаря, в который средство проверки орфографии добавляет слова ниже.
Выберите заголовки ниже, чтобы получить дополнительные сведения
Источник: http://support.microsoft.com/ru-ru/office/добавление-слов-в-словарь-проверки-орфографии-и-их-изменение-56e5c373-29f8-4d11-baf6-87151725c0dc
Описание Не активна кнопка Добавить в словарь в Microsoft Word 2013
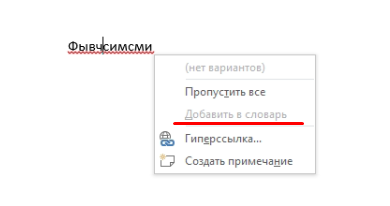
Красное подчеркивание правильных слов не даёт спокойно работать людям, а когда они не могут добавить в словарь подчеркнутое слово, чтобы оно не мозолило глаза, люди просто звереют)
Источник: http://lepkov.ru/resheno-ne-aktivna-knopka-dobavit-v-slovar-v-microsoft-word-2013/
Шаг 2 В меню «Сервис» -> «Параметры»
В Word нужно щелкнуть по кнопке «Сервис», расположенной в верхней части окна. В появившемся меню следует выбрать пункт «Параметры».

Источник: http://uwd.su/programma/microsoft_office_2007_word/kak_rabotat_so_slovaryami/
Советы
- При запуске проверки орфографии через «Настраиваемый словарь», нажмите «Пропустить все», чтобы особые термины были проверены специализированным словарем, и наоборот. Это позволит вам избежать путаницы терминов при настройке словаря MS Word.
- Настройка словарей для разных стилей текста имеет двойное преимущество. Во-первых, это снижает риск создания слишком большого словаря (если файл настраиваемого словаря становится слишком большим, MS Office не сможет его добавить). Во-вторых, изменение словаря для разных стилей текста позволяет избежать ситуаций, когда проверка орфографии видит «лили» в эссе и не замечает ошибки, потому что у вас есть персонаж с этим именем.
Источник: http://ru.wikihow.com/добавить-слово-в-словарь-Microsoft-Word
Решение Не активна кнопка Добавить в словарь в Microsoft Word 2013
Идем в Файл > Параметры > Правописание > Настраиваемые словари и назначаем CUSTOM.DIC По умолчанию: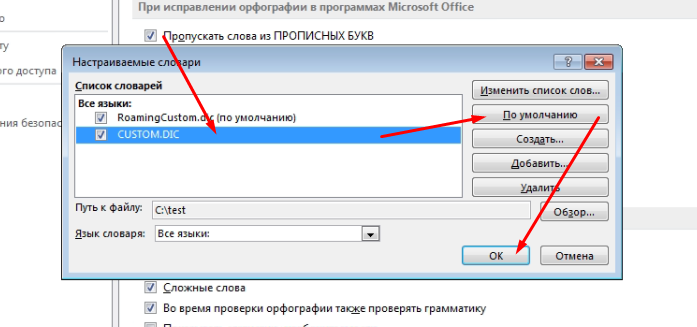
Ещё нажимаем Изменить список слов и вносим любое слово, чтоб проверить, что есть права на запись в файл. В моем случае права были.
Далее нажимаем Ок, Ок и видим результат, словари работают и кнопка Добавить в словарь в Microsoft Word 2013 работает:
Источник: http://lepkov.ru/resheno-ne-aktivna-knopka-dobavit-v-slovar-v-microsoft-word-2013/
Об этой статье
Эту страницу просматривали 7663 раза.
Источник: http://ru.wikihow.com/добавить-слово-в-словарь-Microsoft-Word
Если Вам было полезно или есть вопросы, оставляйте комментарии, всем удачи

Источник: http://lepkov.ru/resheno-ne-aktivna-knopka-dobavit-v-slovar-v-microsoft-word-2013/
P.S.
Если вам интересна тема анализа данных, то мы рекомендуем ознакомиться с библиотекой Pandas. На нашем сайте вы можете найти вводные уроки по этой теме. Все уроки по библиотеке Pandas собраны в книге “Pandas. Работа с данными”.
<<< Python. Урок 8. Кортежи (tuple) Python. Урок 10. Функции в Python>>>
Источник: http://devpractice.ru/python-lesson-9-dict/
Небольшой макрос для ворда
Пока проходил производственную практику возникла необходимость отредактировать около 300 документов в одной папке. Это были доп. соглашения к ТД, но не суть.
В общем, чтобы не париться, я, путем поиска в гугл, создал небольшую форму с макросом для замены текста во всех файлах word (.docx) в определенной папке.
Выглядит это так:
*ниже приложу ссылку для скачивания*
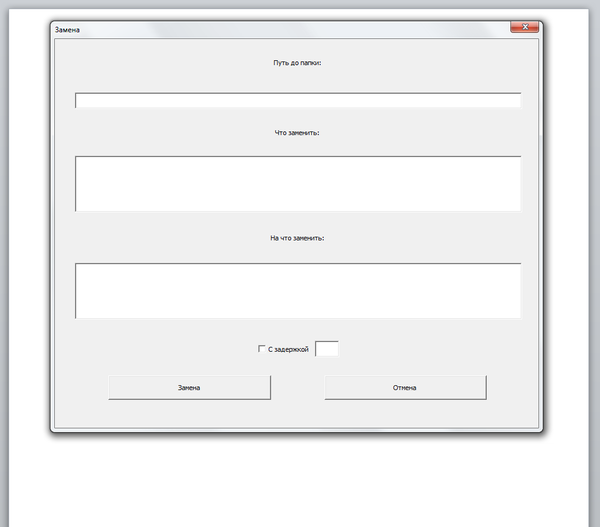
Путь до папки копируется прямо из проводника:

С пунктами «что заменить» и «на что заменить» я думаю все понятно.
Чекбокс «с задержкой» предназначен для слабых ПК, дабы постоянное открытие и закрытие документов не загружало память. Текстбокс рядом с чекбоксом предназначен для указания задержки в секундах, 3 секунд на самых слабых ПК более, чем достаточно.
Вот как выглядит сам код:
Private Sub CommandButton1_Click()
Dim s As String, fldr As String
fldr = TextBox1.Value & «»
s = Dir(fldr & «*.doc»)
Do While s «»
With Documents.Open(fldr & s)
Selection.Find.Replacement.ClearFormatting
With Selection.Find
.Text = TextBox2.Value
.Replacement.Text = TextBox3.Value
.Forward = True
.Wrap = wdFindContinue
.Format = False
.MatchCase = False
.MatchWholeWord = False
.MatchWildcards = False
.MatchSoundsLike = False
.MatchAllWordForms = False
End With
Selection.Find.Execute Replace:=wdReplaceAll
If CheckBox1.Value = True Then Call idle(TextBox4)
ActiveDocument.Save
.Close
End With
s = Dir
Loop
MsgBox («Замена завершена!»)
End Sub
И код таймера задержки:
Public Sub idle(n As Single)
Dim t As Single
t = Timer + n
DoEvents
Do While Timer
( 1 оценка, среднее 5 из 5 )
Источник: http://vkspy.info/pc/kak-dobavit-slovar-v-word-ofis-assist