Расшифровка кодов ошибок ядра Windows с 0xC00002A4 по 0xC00002AD
Проблемы
При попытке создать новый объект в службе каталогов Active Directory может появиться следующее сообщение об ошибке:
Windows не удается создать объект, так как службе каталогов не удалось выделить относительный идентификатор.
При возникновении этой проблемы в журнале событий службы каталогов NT (NTDS) может регистрироваться следующее событие: Эта ошибка регистрируется в журнале событий NTDS каждый раз, когда Windows 2000 пытается инициализировать образец относительных ИДЕНТИФИКАТОРов (RID). Это сообщение об ошибке регистрируется с интервалом в 1 минутей для первых 3 попыток, а затем — каждые 30 минут, пока не будет выполнена инициализация хозяина RID.
Источник: http://support.microsoft.com/ru-ru/topic/сообщение-об-ошибке-windows-не-удается-создать-объект-так-как-службе-каталогов-не-удалось-выделить-относительный-идентификатор-5632c8d6-0cce-60f4-630a-9fe28f72b3ad
По каким причинам возникает ошибка?
За ошибкой «Неправильные разрешения для каталогов службы поиска Windows» стоит, как правило, четыре причины.
- У учетной записи нет полного доступа на папку «Data». Зачастую данная ошибка возникает по причине того, что у учетной записи пользователя нет полного доступа на папку «Data», которая используется во время поисковых запросов в системе. Некоторые пользователи утверждают, что у них получилось избавиться от ошибки, завладев доступом на эту папку.
- Повреждение системных файлов. Повреждение важных системных файлов, применяющихся при поисковых запросах, может вызвать данную проблему. Благо, пользователь может воспользоваться такими утилитами, как SFC и DISM для восстановления системных файлов.
- Некорректно работающая учетная запись пользователя. Проблема с использованием поисковика (и появлением ошибки) может быть вызвана неполадками в работе учетной записи. Можно попробовать создать новый аккаунт и проверь, поможет ли это делу.
- Забагованный компонент Кортаны. Согласно многочисленным отчетам, ошибка «Неправильные разрешения для каталогов службы поиска Windows» может проявляться из-за некорректной работы Кортаны или компонентов, важных для этого помощника. Проблему можно попытаться решить, сбросив Кортану до настроек по умолчанию.
Источник: http://gamesqa.ru/kompyutery/nepravilnye-razresheniya-dlya-katalogov-sluzhby-poiska-windows-14127/
Способы решения неполадки с разрешением для каталогов службы поиска
Изначально нужно отметить, что если у вас возникла данная неполадка при проверке поиска, но тот работает корректно, предпринимать какие-либо действия не рекомендуем. Эта ошибка появляется на большинстве ПК по управлениям Windows 10. Исправлять неполадку стоит только в случае, когда поиск действительно не работает.
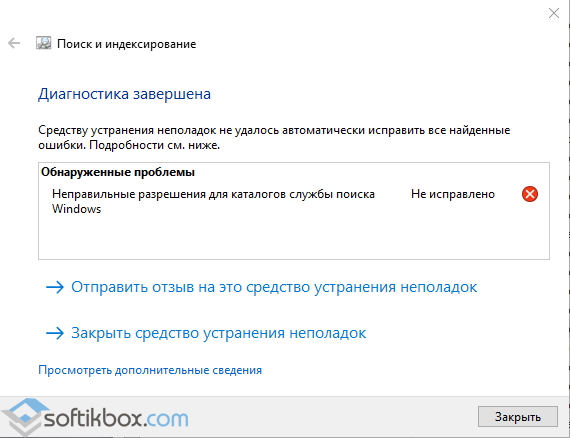
Способы решения ошибки будут следующие:
- Жмём «Win+R» и вводим «C:WindowsSystem32OptionalFeatures.exe».
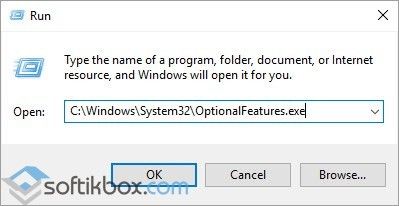
- Откроется окно «Компоненты Windows». Смотрим, включена ли «Служба индексирования».
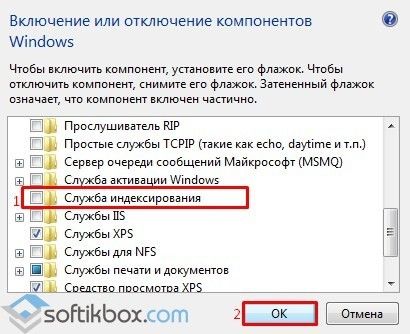
- Если нет, то включаем.
Также не мешает проверить статус этой же службы в «Панели управления». Для этого стоит выполнить следующее:
- Жмём «Пуск», «Панель управления», выбираем «Параметры индексирования».
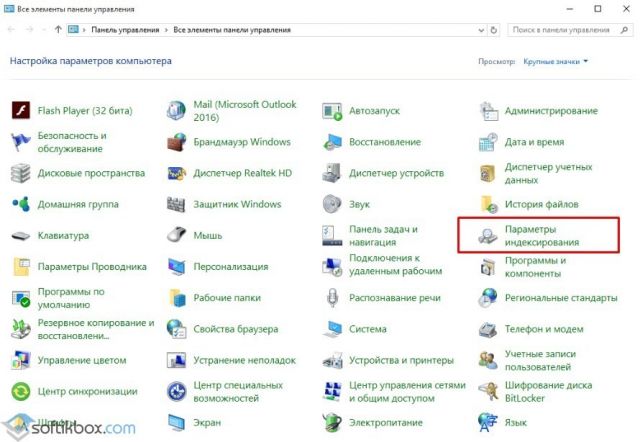
- Откроется новое окно. Нажимаем «Дополнительно».
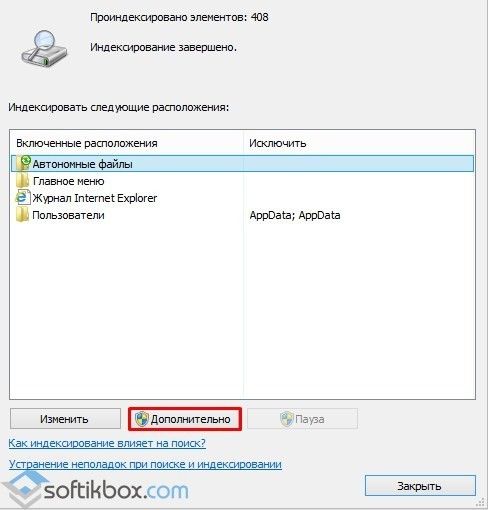
- Нажимаем на кнопку «Перестроить».
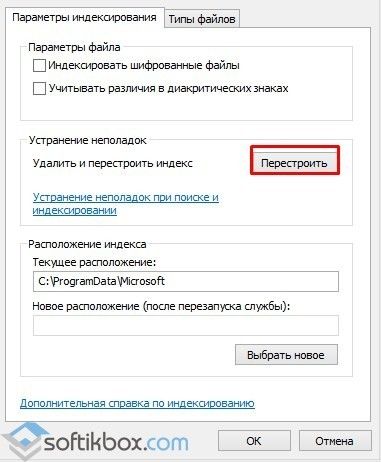
- Перезагружаем ПК. Проверяем результат. Если ничего не произошло, стоит повторить все те же шаги и в окне «Дополнительно» нажать «Выбрать новое».
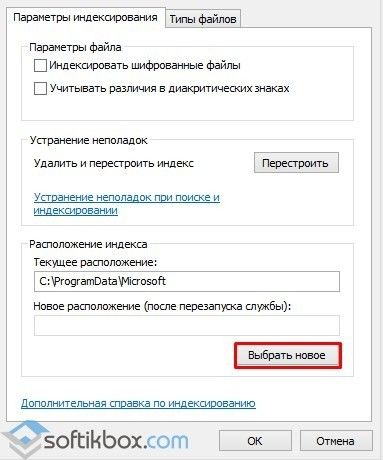
- После закрываем все окна и вновь перезагружаем компьютер.
Также на форуме Microsoft при возникновении данной неполадки рекомендуют на время отключить антивирус и выполнить чистую загрузку операционной системы.
Если же проблема не решилась, стоит выполнить проверку системы на наличие ошибок. Для этого запускаем командную строку с правами Администратора и вводим «sfc /scannow».
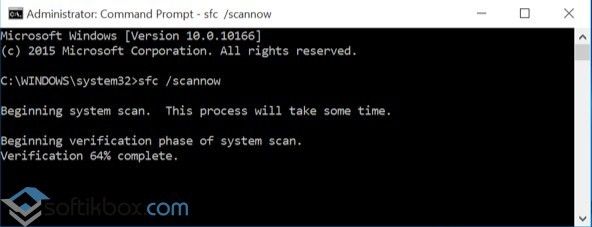
После проверки перезагружаем систему. Если ошибка не исчезла, стоит выполнить восстановление системы.
Источник: http://softikbox.com/nepravilnyie-razresheniya-dlya-katalogov-sluzhbyi-poiska-v-windows-10-23562.html
Чем вызвана ошибка?
Если в результате диагностики поисковых каталогов Windows были обнаружены неправильные разрешения, но средству не удалось их исправить, то это может произойти по следующим причинам:
Отсутствуют разрешения на папку поиска. Во многих случаях проблема возникает по причине, когда папка, используемая во время поискового запроса, не принадлежит текущей учетной записи.
Повреждение системных файлов. Восстановить компоненты поиска Windows с помощью команд SFC и DISM.
Поврежденный профиль пользователя. В этом случае проблему можно решить путем создания нового профиля.
Источник: http://compuals.ru/error/nepravilnye-razresheniya-dlya-katalogov-sluzhby-poiska-windows
Ошибка «Неправильные разрешения для каталогов службы поиска Windows»
Ошибку «Неправильные разрешения для каталогов службы поиска Windows» можно увидеть после запуска средства устранения неполадок поиска и индексирования Windows 8/8.1 и Windows 10. Как правило, пользователи обращаются к этому средству тогда, когда наталкиваются на какие проблемы в работе поисковика своей системы.
Источник: http://rusrokers.ru/razresheniya-kataloga-dannyh-sluzhby-poiska-windows-nt-authority-sistema/
Обновление за июль 2021 года:
Теперь мы рекомендуем использовать этот инструмент для вашей ошибки. Кроме того, этот инструмент исправляет распространенные компьютерные ошибки, защищает вас от потери файлов, вредоносных программ, сбоев оборудования и оптимизирует ваш компьютер для максимальной производительности. Вы можете быстро исправить проблемы с вашим ПК и предотвратить появление других программ с этим программным обеспечением:
- Шаг 1: Скачать PC Repair & Optimizer Tool (Windows 10, 8, 7, XP, Vista — Microsoft Gold Certified).
- Шаг 2: Нажмите «Начать сканирование”, Чтобы найти проблемы реестра Windows, которые могут вызывать проблемы с ПК.
- Шаг 3: Нажмите «Починить все», Чтобы исправить все проблемы.

Источник: http://windowsbulletin.com/ru/исправление-некорректных-разрешений-при-поиске-в-каталогах-Windows/
Установка полного контроля над папкой
В большинстве случав проблема решается путем установки полного контроля на каталог C:/Program Data/Microsoft/Search/Data.
В проводнике Windows перейдите по пути: C:/Program Data/Microsoft/Search.

Щелкните правой кнопкой мыши на каталог Data и в контекстном меню выберите Свойства. Перейдите на вкладку Безопасность, затем кликните на Дополнительно для входа в дополнительные параметры безопасности.

В строке владельца кликните на «Изменить».

В поле ввода имен выбираемых объектов наберите имя текущего пользователя и кликните на кнопку «Проверить», чтобы убедится в правильности его ввода. Сохраните изменения на «ОК».

В окне дополнительных параметров безопасности выберите имя текущего пользователя и щелкните на кнопку «Изменить» или «Добавить», если отсутствует в списке Элементов разрешений.

Установите флажок в поле «Полный контроль», сохраните изменения на «ОК». В следующем окне нажмите «Применить» и перезагрузите компьютер.
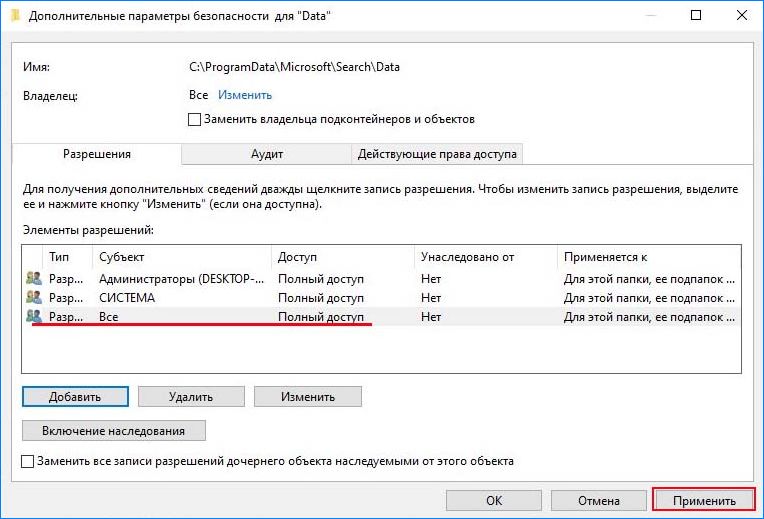
После запустите средство устранения неполадок и проверьте, решена ли проблема с неправильными разрешениями.
Источник: http://compuals.ru/error/nepravilnye-razresheniya-dlya-katalogov-sluzhby-poiska-windows
Неполадки Кортаны
В некоторых случаях причиной «неправильных разрешений для каталогов» может быть голосовая помощница Кортана, которую следует сбросить посредством усовершенствованной командной строки Powershell.
- В контекстном меню кнопки «Пуск» переходим в режим Powershell с административными правами.

Вызываем платформу PowerShell

Выполняем команду в среде PowerShell
Источник: http://meshok-sovetov.ru/windows-10-nepravilnye-razresheniya-dlya-katalogov-sluzhby-poiska-windows-10-kak-reshit/
Навигация
- Предыдущая страница 0xC000029A — 0xC00002A3;
- Следующая страница 0xC00002AE — 0xC00002B7;
- В начало.
При копировании материалов хорошим тоном будет указание авторства и ссылка на сайт.
Источник: http://hex.pp.ua/ntstatus/page074.php
Не работает поиск в Windows 10
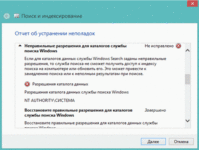
WinITPro.ru / Windows 10 / Не работает поиск в Windows 10
05.02.2018 itpro Windows 10 комментариев 15
Функцией поиска в Windows 10 приходится пользоваться намного чаще, чем в предыдущих версиях ОС: с помочью поиска можно быстро найти нужное приложение, элемент настройки или функцию системы.
Однако в некоторых случаях поиск Windows 10 перестает работать – при попытке найти любое приложение или файл – возвращается пустой список (как правило, это случается после выполнения апгрейда/обновления системы).
В этой статье мы собрали основные советы, которые должны помочь если в Windows 10 не работает поиск в меню Пуск, панели задач и других элементах интерфейса Windows 10.
Не работает поиск в стартовом меню Windows 10
В том случае, если поиск не работает только в стартовом меню, попробуйте следующее решение:
В Windows 10 Creator Update и выше есть еще одна частая проблема, из-за которой может не работать поиск.
В разделе Параметры ->Конфиденциальность-> Фоновые приложения (Settings ->Privacy ->Background apps), включите опцию Разрешить приложениям работать в фоновом режиме (Let apps run in the background). При отключенной данной опции может не работает поиск среди только что установленных приложений.
Проверьте, запущена ли служба индексирования Windows. Для этого:
Попробуйте запустить встроенный инструмент исправления неполадок. Для этого:
В том случае, если у вас на компьютере установлен ой помощник Cortana (напомню, что русской версии Cortana все еще нет), исправить проблему неработающего поиска может перерегистрация в системе всех универсальных приложений. Для этого в командной строке PowerShell, запущенной с правами администратора, выполните команду:
Get-AppXPackage -AllUsers | Foreach {Add-AppxPackage -DisableDevelopmentMode -Register «$($_.InstallLocation)AppXManifest.xml»}
После окончания выполнения команды, перезагрузите компьютер.
Если рассмотренные способы не помогли восстановить работоспособность поиска попробуйте следующие варианты?
Источник: http://winitpro.ru/index.php/2018/02/05/ne-rabotaet-poisk-v-windows-10/
Источник: http://ruspchelper.com/nepravilnoe-razmeschenie-dlya-katalogov-sluzhby-poiska-windows/
Статус
Корпорация Майкрософт подтверждает наличие этой проблемы в своих продуктах, которые перечислены в разделе «Применяется к».
Источник: http://support.microsoft.com/ru-ru/topic/сообщение-об-ошибке-windows-не-удается-создать-объект-так-как-службе-каталогов-не-удалось-выделить-относительный-идентификатор-5632c8d6-0cce-60f4-630a-9fe28f72b3ad




