Enable Windows 10 Virtual Machine Platform using this article and get to know more about Virtual Machine Platform & Hyper V on Windows 10.
Штатная виртуальная машина
Ранее использование гипервизора ограничивалось применением только в серверных ОС. Виртуальная машина получила название Hyper-V, потому как в основе лежит гипервизор, поддерживающий виртуализацию для 64-битных ОС. Указанная технология позволяет сгенерировать виртуальную машину для инсталляции в нее практически любой операционки.
Hyper-V предназначена только для 64-битных версий Windows 8, 10 Pro и Enterprise, и для серверных ОС. Пользователю этих версий уже нет надобности инсталлировать на ПК дополнительные программы виртуализации, такие как VirtualBox.
Стоит заметить, что гипервизор первоначально создавался только лишь для серверных ОС, поэтому возможности Hyper-V в Windows 10 немного ограничены:
- не поддерживаются звуковые карты;
- нельзя напрямую копировать и вставлять файлы из виртуальной ОС в настоящую и наоборот;
- отсутствует возможность записи CD/DVD.
Следует знать, что если ваш компьютер довольно слабый, то вам даже не стоит устанавливать эту ВМ, так как она требует довольно много памяти для оптимальной работы. При использовании виртуальной ОС не стоит пользоваться ресурсоемкими приложениями, дабы избежать торможения компьютера.
Источник: http://ustanovkaos.ru/ustanovka-neskolkix-os/windows-10-virtualnaya-mashina.html
How to Enable Windows 10 Virtual Machine Platform- Simple Steps:
Forget Multi Booting and start using Virtualization on Windows 10 which is the most effective choice to try out multiple operating systems on a single machine.
- Go to the Start menu and search for Control Panel and open it.
 Control Panel
Control Panel - Change the Control Panel view to Category.
 Category View
Category View - Click on Programs.
 Programs
Programs - Under Programs and Features, you will find the option Turn Windows Features on or off. Click on that.
 Turn Windows Features on or off
Turn Windows Features on or off - Windows Features dialog box will popup.
- Locate the Virtual Machine Platform from the list and enable it. Click OK.
 Virtual Machine Platform
Virtual Machine Platform - Windows will search for the required files and then apply the necessary changes.
 Applying Changes
Applying Changes - Finally, you need to restart your PC so that the changes made will be effective.
 Restart your PC
Restart your PC - Virtual Machine Platform is now enabled on Windows 10.
Источник: http://teckangaroo.com/enable-windows-10-virtual-machine-platform/
Три лучшие виртуальные машины
Сегодня наиболее распространены три программы для создания и запуска виртуальных компьютеров:
- Microsoft Hyper-V
- Oracle VirtualBox
- VMware Workstation
Рассмотрим их основные отличия, преимущества и недостатки.

Источник: http://zenbuyer.ru/virtual-machines/
Зачем нужны виртуальные машины
Виртуализация — это востребованный инструмент в IT- области. Виртуальные машины применяют для облачных вычислений в бизнесе, науке, в быту. Например, с их помощью можно запускать на ПК разные операционные системы: Windows, Mac, Linux. Зачем это нужно? Дело в том, что для работы могут понадобиться специфические приложения, которые требуют разных ОС.
Источник: http://smoff.ru/howitworks/obzor-virtualnyh-mashin-dlya-windows
Быстрое создание коллекции виртуальных машин
Во-первых, давайте начнем с одной из основных функций для создания виртуальных машин. Теперь вы можете не только создавать виртуальные машины Hyper-V, устанавливая их с помощью файла ISO; вы можете использовать Hyper-V Quick Create VM Gallery, чтобы быстро создать новую среду разработки Windows 10 или даже виртуальную машину Ubuntu. Инструмент загрузит предварительно настроенную виртуальную машину Hyper-V с Windows 10 и средой разработки Visual Studio или Ubuntu 18.04 или 19.04. При желании вы также можете создавать
собственные образы виртуальных машин Quick Create
и даже делиться ими с другими разработчиками.
Источник: http://habr.com/ru/company/microsoft/blog/481248/
Скачайте виртуальную машину
На данный момент мы помещаем виртуальные машины в четыре разных программных пакета для виртуализации: VMWare, Hyper-V, VirtualBox и Parallels.
Скачать Windows 10 Корпоративная (20 ГБ)
Срок действия этой виртуальной машины истекает 10 июля 2021 г.
В эту ознакомительную виртуальную машину включены:
-
Windows 10, версия 20H2 (10.0.19042.0)
-
Visual Studio 2019 (последняя версия по состоянию на 15.04.2021) с UWP, классическими приложениями .NET и рабочими процессами Azure, а также с расширением Windows Template Studio
-
Visual Studio Code (последняя версия по состоянию на 15.04.2021)
-
Включена подсистема Windows для Linux с установленной Ubuntu
-
Режим разработчика включен
Источник: http://developer.microsoft.com/ru-ru/windows/downloads/virtual-machines/
Включение Hyper-V
Ранее уже говорилось, что в ОС Windows 10 имеется встроенная поддержка ВМ Hyper-V. Правда в данной ОС ее компоненты отключены. Для этого разберемся, как включить Hyper.
Дабы воспользоваться услугами ВМ, необходимо включить компоненты Hyper-V:
- Первым делом требуется войти в Панель управления, затем найти «Включение или отключение компонентов Windows», отметить «Hyper-V» и нажать ОК.

- Здесь же вы можете установить средства управления ВМ, развернув узел «Hyper-V», нажав на +.
- Далее установить флаг на интересующем вас методе управления.
- По окончанию установки может потребоваться перезагрузка ПК.
У некоторых компоненты могут быть неактивными. Предположительно, из-за того, что ваша ОС 32-разрядная или на вашем ПК содержится меньше 4 Гб оперативной памяти, либо не поддерживается виртуализация, хотя она есть практически на каждом современном ПК или ноутбуке.
Инсталляция завершена и теперь нужно через поиск открыть «Диспетчер Hyper-V».

В Windows 10 он находится в разделе «Средства администрирования».

Источник: http://ustanovkaos.ru/ustanovka-neskolkix-os/windows-10-virtualnaya-mashina.html
Подготовка ВМ
Первым делом рекомендуется настройка сети для следующих ВМ, если пользователь хочет иметь возможность выходить в Интернет из виртуальных ВМ, установленных в них ОС. Данная процедура выполняется лишь однажды.
Для этого требуется:
- Зайти в «Диспетчер Hyper-V» и из списка выбрать второй пункт, который обозначает наименование вашего ПК.
- Далее вкладка «Действие» — «Диспетчер виртуальных коммутаторов».
- Выбрать «Создать виртуальный сетевой коммутатор», «Внешняя» и кликнуть «Создать виртуальный коммутатор».

- В последующем окошке чаще всего менять ничего нет необходимости. Специалистам, возможно, приемлемы другие настройки. Только в том случае, при котором дано свое наименование сети, а также при наличии сетевой карты и Wi-Fi адаптера, существует возможность выбора из пункта «Внешняя сеть» одного из сетевых адаптеров, применяемого вами для выхода в глобальную сеть.
- Кликните ОК и ждите, пока не завершится создание виртуального сетевого адаптера. Возможно, в этот момент связь с интернетом будет нестабильной.
Теперь следует ставить ВМ и установить ОС Windows в нее. В принципе, есть возможность инсталлировать Линукс, правда по мнению многих опытных и продвинутых пользователей, его работоспособность в Hyper-V ужасна, поэтому наилучшим вариантом следует считать выбор VirtualBox.
Источник: http://ustanovkaos.ru/ustanovka-neskolkix-os/windows-10-virtualnaya-mashina.html
Установка Windows 10 в VirtualBox
Дальше я буду пошагово разбирать все, что вам необходимо чтобы установка Windows на VirtualBox прошла успешно.
Шаг 1. Запуск машины
Запустите виртуальную машину и выберите образ Windows 10 или вставьте диск в привод, а затем выберите ваш привод:
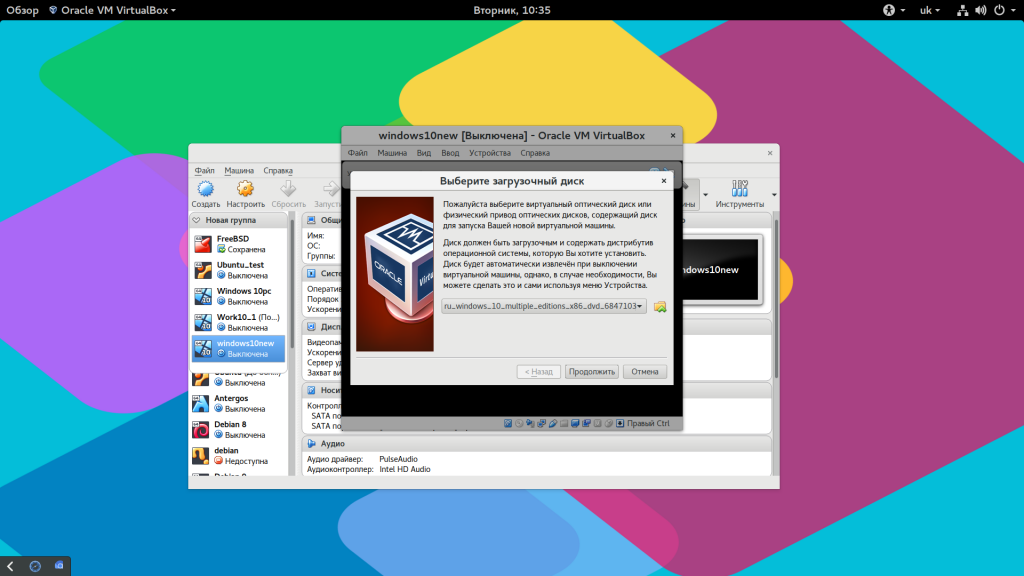
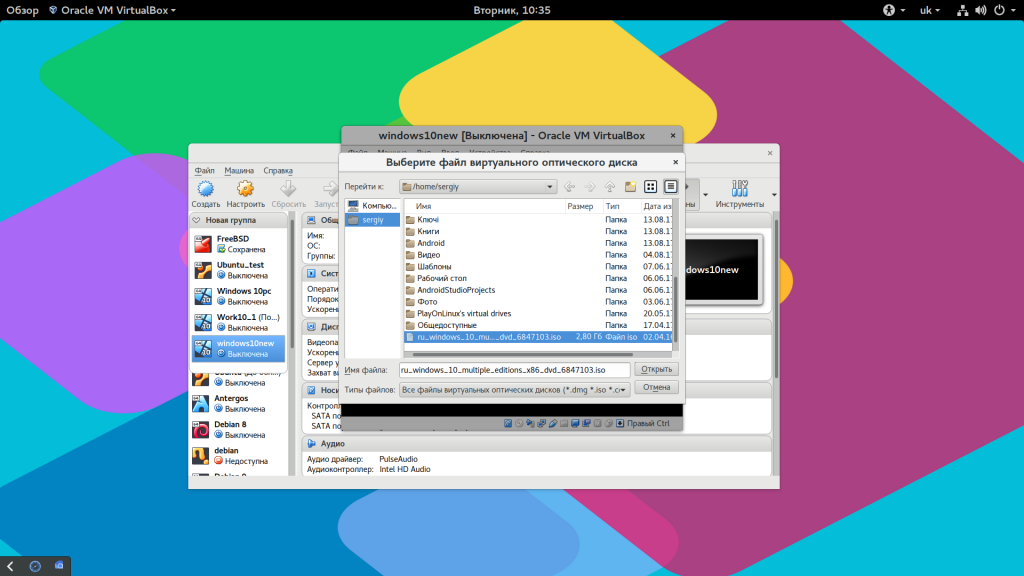
Шаг 2. Загрузка
Дождитесь окончания загрузки.
Шаг 3. Язык системы
Выберите язык и раскладку клавиатуры:
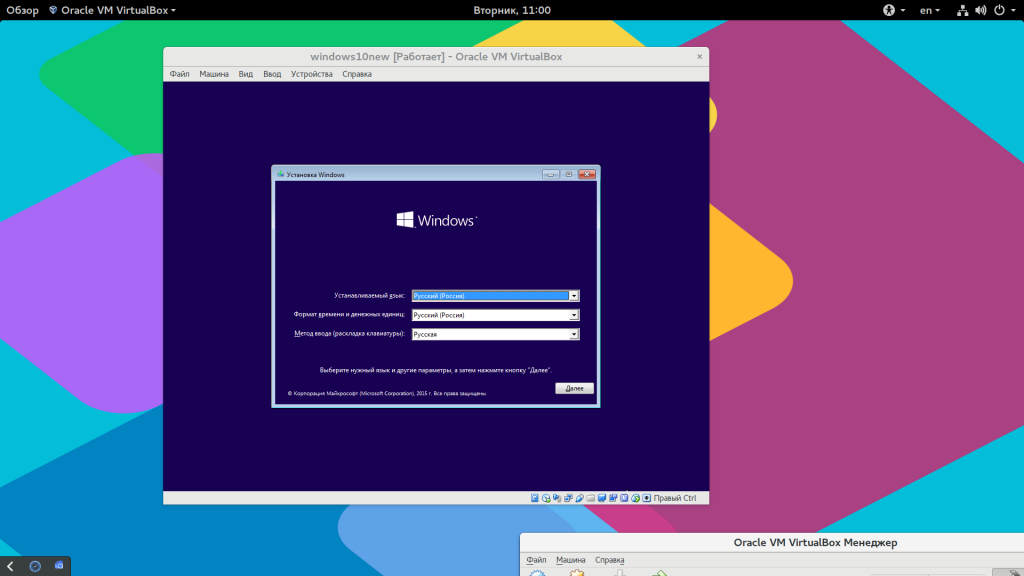
Шаг 4. Подготовка
Нажмите кнопку «Установить»:
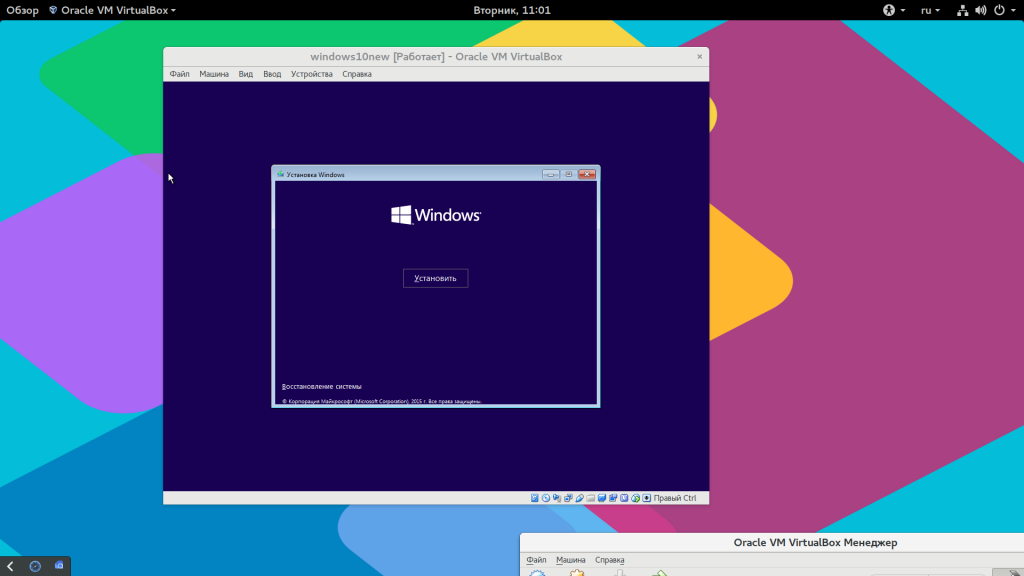
Шаг 5. Лицензионный ключ
Введите любой лицензионный ключ, подходящий для вашей версии системы:
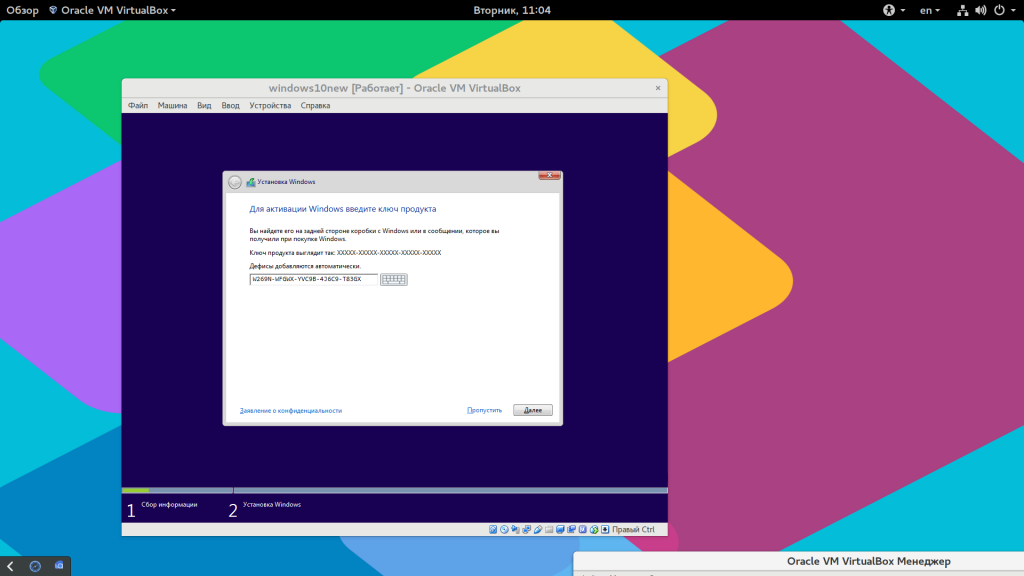
Шаг 6. Лицензия
Примите условия лицензионного соглашения:
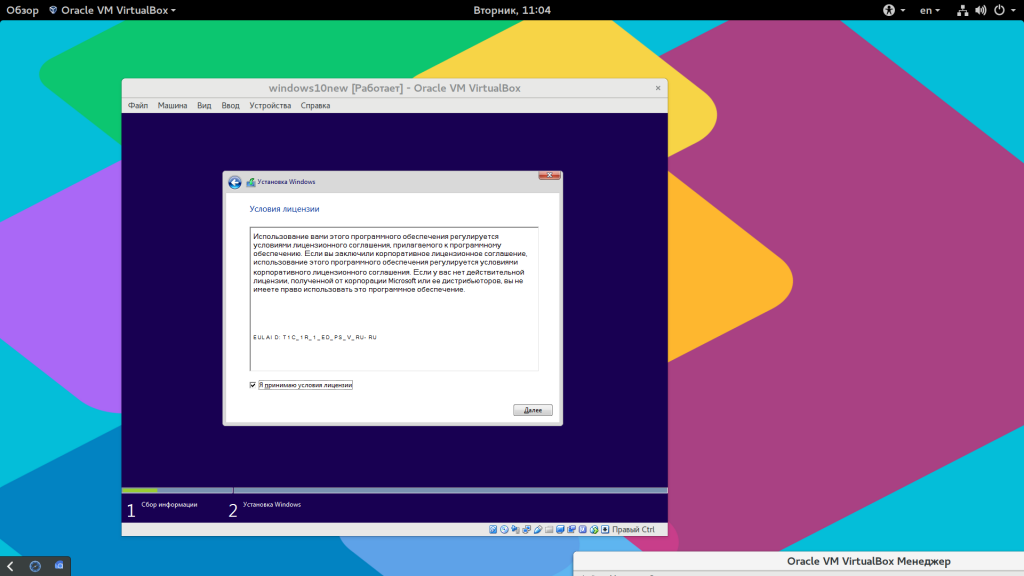
Шаг 7. Способ установки
Это способ, которым будет выполняться установка. На самом деле у нас только один вариант — «Выборочная, только установка Windows»:
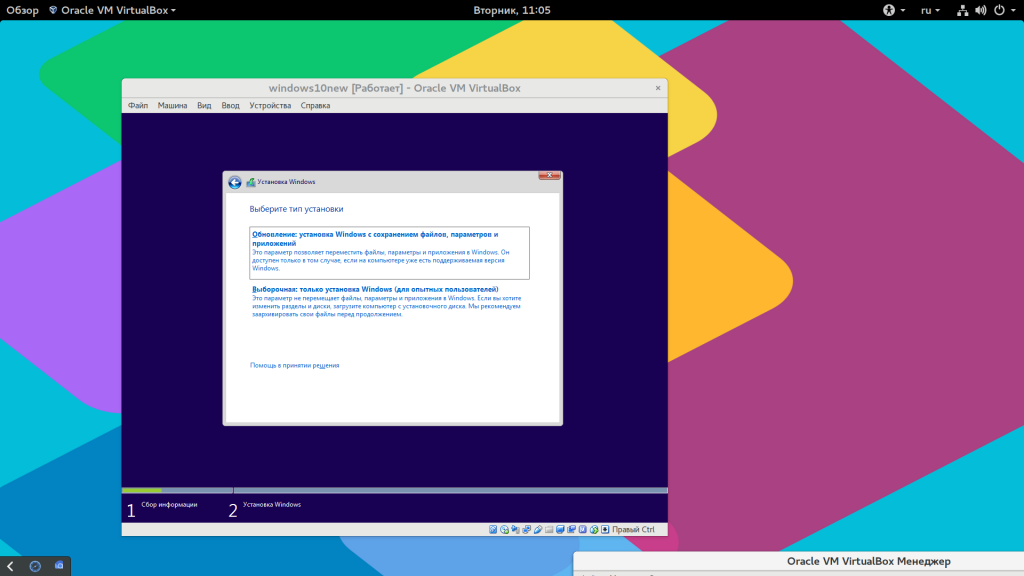
Шаг 8. Создание раздела диска
В следующем окне нажмите «Создать»:
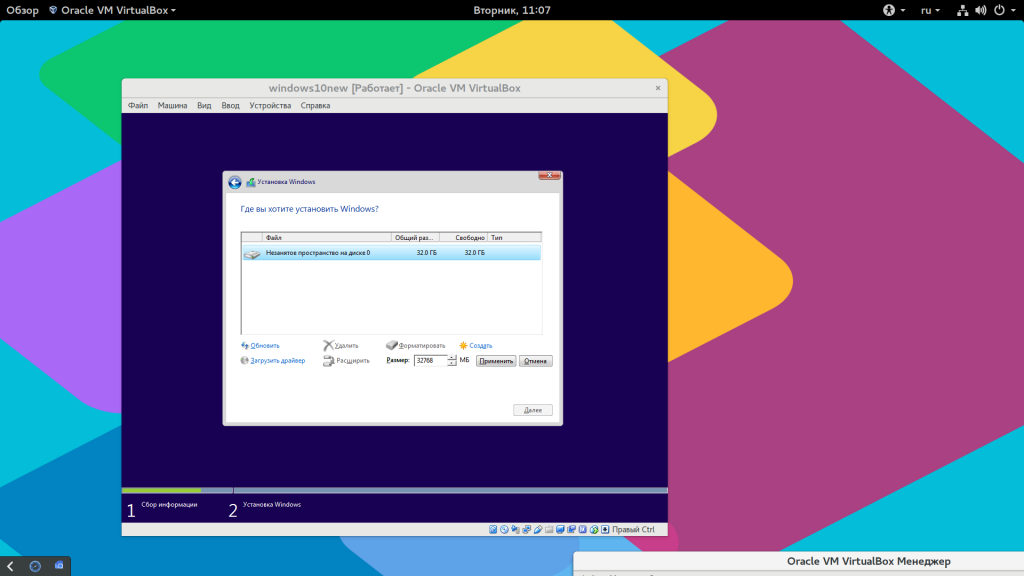
Затем выберите все доступное пространство и нажмите «Принять»:
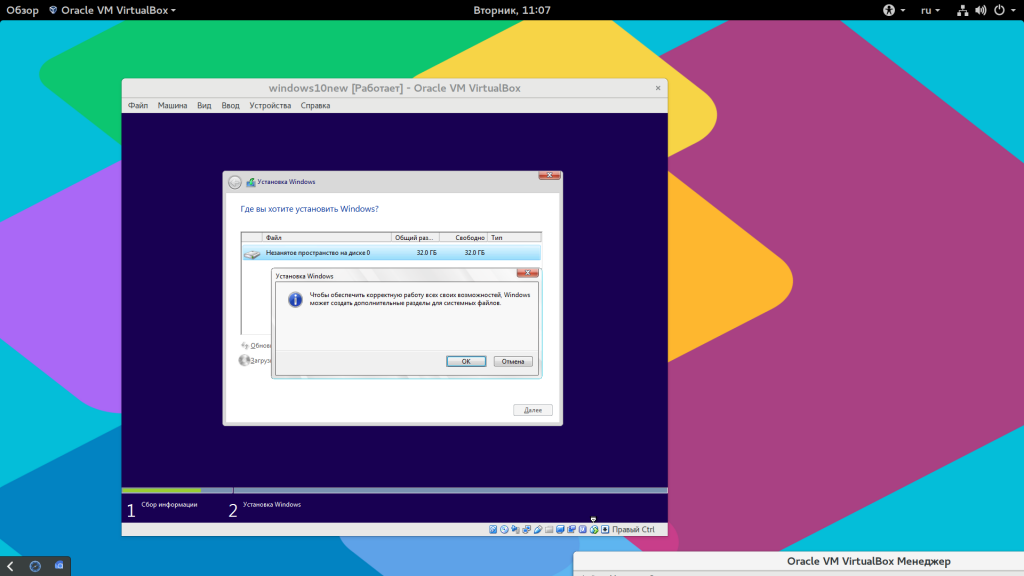
С созданием раздела для файлов восстановления соглашайтесь, пусть будет.
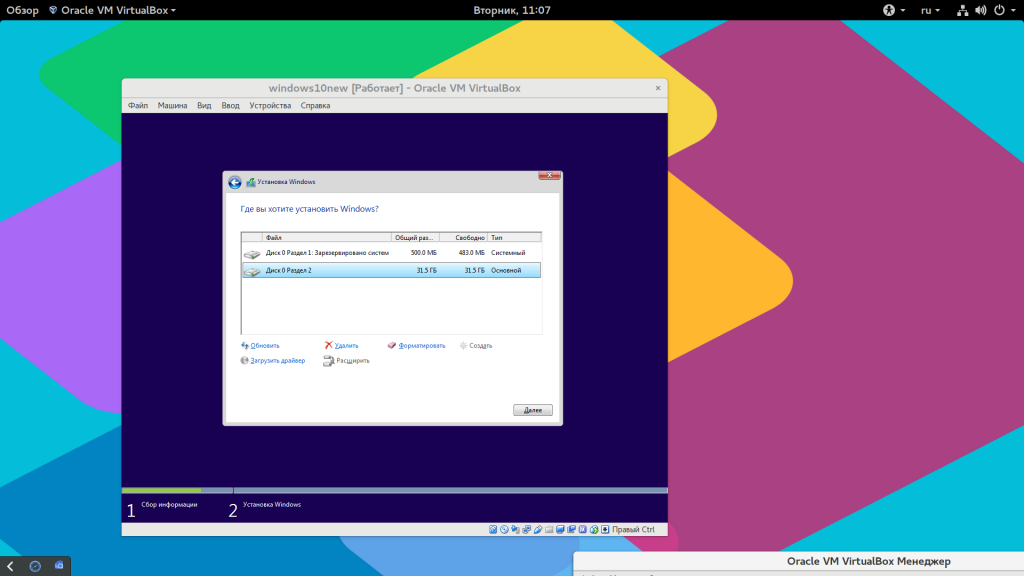
Затем, нажмите «Далее» для начала процесса установки.
Шаг 9. Установка Windows 10
Дождитесь пока завершиться установка Windows 10 на VirtualBox файлов и их распаковки на жесткий диск:
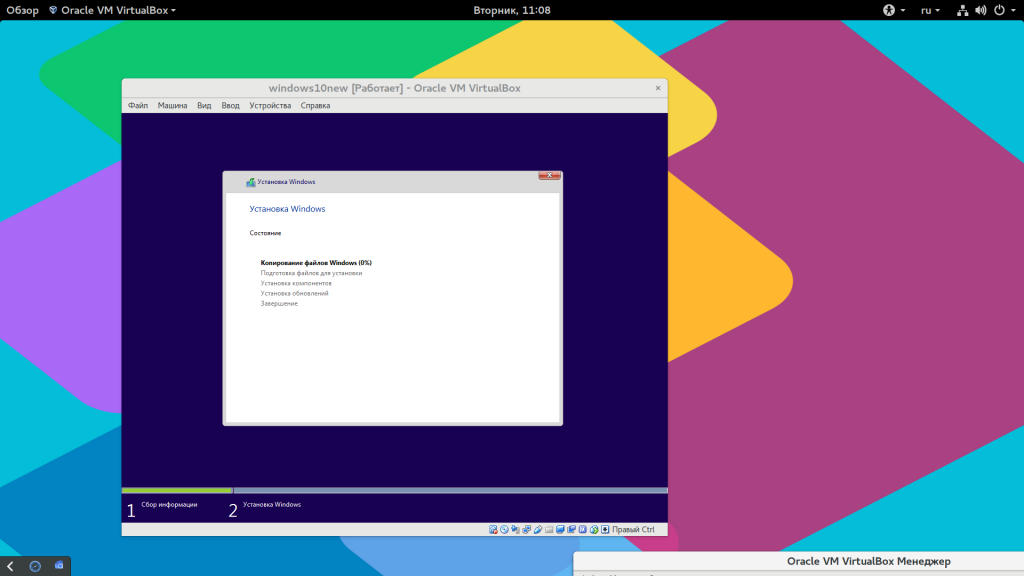
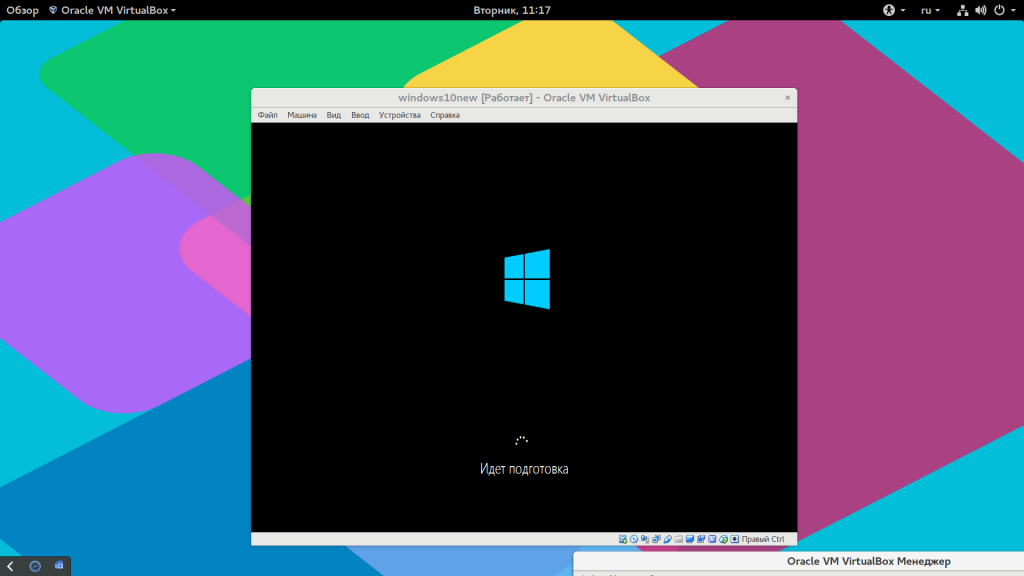
Шаг 10. Параметры по умолчанию
Система предложит вам использовать параметры по умолчанию, лучше согласиться, чтобы не вникать во все подробности, потом можно будет все изменить:
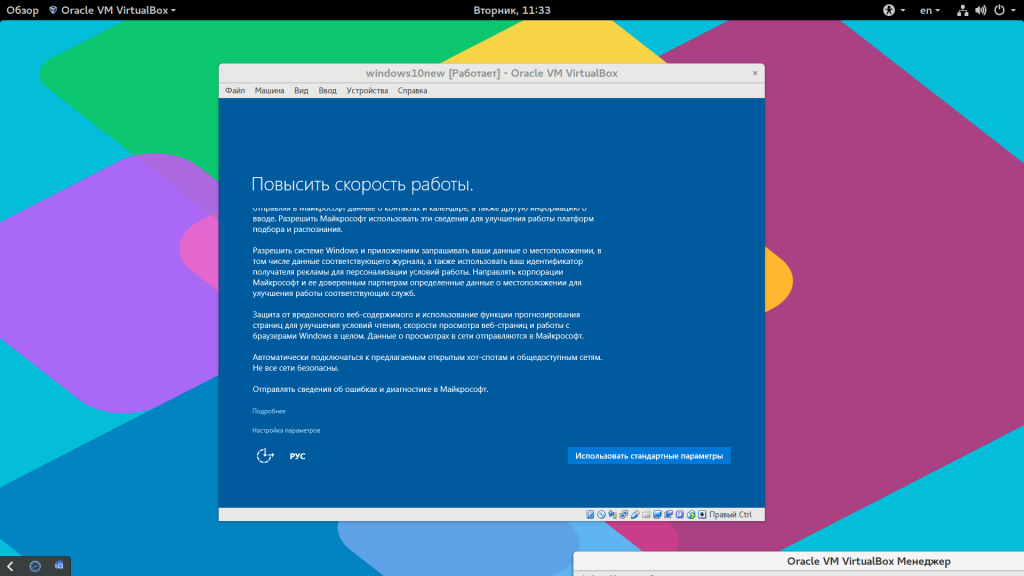
Шаг 11. Настройка сети
На этом шаге выберите, что компьютер принадлежит вам:
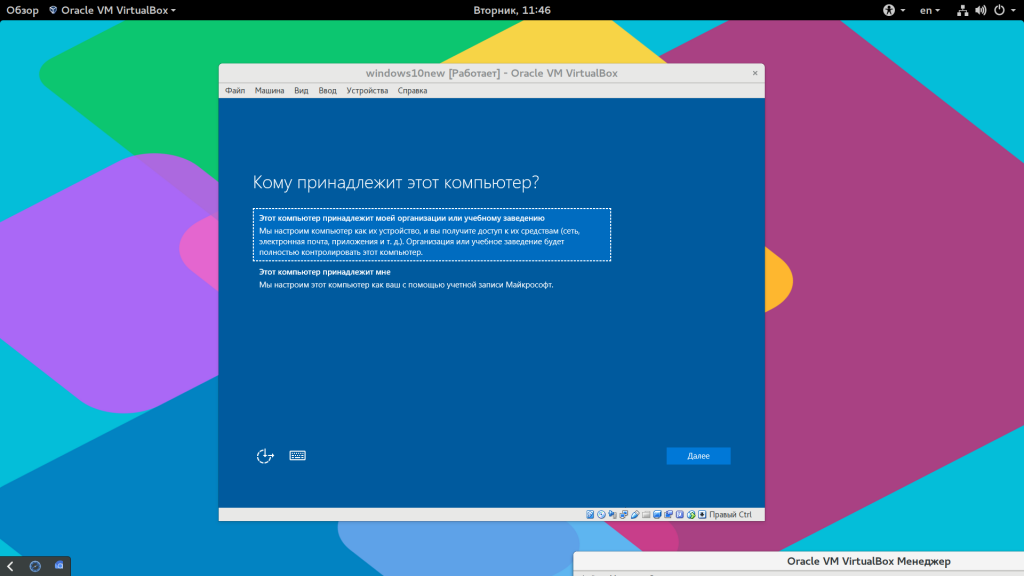
Шаг 12. Учетная запись
От учетной записи Microsoft отказываемся, она нам не нужна. Выберите «пропустить этот шаг»:
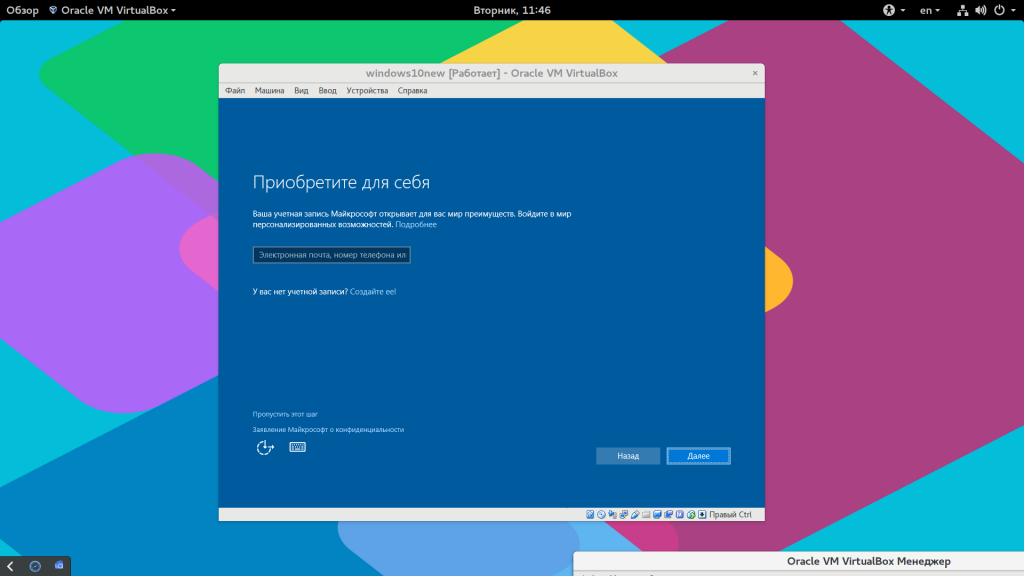
Затем введите имя пользователя, пароль и подсказку для локального пользователя:
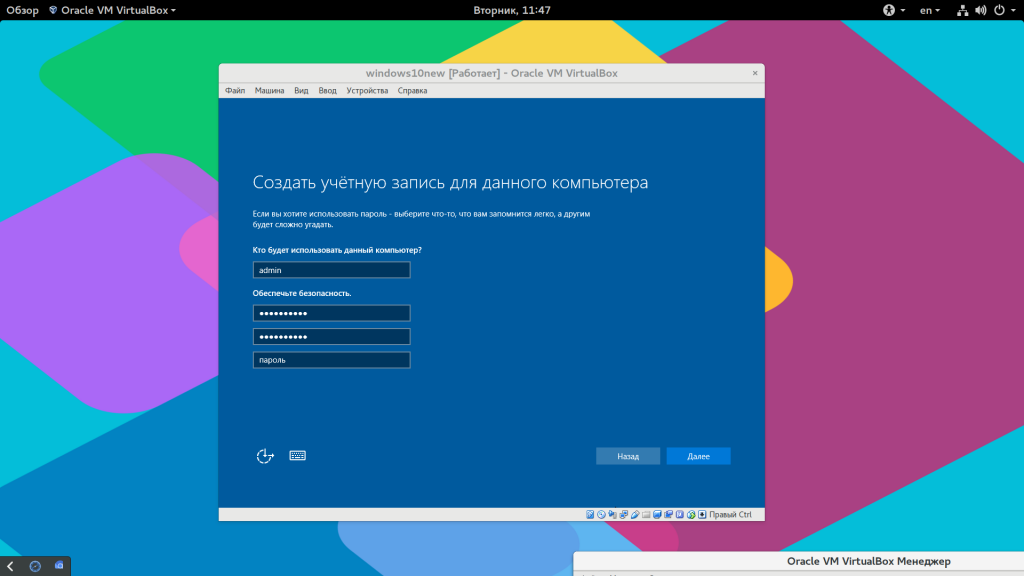
Шаг 13. Настройка
Дождитесь окончания настройки системы:
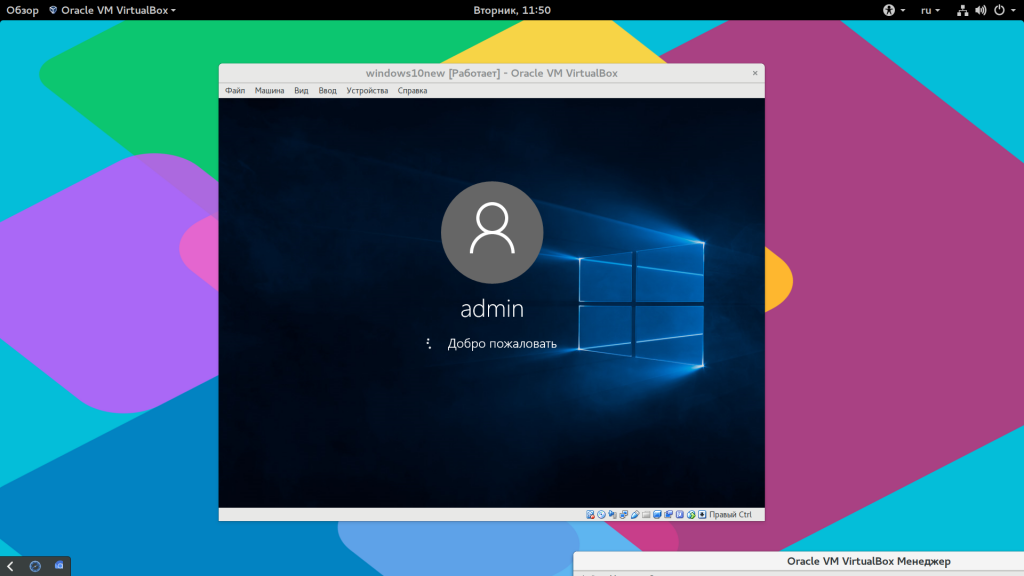
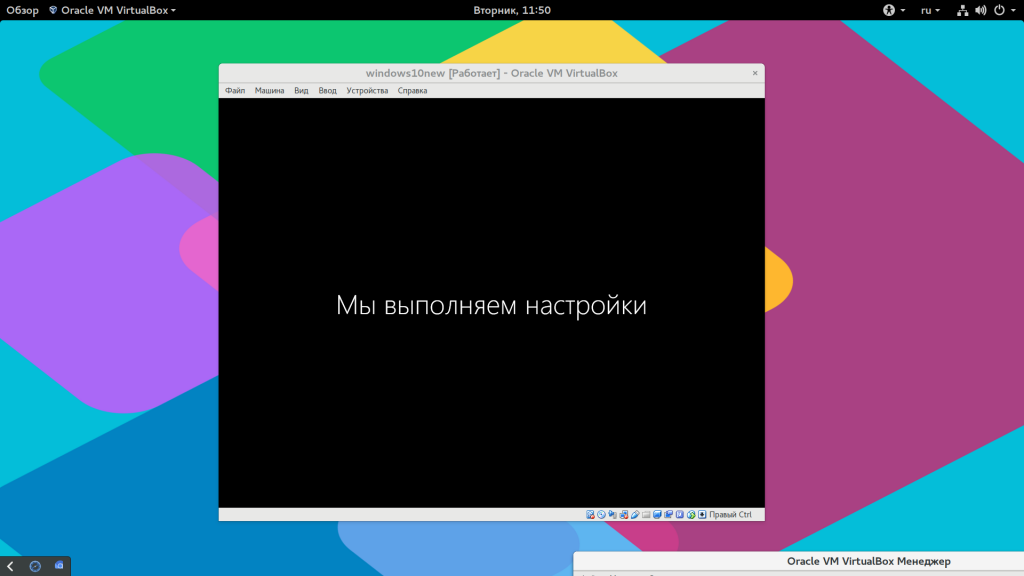
Шаг 14. Готово
Windows установлена и перед вами открылся рабочий стол, но это еще не все. Нам осталось сделать несколько действий, чтобы получить максимальную производительность и удобство использования от системы.
Источник: http://losst.ru/kak-ustanovit-windows-10-na-virtualbox
Хэши файлов
Имя Продолжительность Хэш файла WinDev2104Eval.HyperVGen1.zip 19365882391 1A3D9D96082512CBF690E2246D379B5E7F7EC2A41365D9993CB7D01DB4DE34B1 WinDev2104Eval.Parallels.zip 19802994386 F57033DA7D0B300D0832D2FC12F6F1870040A363FF5A12DD9B6819682D41EE57 WinDev2104Eval.VirtualBox.zip 19964017894 4A245A29EF629C55BF82C7318524A39CD8654C638586AAB80C896DC4C087DB35 WinDev2104Eval.VMware.zip 21143650101 6AD5ECC341D9C0C3CCBF4414BFE61098F168F9DD84865BD34C68031E0031FC55 - Первым делом требуется войти в Панель управления, затем найти «Включение или отключение компонентов Windows», отметить «Hyper-V» и нажать ОК.
Условия лицензионного соглашения на использование программного обеспечения корпорации Майкрософт для виртуальных машин с Windows 10 заменяют любые противоречащие им условия лицензии на Windows, прилагаемые к виртуальным машинам.
Источник: http://developer.microsoft.com/ru-ru/windows/downloads/virtual-machines/
NAT сети
Одной из особенностей, которые были очень болезненными в прошлом, была сеть. С появлением опции переключения NAT в виртуальном коммутаторе Hyper-V теперь вы можете легко подключить все ваши виртуальные машины к сети, к которой подключен ваш хост. В Windows 10 вы получите переключатель по умолчанию для подключения ваших виртуальных машин. Если этого недостаточно или вы хотите использовать виртуальный коммутатор NAT на сервере Hyper-V, вы можете использовать следующие команды для создания виртуального коммутатора и правила NAT.
Вы можете узнать больше о
Hyper-V NAT сетях здесь
.
Источник: http://habr.com/ru/company/microsoft/blog/481248/
Первые впечатления о Windows 10X
Windows 10X в своей почти финальной версии не похожа ни на что из того, что мы видели в продуктах Microsoft. Система приятно впечатляет прямо с экрана загрузки до настройки подключения. Что касается дизайна и эстетики, Microsoft действительно проделала большую работу и разработала единый пользовательский интерфейс во всех направлениях. Некоторые скажут, что Windows 10X похожа на операционную систему Chrome OS, и это отчасти будет правдой. Тем не менее, я рад, что Microsoft решилась представить в массы легкую и изящную систему.
Теперь переходим к волнующему вопросу: поддерживает ли окончательная сборка Windows 10X приложения Win32? К сожалению, в Windows 10X нет поддержки классических приложений Windows. Хотя это удивительно. В более ранней сборке Windows 10X была поддержка приложений Win32 через контейнер, поэтому мы не понимаем, почему Microsoft удалила его.
Кроме того, забавно, что мы можем запускать классические приложения Windows на Chromebook через Wine, но не можем запускать собственные приложения Windows в Windows 10X. Будем надеяться, что к финальной версии или через год мы сможем получить поддержку классических приложений за счет улучшенной эмуляции x86. На данный момент мы можем сказать, что система работает очень хорошо, имеет красивый пользовательский интерфейс и анимацию, но отсутствие приложений Win32 (даже контейнерных) может привести к забвению широко разрекламированной ОС, как это случилось с Window 10 S.
Источник: http://comss.ru/page.php?id=8478
What’s your reaction?
Windows
Windows
Server
Server
 Adroid/ios
Adroid/ios
Adroid/ios
IDE
IDE
WTF
WTF
Shocked
Shocked
Loving It
Loving It
GitHub
GitHub
DevOps
DevOps
 Excel
Excel
Excel
CMD
CMD
 News
News
News
PowerShell
PowerShell
Источник: http://teckangaroo.com/enable-windows-10-virtual-machine-platform/
PowerShell Direct и HVC
Если вы хотите взаимодействовать с вашей виртуальной машиной, работающей под управлением Windows 10, вы можете использовать диспетчер Hyper-V и консоль для непосредственного взаимодействия с операционной системой. Однако есть также два других варианта, которые позволяют вам управлять виртуальными машинами и получать к ним доступ с помощью командной строки.
PowerShell Direct
позволяет создавать сеанс удаленного взаимодействия PowerShell для виртуальной машины с использованием шины VM, так что никаких сетей не требуется. То же самое касается виртуальных машин Linux и
инструмента HVC
, который позволяет создавать SSH-соединение непосредственно с виртуальной машиной. Оба варианта также позволяют копировать файлы на виртуальные машины и с них.
Это очень удобно, если вы настроили некоторую автоматизацию, и вам нужно выполнить некоторые команды на виртуальной машине.
Источник: http://habr.com/ru/company/microsoft/blog/481248/
Экспорт виртуальной машины Hyper-V
Экспорт идет в фоновом режиме и не быстро, так как отбирает малый объем системных ресурсов и, таким образом, дает спокойно работать с ВМ.
Рассмотрим, как проделать экспорт виртуальной машины:
- Выбираем строку «Экспорт» в контекстном меню выбранной машины.

- Следом жмем Обзор и указываем путь к хранению. Жмем Экспорт.

Источник: http://ustanovkaos.ru/ustanovka-neskolkix-os/windows-10-virtualnaya-mashina.html
Windows Defender Application Guard

Это может быть не связано непосредственно с развитием. Тем не менее, я думаю, что такое происходило с каждым. Мы видим ссылку, и мы не уверены, точно ли это доверенный сайт или это вредоносный сайт. С
Windows Defender Application Guard
мы получаем изолированный браузер, который защищает нас от вредоносных веб-сайтов и программного обеспечения. Если пользователь переходит на ненадежный сайт через Microsoft Edge или Internet Explorer, Microsoft Edge открывает сайт в изолированном контейнере с поддержкой Hyper-V, который отделен от операционной системы хоста.
Источник: http://habr.com/ru/company/microsoft/blog/481248/
Проблемы с виртуализацией
Главная проблема — отсутствие вменяемой поддержки видеоадаптера и 3D-ускорения. На обычной хост-системе вы можете пользоваться новейшей видеокартой, но все ее преимущества в виртуальной машине будут недоступны. Впрочем, старые игры не особо требовательны к видео — в большинстве случаев справится и встроенный видеоадаптер процессора.
Второй момент — поддержка современного интернета старыми системами. Открыть любой сайт в системе, которая устарела лет на 10–20, может быть проблематично. Либо страница загрузится не полностью, либо не загрузится вовсе.

Источник: http://club.dns-shop.ru/blog/t-328-prilojeniya/37837-virtualnyie-mashinyi-kak-sdelat-komputer-v-komputere/
Как установить Windows 8 на виртуальную машину
Делается такая инсталляция аналогичным образом, как и для случая с Windows 10.
Источник: http://ustanovkaos.ru/ustanovka-neskolkix-os/windows-10-virtualnaya-mashina.html







