Коротенькое введение. После установки Windows 7 у пользователей с минимальным стажем отсиживания за компом возникает чувство непобедимости. Но радоваться
Коротенькое введение.
После установки Windows 7 у пользователей с минимальным стажем отсиживания за компом возникает чувство непобедимости. Но радоваться рано, от голой винды не будет много пользы, если она ни с чем не работает. Кроме того, необходимо провести минимальную настройку, чтобы обеспечить себе комфортный отдых за этой машиной. В сегодняшнем посте, я планирую рассказать обо всем, что нужно сделать после установки Windows 7 и, конечно же, дам пару универсальных советов.

Источник: http://pomoshkomp.ru/статьи/установка-windows/после-установки-windows-7/
Настройка windows: Шаг первый «Установка CCleaner и использование»
Итак, первым делом мы скачаем и установим CCleaner , при установки нам будет предложено установить браузер Google Chrome, устанавливайте если пользуетесь им. Язык поменять можно в Options – Settings – Language. Выполняем Анализ после чего Очистку. Будьте осторожны если не помните не помните свои пороли, программа удалит кэш браузеров (удалиться история, вкладки, пороли) Далее переходим во вкладку «Реестр» — «Поиск проблем» — «Исправить выбранное»
Так же с помощью вкладки «Сервис» можно грамотно удалить программу без остатков мусора, посмотреть программы автозагрузки и отключить их что очень полезно для быстрого старта ноутбука или компьютера (например отключить автозагрузку Skype которая стоит по умолчанию) и т.д. Программа очень простая и все пункты меню понятны поэтому не будем на ней останавливаться.
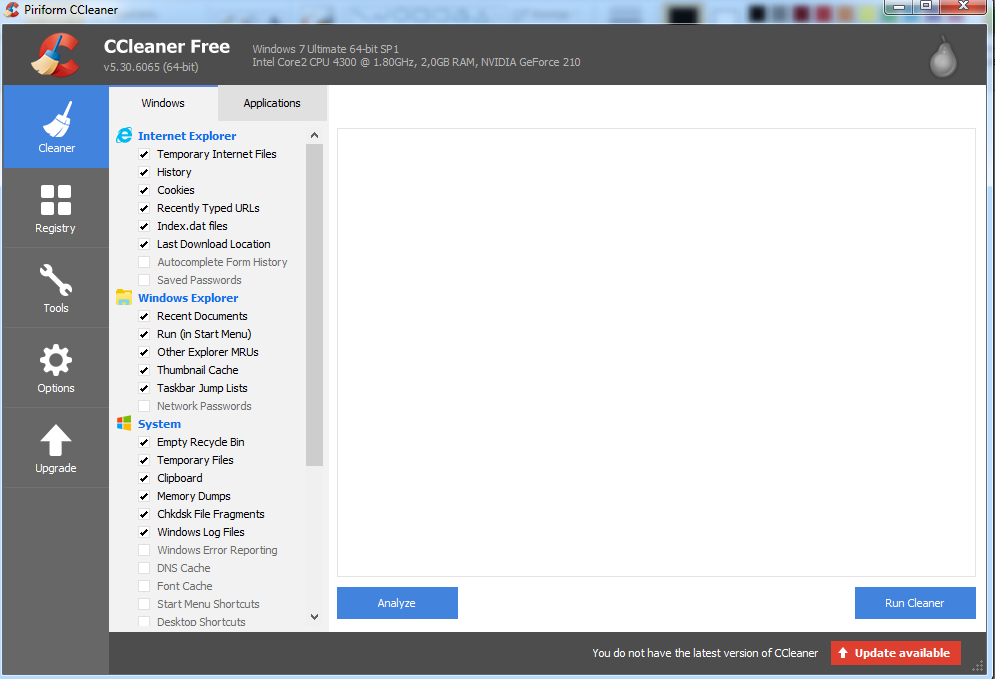
Источник: http://enginblog.com/nastroyka-windows-7-10/
Первым делом…
Для начала, необходимо провести кое-какие настройки в новой операционке. Очень часто я сталкивался с тем, что система становилась неадекватной, причем, пользователь никоем образом на это не мог повлиять. Причина кроется в стандартных обновлениях операционной системы. После установки Windows 7, в настройках безопасности автоматически включается режим автоматического обновления. Иногда из-за этого может потеряться лицензионный ключ, который вы уже успели активировать. Это нехорошо. В целом, от этих обновлений нет никакой пользы, поэтому их следует отключить. Часто, из-за корявого обновления, страдает целостность системы, а так же нервы пользователя.
Итак, вам необходимо открыть панель управления, затем перейти по вкладке «Система и безопасность». В следующем меню выбрать раздел «обновления системы». Новое окошко имеет специальный раздел, где имеется несколько вариантов выбора, нам нужно включить режим «Не проверять наличие обновлений».

Просто, быстро, понятно. Одной проблемой стало меньше, идем дальше…
Источник: http://pomoshkomp.ru/статьи/установка-windows/после-установки-windows-7/
Пакет офисных программ
Microsoft Office — самый известный и популярный набор офисных программ для работы с текстовыми документами (Word), электронными таблицами (Excel), презентациями (PowerPoint) и пр. Если у вас нет лицензии на данное ПО, то могу посоветовать бесплатные альтернативы — OpenOffice или LibreOffice.

Источник: http://ravesli.com/chto-delat-posle-ustanovki-windows-ustanavlivaem-programmy/
Добавляем раздел на диске.
Для чего нужно разбивать жесткий диск на разделы? Ответ прост. Таким образом вы сохраните ваши данные на одном разделе диска, а система будет стоять на другом, что бы в случае чего, сносить только раздел с системой, а все ваши данные останутся невредимыми.
После установки Windows 7 необходимо досоздать разделы. Такой совет можно услышать практически на каждом углу. Вспомним процесс установки операционной системы, где нам уже предлагалось создать или поменять разделы. Теперь у нас имеется возможность заполнить все незанятое пространство после непосредственной установки. Зайдите в меню «Пуск», далее наведите курсор на «Компьютер», сделайте щелчок правой кнопкой мыши, после чего выберите «Управление». Перед вами выскочит небольшое окошко, где присутствует несколько вкладок, а так же куча вкладок. После того, выберите «Управление дисками». Теперь вы находитесь в нужном разделе. Здесь представлена информация обо всех жестких дисках. Нажмите на тот раздел, память которого не распределена,(обычно он черного цвета) после чего нажмите на «Создать раздел». Выскочит еще парочка окон, где не требуется внимательно вчитываться, жмем «Далее». (обязательно в одном из окошек нужно поставить галочку «быстрое форматирование», иначе просидите за компом весь оставшийся день)

Ждем пока раздел отформатируется, после чего можно приступать к его использованию.
Источник: http://pomoshkomp.ru/статьи/установка-windows/после-установки-windows-7/
В процессе установки, удаления или обновления приложений при помощи установщика Windows возникают сбои
- Зайдите в «Пуск» и перейдите последовательно по вкладкам «Все программы», затем — «Стандартные»;
- Далее нужно выбрать «Командная строка» и щёлкнуть по нему правой кнопкой, утвердить вариант запуска от имени администратора;

- В командной строке Windows 7 запишите следующую строку, которую видите после этого списка.
reg delete HKLMSOFTWAREMicrosoftSQMClientWindowsDisabledSessions /va /f
Источник: http://windowstune.ru/win7/setup7/reshenie-problem-posle-ustanovki-windows-7.html
Активируем драгоценный Windows.
Активация – один из самых важных моментов, который следует соблюдать после установки Windows 7. Помните, что без активации Windows проработает всего лишь 30 дней, а этот срок пролетит быстро, не успеете опомниться. Через 30 суток некоторые возможности системы будут ограничены. Как я уже говорил, если вы владеете лицензионной копией Windows, то вам нечего бояться, берете ключ, указанный на коробке или днище ноутбука, и вбиваете его. Windows подключится к серверу Microsoft и проверит его подлинность. Но я предлагаю пойти сложным путем. Не волнуйтесь, будет весело!
Активировать пиратку можно в любое время суток, для этого не требуется подключение к интернету. В сети живут миллионы программ, которые называются активаторами, думаю, смысл их создания вам понятен. Активатор подбирает ключ автоматически, после чего он активирует вашу систему. Все просто. После установки Windows 7 скачайте активатор и запустите его. Разные активаторы работают по-разному, обычно, выскакивает небольшое окошко, где вам будет предложено нажать на одну-единственную кнопку. Но помните, что активаторы привязываются к определенной версии Windows, поэтому качайте тот, который подходит именно к вашей системе. После этого, программа оповестит вас об успешном завершении работы и предложит перезагрузиться. Перезагружаемся и проверяем наличие ключа – Windows активирована! Как два пальца об асфальт!
Источник: http://pomoshkomp.ru/статьи/установка-windows/после-установки-windows-7/
Настройка плана электропитания
Важный пункт для владельцев ноутбуков. Хотя и на компьютере тоже можно настроить план электропитания.
По умолчанию установлен вариант «Сбалансированный». Если компьютер игровой, или наоборот – слишком слабый – можно включить режим «Высокая производительность». Для продления времени работы ноутбука от батареи существует вариант «Экономия энергии». Но производительность в таком случае будет снижена.
Также здесь можно настроить, когда отключать дисплей и переводить компьютер в спящий режим. Для этого заходите Пуск – Панель управления – Электропитание.
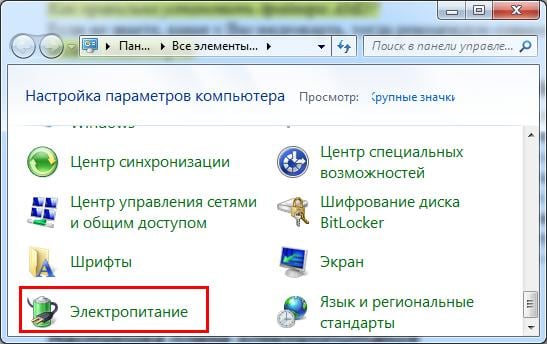
И в новом окне нажимаете на строку «Настройка плана электропитания» и выбираете нужный вариант (также здесь можно выбрать «Никогда»).


Подробнее об этом читайте здесь – Настройка электропитания ноутбука.
Источник: http://it-doc.info/chto-delat-posle-ustanovki-windows/
Кодек
Кодек — это устройство или программа, способная выполнять преобразование данных или сигнала. Для хранения, передачи или шифрования потока данных или сигнала его кодируют с помощью кодека, а для просмотра или изменения — декодируют. Кодеки часто используются для корректного воспроизведения любых видео- и аудиоформатов. У меня установлен K-Lite Codec Pack версии Full. В комплекте с кодеком идет проигрыватель MPC-HC (сокр. от «Media Player Classic Home Cinema»).
Есть, конечно, стандартный проигрыватель видео и аудио от Windows, но он крайне убогий. Также в качестве альтернативы K-Lite Codec Pack можно использовать VLC Media Player.

Источник: http://ravesli.com/chto-delat-posle-ustanovki-windows-ustanavlivaem-programmy/
Нужно позаботиться об остальных устройствах!
Теперь поговорим о драйверах. После установки Windows7 необходимо убедиться в том, что все устройства вашего ПК будут работать в нормальном режиме. Для этого и нужны драйвера. Это специальные программы, без которых видеокарта, звуковые колонки, периферия не будут приносить никакой пользы. Внутри у них иногда встречаются специальные приложения для более узкой настройки определенной аппаратуры. Обычно, драйвера поставляются в одном комплекте с ноутбуком или системным блоком. На крайний случай, драйвера можно скачать на официальном сайте производителя, ну или попросить помощи на любом форуме после пары неудачных попыток.
Перед тем, как искать драйвера, следует ознакомиться со своим железом, для чего именно мы ищем драйверы. Войдите в «Компьютер», затем выберите «Свойства системы», далее «Диспетчер устройств». После установки Windows 7 в этом разделе будет отображен полный список железа, который имеется в вашем распоряжении. Вопросительным знаком помечено все то, что не может работать без драйверов. Подробнее о поиске драйверов читайте в разделе Установка драйверов.
Источник: http://pomoshkomp.ru/статьи/установка-windows/после-установки-windows-7/
Видео

Ссылки на все программы
Теперь Вы знаете, какие приложения нужно установить на Windows 10 cразу после инсталляции ОС. Понравилась наша подборка?
Евгений Верещака
Информационный портал IT Техник

Вам помогло? Поделитесь с друзьями — помогите и нам!
Источник: http://it-tehnik.ru/software/windows-10/apps-after-windowsinstall.html
7. Загрузчик
Или Download Master. Большинство скачивают через Торрент, но ссылку оставил и на Download Master, вдруг кому пригодится.

Источник: http://wrldlib.ru/what-do-i-need-to-install-after-installing-windows-7-what-should-i-do-after-installing-windows/
Загрузчик
Загрузчик используется для загрузки файлов из сети Интернет. В большинстве случаев любые программы/игры/фильмы/сериалы вы будете скачивать торрентами. Для скачивания торрент-файлов и открытия их содержимого используется программа uTorrent.

Источник: http://ravesli.com/chto-delat-posle-ustanovki-windows-ustanavlivaem-programmy/
Почтовый клиент
Чтобы проверить свою электронную почту человек обычно заходит на сайт, например gmail.com, и смотрит папку «Входящие». Но намного удобнее использовать специальные программы – почтовые клиенты, особенно, если электронных ящиков у вас несколько.
Программа подключается к серверу и скачивает всю почту на компьютер. Вы можете её просматривать без задержек браузера, быстро переключаясь между ящиками. Я рекомендую The Bat! или Mozilla Thunderbird. Неплох стандартный Microsoft Outlook (встроенный в Windows XP/7 и в Microsoft Office) и приложение «Почта» в Windows 10, но The Bat! мне нравится больше, потому что почту очень легко перенести на другой компьютер или на новую операционную систему без риска потери важной информации.
Источник: http://it-like.ru/kakie-programmyi-nuzhnyi-dlya-kompyutera/
Второстепенные программы.
Второстепенное ПО, так же как и основное, имеет определенную ценность. После установки Windows 7 нужно подарить своему компьютеру минимальный набор приложений на все случаи жизни. Начнем с самого необходимого – офиса. Многим компьютер нужнее исключительно для работы, поэтому необходимо поставить Microsoft Office, желательно использовать версию не младше 2007 года. Существует еще и OpenOffice, но с первым его не сравнить. Итак, Microsoft Office имеет все необходимое для показа слайдов, создания документов, построения таблиц и всего-всего, что нужно офисному работнику. Скачать этот пакет можно с любого трекера, в одном архиве с программой предоставляется и серийный номер, поэтому не переживайте насчет активации. Для просмотра PDF-документов, установите Adobereader 11. Это скромная программка, которая тоже имеет огромное значение. PDF-формат никто не отменял, а Adobereader создан специально для этого. После этого, скачайте и установите дополнительные программы для работы с офисом, например MSVISIO – незаменимый чертежник для студентов-технарей.
Вам понадобится архиватор. Рекомендую качнуть WinRaR, поскольку встроенный архиватор в Windows не такой шустрый и функциональный. После этого, приступаем к новому поиску.
Немаловажное значение играет общение. Рекомендую установить Skype, mail-агент или другое чат-приложение. Скайп – бесплатная программа, которая универсальна во всех смыслах этого слова. Не забудьте о браузерах. Здесь я не могу дать универсального совета, все зависит от ваших предпочтений. Вы можете использовать GoogleChrome, бессмертную Opera, Mozilla… Но главное, никогда не работайте с «родным» InternetExplorer. После серфинга через этот браузер, вы поймете, что такое боль…
Компьютер должен воспроизводить видео и аудио. После установки Windows 7, найдите для себя достойный проигрыватель. Можно поставить Aimp, который потянет любой формат. Более скромные программы, вроде VLCили Media Player Classic так же неплохи. Все эти представители наделены простым интерфейсом, и поверьте, осваивать их не трудно. Установка программ длится недолго, что тоже приятно.
Источник: http://pomoshkomp.ru/статьи/установка-windows/после-установки-windows-7/
Устанавливаем мультимедийные программы
Ну и конечно же программы для просмотра фильмов, прослушивания музыки, куда без них. По умолчанию на вашем компьютере уже будет установлена программа Windows Media Player, но с ней много мороки, что-то не читает, не видит и.т.д. Для музыки рекомендую Aimp , для видео KMPlayer – «всеядные» программы воспроизводят практически все, во всяком случае, у меня сложности с ними не было.
Здесь перечислен конечно не весь список программ, но установив выше указанные, можно комфортно работать за компьютером и доставлять программы которые вам потребуются: Skype ,Torrent, программы для записи дисков, различные редакторы и прочее.
Если статья оказалась вам полезной, можете поделиться ею в соц.сетях. Кнопочки снизу ), спасибо!
Источник: http://sety24.ru/windows-7/kakie-programmy-nuzhno-ustanovit-posle-ustanovki-windows-7.html
После этого обеспечим безопасность.
И последнее, нужен антивирус. В сети есть миллионы программ для борьбы с червями и прочими паразитами. Вы можете использовать абсолютно бесплатный софт или же покупать дорогие ключи на антивирусы, вроде Касперского. Кстати, один годовой ключ на этот антивирус может обойтись вам в несколько тысяч рублей. После установки Windows 7 я сразу же ставлю AVAST! Он бесплатный, простой, а главное, проверенный временем. Рекомендую использовать именно его. Подойдет и Dr.Web– отечественный и бесплатный антивирус с неплохими качествами.
Кстати, вы можете скачать любой из антивирусов и установить пиратский ключ. В сети полно инструкций по данной теме, только заходи и бери. Неплохой популярностью пользуется ESET NOD 32, но он платный, а цена на него немаленькая. В любом случае, все, что вам нужно даст тот же Аваст. Выбор за вами!
Удачи!=)
(Visited 277 times, 1 visits today)
Источник: http://pomoshkomp.ru/статьи/установка-windows/после-установки-windows-7/
11. Daemon Tools
Daemon Tools – программа-эмулятор CD/DVD дисководов (формат .iso). Имитирует наличие диска в дисководе при его отсутствии. Активно используется геймерами для установки пиратских версий игр. Если вы намерены играть игры – обязательно нужно скачать. + некоторые программы также устанавливаются через эмуляторы.
Отвечает за графику, видео и 3D. Особенно актуально в играх. Есть разные версии.
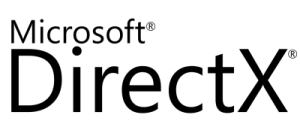
Источник: http://wrldlib.ru/what-do-i-need-to-install-after-installing-windows-7-what-should-i-do-after-installing-windows/
Мессенджер
Мессенджер — это программа для обмена сообщениями между пользователями. Самые популярные:
Telegram
Viber
Facebook Messenger
Данные мессенджеры также имеют мобильные приложения для Android и iOS, а также web-версии.

Источник: http://ravesli.com/chto-delat-posle-ustanovki-windows-ustanavlivaem-programmy/




