Рабочие способы отключения проверки цифровой подписи драйверов в Windows 7/10, как отключить обязательную проверку подписи драйвера всего за пару кликов
Способы деактивации проверки
Сразу следует оговориться, что деактивируя проверку цифровой подписи, вы действуете на свой страх и риск. Дело в том, что неизвестные драйвера могут быть источником уязвимости или прямой опасности, если являются продуктом разработки злоумышленников. Поэтому не рекомендуем снимать защиту при установке объектов, скачанных из интернета, так как это очень рискованно.
В то же время бывают ситуации, когда вы уверены в подлинности драйверов (например, когда они поставляются в комплекте с оборудованием на дисковом носителе), но у них по какой-то причине отсутствует цифровая подпись. Вот для таких случаев и стоит применять описанные ниже способы.
Способ 1: Переход в режим загрузки с деактивацией обязательной верификации подписей
Чтобы деактивировать верификацию подписи драйверов при их инсталляции на Виндовс 7, можно произвести загрузку ОС в особом режиме.
- Перезагрузите или включите компьютер в зависимости от того, в каком состоянии он в данный момент находится. Как только прозвучит звуковой сигнал при запуске, зажмите клавишу F8. В некоторых случаях это может быть иная кнопка или сочетание, в зависимости от версии BIOS, установленного на вашем ПК. Но в подавляющем большинстве случаев нужно применять именно вышеуказанный вариант.

Откроется перечень вариантов запуска. При помощи стрелок навигации на клавиатуре выберите пункт «Отключение обязательной проверки…» и щелкните Enter.

После этого ПК запустится в режиме деактивированной проверки подписи и вы сможете спокойно инсталлировать любые драйвера.
Недостаток данного метода заключается в том, что как только вы запустите в следующий раз компьютер в обычном режиме, все установленные драйвера без цифровых подписей тут же слетят. Этот вариант подходит лишь для одноразового подключения, ели вы не планируете использовать устройство регулярно.
Способ 2: «Командная строка»
Отключить верификацию цифровой подписи можно при помощи введения команд в «Командную строку» операционной системы.
- Жмите «Пуск». Переходите во «Все программы».

Щелкайте «Стандартные».

В раскрывшейся директории ищите «Командная строка». Произведя нажатие по указанному элементу правой кнопкой мышки (ПКМ), выбирайте позицию «Запуск от имени администратора» в отобразившемся перечне.

Активируется «Командная строка», в которую нужно ввести следующее:
bcdedit.exe -set loadoptions DDISABLE_INTEGRITY_CHECKS
Щелкайте Enter.

После появления информации, говорящей об удачном завершении задачи, вбивайте такое выражение:
bcdedit.exe -set TESTSIGNING ON
Снова применяйте Enter.

Верификация подписи теперь деактивирована.

Для её повторной активации вбейте:
bcdedit -set loadoptions ENABLE_INTEGRITY_CHECKS
Применяйте нажатием Enter.

Затем вбейте:
bcdedit -set TESTSIGNING ON
Снова нажимайте Enter.

Верификация подписи снова активирована.

Существует ещё один вариант действий через «Командную строку». В отличие от предыдущего, он требует всего лишь введения одной команды.
- Вводите:
bcdedit.exe /set nointegritychecks ON
Жмите Enter.

Проверка деактивирована. Но после инсталляции необходимого драйвера все-таки рекомендуем снова активировать верификацию. В «Командной строке» вбейте:
bcdedit.exe /set nointegritychecks ON OFF

Верификация подписи опять активирована.

Урок: Активация «Командной строки» в Виндовс 7
Способ 3: «Редактор групповой политики»
Другой вариант деактивации верификации подписи осуществляется методом манипуляций в «Редакторе групповой политики». Правда, он доступен только в редакциях «Корпоративная», «Профессиональная» и «Максимальная», а вот для редакций «Домашняя базовая», «Начальная» и «Домашняя расширенная» этот алгоритм выполнения поставленной задачи не подойдет, так как в них отсутствует необходимая функциональность.
- Для активации нужного нам инструмента воспользуемся оболочкой «Выполнить». Нажмите Win+R. В поле отобразившейся формы введите:
gpedit.msc
Жмите «OK».

Запускается необходимый для наших целей инструмент. В центральной части открывшегося окна щелкайте по позиции «Конфигурация пользователя».

Далее жмите «Административные шаблоны».

Теперь войдите в директорию «Система».

Затем откройте объект «Установка драйвера».

Теперь щелкайте по названию «Цифровая подпись драйверов…».

Открывается окно настройки вышеуказанного компонента. Выставьте радиокнопку в положение «Отключить», а затем жмите «Применить» и «OK».

Теперь закрывайте все открытые окна и программы, далее щелкайте «Пуск». Кликните по треугольной фигуре справа от кнопки «Завершение работы». Выбирайте «Перезагрузка».

Компьютер будет перезапущен, после чего верификация подписи деактивируется.
Способ 4: «Редактор реестра»
Следующий способ решения поставленного задания выполняется через «Редактор реестра».
- Наберите Win+R. Введите:
regedit
Кликните «OK».

Активируется оболочка «Редактора реестра». В левой области оболочки кликайте по объекту «HKEY_CURRENT_USER».

Далее заходите в каталог «Software».

Откроется очень длинный перечень разделов, расположенных по алфавиту. Отыщите среди элементов наименование «Policies» и кликните по нему.

Далее жмите по названию каталога «Microsoft» ПКМ. В контекстном меню выберите пункт «Создать» и в дополнительном перечне выбирайте вариант «Раздел».

Отобразится новая папка с активным полем для наименования. Вбейте туда такое имя – «Driver Signing» (без кавычек). Щелкайте Enter.

После этого щелкайте ПКМ по наименованию только что созданного раздела. В списке щелкайте по пункту «Создать». В дополнительном перечне выбирайте вариант «Параметр DWORD 32 bit». Причем эту позицию следует выбрать независимо от того 32-битная у вас система или же 64-битная.

Теперь в правой части окна отобразится новый параметр. Произведите по нему щелчок ПКМ. Выбирайте «Переименовать».

После этого название параметра станет активным. Впишите вместо текущего наименования следующее:
BehaviorOnFailedVerify
Щелкните Enter.

После этого произведите двойной щелчок левой кнопкой мыши по этому элементу.

Открывается окно свойств. Необходимо проверить, чтобы радиокнопка в блоке «Система исчисления» стояла в позиции «Шестнадцатеричная», а в поле «Значение» была установлена цифра «0». Если все это так, то просто щелкайте «OK». Если же в окне свойств любой из элементов не отвечает вышеприведенному описанию, то необходимо произвести те установки, о которых было сказано, и только после этого нажать «OK».

Теперь закрывайте «Редактор реестра», нажав стандартный значок закрытия окна, и перезагружайте ПК. После процедуры перезапуска верификация подписи будет деактивирована.

В Виндовс 7 существует несколько методов деактивации проверки подписи драйверов. К сожалению, только вариант с включением компьютера в особом режиме запуска гарантировано обеспечит нужный результат. Хотя и он имеет некоторые ограничения, выражающиеся в том, что после запуска ПК в обычном режиме все инсталлированные драйвера без подписи слетят. Остальные методы могут работать не на всех компьютерах. Их работоспособность зависит от редакции ОС и установленных обновлений. Поэтому, возможно, придется перепробовать несколько вариантов, прежде чем вы получите ожидаемый результат.
 Мы рады, что смогли помочь Вам в решении проблемы.
Мы рады, что смогли помочь Вам в решении проблемы.  Опишите, что у вас не получилось.
Опишите, что у вас не получилось.
Наши специалисты постараются ответить максимально быстро.
Помогла ли вам эта статья?
ДА НЕТ
Источник: http://lumpics.ru/how-disable-digital-signature-drivers-in-windows-7/
Что такое цифровая подпись драйвера
Подпись драйвера – соответствие цифровой подписи (сигнатуры) с соответствующим пакетом драйвера. Система проверяет подпись, чтобы убедиться, что данные соответствуют заявленной сигнатуре и не представляют опасности для компьютера. Но часто встречаются ситуации, когда проверка подписи сильно мешает. Например, для прошивки некоторых Android телефонов требуется установка программного обеспечения и специального драйвера, который не имеет цифровой подписи.
Сама подпись необходима для защиты и безопасности вашего компьютера, а также вашей информации. Напоминаем, что установка неизвестных драйверов, без соответствующей цифровой подписи – опасна!
В Windows 7 существует несколько способов отключения проверки цифровой подписи драйверов. Начиная от параметров загрузки системы, заканчивая специальными приложениями. Дальше мы рассмотрим каждый из этих вариантов подробнее, в рамках подробных инструкций с примерами и изображениями.
Источник: http://comp-security.net/проверка-подписи-драйвера-windows-7/
Что такое подпись драйверов?
Под термином скрывается некая цифровая метка, идентификатор, по которому определяется версия продукта, проверяется его актуальность, подлинность, безопасность. Подпись указывает на отсутствие модификаций со стороны недоброжелателей (встраивание шпионских и прочих вредоносных модулей).
Если пытаетесь установить неподписанный драйвер, знайте, что ответственность за последствия его эксплуатации лежит исключительно на вас, а при его инсталляции нужно быть уверенным в надёжности источника загрузки.
В Win 7 существует несколько выходов из положения. Для всех случаев, кроме особого варианта запуска операционной системы, потребуются права администратора.
Источник: http://os-helper.ru/windows-7/otkluchaem-proverku-tciphrovoy-podpisi-drayvera.html
РИСКИ УСТАНОВКИ ДРАЙВЕРОВ БЕЗ ЦИФРОВОЙ ПОДПИСИ
Драйвер, по сути, является программой, как, например, браузер или видеопроигрыватель. Принцип работы подробно изложен в статье «Что такое драйвер». Исключение составляет лишь то, что он может не иметь исполнимых (EXE) файлов. Но драйвер — это также инструкция для операционной системы о том, как использовать то или иное устройство. А в этой инструкции прописаны самые различные команды, которым Windows придется следовать.
Что мешает разработчику драйвера заставить операционную систему, например, вывести на экран сообщение, в котором пользователю будет предложено что-то где-то скачать и установить? Или собрать персональные данные о пользователе и его действиях в интернете, а затем отправить все это злоумышленнику? Другими словами, установка драйверов с модифицированной либо отсутствующей подписью — то же самое, что установка каких-либо сомнительных программ из интернета или, например, использование взломанных пиратских приложений.
Источник: http://softsalad.ru/articles/instructions/how-to-disable-digital-signature-verification
Использование Driver Signature Enforcement Overrider
После выхода операционной системы Windows Vista, был добавлен новый уровень защиты для x64 систем. Теперь можно пользоваться только тем софтом, который прошел проверку в Microsoft. Разумеется, проверка осуществляется платно. Существует огромное количество примеров, которые работают в Windows х32, но не запускаются в х64.
- Скачиваем программу по ссылке. Для работы с этой утилитой нужно иметь права администратора. Если вы сидите под обычным пользователем, то войдите в систему под администратором или любым другим, у кого есть такой доступ. Далее, входим в «Панель управления» и выбираем там указанный пункт.
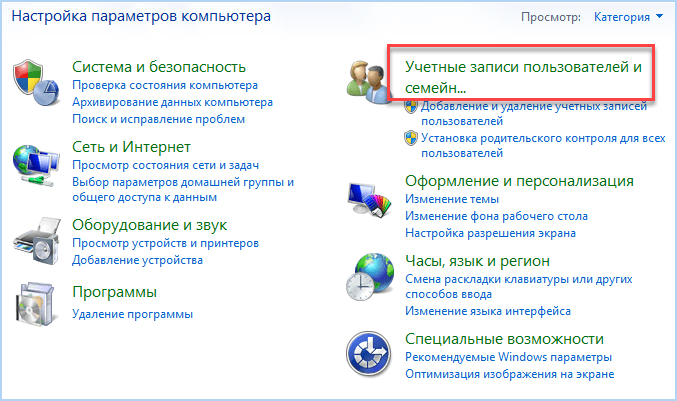
- Выбираем Учетные записи пользователей.
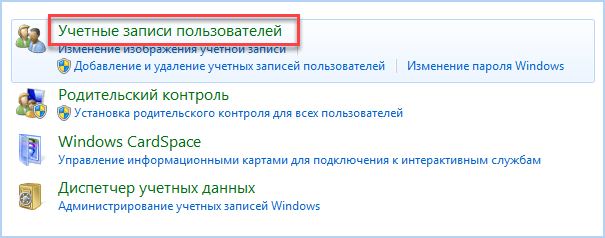
- После этого в самом низу выбираем нужный пункт.
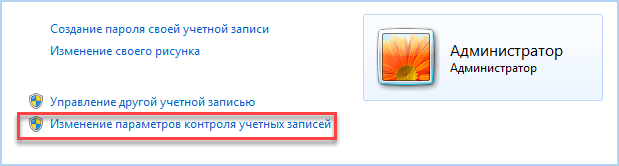
- Вам нужно будет опустить ползунок до самого низа.
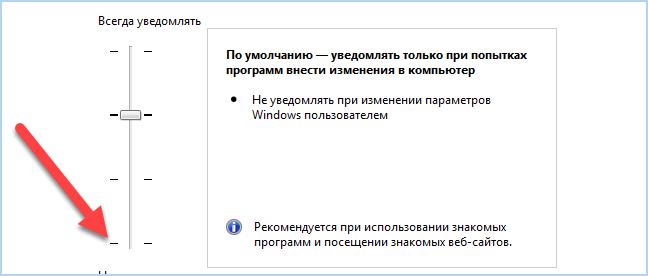
- Нажмите кнопку ОК и перезагрузите компьютер.
- Запускаем консоль точно так же, как описано в самом начале статьи. Введите там следующий текст.
bcdedit /set loadoptions DDISABLE_ENTEGRITY_CHECKS
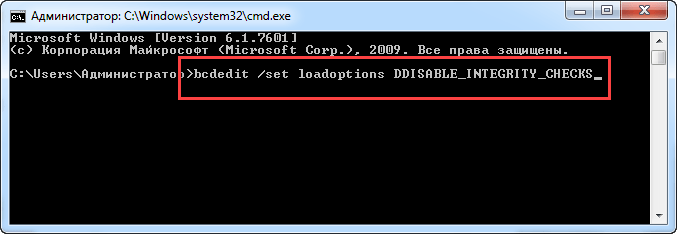
- Запускаем ранее скаченную программу. Нажмите Next.
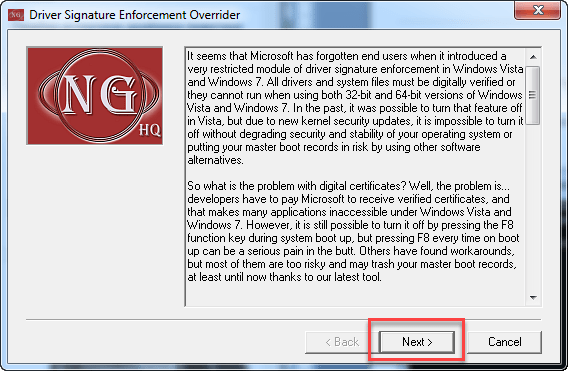
- Согласитесь с лицензией.
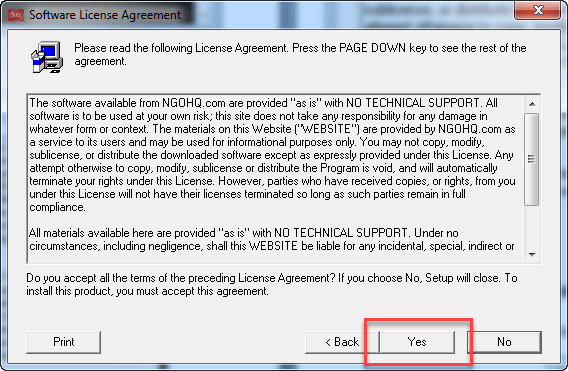
- После открытия приложения выберите первый пункт и нажмите Next.
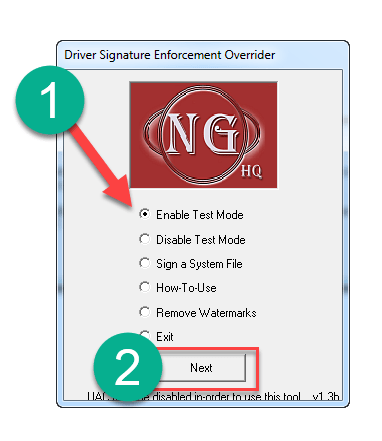
- Вы увидите сообщение о том, что для работы в тестовом режиме необходимо сначала перезагрузить компьютер. После перезагрузки выберите следующий пункт.
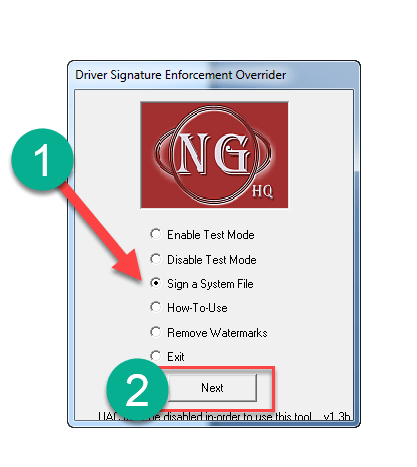 Далее, программа предложит указать путь до нужного файла. Как правило, драйвера имеют расширение .sys.
Далее, программа предложит указать путь до нужного файла. Как правило, драйвера имеют расширение .sys.
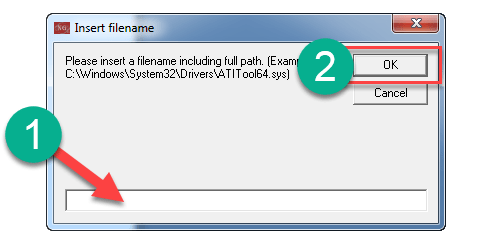
Здесь нужно указывать полностью путь и имя файла. Если файлов много, то всё это придется повторить несколько раз.
Источник: http://zagruzi.top/instruktsii/kak-otklyuchit-proverku-tsifrovoj-podpisi-windows-7.html
Отключаем проверку цифровой подписи драйверов в Windows 7 с помощью bcdedit
Откройте командную строку с правами администратора и последовательно наберите следующие две команды:
bcdedit.exe /set loadoptions DDISABLE_INTEGRITY_CHECKSbcdedit.exe /set TESTSIGNING ON
После выполнения каждой из команд должно появиться сообщение о том, что команда выполнена успешно.

Перезагрузите компьютер и попробуйте установить неподписанный драйвер. Вуаля!
Если вам нужно отменить этот режим работы и вновь включить проверку цифровой подписи в win 7, выполните следующие команды:
bcdedit.exe /set loadoptions ENABLE_INTEGRITY_CHECKSbcdedit.exe /set TESTSIGNING OFF
Источник: http://winitpro.ru/index.php/2011/11/08/kak-otklyuchit-proverku-cifrovoj-podpisi-drajvera-v-windows-7/
Видеоинструкция
Если у вас нет времени читать и вникать во все нюансы, то рекомендуется посмотреть видеоролик, в котором всё наглядно поясняется.
Источник: http://zagruzi.top/instruktsii/kak-otklyuchit-proverku-tsifrovoj-podpisi-windows-7.html
Установка драйверов без цифровой подписи
Цифровая подпись драйвера используется Microsoft для идентификации производителя и подтверждения соответствия продукта требованиям операционной системы. Наличие такого электронного сертификата гарантирует отсутствие в нем изменений, внесенных после выпуска. Таким образом, пользователь получает двойную гарантию безопасности и может быть уверен в работоспособности полученного драйвера.
Источник: http://siniy-ekran.ru/poleznoe/kak-otkljuchit-proverku-cifrovoj-podpisi-drajverov/
Обход проверки с помощью Driver Signature Enforcement Overrider
Приложение Driver Signature Enforcement Overrider (DSEO) используется для обхода системы защиты Microsoft, которая не позволяет устанавливать неподписанные драйвера. К сожалению, приложение не может принудительно подписать драйвер, но в состоянии подменить подпись, чтобы система могла его считать подписанным и корректным. Загрузить приложение вы можете на странице – Softpedia.

Обход проверки драйвера с помощью Driver Signature Enforcement Overrider
Для корректной работы приложения, необходимо отключить UAC. Для этого откройте окно Выполнить (нажмите сочетание клавиш Win+R), введите команду «UserAccountControlSettings.exe» и выставьте ползунок в минимальное положение и нажмите ОК.
Как использовать Driver Signature Enforcement Overrider:
- После загрузки, запустите приложение dse013b.exe;
- Примите условия лицензионного соглашения;
- Включите режим тестирования, выбрав пункт «Enable Test Mode» и нажав Next;
- После чего «подпишите» драйвер, выбрав его используя параметр «Sign a system File»;
- Перезагрузите компьютер, чтобы изменения вступили в силу;
Откатить все изменения можно отключив режим тестирования функцией «Disable Test Mode».
Все указанные способы должны помочь вам решить проблему с проверкой цифровой подписи драйверов на Windows 7. Но хотим повторить, что не следует устанавливать драйверы, если вы полностью не уверены в его безопасности для вашего устройства.
Создатель сайта comp-security.net, автор более 2000 статей о ремонте компьютеров, работе с программами, настройке операционных систем.
Источник: http://comp-security.net/проверка-подписи-драйвера-windows-7/
Дополнительно
Установка неподписанных драйверов в Windows 8.1
Источник: http://windxp.com.ru/win7/articles39.htm




