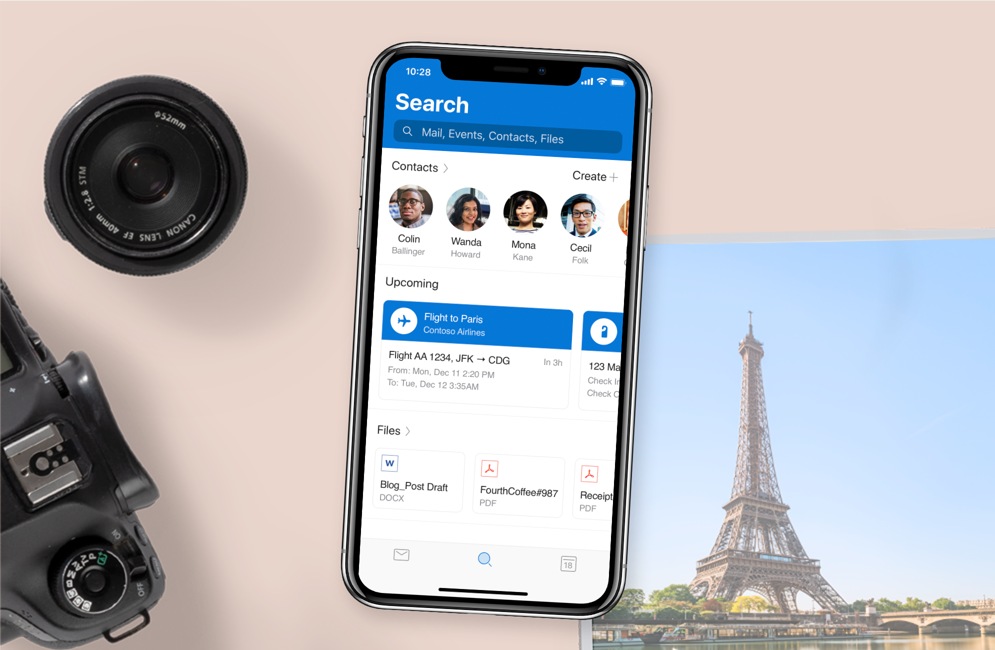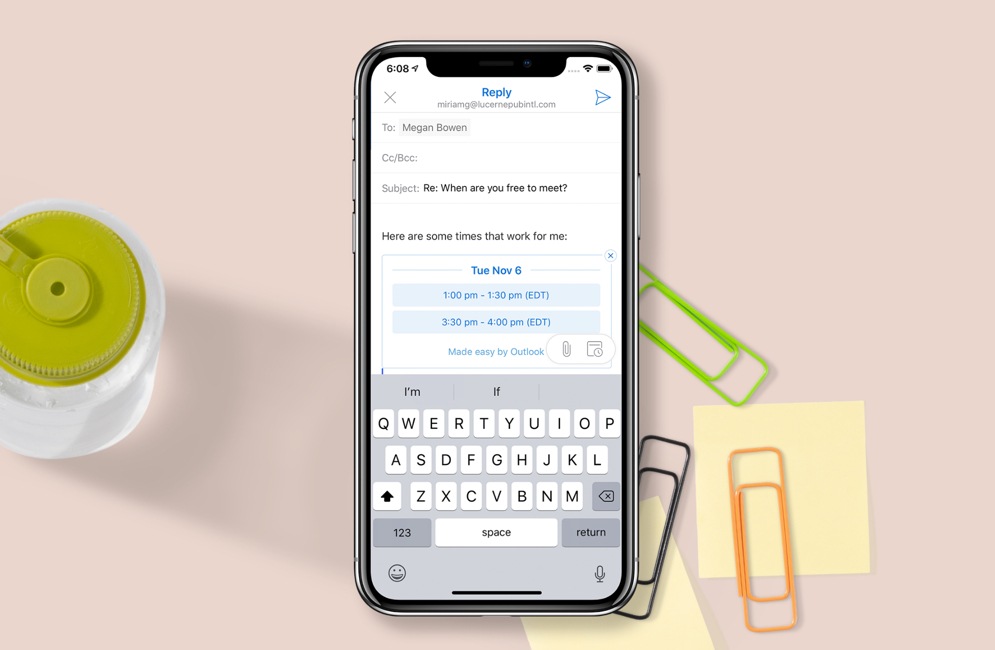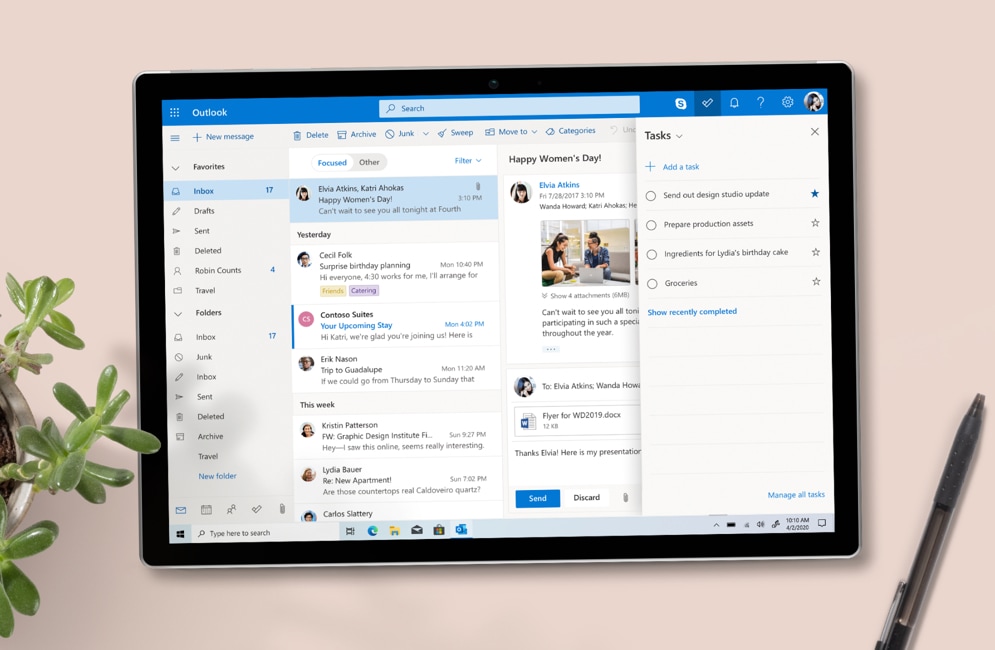почтовое приложение Microsoft Outlook таит в себе много различных функций, позволяющих облегчать выполнение задач, контролировать календарь ведения деловых встреч и совещаний, планировать мероприятия, исключая накладки
Запуск и первичная настройка программы
При первом запуске вам будет предложено подключить ваш существующий почтовый ящик или создать новый. Это легко будет сделать, так как в этом вам поможет мастер первичной настройки, который имеет интуитивно понятный интерфейс.
Первое что вы увидите при запуске- это окно, в котором вам будет предложено запустить программу предварительно подключив почту или же произвести запуск без подключения почтовых ящиков. В нашем случае мы будем подключать почтовый ящик, поэтому выбираем пункт «ДА» и нажимаем «Далее».
После того как вы выбрали пункт с настройкой почты вы увидите окно подключения. Тут вам необходимо правильно ввести адрес электронной почты, которым вы пользуетесь и пароль от ящика. В поле «Ваше имя» можно ввести любое имя, в дальнейшем оно будет использоваться для подписи письма. В этом окне вы можете подключить аккаунт абсолютно любой почтовой службы, например, Google или Yandex. Для подключения почтового ящика вы должны предварительно пройти регистрацию на сайте вашей почтовой службы, например, для Gmail зарегистрировать Google аккаунт.
В некоторых версиях Outlook вам будет доступна ссылка на регистрацию аккаунта почтового ящика от Outlook.
Тут же доступен раздел «Ручная настройка или дополнительные типы серверов». Выбрав этот пункт, вы сможете вручную ввести типы (POP3 или IMAP) и указать адреса серверов входящей и исходящей почты, а также настроить порты для доступа к ним. Этот пункт стоит выбрать при настройке корпоративной почты или почты зарегистрированной на отдельных серверах с разным типом шифрования.
При регистрации почтового ящика могут возникнуть проблемы с подключением Outlook к зашифрованным сервером, такое может произойти если сервер не использует зашифрованные подключения, в таком случае программа автоматически переключится на использование открытого подключения. При появлении такого уведомления еще раз нажимаем «Далее», для того что бы программа переключила на другой тип подключения к серверу.
Советуем использовать почтовые службы, которые предоставляют защищенное подключение к почтовому серверу. Использовав такой тип подключения, вы сможете быть уверенными, что ваше письмо никто не перехватит по пути на сервер.
 После успешной авторизации вы увидите сообщение «Поздравляем! …», также вам будет предложено зарегистрировать еще один почтовый ящик или же изменить параметры текущего (только что зарегистрированного). Теперь нажимаем кнопку «Готово».
После успешной авторизации вы увидите сообщение «Поздравляем! …», также вам будет предложено зарегистрировать еще один почтовый ящик или же изменить параметры текущего (только что зарегистрированного). Теперь нажимаем кнопку «Готово».
После завершения настроек вы сразу же можете приступать к работе с почтой, перед вами откроется интерфейс программы, в котором вы сразу увидите все ваши входящие письма. Для более тонкой настройки читайте
Источник: http://public-pc.com/pochta-microsoft-outlook-kak-polzovatsya/
Основные функции Outlook
В связи с тем, что Outlook является почтовым приложением, то его основной функцией, безусловно, является получение и отправка корреспонденции. Подключить к приложению можно почтовые ящики, созданные на других почтовых серверах.
После подключения и внесения важных изменений в настройки почтового приложения можно приступать к его практическому использованию. Если это приложение совершенно незнакомо, рекомендуется ознакомиться с инструкцией, как пользоваться Аутлуком.
Основные правила получения и отправки корреспонденции
Запустите на компьютере приложение Outlook. Как отправить письмо, его прочитать и ответить партнёру станет понятно после прочтения инструкции.
Прежде всего, обратите внимание на интерфейс приложения. Окно разделено на несколько областей, каждая отвечает за выполнение определённых задач.
Вверху располагается горизонтальное ленточное меню, в котором внедрены функции, позволяющие редактировать сообщения, отправлять и принимать их.
С левой стороны можно обнаружить блок, указывающий на прикреплённые учётные записи. Также с левой стороны располагается список всех писем, включая входящую и исходящую корреспонденцию.
В центре находится самая большая область, где непосредственно открывается или формируется письмо.
Чтобы прочитать входящее сообщение, вы наведите на него курсор мышки и кликните по нему дважды. Теперь вы можете выполнять с ним те задачи, которые были вами определены. Письмо можно с лёгкостью переместить в корзину, если вы сориентировались в его абсолютной ненадобности или вы подозреваете, что это письмо может нанести вред вашему ПК.
Письмо можно переместить в архив, если вы уверены, что оно представляет ценность и может ещё не один раз вам пригодится.
Если такое письмо ждут остальные ваши партнёры или знакомые, вы его можете переслать им в первозданном виде. Для этого достаточно нажать на кнопку «Переслать» и в строке «Кому» указать адреса получателей.
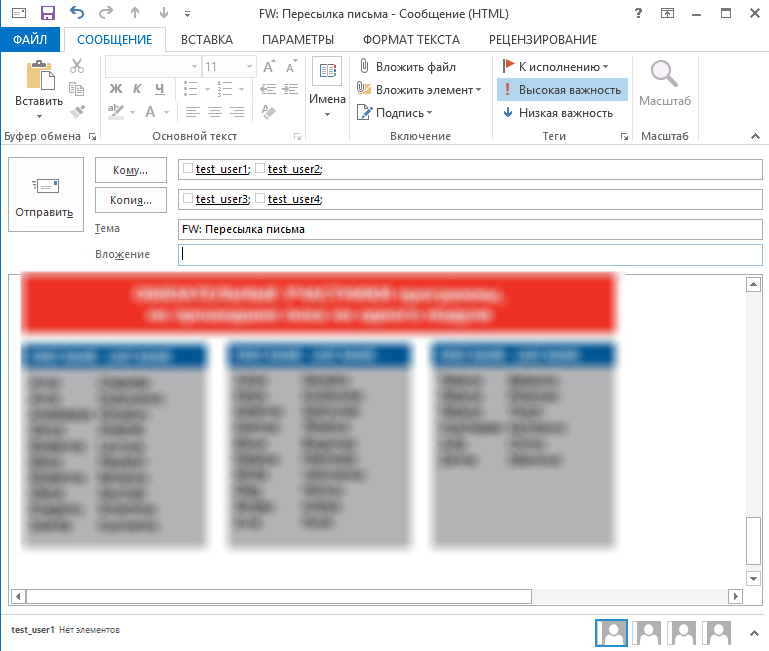
Заполните поля получателей пересылаемого письма
Также в горизонтальном меню находится кнопка «Ответить», воспользовавшись которой, ваш ответ сразу направится тому, с кем вы ведёте письменный диалог.
Если в письменном диалоге участвуют несколько пользователей, и для всех них вы желаете отправить одинаковый ответ, разработчики облегчили выполнение этой задачи, внедрив кнопку «Ответить всем». Сформированный ответ рассылается одновременно по всем автоматически вставленным адресам.
При ведении деловой переписки часто возникает необходимость распечатывать полученную документацию. Эта функция также внедрена в Outlook, достаточно зайти в меню «Файл», найти параметр «Печать», а дальше действовать по аналогии с другими офисными приложениями, когда требуется распечатать документ.
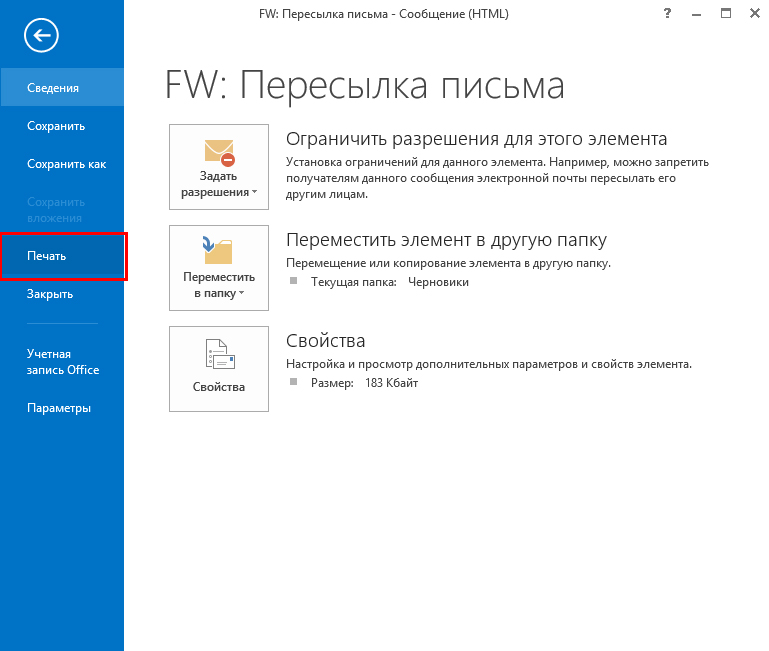
Нажмите Файл — Печать для отправки сообщения на принтер
Достаточно часто на почтовые адреса приходят спам-рассылки, которые только засоряют ящик, но не представляют никакой ценности для пользователя. Мало этого, они могут содержать вредоносное ПО, поэтому рекомендуется их удалять, не открывая. Чтобы удалить сразу несколько писем, сначала выделите все ненужные, а потом нажмите на кнопку «Удалить» в меню «Главная».
Разработчики приложения внедрили ещё одну успешную функцию, позволяющую осуществлять поиск важных писем. Для этого вызовите функцию «Быстрый поиск», находящуюся в горизонтальном меню.
В поисковой строке введите правило для поиска. Это может быть либо отрывок текстовой информации, которую вы желаете найти, либо введите электронный адрес того, чьи письма вы желаете разыскать.
Если у вас возникла необходимость создать новое сообщение, в горизонтальном меню перейдите на подпункт «Главная», а там найдите кнопку «Создать сообщение». После этого откроется чистое поле для письма. Вы можете написать, что желаете, а также прикрепить к нему изображение, видеоматериалы, документы и прочее.
Само текстовое сообщение можно при желании отформатировать, применив различный шрифт, цвет, размер. Можно при необходимости вставить гиперссылки.
В Outlook 2010 встроена, как и в предыдущих версиях почтового приложения, адресная книга, поэтому исключается необходимость каждый раз набирать адрес того, кому мы желаем отправить сообщение или напоминание.
Источник: http://nastroyvse.ru/programs/review/kak-polzovatsya-microsoft-outlook.html
Как использовать Microsoft Outlook: Первые шаги для начала работы
принимая во внимание как использовать электронную почту Microsoft Outlook, необходимо создать учетную запись. Опытный пользователя в современных технологиях не столкнутся трудностей с как открыть Outlook, или с созданием учетной записи.
- После установки, необходимо запустить клиент, нажав на иконку.
- Мастер запуска будет появляться, чтобы помочь с созданием новой учетной записи. Следуйте инструкциям Microsoft Outlook на экране.
- В следующем окне, пользователь должен ввести полное имя и адрес электронной почты, а также создать и подтвердить пароль.
- После настройки и создания сообщения, Появится новое окно. Нажмите на Конец.
Затем, нужно просто перезапустить программу и использование Outlook.
Microsoft Outlook: Как настроить интерфейс
Когда учетная запись создана, это имеет смысл, чтобы узнать интерфейс программы таким образом, чтобы знать все возможности. Больше того, чтобы гарантировать, что каждый человек с помощью MS Outlook удобно, есть осуществимость адаптировать интерфейс к личным предпочтениям.
Нужно взглянуть на адвокатуры доступа на верхней. Там, пользователь заметит, Например, такие варианты:
- Почта,
- Задачи,
- Календарь,
- люди,
- Папки,
- Заметки,
- Ярлыки.
Функции программного обеспечения дают возможность изменять их порядок и наличие в панели доступа. Интерфейс настройки является одним из преимуществ с помощью MS Outlook.
Источник: http://outlooktransfer.com/ru/how-to-use-microsoft-outlook/
Урок 1. Вход в учетную запись. Синхронизация почты
Если вы корпоративный работник, то, скорее всего, ваш IT-отдел уже создал ваш рабочий аккаунт в Outlook, и если вы собираетесь использовать данное приложение по работе, то можете переходить к следующему видео. Возможно, вы хотите использовать Outlook в личных целях, тогда вам необходимо его настроить.
Источник: http://your-mentor.ru/praktika/170-rabochaya-pochta-outlook
Формы и элементы
Как было сказано выше, Microsoft Outlook — это ряд приложений, объединенных в одну интегрированную информационную систему.’Каждое из этих приложений работает с определенным типом документов, в которых, собственно, и хранится соответствующая информация. В терминологии Outlook документы называются элементами, а приложения, работающие с элементами, — формами.
Замечание
Впервые Outlook как самостоятельное приложение появился в пакете Microsoft Office 97, придя на смену двум программам предыдущих версий Office: планировщику дел Schedule+ и клиенту электронной почты Microsoft Mail (или Microsoft Exchange). Отсюда и происходит подобная структуризация Outlook на формы-приложения и элементы-документы.
Элементы могут иметь самую произвольную форму (заметка, сообщение, контакт). Более того, их набор может расширяться за счет создания новых типов элементов (см. раздел 19.1 «Создание формы»). Для хранения элементов используется единый формат, но элементы каждого типа обладают определенным набором полей (свойств), в которых и хранится информация об элементе. Например, для сообщения в набор полей входят тело сообщения, тема сообщения, адресаты, признак важности и т. д. Одним из полей, обязательным для элементов всех типов, является поле типа элемента, значение которого определяет, как должен обрабатываться элемент.
Таким образом, как только вы откроете любой элемент, будет запущена форма, обслуживающая именно его. После открытия элемента можно редактировать его поля, внося новую или же изменяя старую информацию.
Источник: http://taurion.ru/outlook/1/5
Автоматические ответы
Если перейти по пути «Параметры» – «Почта» – «Автоматические ответы», можно настроить отправку уведомлений по расписанию, например, для случая, когда нет возможности работать с почтовым клиентом.
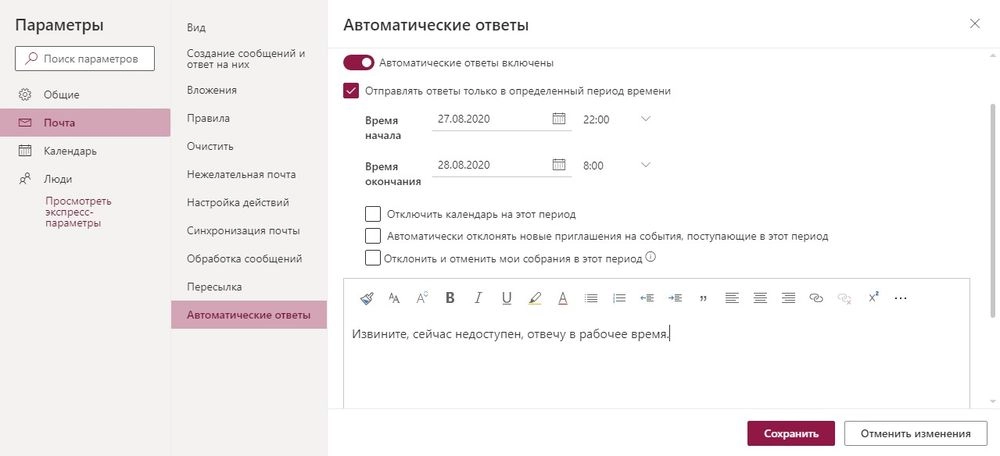
Источник: http://sysadmin-note.ru/instrukciya-po-rabote-s-outlook/
Упорядоченная работа в динамичном темпе
Outlook теперь может больше, а значит и вы будете больше успевать.
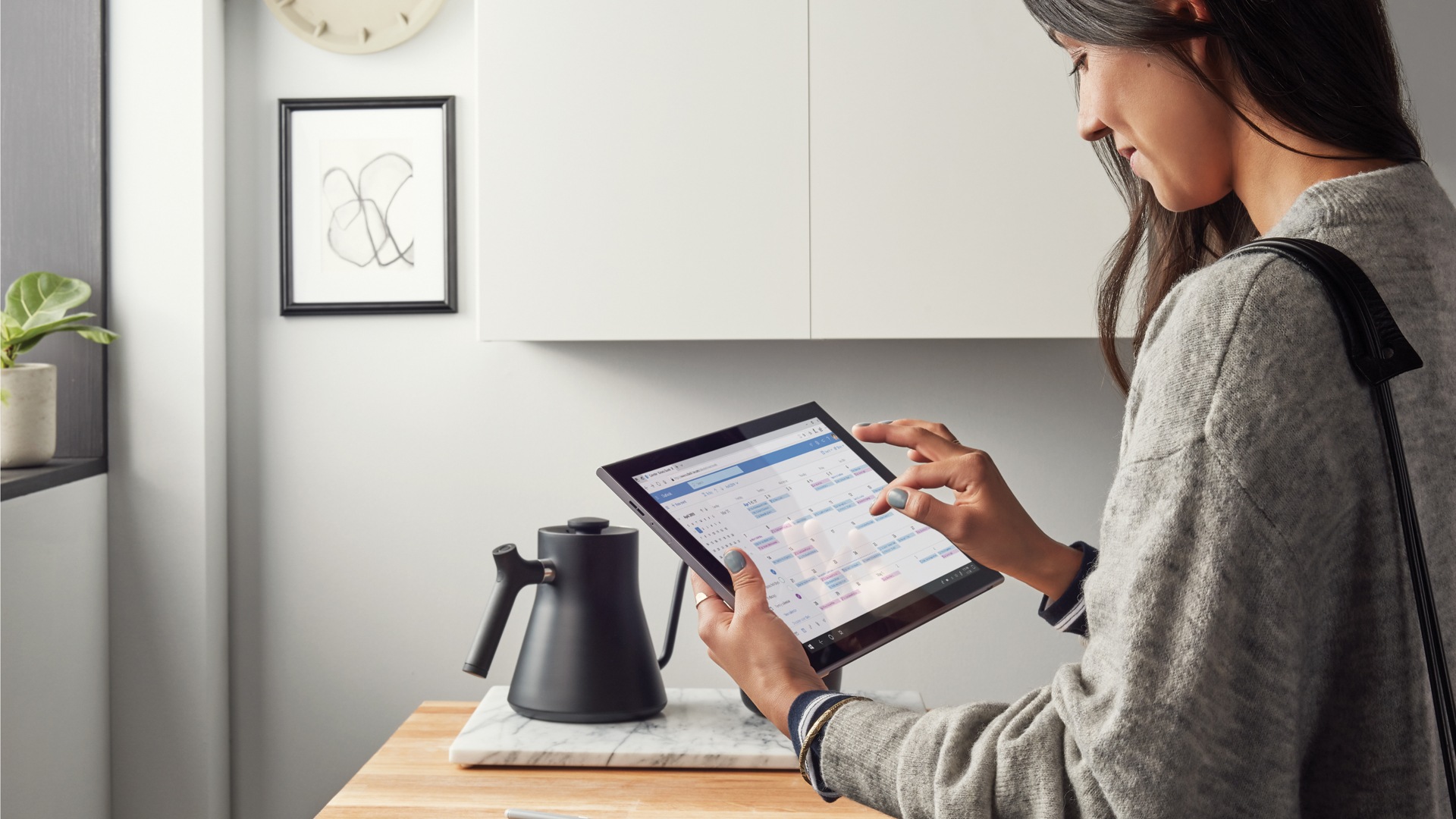
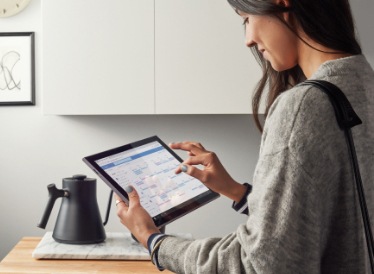
-
Ваш интеллектуальный помощник
Находите требуемые сообщения, контакты и документы с помощью функции поиска Outlook.
-
Организованная работа и удобные средства связи
Упростите планирование, предоставляя сведения о вашей доступности.
-
Полный и постоянный контроль
Microsoft To Do поможет правильно расставить приоритеты.
Слайд 1 из 3
Источник: http://microsoft.com/ru-ru/microsoft-365/outlook/email-and-calendar-software-microsoft-outlook
Интерфейс
Интерфейс почтового клиента Outlook довольно просто и интуитивно понятный, он также схож с интерфейсами базарных версий почтовых клиентов. Сейчас мы опишем основные составляющие интерфейса и его возможности.
Начнем с панели с левой стороны окна. В нижней её части расположены 4 иконки, которые откроют вам «Почту», «Календарь», «Контакты» и «Заметки». Основным разделом является почта, при выборе следующего раздела будет открываться его интерфейс.
Выше расположены списки основных разделов с разделенными папками для удобства работы с почтой. Первый список — «Избранное», в нем можно просмотреть общую папку писем для всех подключенных почтовых ящиков. При необходимости этот список можно свернуть.
Под списком «Избранное» находится список папок «Файла данных Outlook». Изначально все содержащиеся в нём папки должны быть пусты. Туда будут дублироваться сообщения со всех подключённых ящиков, но только свежие: те сообщения, что были в ящике до его регистрации системе в Outlook, в этот список не попадут. Если вы хотите перенести старые сообщения в этот список, это можно будет сделать вручную.
Ниже будут находится разделы с папками входящих и исходящих писем всех других подключенных электронных ящиков. Все отправленные и принятые сообщения будут хранится в файлах данных программы Outlook.
При выделении одной из папок из левой панели, справа от нее будет отображаться все содержимое этой папки, а именно перечень сообщений. Размеры таких панелей моно изменять, для этого достаточно будет навести курсор на границу и зажав левую кнопку мыши передвинуть его на нужное расстояние.
При выделении письма из центрально панели вы сможете отобразить его содержимое на панели справа. Тут вы увидите полную подробную информацию, а также тело электронного сообщения.
Для того, чтобы вы могли читать все входящие письма со всех почтовых ящиков сразу вам, стоит поместить все папки с входящими сообщениями в список «Избранное». Так вам не придется просматривать отдельно каждую папку входящих писем для каждого ящика, все письма будут приходить в одну папку. Для этого вам необходимо нажать правой кнопкой мыши по нужной папке и в выпавшем меню выбрать пункт «Показывать в избранном».
Если вам необходимо продублировать все старые сообщения, находящиеся в разных папках разных почтовых ящиков для того, чтобы читать все эти сообщения одним большим списком. Для этого нужно выбрать папку, из которой нужно продублировать сообщения, после этого выделить любое сообщение или нажать сочетание клавиш Ctrl+A, чтобы выделить все письма. После выделения нужных писем нажимаем правой кнопкой мыши на любое из выбранных и в выпавшем меню нажимаем на пункт «Переместить», далее «Копировать в папку…». После этих действий откроется окно, в котором вам нужно выбрать соответствующую типу сообщений папку и нажать ОК.
Источник: http://public-pc.com/pochta-microsoft-outlook-kak-polzovatsya/
Сбор данных о POP3/IMAP и SMTP
Данные для настройки почтового клиента можно найти у каждого провайдера услуг почтового хостинга, однако процесс поиска может отличаться.
В этом разделе мы расскажем, как найти необходимые данных в панели управления Hostinger. Зайдите в раздел Почтовые аккаунты в вашей панели управления Hostinger.

Нажав на Почтовые аккаунты, в Деталях электронной почты будет необходимая вам информация.

Запишите или скопируйте эту информацию в блокнот или просто оставьте страницу открытой. Она понадобится вам для настройки почты Outlook.
Источник: http://hostinger.ru/rukovodstva/kak-nastroit-outlook
Максимальная доступность для любого пользователя
Приложение Outlook изначально создавалось как самый доступный почтовый ящик для всех и каждого, поэтому в нем реализованы такие функции, как интуитивно понятная голосовая навигация, поддержка самых разных вспомогательных устройств и многое другое.


Источник: http://microsoft.com/ru-ru/microsoft-365/outlook/email-and-calendar-software-microsoft-outlook
6. Быстрые действия
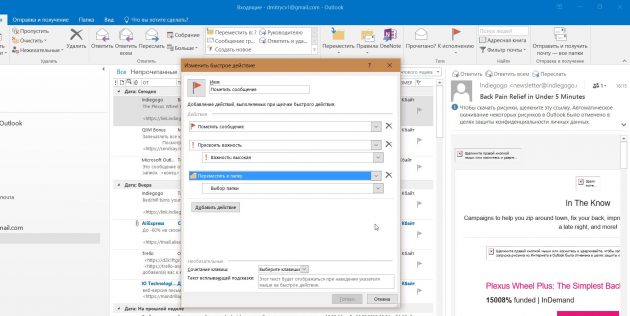
В умелых руках это невероятно мощный инструмент, который поможет справиться с большими объёмами корреспонденции. Функция «Быстрые действия» позволяет автоматизировать любую последовательность действий и выполнять их одним щелчком.
На вкладке «Главная» найдите кнопку «Быстрые действия». Здесь представлено несколько шаблонов, но вы можете сделать и собственные. Для этого нажмите на «Создать новое» в разделе «Быстрые действия» и задайте имя. Затем, нажимая на кнопку «Действия», выберите те операции, которые хотите выполнить, шаг за шагом. Быстрое действие можно будет сохранить на панели инструментов или назначить ему комбинацию горячих клавиш.
Например, можно создать быстрое действие, чтобы переместить выбранные сообщения в определённую папку и пометить их как прочитанные. Или массово ответить своим собеседникам, создав в календаре напоминания о встрече с ними. Включите фантазию.
Источник: http://lifehacker.ru/microsoft-outlook-features/
Ошибки в Outlook
Данная программа может иногда выводить различного рода ошибки. У каждой из них есть свой системный номер.
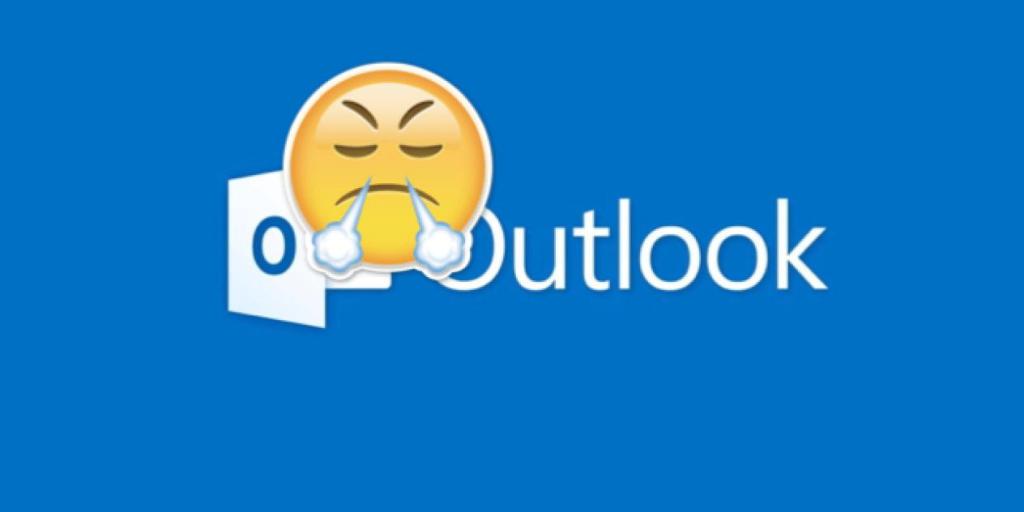
Примеры ошибок и их расшифровка:
- Ошибка 0x800CCC00 LOAD SICILY FAILED. Данная ошибка обозначает, что вы не можете авторизоваться. Проблема решается перезапуском программы или полной ее переустановкой.
- Ошибка 0x800CCC01 INALID CERTIFICATE CONTENT. Означает отсутствие сертификата авторизации учетной записи. Для исправления необходимо получить данный сертификат.
- Ошибка 0x800CCC0B SERER OR MAILDROP IS BUSY. Этот номер ошибки говорит о том, что вы слишком часто обращались к серверу. Необходимо подождать порядка 5 минут для следующего обращения к серверу.
- Ошибка 0x800CCC0C NOT INIT. Применяемый сервер не был найден. Проверить наличие сервера или его исправность.
- Ошибка 0x800CCC0F CONNECTION DROPPED. Данная ошибка говорит о проблемах с соединением интернета. Необходимо проверить соединение.
- Ошибка 0x800CCC10 INALID ADDRESS. Этот код ошибки выводится программой при неправильном указании электронной почты. Необходимо проверить правильность введенных данных.
Источник: http://fb.ru/article/439515/kak-polzovatsya-outlook-instruktsii-i-rekomendatsii