Простая инструкция для чайников, как поставить пароль на компьютер windows 7 для любой учетной записи, изменить при необходимости и удалить, а также…
Процедура установки
Существует два варианта установки запароленного входа в систему:
- Для текущего профиля;
- Для другого профиля.
Подробно разберем каждый из этих методов.
Способ 1: Установка пароля для текущей учетной записи
Прежде всего, разберемся, как установить пароль для текущего профиля, то есть, для той учетной записи, под которой вы сейчас находитесь в системе. Для выполнения данной процедуры правами администратора обладать не обязательно.
- Кликните «Пуск» и переходите по «Панель управления».

Теперь переместитесь в «Учетные записи пользователей».

В группе «Учетные записи пользователей» щелкайте по наименованию «Изменение пароля Windows».

В этом подразделе кликните по самому первому пункту в перечне действий – «Создание пароля своей учетной записи».

Запускается окошко создания кодового выражения. Именно здесь мы будем производить основные действия для решения поставленной в данной статье задачи.

В поле «Новый пароль» внесите любое выражение, с помощью введения которого вы собираетесь в будущем заходить в систему. При вводе кодового выражения обратите внимание на раскладку клавиатуры (русскоязычная или англоязычная) и регистр (Caps Lock). Это имеет большое значение. Например, если при заходе в систему пользователь будет использовать символ в виде маленькой буквы, хотя изначально задал большую, то система посчитает ключ некорректным и не даст войти в учетную запись.
Конечно, более надежным является сложный пароль, записанный с применением различных типов символов (букв, цифр и др.) и в разных регистрах. Но следует учесть, что взлом учетной записи, если злоумышленник будет находиться продолжительное время около компьютера, для человека, обладающего должными знаниями и навыками, не составит труда вне зависимости от сложности кодового выражения. Это скорее защита от домашних и от праздных зевак, чем от хакеров. Поэтому нет смысла задавать особенно сложный ключ из чередования произвольных символов. Лучше придумать такое выражение, которые вы сами без проблем сможете запомнить. Кроме того, не следует забывать, что вводить его придется каждый раз при заходе в систему, а поэтому очень длинные и сложные выражения использовать будет неудобно.
Но, естественно, слишком очевидный для окружающих пароль, например, состоящий только из вашей даты рождения, тоже задавать не следует. Компания Microsoft рекомендует придерживаться следующих правил при выборе кодового выражения:
- Длина от 8 знаков;
- Не должно содержать имени пользователя;
- Не должно содержать полного слова;
- Должно значительно отличаться от ранее используемых кодовых выражений.

В поле «Подтверждение пароля» нужно повторно ввести то же выражение, которое вы задали в предыдущем элементе. Это связано с тем, что символы при вводе скрыты. Поэтому вы можете ошибочно ввести не тот знак, который собирались, и тем самым утратите контроль над профилем в будущем. Повторный ввод призван оградить от таких нелепых случайностей.

В область «Введите подсказку для пароля» требуется ввести выражение, которое вам напомнит о ключе в том случае, если вы его забудете. Этот элемент не является обязательным для заполнения и, естественно, смысл его заполнять есть только тогда, когда кодовое слово является осмысленным выражением, а не произвольным набором символов. Например, если оно полностью или частично состоит из определенных данных: имени собаки или кошки, девичьей фамилии матери, даты рождения близкого человека и т.д. В то же время, следует помнить, что данная подсказка будет видна для всех пользователей, которые попытаются войти в систему под данной учетной записью. Поэтому, если подсказка слишком очевидно будет указывать на кодовое слово, то от её применения лучше отказаться.

После того, как вы два раза ввели ключ и по желанию подсказку, кликайте по «Создать пароль».

Пароль будет создан, о чем свидетельствует новый статус около иконки вашего профиля. Теперь при входе в систему в приветственном окне следует ввести ключ, чтобы войти в запароленную учетную запись. Если же на данном компьютере используется только один профиль администратора, и больше нет никаких учетных записей, то без знания кодового выражения вообще нельзя будет запустить Windows.

Способ 2: Установка пароля для другого профиля
В то же время, иногда возникает необходимость задать пароли для других профилей, то есть, тех учетных записей пользователей, под которыми вы сейчас не залогинены. Чтобы запаролить чужой профиль, обязательно нужно обладать административными правами на данном компьютере.
- Для начала, как и в предыдущем способе, переходите из «Панели управления» в подраздел «Изменение пароля Windows». В появившемся окошке «Учетные записи пользователей» щелкайте по позиции «Управление другой учетной записью».

Открывается список профилей на данном ПК. Щелкните по наименованию того, которому желаете присвоить пароль.

Открывается окно «Изменение учетной записи». Кликните по позиции «Создание пароля».

Открывается практически точно такое же окно, которое мы видели при создании кодового выражения для входа в систему для текущего профиля.

Так же, как и в предыдущем случае, в области «Новый пароль» вбейте кодовое выражение, в области «Подтверждение пароля» повторите его, а в области «Введите подсказку для пароля» при желании добавьте подсказку. При вводе всех этих данных придерживайтесь тех рекомендаций, которые были уже даны выше. Затем жмите «Создать пароль».

Кодовое выражение для другой учетной записи будет создано. Об этом говорит статус «Защищена паролем» около её иконки. Теперь после включения компьютера при выборе данного профиля юзеру нужно будет ввести ключ, чтобы войти в систему. Стоит также отметить, что если под этой учетной записью работаете не вы сами, а другое лицо, то для того чтобы оно не утратило возможность заходить в профиль, вы должны передать ему созданное ключевое слово.

Как видим, создать пароль на ПК с Виндовс 7 не составляет большого труда. Алгоритм выполнения данной процедуры предельно прост. Главная сложность состоит в подборе самого кодового выражения. Оно должно быть простым для запоминания, но не очевидным для других лиц, которые имеют потенциальный доступ к ПК. В этом случае запуск системы станет одновременно безопасным и удобным, что возможно организовать, придерживаясь рекомендаций, данных в этой статье.
 Мы рады, что смогли помочь Вам в решении проблемы.
Мы рады, что смогли помочь Вам в решении проблемы.  Опишите, что у вас не получилось.
Опишите, что у вас не получилось.
Наши специалисты постараются ответить максимально быстро.
Помогла ли вам эта статья?
ДА НЕТ
Поделиться статьей в социальных сетях:
Еще статьи по данной теме:
Источник: http://lumpics.ru/how-put-password-on-windows-7-pc/
Три линии парольной защиты ноутбука
Начальный уровень защиты — это установка пароля на доступ в ОС. Позволяет скрыть содержимое диска от любопытствующих «чайников», но не от тех, кто всерьез нацелен на кражу данных.
Следующий — более надежный способ — это установка пароля на BIOS ноутбука. Для его взлома злоумышленнику придется очень потрудиться.
Максимальный уровень защиты обеспечивает установка пароля на жесткий диск. Но этот вариант без крайней необходимости лучше не использовать. Далее вы узнаете, почему.
Источник: http://compconfig.ru/bezopasnost/parol-na-noutbuk.html
Пошаговая инструкция по установке пароля на ноутбук/ПК под Windows 7.
Способ №1. Через «Панель управления».
1. На рабочем столе нажмите «Пуск» и выберите пункт, расположенный справа, «Панель управления». Если вашим устройством пользуетесь только вы, то поставить пароль на ноутбук будет очень просто. Помните, что не у всех моделей ноутбуков одинаковые настройки.
Если у вас есть пункт «Использовать страницу приветствия», то уберите, расположенный рядом с ним, флажок. Это также поможет повысить уровень безопасности устройства. Если же такового нет, то просто выполняйте следующие действия.

2. Далее нужно в появившемся окошке выбрать пункт «Учетные записи пользователей и семейная безопасность».

3. В следующем окне выбираем пункт «Учетные записи пользователей».

4. Появляется окошко, в котором следует выбрать «Создание пароля своей учетной записи».

5. Далее вводим пароль, при чем, в обеих строчках. Перед тем, как поставить пароль на ноутбук, следует придумать сам пароль и надежно сохранить его. Он не должен быть слишком простым, следует сочетать буквы и цифры.

6. Ниже вы видите строчку «Введите подсказку для пароля». Ее следует заполнить. Опять же, подсказку лучше вводить, которую вы точно не сможете забыть. Это поле поможет вам вспомнить пароль.

Способ №2. С использованием «Командной строки».
1. Нажмите на кнопку «Пуск», расположенную у вас в меню. В меню вы увидите поле, в котором будет написано «Найти программы и файлы».

2. В данном поле вам необходимо ввести «cmd» (вводить следует без кавычек). Команда обнаружит вам данный файл. Нажмите на него.

3. Должно всплыть черное окошко. Перед тем, как поставить пароль на ноутбук, опять же, заранее придумайте пароль и запишите его. Напишите в нем следующую строчку: net user username password. Вместо username введите имя/логин, под которым вы будете входить, а вместо password – ваш пароль. Далее нажмите клавишу «Enter». При правильном выполнении, у вас появится в строке надпись «Команда выполнена успешно».

Источник: http://hyperione.com/kak-postavit-parol-na-noutbuk/
Зачем ставить пароль
Персональный компьютер давно стал хранилищем личной информации – документов, фотографий или видео. На нем могут храниться и более важные вещи, как, например, пароли к всевозможным интернет-аккаунтам, списки контактов, номера персональных банковских счетов и другие, не предназначенные для постороннего взгляда данные. Защитить их поможет простой и надежный способ – установка кодовой фразы на вход в компьютер.
Источник: http://compsch.com/windows-7/sposoby-ustanovki-parolya-na-kompyutere-windows-7.html
Установка пароля через архиваторы
Большинство пользователей ПК пользуются данными программами. Поэтому данный способ выходит на первое место в рейтинге самых простых методов установки пароля-ключа. Чтобы поставить его через архиватор WinRAR, необходимо следовать инструкции:
- Выбрать правой кнопкой мыши ярлык папки с личной информацией. Во всплывшем окне нажать на вкладку архивирования.
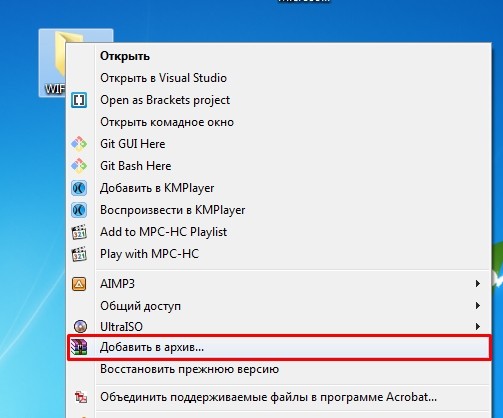
- В появившемся меню необходимо найти клавишу с предложением установки пароля.

- Затем следует придумать собственный код в графе для защиты папки «Введите пароль». Здесь необходимо прописать его и нажать «ОК».
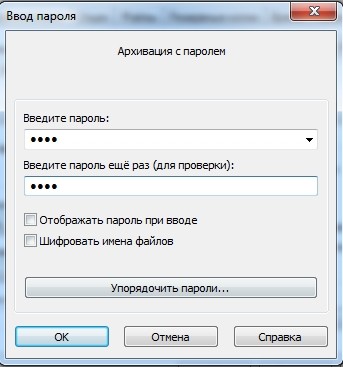
Появится такая же заархивированная папка с тем же названием. При её открытии компьютер всегда будет запрашивать пароль. Зайти в неё сможет только создатель ключа. При его потере будет практически невозможно восстановить доступ, поэтому важно запомнить или записать.
Похожие действия можно проделать и с утилитой 7-Zip.
- Правой кнопкой мыши выбрать папку, которую следует защитить. В появившемся меню найти пункт под названием 7-Zip и выбрать его.
- Добавить необходимую папку в архив.
- Следующий шаг – найти вкладку «Шифрование» и ввести придуманный пароль.
- Кликнуть по иконке «ОК».
- Появится запароленная папка. Для входа в неё потребуется ввести секретное слово.
Приведённые выше варианты считаются самыми простейшими из тех, что есть на просторах интернета. Но не всем будет удобно пользоваться этими утилитами. Существует несколько других методов. Вы можете выбрать наиболее комфортный и взять его на заметку.
Источник: http://wifigid.ru/raznye-sovety-dlya-windows/kak-postavit-na-papku-parol-v-win-7
Парольная защита доступа в Windows
Чем хороша
Простотой и безопасностью.
Чем плоха
Низкой надежностью. Легко взламывается. Для защиты особо ценной информации не годится.
Кому подходит
Тем, кто хочет оградить личные файлы от доступа окружающих, например, членов семьи или коллег.
Как установить в Windows 7
Чтобы выставить пароль для учетной записи Windows 7, достаточно сделать 3 шага:
- Открываем панель управления Windows и входим в раздел «Учетные записи пользователей».

- Щелкаем «Создание пароля своей учетной записи».

- В следующем окошке заполняем поля, показанные ниже: вводим парольную фразу, ее подтверждение и подсказку для напоминания. Последнее — не обязательно. Сохраняем настройку и перезагружаемся.

Теперь каждый раз при включении компьютера Windows будет требовать от вас аутентификации.

Источник: http://compconfig.ru/bezopasnost/parol-na-noutbuk.html
Методы установки
Основными способами задания пароля являются:
- установка через панель управления;
- установка с использованием меню локальных пользователей и групп;
- использование стороннего программного обеспечения.

Стоит заметить, что способов установки пароля на ПК великое множество. Для этого можно использовать как имеющиеся в устройстве ресурсы, так и использовать другие возможности – сторонние программы.
Чему отдать предпочтение? Более надежным и безопасным является, конечно же, использование собственного программного обеспечения ПК, что сводит к нулю риск заражения компьютера вирусами или шпионским ПО, которые часто сопровождают программы от непроверенных издателей.
Источник: http://compsch.com/windows-7/sposoby-ustanovki-parolya-na-kompyutere-windows-7.html
Как поставить пароль на Windows 7?
Чтобы не допустить использование ноутбука незнакомыми людьми, скрыть важную информацию от посторонних глаз, правильным вариантом станет установка защитной комбинации. Перед тем, как поставить пароль на компьютер, необходимо придумать набор символов, который будет известен только владельцу гаджета.
Установка шифра возможна на любую модель ноутбука с ОС Windows 7. Необходимо внимательно относиться к языковой раскладке на клавиатуре, клавише CapsLock. Проводится процедура в следующей последовательности:
- Нажать «Пуск», после чего появится меню, где следует найти «Панель управления».
- В перечислении расположены «Учетные записи и безопасность». Из предложенных вариаций необходимо выбрать «Добавление и удаление учетных записей».
- На мониторе высвечиваются списки со всеми пользователями. Выбирается запись, на которую устанавливается пароль. Если их несколько, то процесс проводится по аналогии.
- Из предложенного списка выбирается строка «Создание пароля».
- Комбинация вводится несколько раз, чтобы избежать ошибки при введении знаков. Также рекомендуется оставить подсказку.
- После перезагрузки появится запрос на введение пароля.
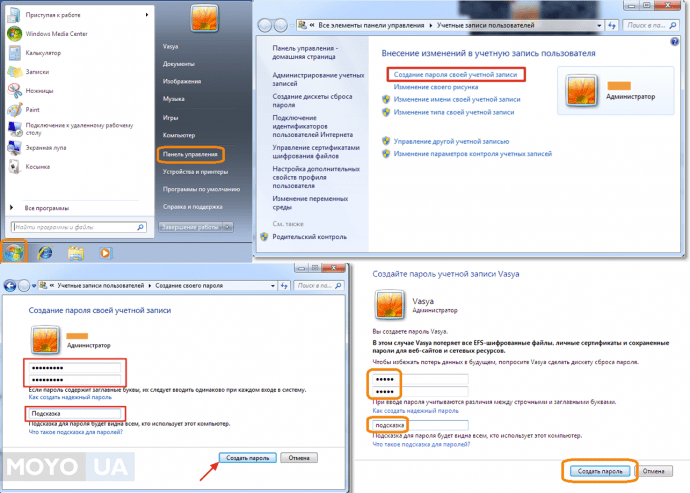
Теперь прежде чем попасть в систему, необходимо ввести ключ безопасности.
Интересно для прочтения: «Как включить wi-fi на ноутбуке с windows? – 5 проверенных способов».
Источник: http://moyo.ua/news/kak_postavit_parol_na_kompyuter_ili_noutbuk_ustanovka_parolya_na_windows_7_8_10.html
Родительский контроль в windows 7 позволяет..

…регулировать использование компьютера детьми. Например, можно назначить интервалы времени, в течение которых дети могут пользоваться компьютером, а также определить, какими играми и программами они могут пользоваться.
При блокировании родительским контролем доступа к игре или программе появляется уведомление, что программа была заблокирована. Ребенок может щелкнуть ссылку в уведомлении, чтобы запросить разрешение на доступ к игре или программе. Вы можете разрешить доступ, введя данные своей учетной записи.
-
Ограничение времени. Можно ограничить время, в течение которого детям разрешен вход в систему. Это не позволит детям входить в систему в течение определенного периода. Можно установить разные разрешенные часы доступа для каждого дня недели. Если в момент окончания разрешенного периода времени дети работают за компьютером, происходит автоматический выход из системы.
-
Игры. Можно контролировать доступ к играм, выбирать допустимую возрастную категорию, типы содержимого, которые следует блокировать, и разрешать или запрещать доступ к отдельным играм или играм, не имеющим категории.
Вот и весь функционал. Но даже он может в ряде случаев от нежелательных последствий.
Однако, эти функции не могут ограничить доступ на нежелательные сайты. Для этих целей дополнительно нужно приобрести платные программы-фильтры. В качестве примера рекомендую приобрести лицензионные, отечественные антивирусы Doctor Web или Касперского, в состав которого входят эти нужные компоненты. Убьете двух зайцев. Эффективность контроля и безопасность значительно возрастут.
Читаем дальше про родительский контроль. Выберите ту учетку какую надо. к. Выбираем учетную запись и…….

…так как это оказалась запись с правами Администратора, то система предложила создать стандартную учетную запись. Права можно изменить (см. выше). Если необходимо -создаем учетную запись.
Теперь, когда мы разобрались c настройками «семерки», переходим к Windows 10. У нее переработан интерфейс, и значительно расширены функции учетной записи. Если до этого учетная запись была «личным делом» компьютера и никого больше не касалась, то теперь можно настроить компьютер с учетной записью Microsoft, и привязать к ней свою локальную учетную запись. За счет этого значительно расширяется функционал, но есть один недостаток- сервера учетных записей находятся под юристдикцией нашего партнера — Соединенных Штатов Америки. Но, не смотря на это — все по прежнему легко, и делается почти так, как в «семерке». Сейчас настало время узнать
Источник: http://fast-wolker.ru/kak-postavit-parol-na-windows7-windows10.html
Как убрать, или изменить пароль учетной записи?
Для того, что бы убрать, или изменить пароль, который мы установили на компьютер, так же зайдите в пуск и нажмите на фотографию свой учетной записи. Появиться окно, в котором можно выбрать “Изменение своего пароля”, или “Удаление своего пароля”.
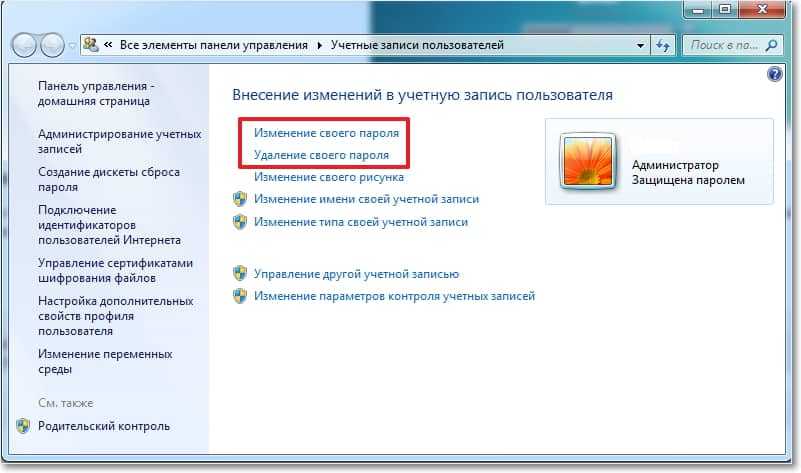
Для того, что бы изменить пароль, понадобиться ввести текущий пароль, а затем два раза новый. А если вы хотите удалить пароль, то просто нужно будет один раз указать текущий пароль и подтвердить удаление.
Вот так просто можно защитить свой компьютер, и так же просто можно снять защиту, например когда родственники уедут :). Удачи!
Источник: http://f1comp.ru/bezopasnost/kak-ustanovit-parol-na-kompyuter-v-windows-7/
Как установить в Windows 8-10
Пользователи Windows 8 впервые получили возможность использовать для входа в систему не только символьный, но и графический пароль. Последний, если он грамотно придуман, не менее надежен, чем текстовый, но запоминается гораздо легче.
В Windows 10 в дополнение к парольной защите появились функции «Пин-код» и «Windows Hello». Пин-код представляет собой короткую комбинацию цифр, которую пользователь может вводить вместо пароля к учетной записи Microsoft. По словам разработчиков, это сделано для упрощения входа в систему тем, кто пользуется компьютером в безопасной среде, например, только дома.
Функция «Windows Hello» появилась относительно недавно. Ее суть заключается в распознавании системой отпечатка пальца, лица или радужки глаза пользователя. Она удобна, но работает далеко не на всех устройствах и в настоящее время не полностью отлажена.
Раздел управления всеми видами паролей в «восьмерке» и «десятке» находится в приложении «Параметры». В Виндовс 10 оно открывается через меню «Пуск» (кнопка в виде шестеренки).

В Виндовс 8(8.1) для этого нужно вызывать чудо-панель Charms, кликнуть «Параметры» и следом — «Изменение параметров компьютера».

Дальнейшие действия на обеих системах очень схожи, поэтому мы будем их рассматривать только на примере Windows 10.
Находясь в приложении «Параметры», откроем раздел «Параметры входа», выберем нужный вид пароля и нажмем «Добавить».

- Для создания текстового пароля вашей учетной записи откроем подраздел «Пароль». Впишем в соответствующее поле кодовую фразу, подтверждение и подсказку.

Pin-код и графический пароль доступны только для учетной записи Microsoft (под локальным администратором эти функции неактивны).
- Для задания Пин-кода (в Windows 10) введите в указанные поля несколько цифр, подтвердите их и щелкните ОК для сохранения. В отличие от сетевой учетной записи Microsoft, пин-код будет работать только на этом устройстве.

- Чтобы создать графический пароль, загрузите в приложение любое графическое изображение. Подтвердите согласие использовать эту картинку при создании пароля. После этого нарисуйте на изображении несколько простых фигур, которые вам несложно запомнить, и повторите рисунок 3 раза.

Источник: http://compconfig.ru/bezopasnost/parol-na-noutbuk.html
Что делать, если забыл пароль от компьютера?
Если буквенно-цифровая последовательность напрочь забыта и даже наводящий вопрос не помогает припомнить код, а переустанавливать Windows не хочется, самый разумный выход — использовать какой-нибудь из доступных программных продуктов, записанный на оптический диск (LiveCD) или флеш-карту.
Одно из лучших приложений, помогающих обойти защиту от пароля Windows, — Lazesoft Recover My Password. Чтобы воспользоваться им, нужно:
- Перейти на сайт lazesoft.com и в разделе Products верхнего горизонтального меню выбрать щелчком мыши пункт Lazesoft Recover My Password.
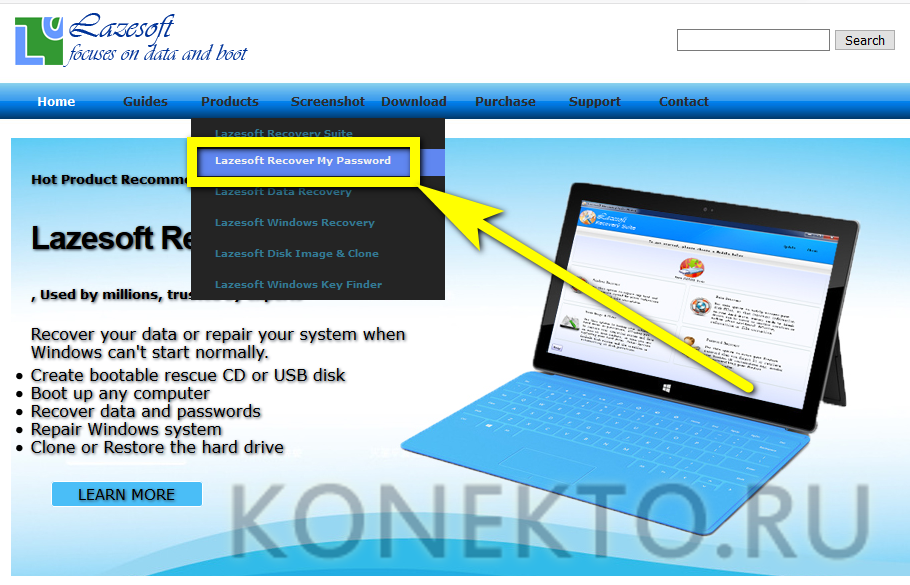
- На новой странице щёлкнуть по кнопке Free Download Now!
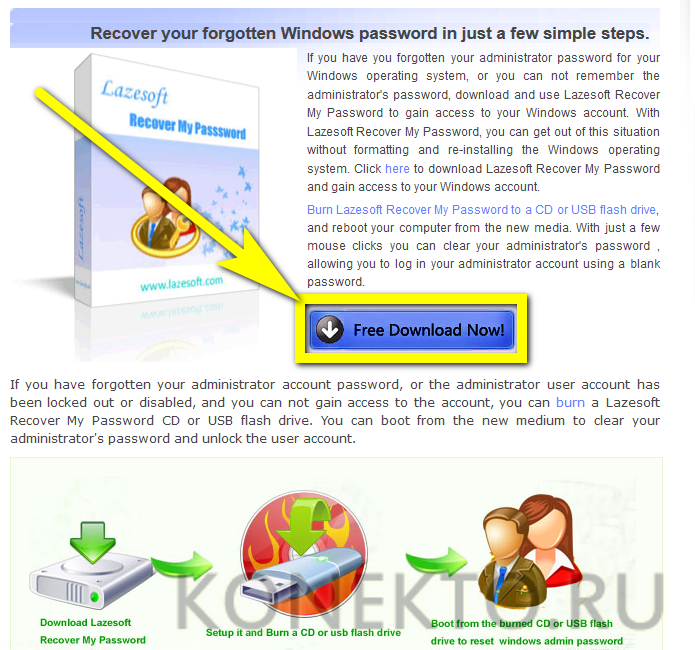
- Выбрать в открывшемся списке подходящий программный продукт. Для простой операции достаточно будет бесплатной версии Home.

- Дождаться перенаправления на следующую страницу, щёлкнуть по кнопке Download Now и определить, куда будет загружен исполняемый файл.
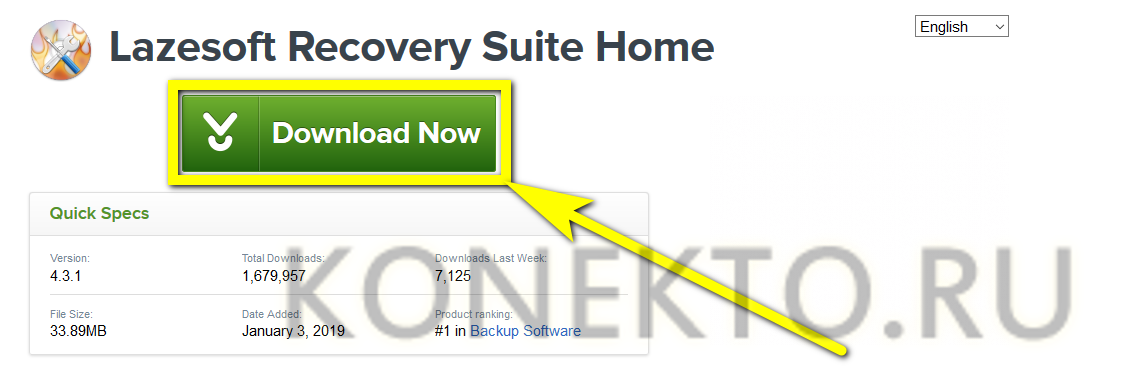
- Запустить инсталлер Lazesoft Recover My Password и согласиться с пользовательским соглашением.
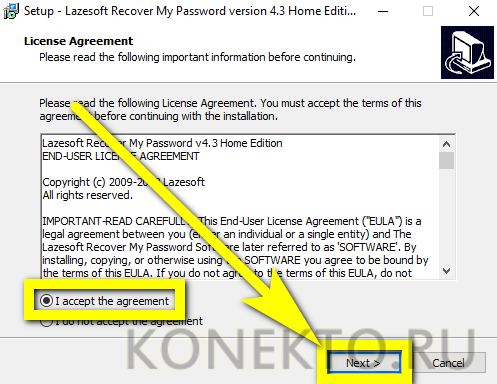
- После чего, определив место установки, нажать на кнопку Install.
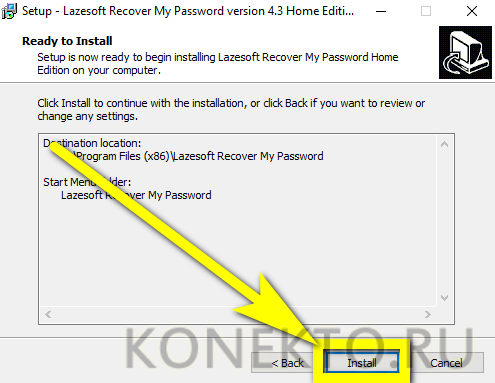
- По окончании процесса установить галочку в чекбоксе, позволяющем запустить программу сразу после закрытия инсталлера.
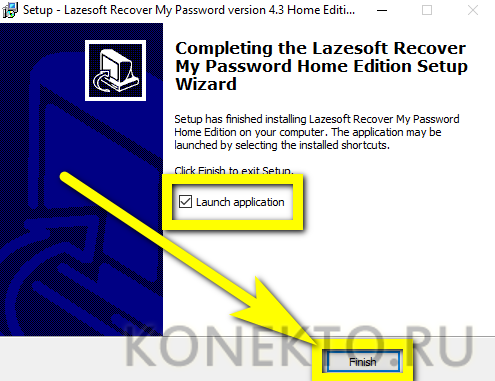
- В открывшемся главном окне программы щёлкнуть по центральной кнопке, размещённой на главной вкладке.
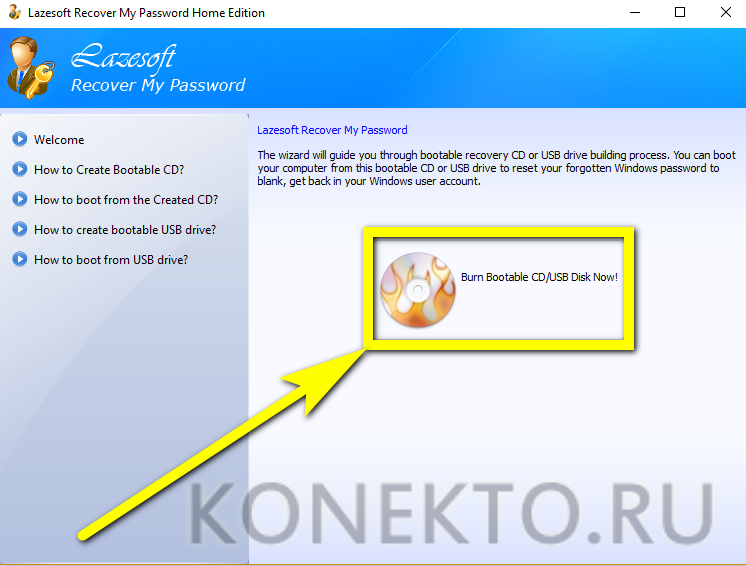
- Выбрать в выпадающем списке операционную систему, с которой предстоит работать.
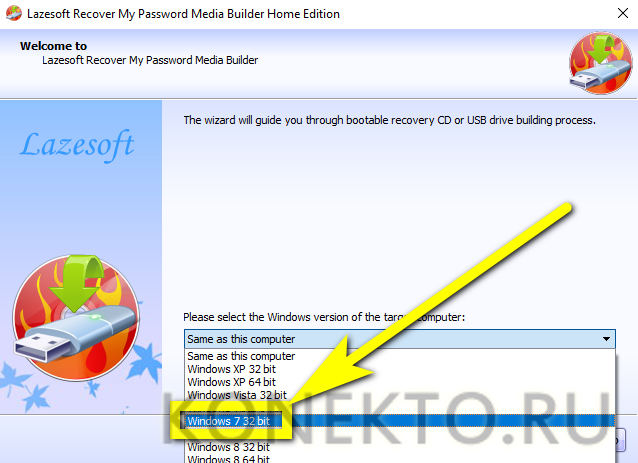
- Тонкие настройки для обхода пароля Windows доступны в разделе Optoins.
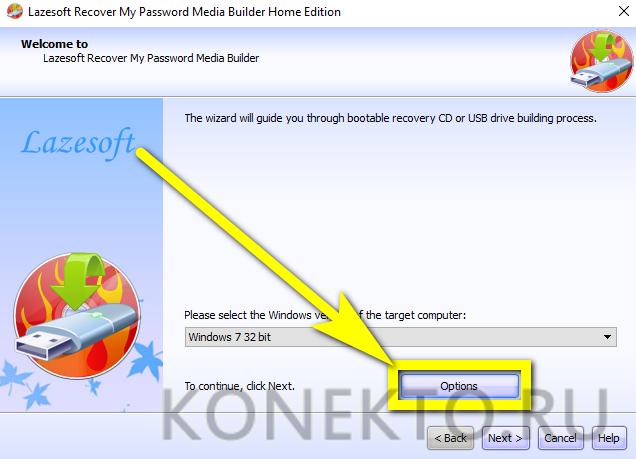
- В частности, здесь можно задать метод форматирования для загрузочной флешки. Настоятельно рекомендуется выбрать NTFS, хотя подойдёт и вариант по умолчанию.

- Нажать на кнопку Next и определить, как должны быть записаны данные для работы с паролем: на оптический диск (хватит обычного CD), флеш-карту или жёсткий диск в виде образа.
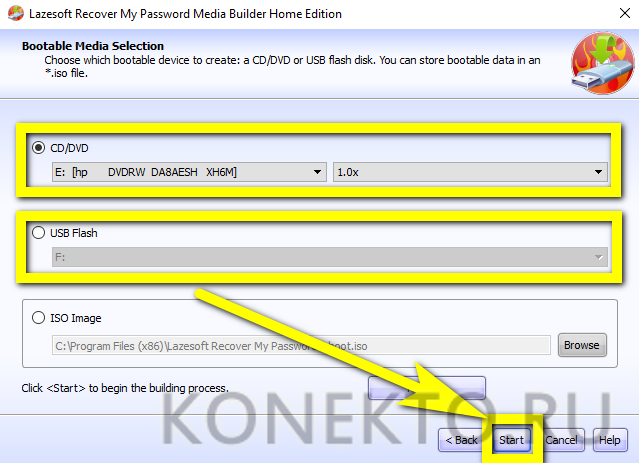
- После нажатия на Start начнётся создание диска. Оно занимает от нескольких минут до получаса — в зависимости от возможностей ПК и рабочей ОС; закрывать программу вплоть до окончания процесса нельзя.
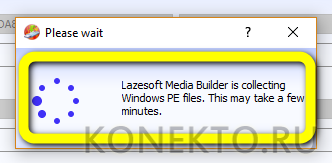
- Загрузить диск в дисковод или вставить флешку в разъём компьютера и перезагрузить его; при включении — выбрать нажатием клавиши Enter первую строчку открывшегося меню.
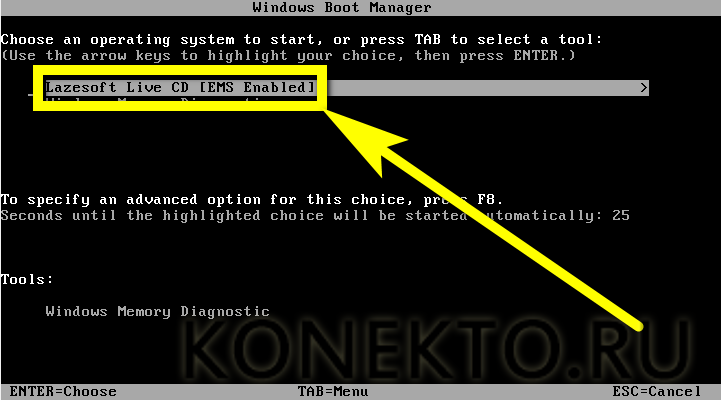
- Подождать, пока загрузится главное окно программы.
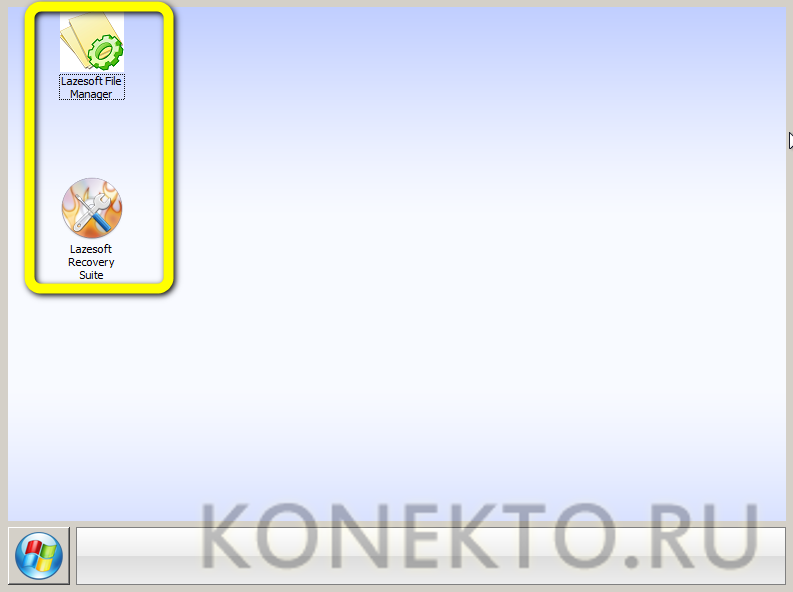
- Весь функционал Lazesoft Recover My Password доступен в меню «Пуск».
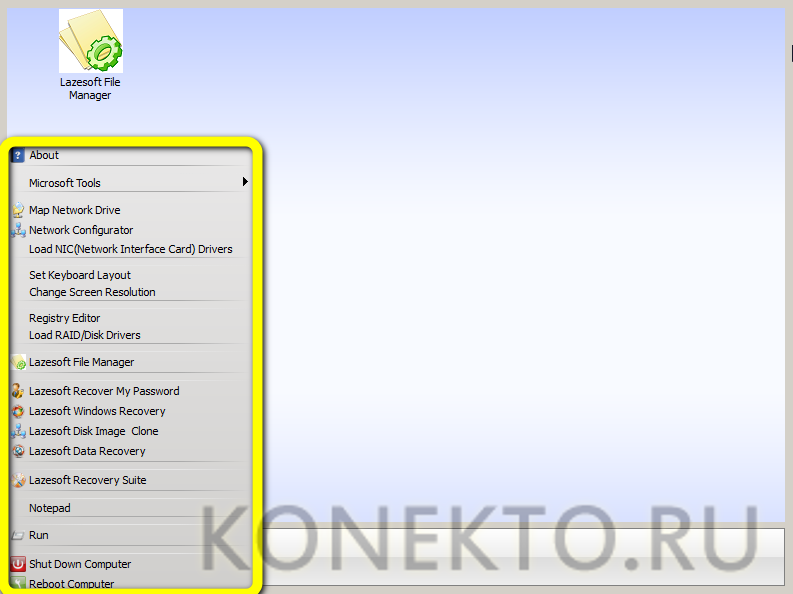
- А на экран вынесен ярлык удобного файлового менеджера — с его помощью можно скопировать с жёсткого диска нужные данные, не занимаясь сбросом пароля.
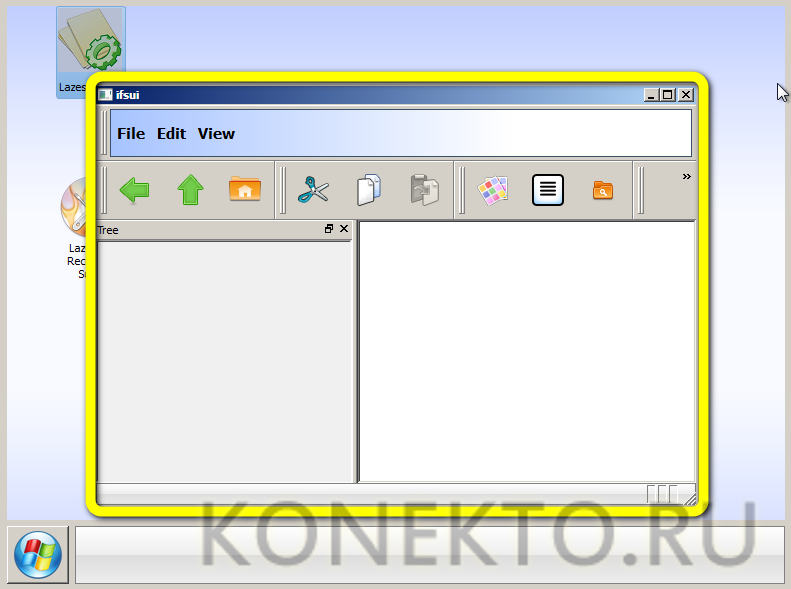
- Чтобы перейти к работе с кодом, следует выбрать в том же меню пункт Lazesoft Recover My Password.
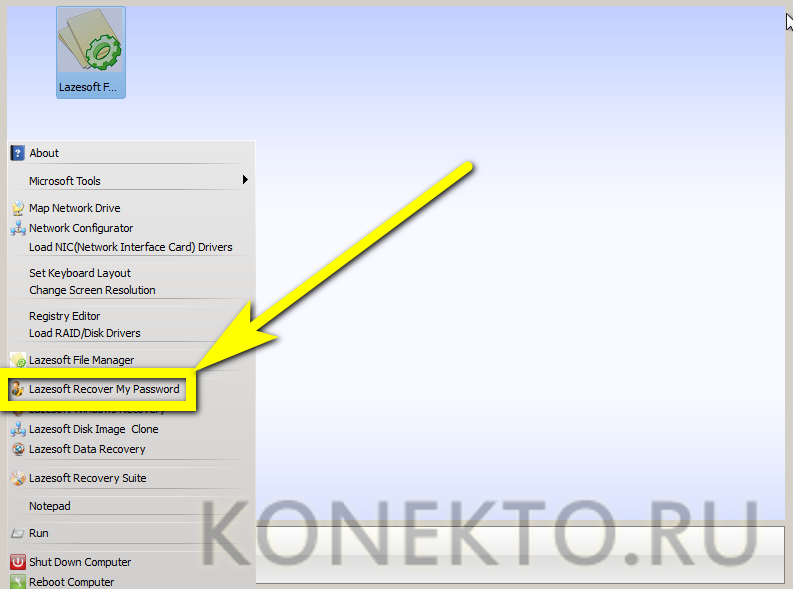
- В новом окне нажать на кнопку Next.
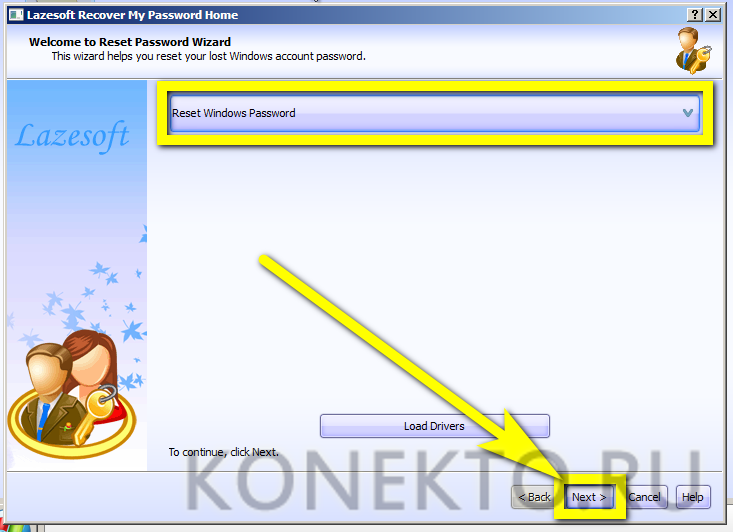
- Подтвердить, что бесплатная версия программы используется в некоммерческих целях.

- Выбрать в верхнем выпадающем списке операционную систему, а в нижнем — тип действия: сброс пароля.
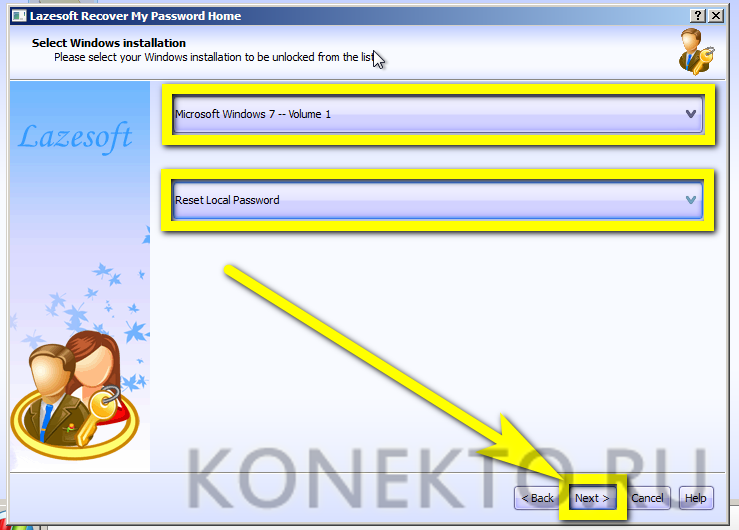
- В открывшемся списке найти нужную учётную запись и снова нажать на кнопку Next.

- И щёлкнуть по круглой кнопке Reset/Unlock.
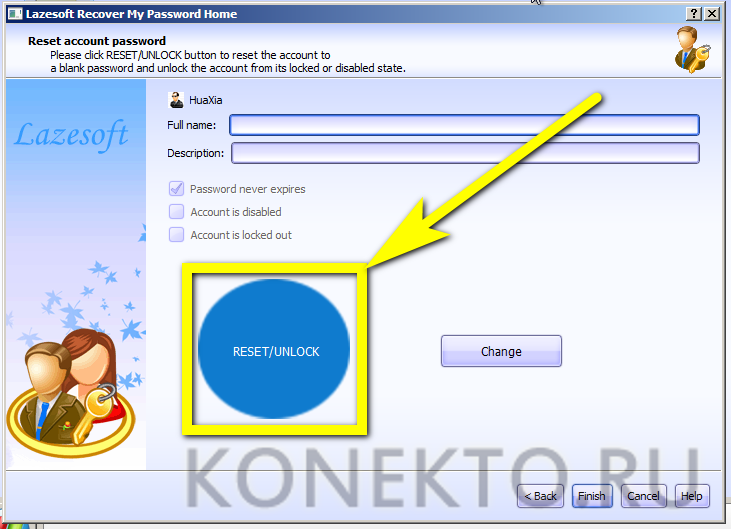
- Через несколько секунд система уведомит пользователя об успешном завершении процесса. Теперь можно перезагрузить комп и авторизоваться в Windows, не вводя пароль.
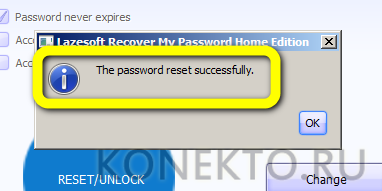
Источник: http://konekto.ru/kak-postavit-parol-na-kompjuter.html
Как войти в windows 10 по пин коду
Почему Пин-код? Пин-код — дополнительный рубеж обороны, это не пароль. Есть учётка, у нее есть пароль. А это Пин-код. Вы его придумываете сами, вводите только при входе. А пароль не вводите, это позволяет сохранить его от перехвата специальными программами. Используется только при входе. Итак,
Нажимаем «Параметры входа», выбираем ПИН-КОД, придумываем комбинацию из четырех цифр и вводим. Тут можно выбрать с помощью чего входить — пароль или Пин.

При входе на экране будет такое приглашение:

Если до сих пор интересно, читаем далее.
Источник: http://fast-wolker.ru/kak-postavit-parol-na-windows7-windows10.html
Какой пароль на компьютере будет надежным?
Как ни странно, но большинство паролей довольно легко и быстро могут быть подобраны очень любопытными людьми. Причем секрет любого хорошего пароля не только состоит в его надежности, но и очень важной характеристикой является его легкая запоминаемость. В любом случае, если вы хотите защитить систему правильным паролем, стоит придерживаться таких правил:
- создавайте пароли не меньше, чем из пяти символов;
- используйте и прописные и заглавные буквы;
- добавляйте дополнительные символы и знаки;
- ни в коем случае не используйте такую всем известную информацию, как даты, дни рождения, имена и названия мест;
- старайтесь помнить все свои пароли, не записывайте их на бумажки.
Только сложный пароль сможет быть хорошей преградой на защите вашей информации. Но чрезмерно длинные пароли (больше 8-10 символов) могут стать проблемой для их же хозяина, ведь их можно очень легко забыть и трудно запомнить.
Источник: http://prostocomp.net/bezopasnost/kak-ustanovit-parol-na-kompyuter.html




