Компьютер не видит наушники, воткнутые в разъем на передней панели. Не работает USB порт: что делать?
Способы решения неполадки с нерабочей передней аудиопанелью ноутбука
Для того, чтобы передняя панель с разъемами для подключения наушников и микрофона работала нормально, на Windows 10 должен быть установлен Диспетчер Realtek. Его значок можно заметить на панели задач или по пути «Пуск», «Панель управления», «Диспетчер Realtek».

Если на ноутбуке не работают наушники и Диспетчера нет, стоит перейти по адресу «C:Program FilesRealtekAudioHDA» и проверить наличие файла «RtHDVCpl.exe». Если его запустить, откроется новое окно с настройками аудиоустройств.
Чтобы наушники на ноутбуке с Виндовс 10 работали корректно, стоит перейти во вкладку «Динамики» и нажать «Дополнительные настройки устройств».

Откроется небольшое окно. Здесь нужно поставить две отметки: «Разделить все выходные гнезда в качестве независимых входных устройств» и «Отключить определение гнезда на передней панели».

После данных настроек наушники в Windows 10 будут работать корректно. Однако, если звук все равно отсутствует, это может свидетельствовать об отсутствии драйверов или физическом повреждении разъемов. В данном случае стоит обновить аудиодрайвер или откатить его до ранней версии. Если это не сработает и разъем на передней панели по-прежнему не будет распознаваться системой, придется вскрыть ноутбук или открыть боковую крышку системного блока (не рекомендуем неопытным пользователям) и выполнить следующие действия:
- Находим аудиоразъем. Проверяем, подсоединен ли он к нужным контактам на материнской плате, а также не деформированы ли подводящие провода. Для подключения передней панели могут использоваться колодки двух типов: AC’97 и HD Audio, раздельные коннекторы с точной маркировкой. Важно этот момент учесть.

- Тип AC’97 в настоящее время используется редко, однако стандарт HD Audio (High Definition Audio) очень распространён. На материнской плате разъем для подсоединения HD Audio передней панели обычно имеет буквенное обозначение, например, F_Audio.

- Однако, если такого разъема нет или у вас колодки с различными обозначениями, в инструкции к плате или ноутбуку должна быть схема подключения.

- План подключения отдельных коннекторов к AC’97 следующий:

- Если вы правильно присоединили все разъемы к компьютеру, что система должна видеть подключенный гаджет.
Стоит отметить, что существует еще способ, как включить передние звуковые разъемы через настройки BIOSа. Для этого стоит выполнить следующие действия:
- Перезагружаем компьютер и загружаемся в BIOS (нажимаем F1+Del, могут быть другие комбинации).
- Находим раздел «Advanced», затем пункт «Onboard Devices Configuration».

- Опция, которая отвечает за переднюю звуковую панель, называется «Front Panel Type». В различных версиях БИОСа она может быть подписана как «Front Panel Support Type», «High Definition Front Panel Audio» или «Legacy Front Panel Audio». По умолчанию эта опция задана на «HD Audio». Её нужно изменить на «AC97».

- После сохранения и перезагрузки системы стоит проверить, работают ли наушники или колонки, подключенные к передней панели.
ВАЖНО! Если у вас выставлено в БИОСе «AC97», то переключитесь на «HD».
Если и после вышеописанных манипуляций наушники почему то не работают, стоит выполнить еще несколько настроек через «Панель управления».
- Жмём «Пуск», «Панель управления», «Звук».

- Во вкладке «Воспроизведение» проверяем, чтобы «Динамики» были выставлены по умолчанию. Также во вкладке «Звук» по умолчанию должен быть задан «Микрофон».

- После нажимаем правой кнопкой мыши на пустом месте и ставим отметки «Показать отключенные устройства» и «Показать отсоединенные устройства».

- Во вкладке «Воспроизведение» нажимаем той же правой кнопкой на активном устройстве и выбираем пункт «Свойства». В разделе «Общие» смотрим на список разъемов. Должен присутствовать пункт «Передняя панель разъем 3.5 мм».

- Также проделываем все те же действия с «Микрофоном» во вкладке «Запись».
После внесения изменений в настройки системы, повторно подключаем гарнитуру к ПК.
Если способы, как подключить наушники к ноутбуку с Windows 10 не помогли решить проблемы, стоит проверить гнездо на исправность. Для этого стоит обратиться к мастеру.
Источник: http://softikbox.com/ne-rabotaet-perednyaya-panel-dlya-naushnikov-na-kompyutere-s-windows-10-23871.html
Шаг 1: Подключение кабелей
Начать процедуру вывода звука на переднюю панель компьютера с Windows 10 следует именно с подключения проводов. В том случае, если они уже соединены с материнской платой, потребуется их отключить. Затем воткните каждый провод в необходимый разъем на передней панели.

Дополнительно обратим внимание, что обладателям устройств, которые подключаются по USB, никаких дополнительных действий производить не придется. Достаточно будет убедиться в том, что сам разъем нормально функционирует. Если же нет, переходите к решению проблемы с подключением передней панели, о которой мы расскажем чуть позже.
Источник: http://lumpics.ru/how-to-output-sound-to-the-front-panel-of-windows-10/
1] Обновите аудио драйвер
Это обычное действие, которое помогло многим пользователям. Иногда, если установлен устаревший аудио драйвер, это может привести к тому, что передний аудио разъем может не работать. Итак, обновление аудио драйвера — хороший вариант. Вы можете обновить аудио драйвер следующими способами:
- Использование диспетчера устройств
- Центр обновления Windows.
- Прямое скачивание
- С помощью стороннего инструмента.
Прямое скачивание
Посетите веб-сайт производителя, чтобы напрямую загрузить требуемый драйвер устройства
Использование диспетчера устройств
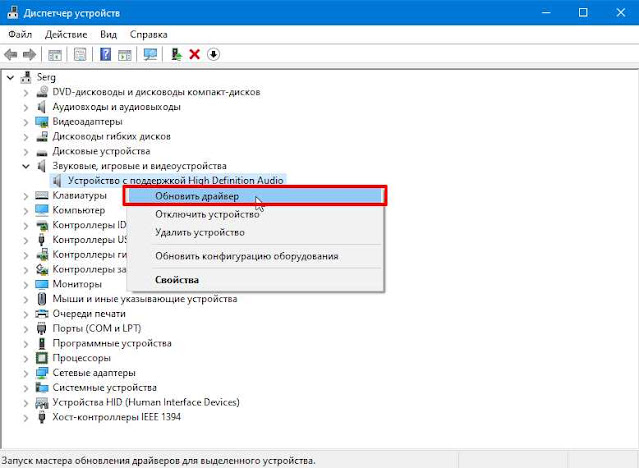
- Откройте диспетчер устройств с помощью поля поиска или другим способом.
- Щелкните раскрывающееся меню Звуковые, видео и игровые устройства.
- Щелкните правой кнопкой мыши свой аудио драйвер
- Щелкните Обновить драйвер.
На следующем шаге у вас будет два варианта: автоматический поиск драйверов и поиск драйверов на моем компьютере .
Используя первый вариант, Windows автоматически найдет лучший аудио драйвер, который вы можете установить на свой компьютер. А используя второй вариант, вы можете вручную установить аудио драйвер, если вы его уже скачали.
Центр обновления Windows
- Откройте приложение «Настройки» с помощью горячей клавиши Win + I
- Нажмите на категорию » Обновление и безопасность».
- Нажмите кнопку Проверить наличие обновлений.
Теперь Windows будет автоматически загружать обновления драйверов (если они есть) и другие обновления. Когда загрузка будет завершена, вы сможете установить эти обновления.Теперь вы можете запустить обновления Windows и посмотреть , доступны ли какие-либо обновления драйверов в разделе «Дополнительные обновления» . Это более быстрый и простой способ.
Использование стороннего инструмента
Существует много программ, которые могут автоматически найти различные драйверы, скачать их, и помогут вам установить эти драйверы. Такие инструменты также полезны для поиска и установки аудио драйверов для вашего ПК.
Источник: http://techno-blogger.ru/2021/01/perednij-audio-razem-ne-rabotaet-v-windows-10.html
✅ Подписаться на этот канал
Популярные мои статьи в Дзене:
Источник: http://zen.yandex.ru/media/drb/ne-rabotaiut-naushniki-v-windows-10—5ec99bb43982fe03e8f8b221
Как включить наушники через переднюю панель компьютера
Итак, чтобы добиться результата, рекомендуется следовать ниже представленной последовательности действий:
- Для начала желательно найти инструкцию, что прилагается в комплекте с материнской платой при приобретении. В ней же, на первых страницах, можно найти схему. Она необходима для того, чтобы обнаружить специальный вход — отверстие для аудиоразъёмов. Обычно он находится снизу, рядом с USB.
- Далее следует убедиться в правильности. Для этого можно обратиться к подсказке, где написаны наименования. Тот, что вы искали, называется «коннектор для подключения аудио».
- После чего можно брать необходимый кабель. На нём должна быть маркировка «hd audio».
ВНИМАНИЕ. Если у вас старый ПК, то, возможно, понадобится другой, с надписью «AC’97».

- Потом надо найти тот же разъём, но уже только непосредственно на самой панели. Опираясь на схему, его можно застать в самой нижней части с левой стороны. Конечно, месторасположение порой отличается от других, так как производители разные.
ВАЖНО. Не перепутайте углубление с другими похожими на него. Часто бывает так, что пользователи соединяют изделие с USB. Рекомендуется обращать внимание на маркировку, поскольку она есть на каждой системе.
- На детали есть определённый слот, который закрыт. Это сделано специально для того, чтобы вы не смогли неправильно его подключить. Таким образом, если кабель не подходит, не нужно прилагать особых усилий. Достаточно проверить верность своих действий, обратиться ещё раз к схеме и самому оборудованию.
Следовательно, после вышеописанных манипуляций, в дальнейшем звук должен автоматически воспроизводиться. Однако стоит зайти в настройки и внимательно изучить параметры.

Источник: http://kachestvolife.club/elektronika/kak-vklyuchit-perednyuyu-panel-dlya-naushnikov-pochemu-naushniki
Почему не работает звук на передней панели
Диагностику начинаем с того, что вспоминаем, в какой момент перестали функционировать входы. Например, если компьютер только недавно был собран, и наушниками с микрофоном еще ни разу не пользовались, то возможно при сборке были неправильно подсоединены (или вовсе не подсоединены) разъемы к материнской плате, т.е. передняя панель попросту не подключена должным образом. Если же панель раньше работала исправно, то попытайтесь установить действие, после которого, вероятно, и начались проблемы. Может быть, производились какие-то настройки в Панели управления или BIOS. Если ничего на ум не приходит, следуйте приведенным ниже рекомендациям.
Источник: http://viarum.ru/ne-rabotaet-perednyaya-panel/
Как в биосе включить переднюю звуковую панель?
Заходим в настройки биос и перед вами откроется главное меню AMI BIOS. Переходим на вкладку «Advanced» и выбираем там «OnBoard Devices Configuration». Далее в открывшемся окне обращаем внимание на параметр «Onboard Audio» или «Onboard HD Audio». Он должен находиться в состоянии «Enabled» либо «Auto».
Источник: http://tankistka.ru/kak-vklyuchit-perednie-audio-porty-windows-10/
Шаг 2: Переключение источника в Windows
В большинстве ситуаций для нормального вывода звука в операционной системе потребуется только изменить источник, воспользовавшись меню настройкой звука. Для этого просто щелкните по соответствующему значку на панели задач левой кнопкой мыши.

В появившемся меню вы можете выбрать второе устройство воспроизведения и проверить, будет ли проигрываться звук. Иногда такое переключение не нужно, поэтому выполняйте проверку заранее.

Источник: http://lumpics.ru/how-to-output-sound-to-the-front-panel-of-windows-10/
Способ №2.5 Обновление драйвера Bluetooth
Другой случай, если ноутбук не видит блютуз наушники windows 10. Ситуация похожая с прошлой. Только в этом случае, а определение оборудования отвечает чип Bluetooth. В зависимости от Вашего устройства и используемого модуля, в Диспетчере устройств модуль может отображаться в разных разделах — Bluetooth, если это отдельный модуль на плате или отдельный USB-модуль; Сетевые адаптеры — если это сдвоенный модуль на ноутбуках.

Но это не основная причина, почему ноутбук не видит bluetooth наушники windows 10. Рассмотрим настройку звуковых устройств и их подключение.
Источник: http://brit03.ru/ustrojstva/ne-rabotayut-naushniki-na-noutbuke.html
3] Включение / выключение обнаружения разъема на передней панели.
Эта опция полезна для тех, кто использует Realtek HD Audio Manager на своих ПК. Вы должны включить переднюю панель аудио разъемов в Windows 10. Вот шаги:
- Откройте Realtek HD Audio Manager с помощью поля поиска или его значка на панели задач.
- Нажмите на опцию Расширенные настройки устройства, доступную слева.
- В разделе Настройки Connector, включите Включить обнаружение гнезда разъёма, когда устройство подключено.
Если он уже включен, выключите его и посмотрите, решена ли ваша проблема
Источник: http://techno-blogger.ru/2021/01/perednij-audio-razem-ne-rabotaet-v-windows-10.html
Настройка звуковых устройств в Панели управления Windows 7/10
Если вы на сто процентов уверены, что передние входы для наушников и микрофона подключены корректно и в BIOS все выставлено правильно, самое время перейти к настройкам звука в самой среде Windows 7/10. В первую очередь переходим в Панель управления, а затем в раздел «Звук». На вкладках «Воспроизведение» и «Запись» проверяем, чтобы были установлены устройства по умолчанию.


Для отображения всех устройств щелкаем в любом месте окна правой кнопкой мыши и устанавливаем галочки «Показать отключенные устройства» и «Показать отсоединенные устройства».

На вкладке «Воспроизведение» нажимаем той же правой кнопкой на активном устройстве и выбираем пункт «Свойства». В разделе «Общие» смотрим на список разъемов — должен присутствовать пункт «Передняя панель разъем 3.5 мм».

Таким же образом проверяем свойства микрофона на вкладке «Запись».

Источник: http://viarum.ru/ne-rabotaet-perednyaya-panel/
Физические неисправности наушников или разъема
Когда человек приобретает какую-либо вещь, то ему хочется надеяться, что она прослужит долго, особенно если стоит дорого. Вечного ничего не бывает, и наушников это касается непосредственным образом. Все дело в том, что неподвижный предмет или техника будет служить гораздо дольше, чем те, которыми активно пользуются. Экран персонального компьютера или ноутбука скорее сломается от сильного механического удара, а мышка или наушники — от постоянного пользования ими и постепенного изнашивания.

Гарнитура не включается из-за физической неисправности, которая может резко прервать звук
Кроме того, часто наушники используют не только дома, но и на работе или по дороге на нее. Редко кто задумывается о правильном использовании гарнитуры и бережном ее хранении: многие просто кидают их или скомкивают в карман, где и происходит повреждение устройства. Также физические неисправности рано или поздно появляются из-за перерастяжения проводов девайсов при их распутывании.
Обратите внимание! Не стоит забывать и про разъемы или порты ПК. Регулярное всовывание и высовывание наушников портят их, и в конечном итоге они приходят в негодность.
Физическую неисправность можно устранить, но зачастую браться за такие мелкие устройства не хочет ни один мастер, так как нельзя дать гарантии, что они не сломаются на следующий день. Более того, если проблема была в кабеле, то после ремонта он будет выглядеть не очень эстетично, поэтому любой после поломки старых наушников сразу же покупает новые, не тратя деньги на бесполезный ремонт.
Важно! Если ничего из приведенного ниже не помогает компьютеру определить устройство и заставить его играть, то с вероятностью 100 % оно неисправно на физическом уровне, и придется приобретать новый экземпляр. Не исключена также и поломка порта на ПК, что необходимо проверить путем использования наушников на другом девайсе.

Как и компьютерные порты USB, разъемы для наушников могут ломаться и засоряться
Источник: http://huaweinews.ru/gadzhety-obzory/net-zvuka-v-naushnikah-windows-10.html
4] Устранение неполадок при воспроизведении звука
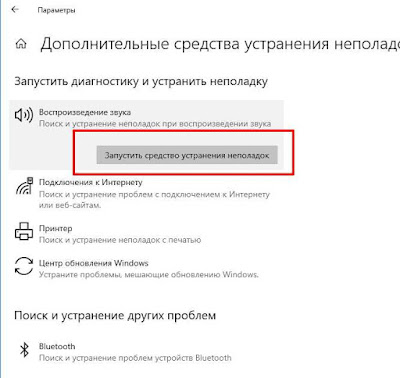
Это еще один вариант, с помощью которого вы можете попытаться избавиться от проблемы с неработающим передним аудио разъемом. Вот шаги:
- Откройте приложение «Настройки» с помощью горячей клавиши Win + I
- Нажмите на категорию » Обновление и безопасность».
- В левой части выберите Устранение неполадок.
- Нажмите Дополнительные средства устранения неполадок в правом разделе.
- Выберите Воспроизведение аудио
- Нажмите кнопку « Запустить средство устранения неполадок».
Теперь Windows автоматически обнаружит проблемы и предоставит вам простые решения. Вы также можете использовать поле поиска и ввести средство устранения неполадок со звуком, чтобы запустить то же средство устранения неполадок.Если ничего не работает и вы можете использовать наушники, используя задний аудио разъем, возможно, ваш передний аудио разъем требует замены.
Источник: http://techno-blogger.ru/2021/01/perednij-audio-razem-ne-rabotaet-v-windows-10.html
Способ №4 Подключение через bluetooth
Если компьютер windows 10 не видит bluetooth наушники, то нужно помочь ему в этом. Для этого нужно:
- Откройте Параметры Windows и пройдите в Устройства;

- Во вкладке “Bluetooth и другие устройства” проверьте есть ли нужное оборудование;

- Если его нет, то нажмите на кнопку добавления нового устройства;

- Выберите поиск через Bluetooth.

Если поиск не дал результатов, то попробуйте поиск через панель управления, иногда он может обнаружить больше оборудования.
- На вкладке “Bluetooth” в конце страницы нажмите на “Устройства и принтеры”;

- В этой окне будут отображены подключенное оборудование. Нажмите на кнопку “Добавление устройства”;

- Попробуйте добавить наушники, если они появятся в новом окне.
Но если после всех выполненных действий, всё ещё не отображаются наушники windows 10, попробуйте другие быстрые действия.
Источник: http://brit03.ru/ustrojstva/ne-rabotayut-naushniki-na-noutbuke.html
Что значит «Отключить определение гнезд передней панели» в Windows 10
Если пользователь отключает определение гнезд передней панели, это значит, что звук работать не будет даже в случае правильной установки драйверов и корректного подключения наушников. Система не будет распознавать переднюю панель до тех пор, пока пользователь не деактивирует опцию «Отключить определение гнезд».

Определение гнезд передней панели можно деактивировать
Источник: http://mirinfo.ru/pk-i-noutbuki/ne-rabotaet-perednyaya-panel-dlya-naushnikov-windows-10.html
Видеоинструкция
Прикрепляем подробное видео по разобранному вопросу.
Источник: http://lkard-lk.ru/dom/chto-delat-esli-ne-rabotayut-naushniki-na-perednej-paneli-pk
Самое время идти в сервис
Если ни одно из решений, перечисленных выше не работает, это означает, что проблема боле значительная, чем ожидалось.
Если ваш телефон все еще находится на гарантии, лучше всего просто связаться с продавцом или производителем, объяснить проблему и отправить его для ремонта или замены. В некоторых случаях это может занять продолжительное время, но, по крайней мере, это бесплатно.

Второе решение, безусловно, самое худшее, заключается в том, чтобы вернуть устройство производителю или кому-то еще, кто знает, что он делает.
Вам нужно будет заплатить, чтобы проблема была исправлена, но, по крайней мере вы снова сможете использовать разъем для наушников.

В противном случае вы можете просто выбрать беспроводные Bluetooth-наушники, что также решит проблему. Ну, вроде как.
Вот некоторые из решений, которые, как мы надеемся, помогут решить проблему, возникшую у вас с разъемом для наушников на вашем смартфоне.
Если вы думаете, что мы пропустили какое-либо из решений, напишите нам об этом в комментариях.
Сегодня сложно представить человека без наушников. Современный мир наполнен громкими звуками. Вряд ли получится уйти в свои мысли и побыть наедине с собой, если не иметь под рукой наушников.

Использование такого гаджета требует обслуживания. В противном случае можно сломать разъём для наушников в мобильном устройстве. Также он может попросту засориться.
Наверное, вы часто сталкивались с подобной проблемой? Данная статья поможет вам её решить.
Источник: http://brit03.ru/ustrojstva/ne-rabotayut-naushniki-na-noutbuke.html
Смотрите также
Copyright (c) 2021 HTFI. Копирование информации разрешено, при условии указания активных ссылок на источники.
Источник
Источник: http://huaweinews.ru/gadzhety-obzory/net-zvuka-v-naushnikah-windows-10.html




