Виндовс 10 довольно часто обновляется, и расположение многих параметров, элементов управления в ней часто меняется. Возможность переключения раскладки – один из таких.
Изменение сочетания клавиш для изменения языка ввода в Windows 10
С выходом каждой новой версии Windows 10 шаги, необходимые для смены сочетания клавиш немного меняются. В первом разделе инструкции пошагово о смене в последних версиях — Windows 10 1903 May 2019 Update и предыдущих, 1809 и 1803. Шаги для того, чтобы поменять клавиши для изменения языка ввода Windows 10 будут следующими:
- В Windows 10 1903 и 1809 откройте Параметры (клавиши Win+I) — Устройства — Ввод. В Windows 10 1803 — Параметры — Время и язык — регион и язык. На скриншоте — как это выглядит в последнем обновлении системы. Нажмите по пункту Дополнительные параметры клавиатуры ближе к концу страницы настроек.

- В следующем окне нажмите Параметры языковой панели.

- Перейдите на вкладку «Переключение клавиатуры» и нажмите «Сменить сочетание клавиш».

- Укажите нужное сочетание клавиш для переключения языка ввода и примените настройки.

Внесенные изменения вступят в силу сразу после изменения настроек. Если вам требуется, чтобы заданные параметры были применены также к экрану блокировки и для всех новых пользователей, об этом — ниже, в последнем разделе инструкции.
Также, в последней версии Windows 10 сразу после установки, при первой же смене языка вы увидите уведомление, предлагающее быстро поменять сочетание клавиш, можно воспользоваться им:

Источник: http://remontka.pro/change-language-hotkeys-windows-10/
Изменение раскладки клавиатуры
Чтобы переключить раскладку клавиатуры, которую вы используете в Windows 10, нажмите и удерживайте клавишу Windows и продолжайте нажимать ПРОБЕЛ, чтобы по очереди отобразить все установленные раскладки клавиатуры. (Если другие раскладки не отобразятся, это значит, что у вас установлена только одна раскладка.)
Также можно щелкнуть сокращенное название языка в правом углу панели задач, а затем выбрать язык или способ ввода, который вы хотите использовать.
Примечание: В поле ввода нажмите клавишу Windows + точку (.), чтобы открыть раскладку с эмодзи, если ваш язык ее поддерживает.
Если вы не можете найти необходимую раскладку клавиатуры, может потребоваться добавить новую клавиатуру.
Источник: http://support.microsoft.com/ru-ru/windows/управление-параметрами-языка-ввода-и-интерфейса-в-windows-10-12a10cb4-8626-9b77-0ccb-5013e0c7c7a2
Клавиши по умолчанию
После установки и активации операционки Виндовс большая часть функций работает в режиме «По умолчанию». Это означает, что взаимодействие между ОС и персональным устройством происходит автоматически, без дополнительных настроек пользователя.

В стандартной вариации используются два сочетания горячих клавиш:
- кнопки «Shift» + «Alt»;
- комбинация «Shift» + «Ctrl».
Смена языковых параметров осуществляется моментально, перезагрузки или иных действий не требуется.
Источник: http://it-tehnik.ru/windows10/ispolzovanie/pereklyuchenie-yazyka-na-klaviature.html
Что такое раскладка клавиатуры
Раскла́дка клавиату́ры — соглашение о соответствии типографических символов (букв, цифр, знаков препинания и т. д.) письменного языка клавишам клавиатуры компьютера, пишущей машинки или другого устройства, с помощью которого вводится текст.
Говоря проще, раскладка клавиатуры — это способ понимания компьютером команд, которые вводит пользователь, нажимая на определённые клавиши клавиатуры.
Практически для каждого языка созданы и адаптированы свои раскладки (соответствие клавиш с числами, буквами, символами и иероглифами). Кроме того, при вводе команд или текста нередко используются функциональные вспомогательные клавиши Shift, Alt, Ctrl, CapsLok и другие. Во встроенные клавиатуры ноутбуков добавлена клавиша Fn, для ещё большей функциональности при сокращении количества клавиш.
 Впервые раскладка QWERTY появилась еще в пишуших машинках
Впервые раскладка QWERTY появилась еще в пишуших машинках
Источник: http://winda10.com/nastrojki/kak-pomenyat-raskladku-klaviaturyi-na-vindovs-10.html
Настройка переключения раскладки в Windows 10

«Десятка», будучи последней версией Windows, обновляется довольно активно, и у этого есть как достоинства, так и недостатки. Говоря о последних, нельзя не отметить тот факт, что в попытке привести операционную систему к единому стилю, разработчики из Microsoft часто меняют не только внешний вид некоторых ее компонентов и элементов управления, но и просто перемещают их в другое место (например, из «Панели управления» в «Параметры»). Подобные изменения, причем уже в третий раз менее чем за год, затронули и средство переключения раскладки, отыскать которое сейчас не так-то просто. Мы же расскажем не только о том, где его найти, но и как настроить под свои нужды.
Источник: http://siniy-ekran.ru/poleznoe/nastrojka-klavish-dlja-smeny-jazyka-v-windows-10/
Введение
В «Windows 10»
пользователи обычно выбирают приоритетный язык по умолчанию для всей системы непосредственно в процессе установки операционной системы. Однако, если были выбраны неправильные языковые настройки или пользователи вынуждены задействовать компьютерные устройства, предварительно настроенные в соответствии с определенными языковыми критериями, то потребуется приложить некоторые усилия и исправить заданные настройки, если они отличатся от личных предпочтений.
Поэтому, если возникла необходимость изменить языковые настройки «Windows 10»
на собственном компьютере, пользователи могут быстро выполнить такую процедуру воспользовавшись возможностями приложения
«Параметры» , не используя операцию полной переустановки операционной системы.
В данном руководстве по управлению настройками «Windows 10»
мы расскажем, как изменить язык системы, заданный по умолчанию, на любой другой по выбору пользователя, в том числе для существующих и новых учетных записей.
Источник: http://brit03.ru/os/smena-yazyka-v-windows-10.html
Изменение комбинации клавиш переключения языка на экране входа в Windows 10
Чего не делают описанные выше шаги, так это не изменяют сочетание клавиш для экрана приветствия (там, где вы вводите пароль). Тем не менее, его легко изменить и там на нужную вам комбинацию.
Сделать это просто:
- Откройте панель управления (например, используя поиск в панели задач), а в ней — пункт «Региональные стандарты».
- На вкладке «Дополнительно» в разделе «Экран приветствия и учетные записи новых пользователей» нажмите «Копировать параметры» (требуются права администратора).

- И последнее — отметьте пункт «Экран приветствия и системные учетные записи» и, при желании, следующий — «Новые учетные записи». Примените настройки и после этого, на экране ввода пароля Windows 10 будет использоваться то же сочетание клавиш и тот же язык ввода по умолчанию, который вы установили в системе.

Ну и заодно видео инструкция по смене клавиш для переключения языка в Windows 10, в которой наглядно показано все, что только что было описано.
Если в результате у вас все равно что-то не получается, пишите, будем решать проблему.
Источник: http://remontka.pro/change-language-hotkeys-windows-10/
Windows для одного языка
Домашняя версия Windows 10 выпускается в двух вариантах. Обычная, с поддержкой смены локалей, и Home Single Language. Версия для одного языка считается самой доступной по цене, но купить ее самостоятельно невозможно.

«Майкрософт» лицензирует ее использование только компаниям производителям. В результате, заказав себе новый ноутбук «АСУС» на AliExpress вы можете получить его с предустановленной OS Home Single Language. Такая система позволяет добавить только язык раскладки клавиатуры. Исправить ситуацию можно с помощью автономного пакета локализации.
- Загружаем нужный языковой пакет с учетом разрядности системы. Скачать локализацию для x32 bit и x64 bit Windows 10 можно по прямым ссылкам для русского и украинского языков. (RU_x64, RU_x86, UA_x64, UA_x86). Пакеты имеют имя, начинающееся с «lp», и расширение CAB. Для сокращения вводимых команд переименуем их и поместим в корень диска. Установка выполняется с использованием интерпретаторов CMD или PowerShell, запущенных от имени администратора. Вводим первую команду для инсталляции выбранного пакета:
dism /online /add-package /packagepath:c:lp_uk-UA_x64.cab
На скриншоте показан результат выполнения. Перезагрузка выполняется сразу после ввода буквы «Y» – Enter нажимать не потребуется.
Источник: http://brit03.ru/os/smena-yazyka-v-windows-10.html
Автоматическое переключение
Если переключать характеристики языковых параметров с помощью горячих клавиш неудобно, можно активировать способ автоматического распознавания языковых значений. Для этого используют сторонние приложения, например – Punto Switcher. Преимущества программы:
- смена раскладки без нажатия дополнительных кнопок;
- исправление некоторых ошибок (например, утилита может убрать или поставить заглавные буквы, устранить опечатки, удалить ненужные пробелы);
- настройка дополнительных комбинаций кнопок;
- для некоторых программ можно установить исключения (значит, что при работе с ними сторонний сервис не будет активироваться);
- создание отдельного места для хранения текущих данных.
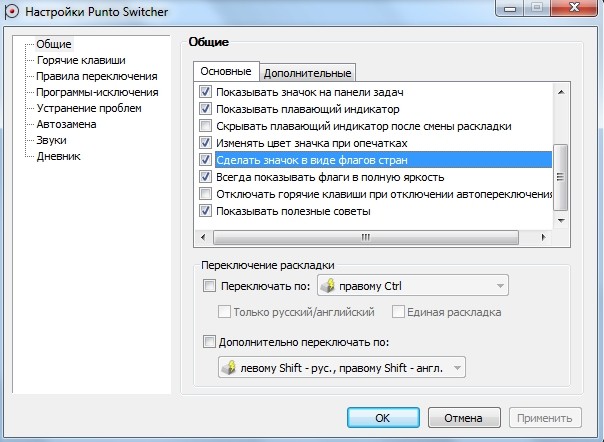
Программа взаимодействует с «десяткой», «семеркой» и «восьмеркой». Использовать софт несложно, утилита подойдет начинающим пользователям. Необходимо скачать приложение, распаковать архив и запустить файл установки.
Переключение языка позволяет сэкономить время пользователя при работе с текстовыми документами. Для смены функционала используют определенные сочетания кнопок на клавиатуре персонального устройства (стационарного или портативного) или сторонние сервисы.
Источник: http://it-tehnik.ru/windows10/ispolzovanie/pereklyuchenie-yazyka-na-klaviature.html
Не меняется раскладка клавиатуры Windows 10
Есть несколько причин, из-за которых невозможно поменять раскладку:
-
- Стоит обратить внимание на Залипание клавиш. Отключение этой опции помогает решить проблему.

- Убедитесь, что утилиты или стороннее ПО не мешает работе. Выполните чистую загрузку системы
- Проверьте, не мешает ли системе «Служба сенсорной клавиатуры и панели рукописного ввода». Попробуйте остановить службу. Для этого откройте командную строку или окно PowerShell от имени администратора и введите следующую команду — net stop TabletInputService

Источник: http://windowstips.ru/pomenyat-raskladku-na-windows-10
Настройка автоматической смены языка ввода
Разработчики Windows 10 сделали все возможное, чтобы работа с компьютером проходила наиболее комфортно. В «десятке» есть возможность сделать так, чтобы переключение раскладки клавиатуры происходило автоматически. Чтобы воспользоваться этой функцией, необходимо вновь зайти в раздел «Язык» приложения Параметры и выбрать «Клавиатура». Дальше активируем функцию «Позволить выбрать метод ввода для каждого окна приложения». Здесь же можно включить языковую панель, если она вдруг пропала из системного лотка.

Источник: http://spravkapc.ru/windows-10/keyboard-input-language.html




