Существует несколько способов создать загрузочную флешку с оперативной системой Windows 10. Но для этого USB-устройство нужно подготовить и выбрать подходящий способ установки.
Подготовка флешки
Для создания загрузочной флешки потребуется сама флешка. Microsoft указывает на вместимость накопителя от 8 ГБ. На практике лучше использовать 16 ГБ и более.
Чтобы подготовить флешку к работе, ее нужно отформатировать в FAT32. Обратите внимание, что все хранимые на ней данные будут стерты.
Процедура форматирования выглядит следующим образом.
1. Вставить флешку в подходящий USB-порт.
2. Зайти в «Мой компьютер».

3. Кликнуть на значке флешки правой клавишей мыши (ПКМ) и в выпадающем меню выбрать пункт «Форматировать…».

4. В окне форматирования в пункте «Файловая система:» выбрать FAT32. В разделе «Способы форматирования» рекомендуется снять галочку напротив пункта «Быстрое (очистка оглавления)», чтобы выполнить глубокое форматирование (займет больше времени).

5. Нажать кнопку «Начать» и подтвердить выполнение действия.

6. Дождаться завершения процедуры

7. Готово.

Дальнейший план действий зависит от выбора метода.
Для записи Windows 10 в автоматическом режиме Microsoft предлагает собственную утилиту под названием Media Creation Tool (MCT). Этот метод рекомендуется попробовать первым. Помимо флешки потребуется стабильное Интернет-подключение: в противном случае образ с ошибками приведет к проблемам при записи или установке системы.
Инструкция по созданию загрузочной флешки через утилиту MCT.
1. Перейти на официальный сайт Microsoft по ссылке.
2. Кликнуть по кнопке «Скачать средство сейчас».

3. Дождаться завершения загрузки, вставить флешку, если этого не было сделано раньше, и запустить MCT.

4. Ждем, пока выполняется подготовка, затем нажимаем кнопку «Принять» лицензионное соглашение.

5. Выбираем создание установочного носителя.

6. В открывшемся окне установлены рекомендуемые параметры. Если загрузочная флешка создается для этого ПК или ноутбука, то лучше оставить все как есть и нажать «Далее». Если же Widows 10 нужно поставить на другое устройство, то нужно снять галочку, и выбрать соответствующую архитектуру: 32-разрядная, 64-разрядная или обе сразу.

7. Для дальнейшего создания загрузочной флешки через утилиту MCT в новом окне нужно выбрать «USB-устройство флэш-памяти», и нажать «Далее».

8. Выбираем в меню наш носитель. Если в списке его нет, то нажать «Обновить список дисков».

9. Ждем завершения выполнения процедуры. На этом этапе происходит загрузка, проверка и создание Windows 10 на флешке.

10. Готово.

После завершения программа удалит ненужные данные с компьютера.
Источник: http://club.dns-shop.ru/blog/t-93-programmnoe-obespechenie/29349-kak-sozdat-zagruzochnuu-fleshku-s-windows-10-7-deistvennyih-sposo/
Какая нужна флешка?
Для создания загрузочной флешки с Windows 10 пользователю понадобится отформатированный флеш-накопитель с объемом не менее 4 Гб.
Отметим, что от характеристик и скорости устройства будет зависеть только скорость записи данных на флешку, а также скорость передачи установочных данных на компьютер.
Источник: http://zen.yandex.ru/media/recoverysoftware/sovety-masterov-kak-sdelat-zagruzochnuiu-fleshku-s-windows-10-5ce6864123e6dd00afb71d9d
Зачем нужен загрузочный USB-накопитель
Есть масса применений для загрузочного USB-накопителя. Самым главным, конечно, является загрузка компьютера, если он больше не запускается из-за вируса, серьезного сбоя ОС, неисправного жесткого диска или проблем с разделами. Также загрузочный USB-накопитель используется для обновления Windows 10, если автоматическое обновление работает неправильно. Флешка также нужна для «чистой» переустановки ОС, если она стала слишком медленной в результате накопленного мусора.

Источник: http://it-tehnik.ru/windows10/ustanovka/zagruzochnaya-fleshka.html
Важная информация
Флешка – более надежный носитель информации, чем оптический диск, но тоже может испортиться. Поэтому сначала попробуйте просто открыть ее на компьютере. Используйте для подключения USB-порты, расположенные непосредственно на материнской плате, а не на передней панели системного блока. Проверьте работоспособность носителя специальными утилитами. О том, как это сделать, подробно написано в отдельной статье.


Даже при выполнении всех необходимых условий факт загрузки с USB-накопителя необходимо подтвердить вручную – нажатием любой клавиши. Обычно об этом сигнализирует белая надпись на черном фоне в верхней части экрана. Сделано это для того, чтобы после первой перезагрузки компьютера, когда все нужные файлы уже скопированы, процесс установки продолжился с жесткого диска, а не зациклился на начальном этапе.

Источник: http://rusrokers.ru/pochemu-ne-zagruzhaetsya-vindovs-10-na-kompyutere-s-fleshki/
Подготовка к созданию загрузочной флешки
Перед созданием загрузочной флешки пользователю необходимо подготовить накопитель для правильной работы.
Для этого нужно вставить свою флешку в USB-порт ПК или ноутбука, найти его меню «Этот компьютер», нажать по иконке накопителя ПКМ и выбрать «Форматирование».
В открывшемся окне необходимо выбрать параметры файловой системы. Для корректной работы загрузочной флешки требуется файловая система FAT32. Устанавливаем ее и приступаем к форматированию.
Важно: все данные, расположенные на диске будут удалены.
Для восстановления отформатированных файлов на флешке или жестком диске после форматирования, можно воспользоваться программой RS Partition Recovery, которая сможет быстро вернуть утраченные данные.
После завершения форматирования флешка будет готова к записи на нее ISO-образа Windows 10.
Источник: http://zen.yandex.ru/media/recoverysoftware/sovety-masterov-kak-sdelat-zagruzochnuiu-fleshku-s-windows-10-5ce6864123e6dd00afb71d9d
Создание флешки с Windows 10 при помощи стороннего ПО
В данный момент существует большое количество стороннего ПО, при помощи которого можно быстро создать загрузочную флешку, не прибегая к использованию командной строки. С основными утилитами для создания загрузочных флешек мы ознакомимся ниже.
Источник: http://recovery-software.ru/blog/how-to-launch-windows-using-usb-flash-drive-guide.html
WinToBootic
Сделать Скачиваем здесь WinToBootic и запускаем.
- Флешку утилита увидит сама, мы же просто ставим галочку для «Quick Format» и жмем кнопку «Do it!»

- Жмем на большую зеленую стрелку справа и указываем путь к ISO-файлу с операционной системой. Снова «Do it!»

- Ждем несколько минут, и все готово!
Как видите,сделать загрузочную флешку с Windows 10 с помощью программки WinToBootic можно всего пару минут. Смело пользуйтесь.
Источник: http://laptop-info.ru/usb-boot-windows-10/
Активация Windows 10 при установке
Выходит окно с активацией лицензии Windows 10:

- Если у Вас уже есть купленный ключ, тогда мы просто его вводим и нажимаем на кнопку далее.
- Если вы покупали устройство уже с лицензией и переустанавливаете систему заново, можете просто нажать “У меня нет ключа продукта” – позже, после подключения компьютера к интернету, он должен автоматически активироваться.
Я не буду писать про нелегальные методы активации windows 10, потому что большое количество активаторов содержат в себе вирусы при скачивании и цель большинства их: попросту заразить Ваш компьютер для того, чтобы злоумышленники на этом заработали. Способов много: Скрытый майнинг криптовалюты, показ своей рекламы, которая маскируется под официальной в браузере, но ведущая часто на мошеннические сайты. Я мог бы найти подходящий активатор, но не был бы уверен в том, что он не один из тех зараженных.
Вместо этого опишу все легальные способы его активации, чтобы по итогу у Вас была установлена чистая и полностью рабочая версия операционной системы, которая идет именно от Microsoft, с которой не возникнет никаких проблем. Все-таки, цель статьи данной была именно такой.
Тем более, что сейчас есть возможность купить настоящий и официальный ключ от Microsoft по копеечной стоимости, если вы приобретаете сам ключ, только в электронном формате. Когда вы не берете пакет документов, коробку и наклейку с лицензией. Такой ключ, например, у меня стоит всего 490 рублей. Для покупки можете написать мне вконтакте: https://vk.com/a_rbkn
Отзыв тех, кто покупал и кому я помогал с установкой можете посмотреть здесь в нашей группе вконтакте: https://vk.com/techmindru – открыв комментарии под товарами.
Или в Whats App по номеру: 8 (937) 391-21-41
Или в Telegram: @byrlex
А если вы хотите приобрести коробочную версию для активации, или электронный ключ, но с полным пакет документов на руках, можно приобрести здесь:
Здесь сразу представлены продукты по одним из самых лучших цен.
Источник: http://tech-mind.ru/ustanovka-windows-10-c-fleshki/
Загрузочная флешка Windows 10 с помощью UltraISO
Программа UltraISO, служащая для создания, изменения и записи ISO образов, очень популярна у пользователей и, в том числе, может быть использована для того, чтобы сделать загрузочную флешку.
Процесс создания состоит из следующих шагов:
- Открыть образ ISO Windows 10 в UltraISO через меню Файл — Открыть.
- В пункте меню «Самозагрузка» выбрать пункт «Записать образ жесткого диска».

- С помощью мастера записать установочный образ на USB накопитель, какие-либо параметры обычно менять не требуется.

Более подробно процесс описан у меня в руководстве Создание загрузочной флешки в UltraISO.
Источник: http://remontka.pro/windows-10-boot-usb/
WinSetupFromUSB — один из лучших в своем деле
Переходим к еще одной программе, предназначение которой только в нарезке образов системы (не только Windows 10) на USB накопители, утилита так и называется — WinSetupFromUSB

Загрузочная флешка Windows 10 тут создается очень просто — выбираем носитель, на который требуется записать ISO образ и отметить галкой что мы ему хотим подсунуть. Нажать на кнопку с «тремя точками» рядом с отмеченным пунктом и выбрать наш дистрибутив — нажать кнопку GO и идти пить чай, больше от вас ничего не требуется.
Источник: http://itshneg.com/boot-usb-windows-10/
Мелкие нюансы установки
Теперь вы знаете как сделать загрузочную флешку с Windows 10. Но при установке ОС могут возникнуть некоторые нюансы и к ним нужно быть готовым заранее. Поэтому советую прочесть мои советы.
- При установке просто перезагружаем или включаем компьютер (ноутбук). Лучше использовать BOOT Menu или меню загрузки. Для запуска в разных версиях BIOS используются разные кнопки. Чаще всего это: F11, F12, Esc или F Смотрим по вашей модели в таблице ниже.

- Кстати, установку можно произвести и не через BIOS, а в установленной Windows. Правда версия должна быть или 7 или XP. Для этого просто откройте флешку и нажмите на «setup.exe». В остальных версиях все делается через БИОС.
- Бывает такое, что при загрузке в BOOT MENU вы видите два раздела загрузочного диска. Для GPT диска нужно выбрать с пометкой UEFI или EFI. Если вы устанавливаете на MBR диск, то без пометки.
Источник: http://wifigid.ru/raznye-sovety-dlya-windows/zagruzochnaya-fleshka-windows-10
WinSetupFromUSB для создания мультизагрузочной флешки
WinSetupFromUSB — одни из моих любимых программ для целей записи загрузочных и мультизагрузочных USB. Ее можно использовать и для Windows 10, причем с помощью программы вы можете создать одну флешку с разными образами Windows 10.

Процесс (в базовом варианте, без учета нюансов) будет состоять из выбора USB накопителя, установки отметки «Autoformat it with FBinst» (в случае если образ не добавляется к уже имеющимся на флешке), указания пути к ISO образу Windows 10 (в поле для Windows Vista, 7, 8, 10) и нажатия кнопки «Go». Для детальной информации: Инструкция и видео по использованию WinSetupFromUSB.
Источник: http://remontka.pro/windows-10-boot-usb/
Ноутбук не загружается с флешки
Как переустановить Windows или предпринять попытки по реанимации операционной системы с помощью Live-дисков, если ноутбук не загружается с флешки? Имеются в виду не раритетные устройства, в принципе не поддерживающие загрузку с USB-носителей, а современные ноутбуки, которые предусматривают загрузку с флешки, но не предлагают со старта понятного механизма настройки приоритета загрузки. На примере одной из тестируемых моделей Asus ниже будем разбираться в специфике загрузки с флешки современных ноутбуков и рассмотрим распространенные причины, почему с этим делом могут возникать проблемы.
1. Выставление приоритета загрузки в меню выбора жесткого диска
Отсутствие возможности выставления в приоритете загрузки BIOS флешки – проблема не только ноутбуков, но и ПК, и обычно она связана с тем, что многие программы для записи самозагружаемых носителей создают загрузочную флешку по принципу обустройства жесткого диска. В таких случаях флешка не значится в общем перечне выставления приоритета устройств загрузки, ее нужно искать в отдельном меню, где определяется приоритетный жесткий диск. В этом меню подключаемые USB-носители числятся как жесткие диски наряду с внутренними устройствами хранения данных ноутбука – HDD или SSD. Но даже сталкивающиеся ранее с этим нюансом пользователи могут не вспомнить о нем, поскольку их может ввести в заблуждение тот факт, что в BIOS UEFI флешка значится как устройство загрузки UEFI (с допиской впереди «UEFI»). Значится, но по факту загрузки ноутбука с такой флешки не происходит. Если загрузочная флешка не UEFI или дело имеем с ноутбуком на базе обычной BIOS, флешку нужно выставлять в меню приоритетности жестких дисков. Например, в тестируемом ноутбуке Asus нужно перейти в раздел «Boot», в графе «Boot Option #1» установить жесткий диск.
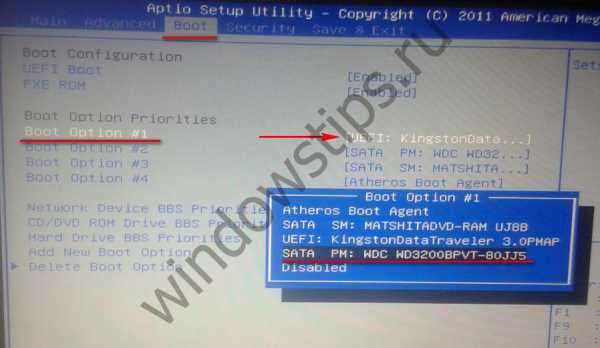
1
Затем опуститься ниже к графе «Hard Drive BBS Priorities».
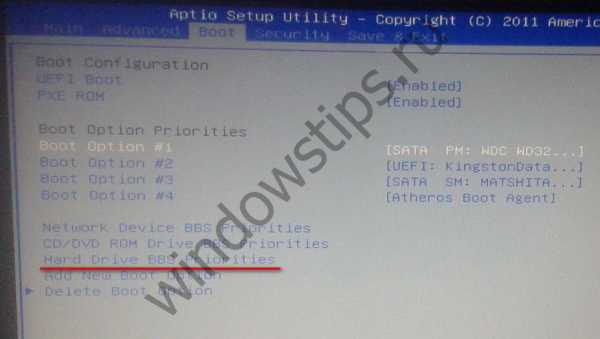
2
И выбрать флешку.

3
В общем перечне устройств загрузки флешка будет значиться не как устройство UEFI, и с нее осуществится загрузка.

4
Но осуществится при условии активного режима совместимости с Legacy.
2. Включение поддержки USB-носителей в режиме BIOS Legacy
Если ноутбук оснащен BIOS UEFI, но не с графическим интерфейсом, с которым некоторые ассоциируют прошивку нового формата, а консольного типа с привычной синей или сине-серой расцветкой интерфейса, это может ввести в заблуждение тех, кто сталкивается с особенностями загрузки в режиме UEFI впервые. Какой BIOS установлен на ноутбуке, необходимо уточнить. Это можно сделать непосредственно в самой BIOS. Например, на тестируемом ноутбуке Asus с BIOS UEFI консольного типа о поддержке UEFI говорит присутствие графы «UEFI Boot» в разделе «Boot», как видно на фото выше.
Вам может быть интересно: Как обновить БИОС Gigabyte
Узнать, с чем мы имеем дело – с UEFI или обычной BIOS – можно и в среде Windows. Жмем клавиши Win+R, вводим:
msinfo32
В перечне сведений о системе имеется графа «Режим BIOS», и там должно быть указано либо «UEFI», либо «Устаревший», если это обычная BIOS Legacy.

5
Если ноутбук базируется на BIOS UEFI, загрузить его с обычной флешки можно при условии либо отключения режима UEFI, либо активности режима совместимости с BIOS Legacy. На тестируемом ноутбуке Asus режим совместимости имеет реализацию в виде функции поддержки обычных USB-носителей в режиме Legacy. И чтобы такой режим совместимости был активным, в разделе «Advanced» в графе «Legacy USB Support» должно стоять значение «Enabled».
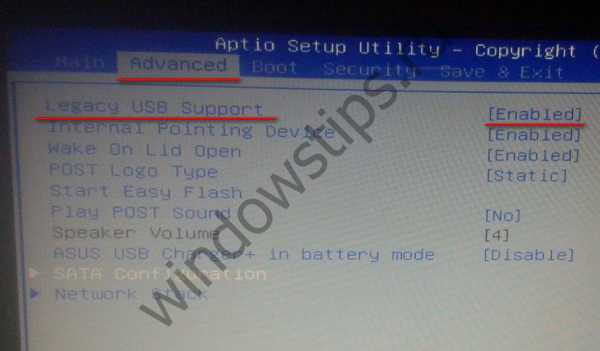
6
Если BIOS UEFI не поддерживает режим совместимости с Legacy, загрузиться с обычной флешки можно, отключив на время режим UEFI.
3. Отключение Secure Boot
Если ноутбук не загружается с флешки, и это ноутбук с BIOS UEFI, проблема может заключаться в активности функции Secure Boot – механизме безопасной загрузки, который не пропускает загрузку с устройств на базе неподписанного ПО, каковым являются многие Live-диски, некоторые дистрибутивы Linux и установочные процессы старых версий Windows. Подробно о Secure Boot и способах отключения этой функции рассказывается в этой статье.
4. Переключение флешки на порт USB 2.0
Многие современные ноутбуки оснащены портом USB 3.0 (с синим язычком). Это замечательное преимущество, если речь идет о работе с USB-устройствами внутри Windows, но при загрузке компьютеров с флешек, в дистрибутиве которых нет драйверов поддержки USB 3.0, могут возникнуть проблемы. В число таких дистрибутив входят официальные ISO-образы установки Windows 7 (и версий ниже), а также сборки некоторых, как правило, старых Live-дисков. Сложный путь решения такой проблемы – интеграция драйверов USB 3.0 в дистрибутив и перепаковка ISO-образа. Простой и рекомендуемый – подключение флешки к порту USB 2.0 на ноутбуке. Значение имеет только порт USB на ноутбуке; тот факт, что сама флешка поддерживает USB 3.0, не играет никакой роли. Подробнее о различиях портов USB 2.0 или 3.0 можно узнать из этой статьи.
WindowsTips.ru
Источник: http://htfi.ru/windows_10/kak_v_windows_10_zagruzitsya_s_fleshki.html
Возможные проблемы и их решение
В данной статье мы рассмотрели несколько способов создания флешки с портативной версией Windows 10. Важно! Для корректной работы системы необходима быстрая флешка, которая способна справляться с большим объемом передачи данных. Скорость работы портативной системы будет напрямую зависеть от скорости работы внешнего носителя. Вышеперечисленные способы отлично подойдут для создания портативной версии ОС на внешнем жестком диске.
Источник: http://recovery-software.ru/blog/how-to-launch-windows-using-usb-flash-drive-guide.html
С помощью командной строки
Если вас интересует, как создать загрузочную флешку с Windows 10 при помощи командной строки, давайте тоже разберем этот нехитрый процесс по шагам.
Итак, открываем командную строку с правами администратора (в меню «Пуск» вводим «cmd» в строчку поиска, кликаем по появившейся иконке правой кнопкой и выбираем «Запуск от имени администратора».
В черном окне по очереди вводим:
- diskpart (запускаем саму утилиту)
- list disk (выводим список доступных дисков)
По размеру определяем, под каким номером идет наша флешка (она будет весить меньше остальных дисков). И вбиваем: select disk c соответствующим номером. Например:
select disk 1 или select disk 2 или select disk 3 и т.п.
И далее снова переписываем по порядку:
clean (запускаем быстрое форматирование)create partition primary (создаем основной раздел)select partition 1 (выбираем раздел 1)active (помечаем его как активный)format fs=ntfs QUICK (форматируем в FAT32)assign (присваиваем флешке имя)exit (выходим из утилиты Diskpart)
Все, флешка готова, осталось залить на нее образ Windows 10. Для этого:
- Запускаем любой архиватор (какой есть, тот и пойдет).

- В окне программы находим файл образа Windows 10 / нажимаем «Извлечь архив».

- Задаем путь к нашей флешке / жмем «ОК».
Вот и все. Выглядит слегка пугающе, а делается в реальности за пару минут.
Источник: http://laptop-info.ru/usb-boot-windows-10/
Ошибки при записи установочной флешки Windows
Ниже приведены самые критические ошибки с подсказками по их устранению.
Флешка не читается, не обнаруживается приложением
Самая распространённая ошибка — программа Media Creation Tool (или иная) не видит флешку. Причины:
- флешка повреждена — брак изготовителя или любая механическая поломка;
- флешка исчерпала свой ресурс — часто форматировалась, износ чипа-накопителя;
- частые «горячие» выключения при записи/стирании данных, «убившие» флешку;
- флешка работала при экстремальных температурах, часто перегревалась, на ней конденсировалась влага, что привело к преждевременному разрушению материалов, из которых сделан сам электронный носитель, его печатная плата и контакты;
- неисправен порт USB — не хватает питания, вышел из строя контроллер шины USB, изношены контакты, расшатано гнездо порта USB;
- неисправно дополнительное устройство (USB-Hub или USB-кардридер при использовании SD-карты вместо флешки), либо не включено его внешнее питание, если оно питается от отдельного адаптера;
- вы недавно сами обслуживали компьютер и не подключили обратно контроллер порта USB к материнской плате ПК или ноутбука, если порт имеет отсоединяемый шлейф;
- выход из строя microUSB-порта планшета, если используете планшет;
- ненадёжное соединение — загрязнён разъём и/или штекер USB;
- вирусы, полученные по сети или с других заражённых накопителей, повредившие данные и загрузочный сектор (загрузочную запись, таблицу разметки носителя);
- от активного и долгого использования на флешке образовались «битые» или ослабленные секторы — требуется «ремапинг» или программный ремонт флешки;
- устаревшая версия программы, с помощью которой вы пытались записать файлы Windows на флешку.
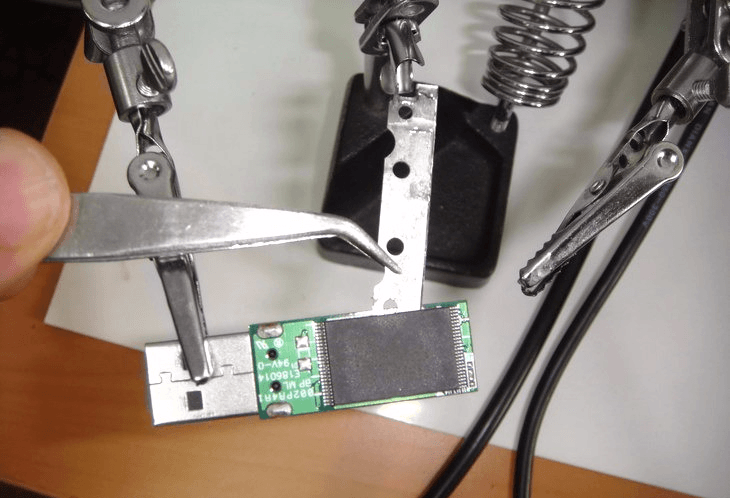 По разным причинам флешка может выйти из строя
По разным причинам флешка может выйти из строя
Последний пункт требует пояснения. Например, в первых версиях WinSetupFromUSB не поддерживается Windows 10 — они создавались, когда Windows 8.1 и 10 ещё не существовало.
Ошибка в процессе записи установочной флешки
Бывает, что запись дистрибутива Windows на флешку обрывается или идёт медленно и плохо. Причины:
- устаревшая версия программы не предупредила о том, что флешка слишком «мала», чтобы записать на неё копию Windows;
- внезапное пропадание питания или обрыв данных при ненадёжном соединении носителя флешки с портом USB;
- ошибка в файле образа ISO — архив ISO повреждён или имеет недопустимый формат, взят из непроверенного источника, заражён вирусом, разработчик/сборщик допустил ошибку;
- флешка и/или порт поддерживают устаревшую скорость USB 1.2, и запись сильно замедлилась, растянувшись до нескольких часов;
- неожиданный износ флешки — появляется на стадии предформатирования или в процессе записи «битых» секторов.
Последний пункт предполагает проверку флешки с помощью программ Victoria или HDD Scan/Regenerator с последующим программным ремонтом (remap/restore ослабленных и «битых» секторов). Однако такую флешку надо выбросить — она не годится для таких ответственных задач, как переустановка операционных систем, предзагрузка ОС (технология LiveUSB, часто применяемая для восстановления данных с единственного раздела C при крахе ОС, работавшей на нём) и запуск других утилит без и/или в обход имеющейся на диске ПК или гаджета ОС.
Установочная флешка Windows — дело хлопотное, но оно того стоит. Воспользуйтесь советами из статьи, чтобы её создать, и тогда в случае возникновения проблем с загрузкой системы, вы легко с ними справитесь.
- Автор: Георгий Кулешовский
- Распечатать

(2 голоса, среднее: 1 из 5)
Источник: http://dadaviz.ru/zagruzochnaya-fleshka-windows-10/
Последний шаг: проверяем нашу установочную флешку утилитой MobaLiveCD
После того, как мы создали установочную флешку с ISO образом Windows 10, не будет лишним проверить, все ли мы сделали правильно. А для этого мы воспользуемся небольшой программкой MobaLiveCD — надежной, но элементарной.
Качаем здесь MobaLiveCD, запускаем тоже от имени Администратора.
- Кликаем по прямоугольнику с надписью «Run the Live USB» и нарисованной флешкой.

- Выбираем тестируемую флешку.

- Отказываемся от создания виртуального жесткого диска (для нашей задачи он не нужен).

- Дожидаемся сообщения «Press any key to boot from CD/DVD» — если вы его видите, все в порядке, проверка окончена успешно.
- Если же флешка окажется не рабочей, появится ошибка «No bootable device».

Теперь вы знаете, как правильно сделать установочную флешку для установки Windows 10. Времени это почти не отнимет, а вот ненужной нервотрепки в случае падения системы поможет избежать.
Подробную инструкцию, как записать Windows на флешку читайте «ТУТ»
Удачи! И обязательно поделитесь с нами в комментариях, все ли у вас сработало? Какой именно способ вы выбрали?
Нет времени создавать установочную флешку прямо сейчас? Добавьте статью в закладки или сохраните себе на стену в соцсетях — чтобы потом не искать заново.
Источник: http://laptop-info.ru/usb-boot-windows-10/
Подробная видеоинструкция
Я как раз готовлю видеоролик для вставки на сайт
Если вы хотели именно видеоролик, а его пока нет на сайте, я как раз сейчас занят его монтажом и, в скором времени выложу его на страницу.
Источник: http://tech-mind.ru/ustanovka-windows-10-c-fleshki/




