Как перенести виртуальную Windows на реальную конфигурацию? Я покажу вам один из способов как сделать виртуальную Windows реальной.
Вспоминаем матчасть
Как обычно происходит миграция ВМ с одного узла на другой внутри кластера Hyper-V:
- Конфигурация ВМ копируется с одного узла кластера на другой.
- Страницы памяти виртуальной машины помечаются для копирования на целевой хост, и начинается процесс их перемещения в режиме онлайн.
- Поскольку виртуальная машина все еще работает, страницы памяти постоянно меняются. Во время миграции Hyper-V отслеживает измененные страницы памяти и переносит их на другой хост. Процесс повторяется до тех пор, пока на первом узле кластера не останется только несколько измененных страниц.

Копирование страниц памяти с одного узла на другой и их синхронизация. - ВМ на исходном хосте выключается, оставшиеся страницы памяти копируются на целевой хост, и виртуальная машина на нем включается. Переключение происходит за доли секунды. Процесс достаточно быстрый, чтобы ни один клиент не заметил простоя.
Это и называется живой миграцией. Схема справедлива
для любого
гипервизора.
Чем больше оперативной памяти у ВМ и чем интенсивнее она изменяется, тем дольше будет переезд. Поэтому трафик живой миграции требует хорошего канала и тщательной настройки.
По такой схеме работает классическая живая миграция внутри Failover Cluster. Для нее нужен общий том CSV, поданный всем хостам кластера.
Помимо этого есть второй вид Live Migration, живая миграция в режиме «ничего общего» (Shared-Nothing Live Migration). Этот сценарий обычно используется для миграции ВМ без простоя между кластерами. Помимо страниц памяти с одного хоста Hyper-V на другой копируется диск VHD(X) с переносом и синхронизацией дельты данных, записанных на него.
Разберем основные нюансы по настройке интерфейсов.
Источник: http://habr.com/ru/company/dataline/blog/513002/
Экспорт Hyper V
Теперь выполним экспорт виртуальной машины Hyper V, в этот момент ВМ может быть включена. Нажмите на нее правой кнопкой и найдите кнопку экспорта:
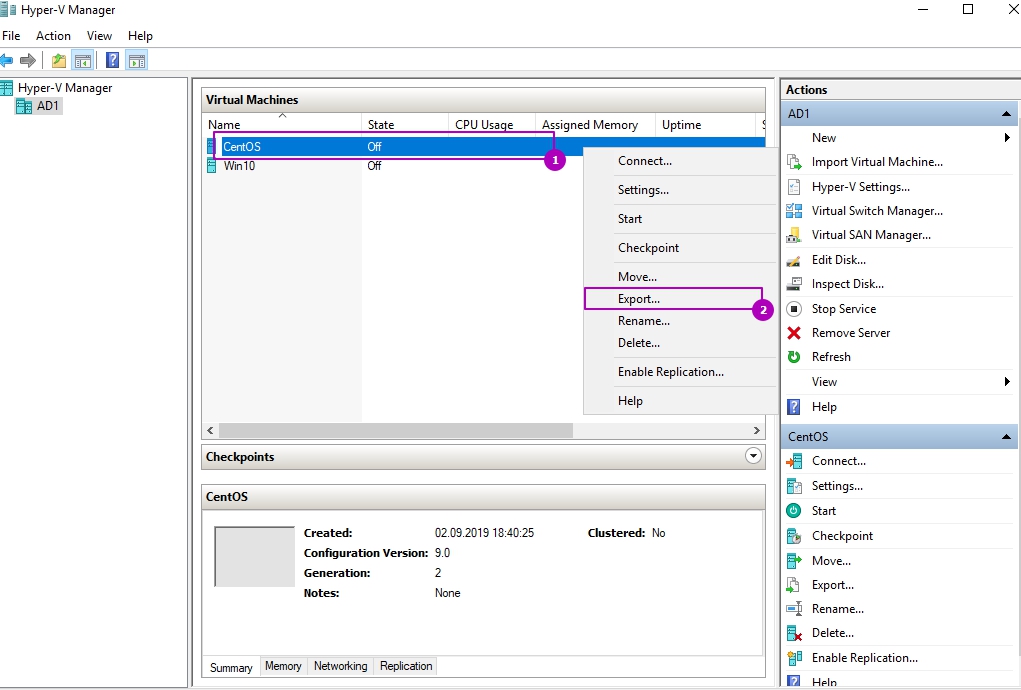
Выберете путь, куда хотите экспортировать ВМ и нажмите кнопку подтверждения. ВМ будет экспортирована со всеми настройками и виртуальным диском:
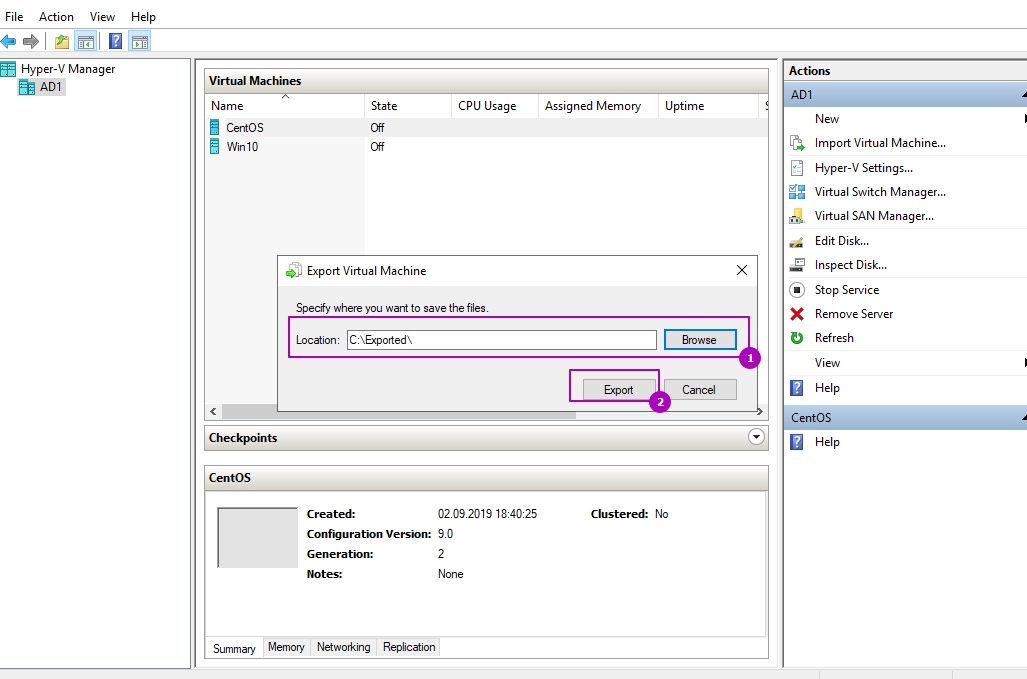
После этого мы выполнили в Hyper V копирование виртуальной машины.
Источник: http://fixmypc.ru/post/import-i-eksport-v-hyperv-ili-perenos-virtualnykh-mashin/
Предварительный шаг: преобразовать диск во что-нибудь полезное
И VMWare, и VirtualBox (среди прочих) используют форматы дисков, которые плохо поддаются записи непосредственно на диск. Вы можете, но я лично чувствую, что сначала удобнее написать его в промежуточный стандартный образ. Вы можете сделать это из вашей текущей системы, не загружаясь с LiveCD.
-
Загрузите терминал и запустите:
cd /media/wherever-the-image-is/# for VMWaresudo apt-get install qemu-kvmqemu-img convert your-vmware-disk.vmdk -O raw disk.img# For VirtualBoxVBoxManage clonehd your-virtualbox-disk.vdi disk.img —format RAW
-
Переместитесь /media/wherever-the-image-is/disk.imgтуда, куда вы не собираетесь писать. Если вы планируете записать его на тот диск, на котором он в данный момент находится, вам нужно поместить его на отдельный внутренний диск или, в худшем случае, на внешний диск.
-
Следующие инструкции предполагают, что вы переместили его /media/dave/disk.img( daveэто внешний USB-диск)
-
Прежде чем приступить к серьезным работам, убедитесь, что у вас есть резервные копии . Это клише, но это опечатка, и есть реальная возможность, что вы уничтожите свою систему. Предположим, что все пойдет не так и будьте готовы. CloneZilla может помочь вам сделать целые резервные копии диска, если у вас есть место для хранения этих данных.
Источник: http://qastack.ru/ubuntu/32499/migrate-from-a-virtual-machine-vm-to-a-physical-system
Вступительное слово
Ну что… Как всегда в очередной раз возникла потребность создать собственную сборку на базе Windows 7 с определённым набором скриптов и команд. Виртуальная машина на VirtualBox позволяет нам практиковаться в том во всём ракурсе вкусов и возможностей. Но в какой-то момент появилась мысль, что неплохо было бы перенести виртуальную Windows с VirtualBox на физический диск, чтобы убедиться воочию как это всё работает в полевых условиях. В статье эти подробности я опущу, скажу лишь, что меня, прежде всего, интересовали отредактированные настройки безопасности Windows. В общем, виртуальная Windows 7 на хозяйской Windows 10 под управлением VirtualBox готова и готовится к переезду на физический компьютер. Опишу все условия и технические характеристики, которые у меня: не все принципиальны, но чтобы потом не плевали в мою сторону. Всё, о чём пишу, увидите в роликах. И наоборот – всё, в них сделанное, продублировано текстом статьи. Оба ролика отображают один процесс от начала до конца.
Источник: http://computer76.ru/2020/08/21/перенести-виртуальную-windows/
 Виртуальная машина, VMware, Hyper-V, VirtualBox. Знакомые вещи, не так ли?
Виртуальная машина, VMware, Hyper-V, VirtualBox. Знакомые вещи, не так ли?
Думаю, что не ошибусь, если скажу, что большинство людей, связанных с разработкой, тестированием и администрированием давно привыкли к виртуальным машинам. Воспринимают их как что-то давно знакомое, а главное — полезное. Ведь если у вас есть относительно мощный компьютер с достаточным объемом оперативной памяти, можно параллельно работать в двух, а то и в трех разных операционных системах.
А теперь представьте ситуацию: вы или ваша организация использует, к примеру, Hyper-V. Ваш партнер хочет передать вам на тестирование или для ознакомления какое-то решение, установленное и настроенное на виртуальной машине. Но так случилось, что партнер использует VMware. У вас возникает вопрос: как переделать виртуальную машину? А можно ли это вообще? Об этом и пойдет речь дальше.
Что же представляет из себя виртуальная машина? Вне зависимости от гипервизора, виртуальная машина состоит из двух частей: виртуальной машины (файла или набора файлов с описанием конфигурации, параметров запуска и другой служебной информации) и виртуального жесткого диска. Именно виртуальный жесткий диск в большинстве случаев и надо конвертировать. Именно на нем установлена операционная система и весь набор программного обеспечения.
А теперь важное лирическое отступление. После установки виртуальной машины гипервизор, в большинстве случаев, предлагает установить пакет программного обеспечения. Этот пакет повышает производительность виртуальной машины и ее управляемость. Так же он может содержать набор драйверов, оптимизированных для работы в виртуальной среде. Процесс конвертации подразумевает смену гипервизора. Поэтому все пакеты программного обеспечения, поставляемые гипервизором, с которого планируется переход, необходимо удалить. Сделать это лучше заранее, до конвертации.
Источник: http://club.directum.ru/post/129249
Использование групп VM
Группы VM позволяют пользователю создавать специальные группы виртуальных машин, для коллективного управления ими.
Создайте группу, используя GUI
1) Перетащите одну виртуальную машину поверх другой виртуальной машины.
2) Выберите несколько виртуальных машин и выберите «Сгруппировать» в меню правой кнопки мыши, как показано ниже:

Можно создавать вложенные группы.
Групповые операции позволяют делать обычные для виртуальных машин действия сразу для всех членов группы.
Источник: http://hackware.ru/?p=3688
Перенос виртуальных машин VirtualBox на другой компьютер
есть ли способ перенести виртуальные машины VirtualBox с их операционной системой и всеми файлами на другой компьютер?
Источник: http://overs-energy.ru/virtualbox-perenos-virtualnoy-mashiny-drugoy-kompyuter/
Очистка (необязательно)
Размер сжатого виртуального диска можно уменьшить, если удалить ненужные файлы и свободное пространство на диске. В Debian вы можете значительно увеличить свободное место, очистив кэш загруженных программных пакетов с помощью команды:
Теперь посмотрим, сколько у нас свободного пространства на диске:
В приведенном примере размер свободного пространства составляет 3577324 блоков (каждый по 1 Кб).
Чтобы удалить свободное пространство, создадим файл, заполненный нулями, размером немного меньше размера свободного пространства. Для верности, чтобы избежать ошибок, примем его размер равным 3577324 — 1000 = 3576324 блоков:
Теперь удалим этот файл:
Чтобы автоматизировать вышеописанный процесс, можно использовать скрипт, который сам определяет размер свободного пространства и удаляет его:
Источник: http://rus-linux.net/nlib.php?name=/MyLDP/vm/perenos-virtualnoi-mashini-v-real.html
Снимки
Со снимками вы можете сохранить определенное состояние виртуальной машины для последующего использования. В любое последующее время вы можете вернуться к этому состоянию, даже если вы, возможно, с тех пор значительно изменили VM. Таким образом, снимок виртуальной машины аналогичен машине в «сохраненном» состоянии, как описано выше, но их может быть много, и эти сохраненные состояния хранятся на постоянной основе.
Вы можете увидеть снимки виртуальной машины, сначала выбрав машину в VirtualBox Менеджер, а затем щелкнув по кнопке «Снимки» в правом верхнем углу. Пока вы не сделаете снимок машины, список снимков будет пустым, за исключением пункта «Текущее состояние», которое представляет точку «Сейчас» в жизни виртуальной машины.
Источник: http://hackware.ru/?p=3688
4 ответов
клонирование виртуальной машины VirtualBox объясняет процесс клонирования на хосте Windows 7 64bit клонирование Oracle Linux 5 64bit гость с помощью Virtual Box 4.0, который я считаю, соответствует вашей ситуации более тесно.
вы также можете взглянуть на следующие статьи для справки:
Я не уверен, что понимаю, о чем вы спрашиваете. Если вы говорите о приложении, нет обходного пути, вы должны переустановить его. Что касается виртуальных машин, вы можете просто скопировать их на другой компьютер, найдите каталог, где они хранятся (посмотрите в File- > Preferences, чтобы найти папку VM по умолчанию).
да, под какой ОС вы работаете? Вы храните все файлы и ВМ в папки по умолчанию? Если это Linux, легко переключиться на другой Linux, но переход от / к Windows немного связан.
обратите внимание, что вы должны выключить все виртуальные машины, а не просто спать их или сохранить их состояние. Вы должны закрыть их.
открыть виртуальную коробку, выделить машины, которые вы хотите скопировать, щелкните машины в меню выберите пункт Показать в проводнике , скопировать всю папку виртуальной машины на внешний диск перенести папку новой машины, открыть виртуальный ящик и щелкните машина , добавляет машину , поехать, куда Вы перенесли в машину. и Сезам, откройся
Источник статьи: http://kompsekret.ru/q/transferring-virtualbox-virtual-machines-to-another-computer-10502/
Источник: http://overs-energy.ru/virtualbox-perenos-virtualnoy-mashiny-drugoy-kompyuter/
Запишите образ на свой собственный диск
Вы хотите сделать что-то вроде этого. Это предполагает, что вы собираетесь перезаписать весь диск. Если вы хотите выполнить установку вместе с Windows, не следуйте этим инструкциям! Пропустить после пуль.
-
Загрузитесь с Ubuntu Live CD и нажмите «Попробовать Ubuntu».
-
Смонтируйте место, где хранится образ vmdk (например, внешний USB-диск как /media/dave). Вы не установите место , где вы хотите написать.
-
Тогда мы идем на работу:
sudo dd if=/media/dave/disk.img of=/dev/sdX
Вы хотите заменить sdXправильный путь к целевому диску. sudoПустой пароль, просто нажмите кнопку возврата.
-
Затем вы можете открыть gpartedили что-то еще, и вы должны увидеть свой раздел Ubuntu, сидящий на диске. Вы должны быть в состоянии расширить его.
Источник: http://qastack.ru/ubuntu/32499/migrate-from-a-virtual-machine-vm-to-a-physical-system
Запишите образ на диск вместе с другой операционной системой
Это, возможно, совершенно безопасный способ ведения дел. Идея очень похожа, за исключением того, что вы делаете правильную установку Ubuntu, а затем просто синхронизируете файлы из disk.img.
-
На этот раз ваш LiveCD должен быть той же версией Ubuntu, что и ваша виртуальная установка. Загрузитесь с Live CD и снова нажмите «Установить».
-
Следуйте инструкциям установщика, переделайте вещи так, как считаете нужным. Примерно через 10 минут вы будете установлены, и он попросит вас перезагрузиться. Не перезагружайся. Не имеет значения, случайно ли вы это сделали, просто убедитесь, что вы вернулись в LiveCD для следующих инструкций.
-
Смонтируйте раздел новой установки и внешний диск, на котором вы сохранили disk.imgранее (просто дважды щелкните их в nautilus).
-
Смонтируйте ваш disk.img ISO в терминал:
sudo mkdir /media/oldinstallsudo mount -o loop /media/dave/disk.img /media/oldinstall
-Примечание — после создания нужного файла .img, иногда при попытке монтировать его как устройство цикла вы можете получить следующую ошибку
«Подпись NTFS отсутствует. Не удалось смонтировать ‘/ dev / loop0’: неверный аргумент. У устройства ‘/ dev / loop0’, похоже, нет действительной NTFS.»
Файл .img иногда содержит основную загрузочную запись и таблицу разделов перед фактическим разделом, который вы, возможно, захотите смонтировать. Следовательно, вам необходимо выяснить смещение требуемого раздела. Для этого можно использовать расставался инструмент. Для примера посмотрите ответ sisco311 в этой ссылке http://ubuntuforums.org/archive/index.php/t-1576011.html.
Итак, если вы определили, что смещение равно «xxx», вы можете смонтировать раздел с помощью
sudo mount -o loop,offset=xxx /media/dave/disk.img /media/oldinstall
-
Оттуда вы можете либо выбрать файлы Cherry-Pick, либо просто скопировать все поверх вашей новой установки Ubuntu, используя что-то вроде:
sudo rsync /media/oldinstall/ /media/my-new-install/
-
Перезагрузитесь, и вы должны встретиться со своей старой установкой VMWare, но на голом железе. Если у вас возникают неприятные проблемы с загрузкой , вы можете исправить это, вернувшись к Live CD, исправляя ошибки и исправляя ошибки .
Может быть, это не совсем то, что вы просите, но это может выполнить то, что вы хотите сделать.
Поскольку все ваши настройки хранятся в вашем домашнем каталоге, вы можете просто сделать его резервную копию в другом разделе на реальном диске. После того, как вы установили свежую Ubuntu на реальный диск, просто запустите программу резервного копирования еще раз, чтобы восстановить домашний каталог со всеми настройками без изменений.
Вы можете использовать действительно аккуратную программу резервного копирования под названием Déjà Dup .
Информация от программного центра Ubuntu:
Déjà Dup — это простой инструмент для резервного копирования. Он скрывает сложность резервного копирования «Правильный путь» (зашифрованный, удаленный и обычный) и использует дублирование в качестве бэкэнда.
Функции:
-
Поддержка локальных, удаленных или облачных резервных копий, таких как Amazon S3 или Rackspace Cloud Files
-
Надежно шифрует и сжимает ваши данные
-
Инкрементное резервное копирование, позволяющее восстанавливать из любой конкретной резервной копии
-
Графики регулярного резервного копирования
-
Хорошо интегрируется в ваш рабочий стол GNOME

Вы будете сделаны менее чем за два часа!
удачи!
Попробуйте UDPCast
Идея состоит в том, чтобы передать весь ваш vmdk из его виртуальной машины на физическую машину, где он будет записан на физический жесткий диск.
Процедура изложена ниже.
Поскольку у вас есть файл vmdk, в вашем распоряжении может быть рабочая станция VMWare, даже полная виртуальная машина, к которой подключен vmdk. Запустите вашу виртуальную машину с этим конкретным подключенным vmdk, но вместо обычной загрузки используйте PartedMagic liveCD для загрузки.
Когда LiveCD запущен, перейдите в главное меню и найдите UDPCast Disk Cloning. Его диалоги не требуют пояснений (см. Скриншот)
После выбора этой виртуальной машины senderвы должны выбрать, какой диск вы хотите транслировать (используя нотацию Unix, например / dev / sda).
После того, как вы начали sender, вам также нужно начать receiver. Поскольку у вас есть физический жесткий диск, я полагаю, у вас также есть полный компьютер с этим жестким диском. То же самое и здесь: вам нужно запустить liveCD, UDPCast Disk Cloningвыбрав receiverэто время и соответствующий физический жесткий диск.
Стоит отметить, что вы должны принять все необходимые меры для обеспечения сетевого подключения между вашей виртуальной машиной и физическим оборудованием. Вы должны принять необходимые меры предосторожности, если ваш vmdk содержит личные данные, поскольку его содержимое будет эффективно передаваться по вашей сети. Другое дело, что ваш целевой жесткий диск должен иметь не меньшую емкость, чем емкость вашего vmdk. Это очевидно, но также стоит отметить, что ваше изображение размещено один на один на целевом жестком диске, и вам необходимо выполнить подходящие операции с gparted или чем-то подобным, чтобы использовать большую емкость нового жесткого диска.
Если у вас установлен VirtualBox, вы можете преобразовать файл VDI (образ диска VirtualBox) в формат IMG с помощью VBoxManageкоманды, а затем скопировать на физический диск, например
VBoxManage clonehd —format RAW file.vdi file.img
Затем вы можете использовать ddкоманду для копирования файла в физический раздел:
dd if=./file.img of=/dev/<partition_here>
Примечание: используйте sudo, если требуется. Будьте внимательны при указании правильного устройства в / dev.
Если у вас есть новый физический диск, подключенный к машине, на которой находится виртуальный диск виртуальной машины, вы можете преобразовать VDI в физический без промежуточного преобразования, что, вероятно, сэкономит кучу времени и дискового пространства. Предполагается, что ваш физический диск такой же или больше максимального размера виртуального диска. В моем случае целью было преобразовать VDI в ZFS zol, но подход должен быть одинаковым с любым блочным устройством.
Сначала создайте файл VMDK, указывающий на ваше блочное устройство:
VBoxManage internalcommands createrawvmdk -filename physical.vmdk -rawdisk /dev/sdX
Затем (с выключенной виртуальной машиной!) Вы можете клонировать VDI в VMDK:
VBoxManage clonemedium —existing virtual.vdi physical.vmdk
Это займет некоторое время … Когда это будет сделано, вы можете удалить файл VMDK, поскольку он использовался только в качестве указателя для VirtualBox для поиска физического устройства.
В моем случае новый zvol был точно такого же размера, как и виртуальный диск. Учитывая, что ваш физический диск, вероятно, отличается, вам нужно использовать какой-то механизм изменения размера раздела, чтобы заполнить весь диск. Gparted или что-то, возможно. Вы должны быть в состоянии указать это на физическом устройстве / dev / sdX, пока оно еще подключено к машине с виртуальной машиной, чтобы вам не приходилось прибегать к загрузочным компакт-дискам на физическом хосте.
После изменения размера вставьте диск в физическую машину, скрестите пальцы и включите питание.
В случае , если вы хотите продолжать использовать физический диск с VirtualBox, держать VMDK вокруг, и использовать VBoxManage storageattachдля подключения к виртуальной машине.
Источник: http://qastack.ru/ubuntu/32499/migrate-from-a-virtual-machine-vm-to-a-physical-system
Настраиваем миграцию для кластеризованного сценария
Со стороны Failover Cluster дополнительно выкрутим настройки таймаутов кластера:
(Get-Cluster).SameSubnetDelay = 2000(Get-Cluster).SameSubnetThreshold = 30
- SameSubnetDelay указывает, сколько раз в какое время мы посылаем хартбиты. По умолчанию он выставлен в 1 секунду.
Если узлы кластера находятся в одной сети, этого достаточно. Если они в разных сетях, то нужно настроить CrossSubnetDelay с теми же значениями.
- SameSubnetThreshold показывает, сколько хартбитов мы можем максимально пропустить. По дефолту это 5 хартбитов, максимум – 120. Мы поставим оптимальное значение – 30 хартбитов.
Для высоконагруженных машин важно выкрутить оба параметра. Если не уложимся, то с большой вероятностью такая машинка не переедет.
Чтобы трафик живой миграции использовался только на определенной сети, также оставим отдельную сеть в настройках Failover Cluster:


Собственно, это и есть минимальный джентльменский набор настроек для корректной работы Live Migration в Hyper-V.
Источник: http://habr.com/ru/company/dataline/blog/513002/
Перемещение домашних директорий
Смонтируйте первый и третий разделы («/» и «/home» соответственно):
Переместите домашние директории с /dev/hda1 на /dev/hda3:
Источник: http://rus-linux.net/nlib.php?name=/MyLDP/vm/perenos-virtualnoi-mashini-v-real.html
Редактируем fstab
Отредактируйте /mnt/hda1/etc/fstab, чтобы отразить тот факт, что /home у нас теперь находится на отдельном разделе. Ниже мой отредактированный fstab:
Источник: http://rus-linux.net/nlib.php?name=/MyLDP/vm/perenos-virtualnoi-mashini-v-real.html




