Создание загрузочной и мультизагрузочной флешки в бесплатной программе WinSetupFromUSB. Руководство о том, как пользоваться программой и о дополнительных возможностях.
Please reinsert the USB disk что делать

Так получилось что ко мне попал ноутбук DEXP T114. Пожелания владельца были простыми: установить на ноутбук win7. Ну, ничего сложного, подумал я, и приступил к делу. Тогда я еще не знал что при переустановке Windows с флешки могут отваливаться USB драйвера.
Я взял образ win7, подготовил флешку с помощью софтины WinSetupFromUSB (привода у ноутбука нет). Воткнул в ноутбук и перезагрузил аппарат. В процессе старта ноута по f7 выбрал откуда грузится (флешка) и стал ждать пока установщик распакует первую пачку необходимых файлов. Каково было мое удивление когда вместо стандартного диалогового окна установщика с выбором языка я увидел системное окно с повторяющимся текстом: «waiting usb disks to initialize please wait» При попытке что либо сделать выводилось окно со схожим по смыслу текстом: «usb disk is not yet available»

Переподключение и использование других портов, результата не принесло. По прежнему отображалось окно с повторяющимся текстом «waiting usb disks to initialize please wait…»
После недолгого гугления стало ясно что суть проблемы в том что после завершения первого этапа установки, по какой то причине отключается питание USB портов! Это меня немного удивило, так как такое поведение я ранее не встречал.
Первым делом я залез в BIOS, в надежде найти там какие то параметры отвечающие за поведение USB. Но, к сожалению ничего такого там не было, правда кое что все таки заметил. Оказалось компьютер может работать через UEFI (сразу оговорюсь – никакого интерфейса т.н UEFI Shell на компьютере не было). UEFI можно было включить или отключить соответствующей настройкой. Предположив что проблема может быть вызвана UEFI и Secure Boot я отключил UEFI и попробовал снова. Результат был тем же.
Тогда я подумал почему бы не установить винду из под винды. Конечно, чистая установка предпочтительней но у меня уже начали кончаться идеи что еще можно предпринять. Запустил родную вин8 и из под нее запустил установку win7, и процесс таки дошел до конца без всяких проблем.
После завершения установки запустилась вин7, я удалил папку windows.old ( как удалить папку windows.old ) и полез скачивать драйвера со своего компьютера чтобы закинуть на ноут. Когда я вставил флешку с драйверами произошло, в общем – то тоже самое что в начале процесса установки винды – не работают USB порты. Я зашел в диспетчер устройств – там все устройства были помечены как «проблемы с драйверами», в том числе и сетевая карта. Радоваться я начал рано.
Оставался единственный вариант (который в итоге и сработал) – интегрировать драйвера USB в дистрибутив Win7 и повторно переустановить винду. Забегая вперед скажу что процедура не такая сложная как кажется на первый взгляд.
Для этого нам понадобится:
- программа WinSetupFromUsb – с помощью программы подготовим загрузочную флешку
- программа NLite – для интеграции драйверов
- собственно сам дистрибутив Win7
- драйвера на USB – найти их можно на сайте производителя.
Подготавливаем загрузочную флешку.
- Запускаем WinSetupFromUsb, вверху выбираем файл с образом.
- Устанавливаем чекбокс «AutoFormat it with FBinst»
- Отмечаем тип файловой системы (NTFS).
- Ставим чекбокс напротив дистрибутива который будем устанавливать, и рядом указываем куда будет производится установка (кнопка с многоточием).
- Нажимаем кнопку «Go» в двух окнах соглашаемся с тем что там написано и процесс создания флешки пошел.
По окончанию процесса мы получим загрузочную флешку с win7.
Интеграция драйверов в дистрибутив
Теперь на флешку, в дистрибутив нужно добавить драйвера. Для этого скачиваем, устанавливаем и открываем NLite,
- Вверху нажимаем «Добавить» -> «Файл образа (WIM, ESD, SWM)».
- Идем на флешку и указываем путь до файла boot.wim (папка sources)
- Выбираем Microsoft Windows Setup (x86) и нажимаем «Загрузить» на верхней панели

- После окончания процесса на левой панели выбираем «Драйвер», на верхней панели «Добавить» и «папка с несколькими драйверами». Теперь нужно выбрать драйвера которые будут интегрированы.

- В нижней части левой панели жмем «Применить» и далее, на верхней панели «Обработка»

- Отвечаем «Да» в появившиеся уведомлениях и ждем окончания интеграции драйверов
Теперь полученную флешку можно использовать как обычно и проблемы с отваливающимся USB в процессе установки больше не будет. Правда у меня проблемы на этом не окончились В процессе установки у меня появилось сообщение: «Установка Windows на данный диск невозможна. Выбранный диск имеет стиль разделов GPT» К счастью эта проблема решается довольно просто для этого нужно преобразовать диск из GPT в MBR.
После того как Windows загрузит первую пачку необходимых файлов и на экране появится окно с выбором разделов для установки нужно выполнить следующее:
- Нажимаем Shift + F10 – откроется командная строка.
- Вводим команду diskpart, а затем — list disk, чтобы отобразить список физических дисков, подключенных к компьютеру.
- Вводим команду select disk N, где N — номер диска, который нужно преобразовать
- Далее вводим команду clean чтобы очистить диск. При этом все разделы будут удалены
- Теперь вводим команду convert mbr, для того чтобы преобразовать диск из GPT в MBR.
- Выходим из утилиты diskpart введя команду exit
На этом мои танцы с бубном закончились Windows закончила установку без каких либо проблем. Надеюсь данная статья кому-нибудь пригодится и позволит сэкономить немного времени.
Источник: http://turbocomputer.ru/raznoe/please-reinsert-the-usb-disk-chto-delat
Где скачать WinSetupFromUSB
Для того, чтобы скачать WinSetupFromUSB, достаточно зайти на официальный сайт программы http://www.winsetupfromusb.com/downloads/, и загрузить её там. На сайте всегда доступна как последняя версия WinSetupFromUSB, так и предыдущие сборки (иногда бывает полезно).
Программа не требует установки на компьютер: достаточно распаковать архив с ней и запустить нужную версию — 32-разрядную или же x64.
Источник: http://remontka.pro/winsetupfromusb/comment-page-3/
Использование Boot Menu
На большинстве материнских платах есть Boot Menu. Оно позволяет выбрать загрузку с флешки без изменения настроек BIOS. Для запуска Boot Menu нужно после включения системы нажимать на определённую клавишу.
- Стандартные варианты клавиш — Esc, F11, F12.
- На материнских платах ASUS обычно используется клавиша F8.
- На ноутбуках и моноблоках Acer — F9 или сочетание клавиш Esc+F9.
- На ноутбуках Lenovo — физическая кнопка на корпусе с изображением стрелки.
Часто клавишу для запуска Boot Menu можно увидеть на той же странице, что и кнопку для входа в BIOS. После нажатия правильной кнопки появляется список устройств, с которых можно загрузиться. Для перемещения по нему используем стрелочки, а для выбора флешки — клавишу Enter.
Выбрать флешку для загрузки можно через Boot Menu
К сожалению, воспользоваться Boot Menu удаётся не всегда. В таком случае приходится менять приоритет загрузки в BIOS. Это точно можно сделать на всех материнских платах.
Источник: http://zen.yandex.ru/media/tehnichka/vkliuchaem-zagruzku-s-fleshki-v-raznyh-versiiah-bios-5fec5d6dadb1796a0890f770
Как установить Windows 7

- Просмотров: 1 506 500
- Автор: admin
- Дата: 7-10-2013
Источник: http://turbocomputer.ru/raznoe/please-reinsert-the-usb-disk-chto-delat
Как установить Windows 7 вместо Windows 8
- Как установить на любой ноутбук с Windows 8.1 (БИОС UEFI) вторую операционную систему Windows 7 не конвертируя жёсткий диск в MBR.
- Как преобразовать GPT в MBR без потери данных или как произвести конвертацию ноутбука с БИОСом UEFI из GPT в MBR и чтобы операционная система Windows 8.1 осталась работоспособной, в дальнейшем на этот ноутбук можно установить Windows 7 “
- Если у вас ноутбук ASUS или HP, то Вы можете сделать это ещё проще.
Сначала была мысль установить Windows 7 прямо на жёсткий диск GPT. Дело в том, что у меня есть ещё системный блок с БИОСом UEFI и на него я спокойно установил Windows 7 на GPT-диск. Для инструкции использовал вашу статью Как установить Windows 7 на GPT-диск. Но с ноутбуком такой номер не проходит.
Если в БИОСе UEFI ноутбука включена опция «Secure Boot», и включена опция UEFI BOOT, то установка Windows 7 заканчивается в самом начале, ещё до выбора разделов, вот такой ошибкой “Boot failure – a proper digital signature was not found”

Если в БИОСе UEFI ноутбука выключена опция «Secure Boot», но включена опция UEFI BOOT, то установка Windows 7 опять зависает в самом начале ещё до выбора разделов.
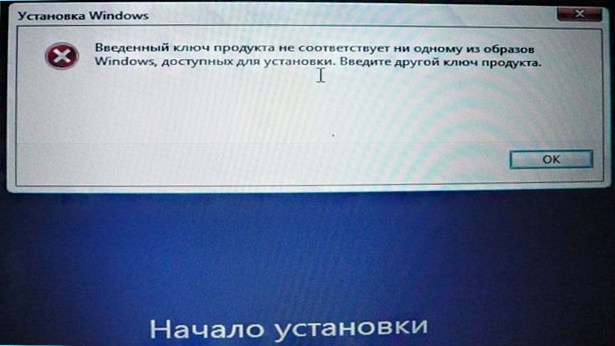
Восстановить Windows 8 можно будет только в сервисном центре за деньги. Тоже самое мне сказали на форуме сообщества Майкрософт!
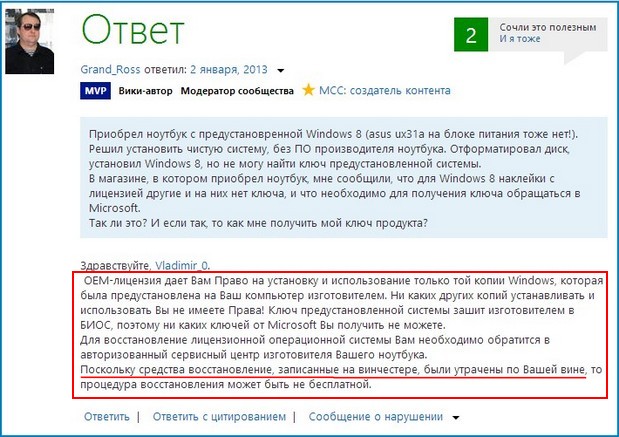
Не поможет даже отключение в БИОС опции «Secure Boot» и перевод режима UEFI в положение «Legacy OS» или «CMS OS»
Обратите внимание админ, если раньше ключ Windows был прописан на днище ноутбука, то сейчас его там нет, вам не кажется, что странные дела творятся в этом мире! Юстас.
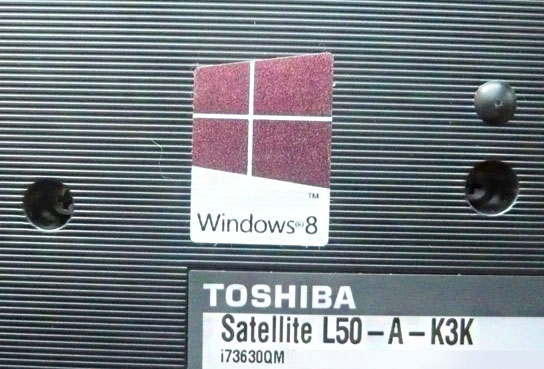
Источник: http://turbocomputer.ru/raznoe/please-reinsert-the-usb-disk-chto-delat
Как сделать загрузочную флешку с помощью программы WinSetupFromUSB
Несмотря на то, что создание загрузочной флешки — это не все, что можно делать с использованием данной утилиты (которая включает в себя еще 3 дополнительных инструмента для работы с USB накопителями), данная задача все-таки является основной. А потому я продемонстрирую самый быстрый и простой способ ее выполнить для начинающего пользователя (в приведенном примере использования флешка будет отформатирована перед записью на неё данных).
- Подключите флешку и запустите программу в нужной вам разрядности.
- В главном окне программы в верхнем поле выберите тот USB накопитель, на который будет производиться запись. Учтите, что все данные на нем будут удалены. Также отметьте галочкой пункт AutoFormat it with FBinst — это автоматически отформатирует флешку и приготовит ее к превращению в загрузочную, когда вы начнете. Для создания флешки для UEFI загрузки и установки на GPT диск используйте файловую систему FAT32, для Legacy — NTFS. На самом деле, форматирование и подготовку накопителя можно выполнить вручную с помощью утилит Bootice, RMPrepUSB (а можно сделать флешку загрузочной и без форматирования), но для начала самый простой и быстрый способ. Важное примечание: отмечать пункт для автоматического форматирования следует только если вы впервые записываете образы на флешку с помощью данной программы. Если у вас уже есть загрузочная флешка, созданная в WinSetupFromUSB и на нее требуется добавить, например, еще одну установку Windows, то просто выполняете действия ниже, без форматирования.

- Следующий шаг — указать, что именно мы хотим добавить на флешку. Это может быть сразу несколько дистрибутивов, в результате чего мы получим мультизагрузочную флешку. Итак, отмечаем галочкой нужный пункт или несколько и указываем путь к нужным для работы WinSetupFromUSB файлам (для этого нажимаем кнопку с многоточием справа от поля). Пункты должны быть понятны, но если нет, то далее будет приведено их описание по отдельности.
- После того, как все необходимые дистрибутивы были добавлены, просто нажимаем кнопку Go, утвердительно отвечаем на два предупреждения и начинаем ждать. Замечу, если вы делаете загрузочный USB накопитель, на котором присутствует Windows 7, 8.1 или Windows 10, при копировании файла windows.wim может показаться, что WinSetupFromUSB завис. Это не так, наберитесь терпения и ожидайте. По завершении процесса вы получите сообщение как на скриншоте ниже.

Далее о том, в какие пункты и какие образы вы можете добавить в различные пункты в главном окне WinSetupFromUSB.
Образы, которые можно добавить на загрузочную флешку WinSetupFromUSB
- Windows 2000/XP/2003 Setup — используем для того, чтобы разместить дистрибутив одной из указанных операционных систем на флешке. В качестве пути требуется указать папку, в которой находятся папки I386/AMD64 (или только I386). То есть вам нужно либо смонтировать ISO образ с ОС в системе и указать путь к виртуальному приводу дисков, либо вставить диск с Windows и, соответственно, указать путь к нему. Еще один вариант — открыть образ ISO с помощью архиватора и извлечь все содержимое в отдельную папку: в этом случае в WinSetupFromUSB нужно будет указать путь к этой папке. Т.е. обычно, при создании загрузочной флешки Windows XP, нам просто требуется указать букву диска с дистрибутивом.
- Windows Vista/7/8/10/Server 2008/2012 — для установки указанных операционных систем нужно указать путь к файлу образа ISO с нею. Вообще, в предыдущих версиях программы это выглядело иначе, но сейчас сделали проще.
- UBCD4Win/WinBuilder/Windows FLPC/Bart PE — также, как и в первом случае, потребуется путь к папке, в которой содержится I386, предназначено для различных загрузочных дисков на основе WinPE. Начинающему пользователю навряд ли потребуется.
- LinuxISO/Other Grub4dos compatible ISO — потребуется, если вы хотите добавить дистрибутив Ubuntu Linux (или другой Linux) или же какой-либо диск с утилитами для восстановления компьютера, проверки на вирусы и аналогичный, например: Kaspersky Rescue Disk, Hiren’s Boot CD, RBCD и другие. На большинстве из них используется именно Grub4dos.
- SysLinux bootsector — предназначен для добавления дистрибутивов Linux, в которых используется загрузчик syslinux. Скорее всего, не пригодится. Для использования требуется указать путь к папке, в которой находится папка SYSLINUX.
Обновление: в WinSetupFromUSB 1.6 beta 1 появилась возможность записать ISO более 4 Гб на флешку FAT32 UEFI.
Источник: http://remontka.pro/winsetupfromusb/comment-page-3/
Shifting USB disk to be last что это?
 Итак ребята, говорим про сообщение Shifting USB disk to be last, которое вы можете увидеть при попытке установить винду. Саму винду понятное дело что установить при этом не получается. Я начал копаться в интернете по поводу этой ошибки. Значит первое что я нашел, что эта ошибка выскакивает если флешка определилась как древний флоппи, а нужно в биосе настроить, чтобы флешка определялась как жесткий диск (hdd). Флоппи это вообще древнее устройство, куда дискеты вставляли =)
Итак ребята, говорим про сообщение Shifting USB disk to be last, которое вы можете увидеть при попытке установить винду. Саму винду понятное дело что установить при этом не получается. Я начал копаться в интернете по поводу этой ошибки. Значит первое что я нашел, что эта ошибка выскакивает если флешка определилась как древний флоппи, а нужно в биосе настроить, чтобы флешка определялась как жесткий диск (hdd). Флоппи это вообще древнее устройство, куда дискеты вставляли =)
Вот что один чел пишет. Короче там где-то в биосе должно быть меню Priority и вот там можно выбрать приоритет загрузки между устройствами одного типа. В этом меню нужно найти эту флеху и выставить ее первой в списке. Короче еще может быть такая трабла, что материнка может не поддерживать установку с флехи, но это если сама материнка очень древняя.
Ребята, я тут нашел коммент одного чела, а ну посмотрите, может вам поможет его совет:

Еще вам дам такой совет, если вы точно уверены, что ваша материнка поддерживает установку с USB-флешки и при этом вам нужно установить Windows 7 или новее, то смотрите. Первое, это флеха должна быть отформатирована в файловой системе NTFS. Второе, это просто закинуть туда содержимое iso-образа и все, то есть перетянуть мышкой из архива на флеху и ждать пока скопируется. И все, ничего больше не нужно! Я не знаю, может не у всех сработает это, но на современных материнках это стопудово проканает, вот у меня материнка ASUS Gryphon Z87 и такой способ работает без проблем вообще.
Что еще может помочь? Вот одному челу помогло то, что он записал образ на флешку прогой UltraISO.
Еще такой совет, можете во время загрузки нажимать F8, есть шанс что появится загрузочное меню, и если появится, то выбирайте там флешку свою =)
Вот еще один совет нашел, смотрите:

Ребята, вы уж извините, но никакой вразумительной информации я больше не нашел =(
- Первое что я понял, что флешка вообще должна определяться в биосе.
- Нужно убедиться, что в списке загрузки стоит первой именно флешка. Саму флешку нужно подключить к компу еще до включения, чтобы биос ее увидел.
- Может стоит перезаписать образ какой-то другой программой? Один чел писал, что он по новой записал образ на флешку, но для этого использовал UltraISO, и потом все нормально установилось.
- Попытать счастье можно и кнопкой F8, чтобы вызвать boot-меню, где вы сможете выбрать флеху и тогда точно пойдет загрузка с нее. А если будет ошибка, то это дело наверно уже в неправильной записи образа. По поводу boot-меню стоит поискать в интернете, как его можно вызвать на вашей материнке или ноуте.
Я вам сейчас накидаю картинок, ну чтобы вы понимали что нужно и где ставить, у вас могут опции называться немного иначе. Вот например у вас может быть опция Hard Disk Boot Priority и тут вам нужно выставить чтобы первое было флешко или USB-HDD (зависит от биоса):

А второе поставьте жесткий диск, тот где система, если у вас несколько их. Так, дальше, у вас может быть опция First Boot Device, и там тоже нужно выставить флешку первой:

В самом меню First Boot Device у вас может быть вот что:

Под флешкой я имею ввиду или же пункт названия модели флешки или же USB-HDD. Если есть и то и другое, то нужно экспериментировать. Еще у вас может быть такая опция как Hard Disk Drivers, и там тоже нужно на первое место поставить USB:

В общем ребята, такие дела, я знаю что я может и не помог вам, но какого-то универсального рецепта как исправить ошибку Shifting USB disk to be last я не нашел. Читал только что это флешка определяется как флоппи и что выход только один, это или биосе мутить с настройками или дело в самой флешке, а вернее в том, правильно ли записан образ на нее. И еще.. ребята, вы это, если там сильно запутаетесь в настройках биоса, не забывайте о том что можно сделать их сброс и они вернутся к исходному состоянию, ну это просто вам на заметку =)
Надеюсь что хоть чем-то вам да помог. А если вы решили проблему, то оставьте комментарий плиз о том что именно вам помогло, ну вам же не сложно? А польза будет всем остальным =) Ну все, удачи вам и заходите еще в гости!
Источник: http://turbocomputer.ru/raznoe/please-reinsert-the-usb-disk-chto-delat
Как избавиться от ошибки “Не найден необходимый драйвер для дисковода оптических дисков” при установке Windows 7.
    Владельцы современных ноутбуков и домашних компьютеров на чипсетах, выпущенных в 2016-2017г. столкнулись с тем, что на данном оборудовании попытка установки Windows 7 сопровождается появлением следующего сообщения:
Не найден необходимый драйвер для дисковода оптических дисков. Если у вас есть дискета, CD, DVD или флеш-накопитель USB с этим драйвером, вставьте этот носитель
Или для англоязычной версии Windows 7:
A required CD/DVD drive device driver is missing. If you have a driver floppy disk, CD, DVD, or USB flash drive, please insert now.
После чего дальнейшая установка Windows 7 прекращается.
Иногда подобная ошибка возникает и на относительно старом оборудовании при установке Windows 7 с флэшки, подключенной к порту USB 3.0 на материнских платах, где имеются стандартные порты USB 2.0. В подобном случае достаточно подключить флэшку в порт USB 2.0 и установка системы выполнится нормально. Главная проблема, вызывающая ошибку установки – это отсутствие поддержки USB 3.0 программной средой установки Windows 7. Соответственно, и решением проблемы является обеспечение этой поддержки.
Установка всех современных операционных систем семейства Windows выполняется с использованием двух образов формата Windows Imaging (WIM), а именно – файлов boot.wim и install.wim . Образ boot.wim содержит загрузочную версию среды предустановки Windows PE (Windows Preinstall Environment), из которой выполняется установка самой системы с использованием содержимого файла образа с именем install.wim . В тех случаях, когда среда предустановки разворачивается на неподдерживаемом оборудовании, ей не удается получить набор критически важных для дальнейшей работы устройств, таких, как жесткий диск или установочная флэшка (на неподдерживаемом порту USB 3.0) и, естественно, дальнейшая установка Windows прекращается. В случае установки с флэшки, сообщение “Не найден необходимый драйвер для дисковода оптических дисков” означает, что среда предустановки не может получить доступ к основному инсталляционному файлу install.wim , находящемуся на флэшке, для доступа к которой требуется драйвер USB 3.0, а не ”дисковода оптических дисков”.
Обычно, в качестве решения данной проблемы используется внедрение в инсталляционные образы boot.wim и install.wim недостающих драйверов с помощью специального программного обеспечения. Однако существует и более простой способ, основанный на использовании уже готового образа boot.wim от Windows 8/8.1 для установки Windows 7. Другими словами, проще всего, взять загрузочную флэшку для установки Windows 8/8.1 и заменить на ней файл установочного образа install.wim из дистрибутива Windows 7. Таким образом, среда предустановки будет создаваться на основе образа из Windows 8, поддерживающей USB 3.0 и прочее более новое компьютерное оборудование, а установка системы будет выполняться из образа install.wim, взятого из дистрибутива Windows 7. Достоинством данной методики является простота, а недостатком – отсутствие поддержки USB 3.0 во вновь установленной системе. После такой установки Windows 7, в первую очередь потребуется решить эту, не очень то и сложную, проблему. Здесь я приведу наиболее простую методику установки Windows 7 с использованием загрузочной флэшки Windows 8 /8.1 с замененным файлом образа install.wim.
Источник: http://turbocomputer.ru/raznoe/please-reinsert-the-usb-disk-chto-delat
Видео инструкция по использованию WinSetupFromUSB
Записал также небольшое видео, в котором подробно показано, как сделать загрузочную или мультизагрузочную флешку в описываемой программе. Возможно, кому-то так будет проще понять, что к чему.
Источник: http://remontka.pro/winsetupfromusb/comment-page-3/
Возможные проблемы
Одна из распространенных ошибок — пользователи не могут попасть в BIOS. При включении компьютер просто не даёт возможность нажать на кнопку для перехода. Эта проблема появилась после добавления в систему функции «Быстрый запуск». Чтобы получить возможность заходить в BIOS, нужно от неё отказаться — на время или навсегда.
- Открываем настройки «Электропитания» в «Панели управления».
- Переходим в раздел «Действия кнопок питания» в левом меню.
- Нажимаем на ссылку «Изменение параметров, которые сейчас недоступны».
- Снимаем отметку с опции «Включить быстрый запуск».
Отключаем на время быстрый запуск Windows
После завершения настройки BIOS можно включить функцию быстрого запуска обратно.
Ещё одна возможная проблема — в BIOS не сохраняются настройки. Например, мы выставляем загрузку с флешки, а после выключения и повторного включения компьютера на первом месте снова стоит диск.
Ошибка появляется из-за того, что настройки при выключении компьютера не сохраняются. Это происходит из-за разрядившейся батарейки CMOS. Ещё один сигнал того, что у неё закончилась энергия, — сбрасывание времени и даты при выключении компьютера. Исправить ошибку можно только одним способом — установить новую батарейку CMOS.
Автор материала: Сергей Почекутов
Подписывайтесь на наш канал и ставьте лайки! А еще можете посетить наш официальный сайт.
Источник: http://zen.yandex.ru/media/tehnichka/vkliuchaem-zagruzku-s-fleshki-v-raznyh-versiiah-bios-5fec5d6dadb1796a0890f770
Install Windows from USB with WinSetupFromUSB, multiboot and a lot more
Here you can get help, access FAQ and tutorials, get support, report a bug of make feature request about WinSetupFromUSB by leaving a comment.
Источник: http://cluster-shop.ru/raznoe/please-reinsert-the-usb-disk-chto-delat.html




