Windows 10 не подключается к Wifi: причины и способы решения проблемы. Ноутбук не подключается к интернету через Wifi Windows 10. Автоматические подключение к беспроводному интернету на Виндовс 10.
Устраняем ошибку «Беспроводная сеть — Отключено» в Windows 10
При таком состоянии Wi-Fi никакая из беспроводных сетей не будет обнаруживаться и, соответственно, подключение выполнить не удастся. Это свидетельствует о том, что сейчас сеть в отключенном состоянии и даже не осуществляет поиск.

В первую очередь советуем перезагрузить компьютер — возможно, какой-то системный сбой привел к появлению этой проблемы. Если это не помогло, рекомендуем ознакомиться со следующими способами. Мы расставили каждый вариант от самого простого и действенного до более сложных и редко встречающихся, чтобы вам было быстрее и проще отыскать решение случившейся ситуации. Если же вы столкнулись с тем, что значок сети пропал из системного трея, вам поможет другой наш материал, где указаны детальные руководства по исправлению этой неполадки. Ознакомьтесь с ним, перейдя по следующей ссылке.
Читайте также: Что делать, если пропал Wi-Fi на ноутбуке с Windows 10
Способ 1: Включение Wi-Fi
Конечно, первоочередно необходимо попытаться включить Wi-Fi, ведь чаще всего пользователи сталкиваются именно с причиной банального отключения модуля. Для начала используйте функциональные клавиши на ноутбуке, например, Fn + F12, чтобы включить беспроводную сеть. Внимательно изучите обозначения на клавишах, скорее всего, вам без труда удастся отыскать подходящее сочетание.

Если вы не нашли эту клавишу или выполненные действия не принесли никакого результата, нажмите на соответствующий значок подключения в системном трее и включите Wi-Fi или выключите режим «В самолете», чтобы выполнить активацию.

Помимо этого, активировать Wi-Fi можно через меню «Параметры» в соответствующем разделе. Делается это буквально в несколько кликов:
- Откройте меню «Пуск» и нажмите на значок в виде шестеренки, чтобы запустить окно «Параметры».

Здесь выберите раздел «Сеть и Интернет», щелкнув на надписи ЛКМ.

Через панель слева переместитесь в категорию «Wi-Fi».

Переместите ползунок «Беспроводная сеть» в состояние «Вкл».

В случае нерезультативности двух указанных выше инструкций следует проверить настройки BIOS и убедиться в том, что там включен режим WLAN. Ознакомиться с тем, как открыть меню BIOS, вы можете, перейдя по указанной ниже ссылке. В самом же БИОС необходимо перейти в раздел «Configuration» или «Security» и убедиться в том, что параметр «Wireless LAN» или «Wireless Device Control» находится в состоянии «Enabled» или «Always On». После внесения изменений не забудьте сохранить их перед выходом.

Подробнее:
Как попасть в BIOS на компьютере
Входим в BIOS на ноутбуке Acer / ASUS / HP / Samsung / Lenovo / Sony Vaio
Однако не всегда метод с банальным включением беспроводной сети оказывается действенным, ведь проблема часто заключается в совсем другом. Сбои в системных настройках, изменение параметров реестра, действие программного обеспечения или вирусов — все это приводит к появлению подобной неполадки. Поэтому давайте постараемся разобраться с каждым фактором, чтобы по порядку исключить каждый из них или найти раздражителя.
Способ 2: Использование средства устранения неполадок
Системное средство исправления неполадок проводит комплексный анализ многих составляющих для быстрого и верного поиска пути решения различных трудностей с работой операционной системы, касается это и подключения к интернету. Запуск диагностики позволит автоматически отыскать и исправить неполадку, что может сэкономить не только время, но и силы.
- Перейдите в меню «Параметры», например, через «Пуск» и выберите там «Обновление и безопасность».

Через панель слева перейдите в «Устранение неполадок».

Выберите там пункт «Подключения к Интернету».

При отображении кнопки «Запустить средство устранения неполадок» щелкните на нее левой кнопкой мыши.

Дожидайтесь завершения сканирования и следуйте указанным на экране инструкциям.

К сожалению, системное средство затрагивает далеко не все возможные факторы возникновения различных ошибок, поэтому его эффективность является достаточно спорной. Однако, проведя подобный анализ, вы можете быть уверены в том, что на этом этапе были исключены самые распространенные проблемы.
Способ 3: Редактирование параметров реестра
Реестр в Виндовс 10 хранит в себе множество системных значений для определения конфигурации. Внесение каких-либо изменений или добавление лишних параметров приводит к возникновению самых разнообразных сбоев в ОС. Мы советуем запустить «Командую строку» одним из способов, приведенных в указанной ниже статье, и выполнить там команду netcfg -s n, которая выведет на экран сетевую конфигурацию.
Подробнее: Открытие командной строки в Windows 10

При обнаружении в отобразившемся результате строки «DNI_DNE» потребуется редактировать параметры реестра, чтобы очистить конфигурацию беспроводной сети. Сделать это можно прямо в консоли, указав сначала reg delete HKCRCLSID{988248f3-a1ad-49bf-9170-676cbbc36ba3} /va /f, а затем netcfg -v -u dni_dne.

После внесения определенных изменений в реестр необходимо обязательно перезагрузить компьютер или ноутбук, чтобы новая конфигурация вступила в силу. Только после этого следует пытаться повторно активировать Wi-Fi.
Способ 4: Изменение плана электропитания
Включенный на ноутбуке режим энергосбережения нередко приводит к тому, что адаптер беспроводной сети отключается, чтобы продлить срок работы батареи. Во избежание подобных ситуаций этот режим стоит отключить или перенастроить под себя. Всегда лучше выбрать режим «Максимальная производительность», если вы работаете от сети, тогда ничего подобного происходить не будет.

Подробнее: Отключение режима энергосбережения в Windows 10
Способ 5: Сканирование устройства на вирусы
Не исключено, что действие вредоносных файлов могло негативно сказаться на работе Wi-Fi модуля, что и приводит к возникновению рассматриваемой сегодня проблемы. В таком случае вирус сосредотачивается в системных файлах и мешает запуску беспроводной сети. Его нужно отыскать и удалить. Самостоятельно сделать это вряд ли получится, поэтому лучше воспользоваться специальным программным обеспечением. О том, как производится сканирование антивирусом, читайте в материале по следующей ссылке.
Подробнее:
Проверка компьютера на наличие вирусов без антивируса
Борьба с компьютерными вирусами
Способ 6: Установка или обновление драйверов Wi-Fi адаптера
Иногда включение Wi-Fi на ноутбуке или компьютере обусловлено тем, что необходимые драйверы отсутствуют, работают некорректно или устарели. Поэтому необходимо заглянуть в раздел «Диспетчер устройств» и проверить там текущее состояние адаптера. Помочь с поиском и установкой драйверов призван наш отдельный материал, который вы можете найти, перейдя по указанной ниже ссылке.
Подробнее: Скачивание и установка драйвера для Wi-Fi адаптера
Способ 7: Устранение системных изменений
Если неполадка с подключением возникла после внесения каких-либо системных изменений или установки программного обеспечения, например, VPN-сервиса, их необходимо откатить. Деинсталлировать посторонний софт вы можете самостоятельно с помощью встроенных средств ОС. Детальнее об этом читайте в следующем руководстве.
Читайте также: Установка и удаление программ в Windows 10
Однако подобные действия не всегда помогают, поэтому приходится восстанавливать состояние операционной системы, откатывая ее до точки восстановления или исправляя стандартные параметры. С инструкциями по осуществлению подобных действий знакомьтесь ниже.
Подробнее:
Восстанавливаем ОС Windows 10 к исходному состоянию
Откат к точке восстановления в Windows 10
Как видите, целых семь различных факторов могут вызывать рассматриваемую сегодня проблему. От вас требуется произвести анализ, чтобы отыскать подходящий метод ее исправления. После этого останется только выполнить приведенные инструкции и беспроводная сеть должна работать корректно, не отключаясь просто так.
 Мы рады, что смогли помочь Вам в решении проблемы.
Мы рады, что смогли помочь Вам в решении проблемы.  Опишите, что у вас не получилось.
Опишите, что у вас не получилось.
Наши специалисты постараются ответить максимально быстро.
Помогла ли вам эта статья?
ДА НЕТ
Источник: http://lumpics.ru/how-to-fix-wireless-network-disabled-in-windows-10/
Проверка состояния модуля Wi-Fi
Шаг № 1 по устранению ошибки — Беспроводная сеть – Отключено.
В общем виде пользователь сталкивается со следующей картиной. В системном трее значок Wi-Fi неактивен и помечен крестиком в красном круге. Нажав на него чтобы просмотреть список доступных сетей обнаруживаем надпись «Беспроводная сеть – Отключено». Находящиеся под ним виртуальные кнопки «Wi-Fi» и «Режим в самолете» не подсвечиваются или находятся в неактивном состоянии.
Столкнувшись с описанной проблемой в первую очередь, следует проверить включен ли модуль беспроводной связи. Нажимаем указанную стрелкой на скриншоте гиперссылку. Она приведет нас в раздел «Сеть и интернет» параметров Windows.
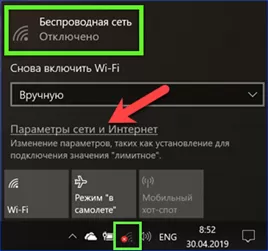
На панели быстрого доступа выбираем пункт «Wi-Fi». В правой части окна обращаем внимание на состояние переключателя. Если он в таком положении, как показан на скриншоте, включаем его.
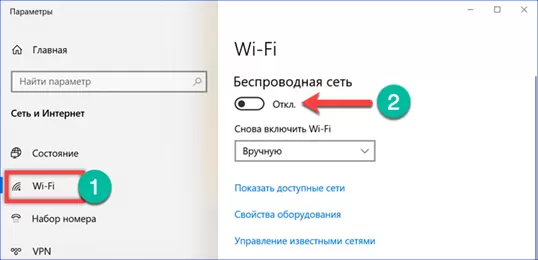
Разработчики и дизайнеры компьютерного оборудования зачастую обладают безграничной фантазией. Поэтому, если не помогло включение программного переключателя стоит присмотреться к клавиатуре и корпусу ноутбука. На фото внизу показан один из возможных вариантов размещения кнопки включения модуля беспроводной связи. Для его активации требуется нажать одновременно «Fn» и «F3». Функциональная клавиша верхнего ряда может отличаться в зависимости от марки и модели ноутбука.

Некоторые производители предусматривают для управления модулем Wi-Fi специальную физическую кнопку. Обычно она располагается над клавиатурой в правом или левом углу и может оснащаться светодиодной подсветкой.
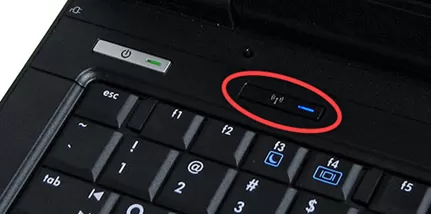
Встречаются модели, оснащенные двухпозиционным переключателем на торцевых гранях корпуса. Обычно они снабжены надписями «Wireless», «Wi-Fi» или иконкой с антенной. Дополнительно может использоваться светодиодный индикатор состояния или указатель положения «ON/OFF».

Источник: http://expertology.ru/ustranenie-oshibki-besprovodnaya-set-otklyucheno-v-windows-10/
Зона действия роутера
Чем дальше ПК или ноутбук находится от роутера, тем слабее, соответственно, будет сигнал Wi-Fi. И вот из-за слабости сигнала Wi-Fi подключение может часто обрываться. Ну а при новой попытке подключения выдавать рассматриваемую ошибку. Т.е. с этой ошибкой мы можем сталкиваться, если находимся на границе зоны действия роутера. Либо же если имеют место быть помехи в работе беспроводной сети. Помехи – это отдельная тема, её стоит юзать отдельно, ну а если компьютер не может быть перемещён ближе к роутеру, проблема его малой зоны действия решается покупкой нового устройства с большим радиусом действия.
Источник: http://white-windows.ru/oshibka-wi-fi-podklyucheniya-v-windows-10-ne-udayotsya-podklyuchitsya-k-etoj-seti/
Способ 1: Средство устранения неполадок
Первое, чем необходимо воспользоваться – встроенной утилитой Windows 10. Недооценивать ее точно не стоит, в некоторых случаях она может очень помочь. Воспользоваться средством устранения неполадок можно следующим способом:
- Открываем параметры Windows путем комбинации клавиш «Win+I», где Win – это клавиша, расположенная в нижнем левом и правом углах клавиатуры с логотипом Windows. В отобразившемся окне переходим в раздел «Обновление и безопасность».
Открываем окно «Обновление и безопасность»
2. Далее открываем «Устранение неполадок» и находим в правой части экрана диагностику подключения к Интернету, затем активируем ее.
Запускаем утилиту
3. Ожидаем, пока средство устранения неполадок выявит проблему, и следуем дальнейшим инструкциям, о которых будет сообщено утилитой.
Диагностика компьютера занимает всего несколько секунд
Если на данном этапе средство устранения неполадок не смогло выявить ошибку, то мы сразу можем откинуть все мелочные проблемы и приступить к более серьезным настройкам.
Источник: http://zen.yandex.ru/media/tehnichka/kak-ispravit-oshibku-besprovodnaia-set—otkliucheno-v-windows-10-5fec24e99801494ed8a6c493
Что сделать в первую очередь
Чтобы сузить список возможных причин, выполните следующие действия:
- Проверьте, включена ли функция Wi-Fi в вашем устройстве (запустите «Параметры», выберите вкладку «Сеть и Интернет», а затем – «Wi-Fi»).

- Убедитесь, что функция «Wi-Fi» включена, если вы используете ноутбук. Обычно производители лэптопов устанавливают соответствующий световой индикатор.
- Проверьте, не активирован ли «Режим в самолете».

- Выполните перезагрузку маршрутизатора (нажмите кнопку «Reset» или отключите питание устройства, подождите не менее 1 минуты, и снова включите его).
Убедитесь в том, что интернет-соединение отсутствует не по вине поставщика услуг, провайдера.
Источник: http://poznyaev.ru/blog/windows/reshenie-problem-s-besprovodnym-podklyucheniem-v-windows-10
Что делать, если пропал и не работает Wi-Fi на ноутбуке с Windows 10?
В большинстве случаев проблемы, не требующие ремонта или замены электронных компонентов ПК, легко решаются без обращения в сервисный центр. Здесь будут рассмотрены вопросы, почему отключена беспроводная сеть на компьютерах с ОС Windows 10, и что делать для устранения подобных проблем. Начинаем!
Источник: http://rusrokers.ru/pochemu-mozhet-ne-rabotat-vay-fay-na-noutbuke-vindovs-10/
Утилита Параметры
Иногда приходится сталкиваться с ситуацией, когда адаптер беспроводной связи включен, а обнаружение Wi-Fi остается выключенным. В этом случае в Windows 10 открываем утилиту Параметры, переходим в раздел Сеть и Интернет – Wi-Fi и передвигаем сверху ползунок в положение «Вкл». Далее стандартно подключаемся к нужной сети вай-фай либо же подключение будет выполнено автоматически, если стоит соответствующая галочка.
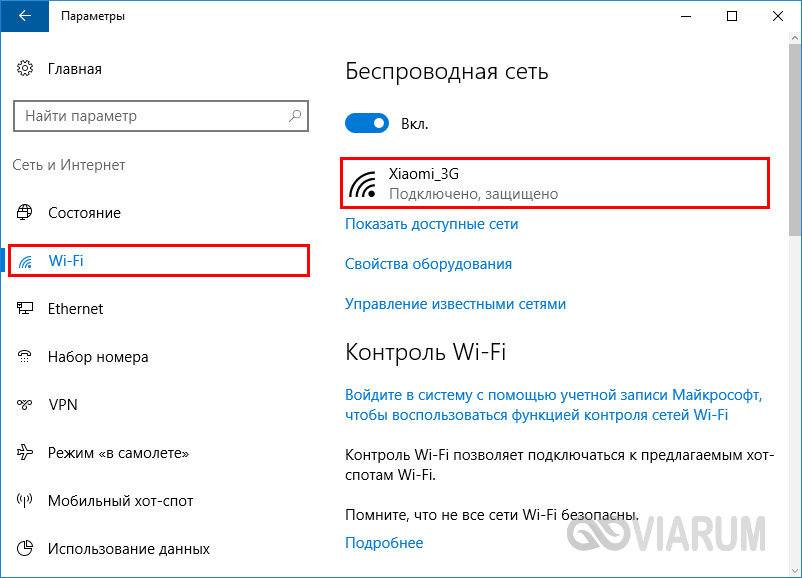
Источник: http://wind10.ru/nastrojki/besprovodnaya-set-otklyuchena-v-windows-10-kak-vklyuchit
Способ 2: Изменение реестра
Редактор реестра в Windows 10 – это гибкая возможность изменить системные значения для определенной конфигурации компьютера. К сожалению, вольное редактирование каких-либо параметров реестра может сильно нарушить работу компьютера, поэтому я рекомендую вам строго следовать инструкциям, хоть они и так довольно просты.
- Запускаем командную строку через окно «Выполнить», которое открывается с помощью комбинации клавиш «Win+R».
Включаем командную строку
2. Далее в отобразившемся окне вводим команду netcfg -s n.
Должны появиться такие строки
3. Как вы могли уже увидеть, после ввода команды появляется список непонятных строк. Вникать в них особо не нужно – необходимо лишь найти строку «DNI_DNE», если таковая имеется. Если ее нет, то данный способ для вас подойдет. Далее следует ввести в консоли код reg delete HKCRCLSID{988248f3-a1ad-49bf-9170-676cbbc36ba3} /va /f.
Вводим указанную команду и нажимаем на клавишу «Enter»
4. После вводим еще одну запись: netcfg -v -u dni_dne.
Еще раз вводим команду и активируем ее
После внесения определенных изменений в реестр необходимо обязательно перезагрузить компьютер, чтобы новая конфигурация вступила в силу. Только после этого следует пытаться повторно активировать Wi-Fi.
Источник: http://zen.yandex.ru/media/tehnichka/kak-ispravit-oshibku-besprovodnaia-set—otkliucheno-v-windows-10-5fec24e99801494ed8a6c493
Способ 3: Изменение настроек электропитания
Данный способ не столь эффективен, однако он может помочь, когда ноутбук находится в малопроизводительном режиме. Обычно в нем отключается функция беспроводного подключения, чтобы продлить срок работы батареи. Таким образом, необходимо переключить режим на «Высокопроизводительный». Для этого найдите иконку батареи в панели инструментов на рабочем столе и включите пункт «Высокая производительность».
Активируем максимальную производительность ноутбука
Также рекомендую выбирать данный вариант всегда, когда не используется работа устройства от аккумулятора.
Источник: http://zen.yandex.ru/media/tehnichka/kak-ispravit-oshibku-besprovodnaia-set—otkliucheno-v-windows-10-5fec24e99801494ed8a6c493
Изменение свойств Интернета в браузере Internet Explorer
Многие браузеры — такие, как Internet Explorer, Opera, Microsoft Edge и Avant Browser — позволяют настроить дополнительные параметры просмотра сайтов.
- Запустите Internet Explorer и дайте команду «Параметры — Свойства браузера».

Свойства браузера в Windows 8/10
- Дайте команду «Подключения — Настройка сети» и отключите автоопределение параметров при просмотре сайтов, прокси-серверы (если не используете виртуальный кэш-прокси, например, HandyCache).

Отключите все настройки, включая прокси
- Закройте все окна, нажав OK и перезапустите Windows 10. Откройте браузер, которым вы до этого пользовались (например, Google Chrome), и перейдите на любой известный вам сайт.
Источник: http://itmaster.guru/nastrojka-interneta/wi-fi/net-podklyucheniya-k-internetu-cherez-wifi-na-noutbuke.html
Способ 4: Использование антивирусных средств
И снова мы возвращаемся к вирусам и средствам защиты компьютера. В нашем случае это как никогда актуально. К слову, практически все вирусы, которые я получал за все время использования ПК, так или иначе были связаны с интернет-соединением. Таким образом, можно смело предположить, что вредоносные файлы негативно сказываются на работе Wi-Fi модуля.
В таком случае необходимо удалить вирус, сосредоточенный в системных файлах. Самостоятельно его уничтожить вряд ли получится, поэтому нужно воспользоваться одним из антивирусов. Например, это может быть AVG AntiVirus, 360 Total Security, Kaspersky, Avast Antivirus. Каждый из них доступен в бесплатной версии, но лучше, конечно, использовать платную версию.
Сама профилактика с помощью вышеперечисленных программ осуществляется очень просто. Достаточно произвести запуск и на главном экране нажать на кнопке «Проверка» (в разных продуктах интерфейс немного отличается).
Проверяем ноутбук на наличие вирусов
Источник: http://zen.yandex.ru/media/tehnichka/kak-ispravit-oshibku-besprovodnaia-set—otkliucheno-v-windows-10-5fec24e99801494ed8a6c493
Скрытая сеть
Смотрите видео-инструкцию, в которой наглядно описан этот раздел нашей статьи:
Если используемое подключение невидимо для сканирования, а подключаться к нему могут только те, кто имеет логин и пароль, повторное соединение с ним автоматически устанавливается не всегда.
- Открываем «Центр управления сетями…», кликнув правой клавишей по иконке сетевого соединения в трее.
- Выбираем проблемное соединение.

- Открываем свойства выбранной сети.

- Ставим флажок у последней опции и сохраняем новые настройки.

- Перезагружаем компьютер.
Источник: http://brit03.ru/internet/propadaet-na-vindovs-10.html
Видео инструкция
Если вы сможете поделиться в комментариях информацией о том, какой именно способ вам помог, это может оказаться полезным для получения статистики по проблеме.
Источник: http://remontka.pro/cant-connect-network-windows-10-wi-fi/
Дополнительные варианты
Кроме перечисленного выше попробуйте следующие способы решения проблемы:
- Отключите брандмауэр на некоторое время.
- Отключите антивирусные приложения и проверьте работу Wi-Fi. Если причина заключалась в работе антивирусного ПО, установите другое приложение или используйте стандартный Защитник Windows.
- Установите предыдущую версию адаптера Wi-Fi, если недавно была произведена установка обновленной версии.
Источник: http://poznyaev.ru/blog/windows/reshenie-problem-s-besprovodnym-podklyucheniem-v-windows-10
Отключение протокола IPv6
Если проблема в протоколе подключения, нужно его отключить. Пошаговое руководство:
- Откройте меню «Пуск». Введите в строке поиска «Панель управления». Запустите инструмент.
- Нажмите на пункт «Сеть и общий доступ».
- Выберите «Настройки параметров адаптера».
- Найдите Вай-Фай. Как правило, в названии нужного ярлыка есть «Wireless», «Wi-Fi» или «Беспроводная сеть». Щелкните по нему правой кнопкой мыши, зайдите в свойства.
- Снимите галочку рядом с «Протокол Интернета версии 6» или «IP версии 6». Подтвердите действия, нажав ОК.
После этого, перезагрузите ноутбук и подключитесь к Wi-Fi еще раз.
Источник: http://linchakin.com/posts/how-to-solve-problems-with-wifi/
Проблемы с сетевым обнаружением устройств
Чтобы убедиться в наличии данной проблемы и решить ее, нужно:
- Зайти в «Параметры беспроводных сетей».
- Выбрать раздел «Дополнительные параметры общего доступа».
- В открывшейся вкладке нужно поставить галочку напротив пункта «Отключить общий доступ». Это даст возможность отключить общий доступ через сеть Интернет к папкам, файлам и другой информации на компьютере, а также позволит включить беспроводную сеть.

Смотрите видео, в котором рассматриваются все варианты устранения проблемы, когда Windows 10 не подключается к Wi-Fi:
Проблема в подключении Windows 10 к Wi-Fi может иметь ряд причин. Попробовать решить ее можно различными способами, перед этим проверив работоспособность самого модема. Если причину не получается найти и решить, следует обратиться за помощью к квалифицированным специалистам.
Источник: http://14bytes.ru/windows-10-ne-podkljuchaetsja-k-wi-fi/
Отключается WiFi на ноутбуке при закрытии крышки
Проблема в настройках электропитания. Когда достигается указанный процент заряда, Wi-Fi отключается для экономии заряда. Что предпринять? Нажмите «Win+X», выберите: Перейдите:

Этот способ будет работать если отключается WiFi на ноутбуке после перезагрузки.
Второй способ настройки питания
Перейдите:

Далее:

Нажмите ссылку:

Установите такие значения:

Эти действия помогут если отключается Wi Fi на ноутбуке HP
( 1 оценка, среднее 4 из 5 )
Источник: http://brit03.ru/internet/propadaet-na-vindovs-10.html




