Читайте в статье, после переустановки Виндовс 7 не работает интернет. Подробная информация и инструкции с действиями. Фото + видео.
Причины неполадок
Существует ряд самых частых причин, из-за которых не появляется интернет. Это:
- отсутствие правильных и актуальных драйверов для адаптера;
- проблема на стороне провайдера;
- службы Windows отключены;
- сетевая карта настроена неверно;
- один из компонентов ПК неисправен.
Драйверы
Нехватка драйверов считается самой популярной причиной отсутствия сети. Система установлена без драйвера для адаптера, потому Windows не способен подключить данную электронную вычислительную машину к сети. Как же поступить?
Важно проверить, верна ли ваша догадка касательно нехватки драйверов. Чтобы это сделать, перейдите в «Сетевые подключения», а затем проверьте, есть ли «живые» соединения в указанном окне.
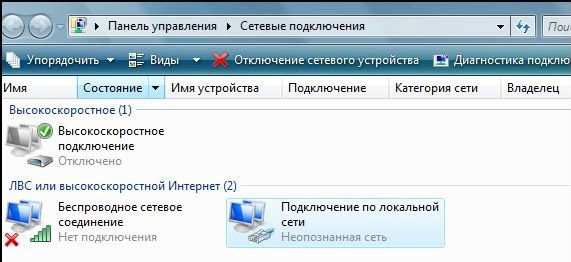
Если соединение нашлось, но изменений не последовало, попробуйте следующий метод.
Windows обычно адекватно воспринимает драйвер и даже создаёт активное соединение, но при неподходящем ПО сеть не работает. Для проверки этого нюанса перейдите в «Диспетчер устройств». Если проблема кроется в несовместимости компонентов, напротив вашего адаптера будет гореть восклицательный знак.
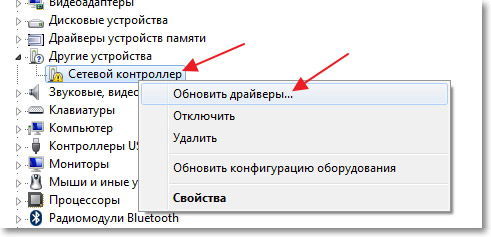
При подобных неполадках вам придётся переустановить драйвер. Отсутствие интернета делает эту задачу сложно выполняемой, ведь достать подходящий файл без посторонней помощи будет затруднительно. Здесь неоценимым оказывается диск с драйверами, который обычно идёт в комплекте с компьютером при покупке. С этого диска можно установить все драйвера и всё должно заработать. А вот с ноутбуками драйвера в комплекте обычно не идут.
Если под рукой есть диск с установочными файлами Windows, рекомендуем вставить его в CD-ROM и позволить системе «добрать» нужные драйверы. Ничего не изменилось? Тогда придётся отправляться на поиски необходимого файла к друзьям или соседям, у которых интернет работает стабильнее, чем у вас.
Зная название адаптера или своей материнской платы, возможно, удастся скачать нужный драйвер в Интернете. Как вариант, можно скачать драйверпак, например, DriverPack Solution – программа сама определит все устройства компьютера, установит все отсутствующие драйвера и обновит устаревшие. Но нужно скачивать полную версию, которая сможет работать без Интернета.
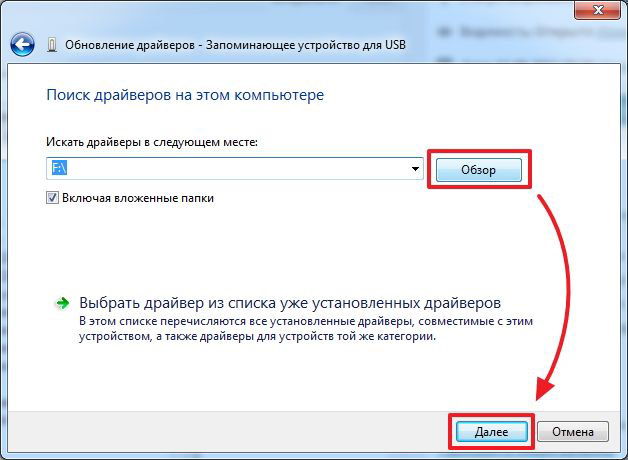
Включение служб
Если все программы обновлены, но сеть всё равно не появилась, проверьте службы системы. Для сёрфинга во всемирной паутине необходимо запустить ряд опций Windows 7, которые настраиваются в разделе «Система и безопасность». Кликнув по указанному ярлыку, нужно выбрать «Администрирование», а потом «Службы». Теперь появится список всех служб ОС. Проверьте, включены ли следующие:
- телефония;
- сетевые подключения;
- Telnet;
- DNS-клиент;
- служба списка сетей;
- диспетчер подключений;
- DHCP‑клиент;
- обозреватель компьютеров.
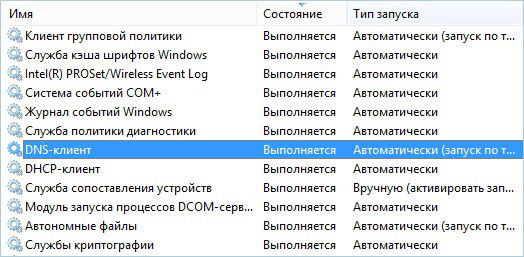
Все эти опции после переустановки Windows необходимо включить, иначе подключить проводной интернет будет невозможно. Чтобы активировать ту или иную опцию, выберите сначала пункт «Свойства» (клик правой кнопкой по службе). Здесь рекомендуется выставить запуск в позицию «Авто» (служба будет в порядке auto запускаться вместе с включением ПК).
Оборудование
Иногда проблема настолько элементарна, что её просто упускают из виду. Часто юзер начинает менять параметры подключения в Windows или переустанавливать драйверы, не подозревая, что беда кроется в физическом подключении оборудования.
Изначально советуем проверить, горит ли на сетевой карте лампочка. Она находится возле разъёма, куда подключается провод провайдера. Если индикатор горит зелёным светом, значит, между фирмой-провайдером и вашим компьютером действительно есть связь. В противоположном случае советуем набрать техподдержку компании, которая предоставляет услуги интернета, ведь, скорее всего, неполадки должны исправляться на их стороне.
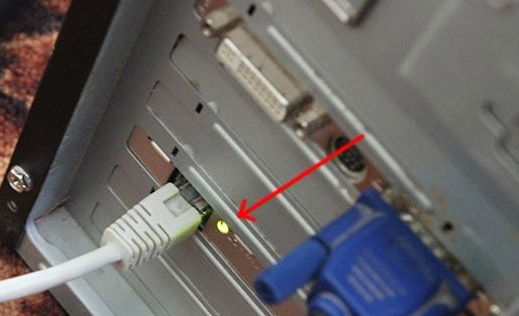
Телефонное соединение сейчас считается устаревшим, но некоторые люди продолжают им пользоваться. Для этого типа нужно проверить, идёт ли в телефонной линии гудок. Также рекомендуем узнать у фирмы об альтернативных методах соединения.
Если доступ осуществляется при беспроводном подключении, необходимо удостовериться в том, что оно активно. Это видно по мигающей пиктограмме в углу рабочего стола.

Что касается модема, то при его эксплуатации важно проверять заряд батареи. Кроме того, эксперты советуют пользоваться кабелем, а не Bluetooth.
Если используется подключение к Wi-Fi-роутеру, нужно убедиться, что он работает и компьютер к нему подключен правильно. Бывает, что помогает простое выключение и включение роутера – некоторые модели иногда могут просто «зависать».
Особенности подключения
Если интернета после переустановки Windows на ПК нет, возможно, вы прописали ошибочные настройки. Зачастую провайдер выдаёт специальные инструкции, которые помогают настроить все компоненты (привязка MAC-адреса, применение пароля, login и прочее).
При утилизации РРРоЕ-протокола система ожидает ввода login/pass юзера. Этот способ прямого подключения считается одним из наиболее знаменитых, рассмотрим его детальнее.
Итак, следует проверить состояние подключения, это делается в «Центре управления сетями». В настройке соединений выберите «Подключение к Интернету», а потом кликните на «Высокоскоростное с РРРоЕ», которое подразумевает участие кабеля провайдера или DSL.

Теперь достаточно придумать имя, а также ввести login/pass из договора провайдера. Если сделать всё верно, интернет появится сразу после применения настроек.
Источник: http://nastroyvse.ru/net/inter/ne-rabotaet-internet-windows.html
Почему не работает Wi-Fi после установки Windows 7?
И так, мы установили Windows, смотрим на значок подключения к интернету, а он не такой как был раньше. Нет доступных для подключения Wi-Fi сетей, и к интернету по Wi-Fi мы подключится не можем. Скорее всего, статус подключения будет таким (если не подключен сетевой кабель):

Дело в том, что Wi-Fi нет совсем. Нет доступных сетей, и скорее всего, вы даже не увидите беспроводного адаптера. А все потому, что Windows 7 просто не смогла установить драйвер на беспроводной адаптер, который установлен в вашем ноутбуке, и который отвечает за работу Wi-Fi. Сколько раз я переустанавливал Windows 7 на разных ноутбуках, и драйвер Wireless адаптера всегда приходилось устанавливать вручную.
Проверить это очень просто. Достаточно зайти в диспетчер устройств, и посмотреть. Открыть его можно разными способами. Самый простой: открываем пуск, в строку поиска вставляем mmc devmgmt.msc, нажимаем Ентер. Или через «Выполнить». Можно еще через «Компьютер» — «Свойства» — «Диспетчер устройств».
В диспетчере ищем вкладку Сетевые адаптеры. И там должен быть адаптер, в названии которого есть «Wireless», либо «Wi-Fi». Вот так:

Если у вас такого адаптера нет, либо он есть, но с желтым восклицательным знаком и статусом «Устройство работает неправильно», то это значит, что нужно просто поставить необходимый драйвер, и все заработает. При этом, в диспетчере устройств, должно быть хотя бы одно «неизвестное устройство». Это и есть наш Wireless адаптер.
Главное, установить драйвер для модели вашего ноутбука (адаптера), и для Windows 7 (в нашем случае). Я не буду здесь подробно об этом писать. Уже есть подробная инструкция о том, как установить драйвера на Wi-Fi адаптер в Windows 7. После установки, сможете подключаться к Wi-Fi сетям.
Источник: http://help-wifi.com/reshenie-problem-i-oshibok/pochemu-posle-pereustanovki-windows-7-ne-rabotaet-internet-wi-fi/
Распространенные причины
Стоит остановиться на самых частых ситуациях, с которыми может столкнуться пользователь, а именно:
- не работает Wi-Fi сразу же после того, как юзер переустановил операционную систему. Это говорит о том, что необходимый для корректной работы драйвер не установлен. Его придется устанавливать самому, а в более поздних версиях Виндовса система уже предусматривает встроенное обеспечение;
- не работает по кабелю. Часто причиной такой ситуации является неудавшаяся установка сетевой карты. Потребуется убедиться в его исправности и наличии, после чего при необходимости загрузить на свой ПК;
- отсутствие высокоскоростного подключения. Данная проблема может коснуться тех, у кого такое подключение было ранее, а как только ОС переустановилась, — исчезло. Здесь, как и в предыдущей ситуации, дело в сетевой карте, следовательно этот драйвер и нужно проверить на исправность работы;
- при работе через 3G USB-модем юзеру понадобится вручную поставить драйвер модема, после чего работа должна пойти в прежнем режиме.
Как видно из вышесказанного, причин может быть много, и способы избавления от проблемы разнятся. Потребуется разобрать каждую из них.
Источник: http://pc-consultant.ru/internet/posle-pereustanovki-vindovs-7-ne-rabotaet-internet/
Проверяем техническую часть
Итак, после переустановки Виндовс 7 не работает интернет. Перед началом исследования программной части, исключим вероятные неполадки части технической. С этой целью рекомендуется проверить функционирование сетевой карты:
- Если особый световой индикатор в гнезде карты горит, то она в порядке;
- Когда индикатор «молчит», рекомендуется проверить на факт пробоя кабеля или проверить саму карту – возможно, она неисправна.
Если после установки новой версии ОС нет интернета, то важно проверить и wi-fi роутер или же модем (если доступ к ресурсам сети осуществляется через него):
- Активность оборудования можно также исследовать путем проверки световых индикаторов. Если особый диод на клавиатуре ноутбука активен или индикатор у системных часов в правом нижнем углу в порядке, то роутер функционирует стабильно;
- Для модемов ситуация аналогична.
Источник: http://wifiget.ru/wi-fi/windows/pochemu-posle-pereustanovki-windows-7-ne-rabotaet-internet
Возможные причины отсутствия интернета на Windows 7
Существует несколько причин отсутствия интернета. Некоторые из них касаются драйверов компьютера и его оснащения, другие затрагивают системные ошибки и отсутствие правильных настроек сети.
Самые распространённые причины отсутствия интернета:
- механические повреждения кабеля или портов;
- отсутствие сетевой карты или её драйверов;
- неправильная настройка подключения на компьютере или роутере;
- наличие вирусного программного обеспечения.
Интернет также может отсутствовать из-за задолженности на лицевом счету или из-за аварии на линии. Перед тем, как пытаться устранить неполадки, уточните, не вызваны ли они этими факторами.
Источник: http://dadaviz.ru/oshibka-pri-podklyuchenii-k-internetu-windows-7/
Сбой сетевых настроек ОС Windows 7
Иногда причиной «поломки» интернета может стать сброс настроек сети в режим «по умолчанию». Происходит это нечасто, только если по какой-то причине прощло обновление сетевого драйвера.
- В таком случае надо войти в Панель Управления, открыть перечень доступных соединений, найти собственную сеть («Беспроводная сеть -> lP v4 (TCP/lPv4)») и клацнуть по ней ПКМ.
- В новом окне, в пустых ячейках нужно ввести данные, предоставленные провайдером.
- Восстановление завершено. После этого нужно подключаться.
Источник: http://vpautine.ru/oshibki/posle-pereustanovki-vindovs-7-ne-rabotaet-internet
Как проверить состояние сети
Среди неполадок с интернетом можно выделить те, что встречаются наиболее часто и периодически возникают у большинства пользователей. Разрешить их бывает очень просто. Первое, что нужно сделать, проверить состояние сети.
Сделать это можно двумя способами:
В обоих случаях под иконкой вашей сети будет описано её состояние.
Источник: http://dadaviz.ru/oshibka-pri-podklyuchenii-k-internetu-windows-7/
Нет интернета после переустановки Виндовс
Как только пользователь переустановил Виндовс, он обнаруживает, что иконка подключения к интернету имеется, но в несколько ином виде. Попытавшись подключиться по «Wi-Fi», это не представляется невозможным.

Значок означающий, что нет подключения к интернету
Это говорит о том, что «вай-фая» нет полностью. Юзер не в состоянии посмотреть на своем ПК беспроводной адаптер, так как ОС не была предусмотрена установка соответствующего драйвера. Чтобы убедиться в этом, нужно сделать следующее:
- Пользователю потребуется отыскать «Диспетчер устройств». Для этого необходимо отыскать через меню пуск «Компьютер», перейти в раздел свойств, а уже затем найти и кликнуть на «Диспетчер устройств».
- В появившемся окне имеется список, где нужно отыскать нужное устройство, а именно «Сетевые адаптеры». Раскрывая эту ветвь, пользователю необходимо отыскать или «Wireless», или другое наименование, где имеется приписка «Wi-Fi».

В «Сетевые адаптеры» выбираем нужное устройство
Примечание! Важно обратить внимание, отмечен ли данный показатель каким-либо знаком. Если да, то это говорит о его некорректной работе. Потребуется установить нужный драйвер.
Источник: http://pc-consultant.ru/internet/posle-pereustanovki-vindovs-7-ne-rabotaet-internet/
Несовместимость стороннего ПО
В некоторых случаях проблема проявляется не сразу, но через определенное время после установки Windows 7 нет интернета. В таком случае причиной проблем может быть наличие несовместимого программного обеспечения, встроенного в автозапуск системы и запускающегося вместе с запуском OC. Под таких вредителей могут быть замаскированы самые разнообразные приложения: антивирусные утилиты, десктопные виджеты и т.п.
Чтобы избавиться от проблемы раз и навсегда, нужно обратиться к встроенному инструменту автозагрузки и отключить его:
- В меню «Пуск» нужно найти элемент «Поиск» и ввести в открывшейся строке msconfig -> Enter.
- В меню «Конфигурация системы» перейти к вкладке «Общие», поставить точку на пункте «Выборочный запуск», снять галочку с пункта «Загружать элементы автозагрузки» и сохранить настройки, нажав «Применить».

- Далее, нужно перейти ко вкладке «Службы», отметить точку на пункте «Не отображать службы Майкрософт», наконец нажать кнопку «Отключить все» -> «Применить» -> после чего загрузить компьютер.
Чтобы найти приложение-вредитель, мешающее стабильному подключению, нужно выключить все ненужные приложения и просто включать их поочерёдно.
Источник: http://vpautine.ru/oshibki/posle-pereustanovki-vindovs-7-ne-rabotaet-internet
Как подключиться по «Wi-Fi»
Если пользователем все сделано верно, то он увидит следующее на своем рабочем столе:

Значок означает, что есть доступное подключение
Это говорит о том, что ПК видит сети и к ним можно подключиться в любой момент.
- На этот значок необходимо нажать кнопкой мышки, после чего выбрать нужную сеть и наконец кликнуть на «Подключение».

Кликаем на «Подключение»
- Чаще всего перед пользователем возникнет следующее окно, требующее ввести ключ безопасности. В данном строке необходимо ввести пароль, после чего нажать клавишу «Энтер».

Вводим пароль, после чего нажимаем клавишу «Энтер»
- Теперь процесс завершен. Если все сделано верно, то значок примет такой вид, а интернет станет доступным.

Значок с доступным интернетом
Источник: http://pc-consultant.ru/internet/posle-pereustanovki-vindovs-7-ne-rabotaet-internet/
Пропало высокоскоростное подключение к провайдеру на ноутбуке после переустановки Windows 7
Если подключение после переустановки отсутствует, нужно всего лишь подключиться снова. Сначала включить LAN-кабель в сетевую карту и проверить стабильность соединения -> открыть «Центр управления сетями и общим доступом», -> после этого «Настройку нового подключения или сети», -> Подключение, -> «Высокоскоростное (с PPPoE)».
Важно! Восстановить «исчезнувшее» подключение можно только если есть данные от поставщика.
Источник: http://vpautine.ru/oshibki/posle-pereustanovki-vindovs-7-ne-rabotaet-internet
Правильный выбор интернет-провайдера для подключения проводного интернета
В чем отличия между сетями 3G и 4G: особенности, преимущества и недостатки
При выборе провайдера в первую очередь нужно ориентироваться, для каких целей нужен Интернет пользователю. Не стоит подключать его на максимальной скорости, если человеку нужно только проверять почтовый ящик.
Перед выбором нужно сравнить тарифы и скорость. Важно обратить внимание, что многие операторы устанавливают ограничения после достижения максимального трафика. Это не всегда удобно, так как для продления скорости потребуется оплатить большую сумму.
Источник: http://inodroid.ru/internet/posle-ustanovki-vindovs-7-ne-rabotaet.html
После переустановки виндовс 7 не работает интернет через 3G USB модем
Для нормального подключения к модему после переустановки Windows 7 OS может понадобиться: установка драйверов для модема и настройка телефонного подключения. При этом драйвер может быть как встроенным, так и поставляться на диске, выданном провайдером. В ином случае последнюю версию драйвера можно найти на оф. сайте производителя.
Источник: http://vpautine.ru/oshibki/posle-pereustanovki-vindovs-7-ne-rabotaet-internet
Видеоинструкция
Если текстового описания оказалось мало, то обязательно посмотрите представленный видеоролик.
Источник: http://yodroid.ru/monitory/netu-interneta-posle-ustanovki-windows-7.html




