Огромное количество людей сталкивалось с таким явлением, как тормозящее видео в Ютубе. Решение проблемы зависит от вас. И хорошо, что способов предостаточно.
Изо всех сил!



![]()
— Никакой нецензурной лексики (это также касается аббревиатур и завуалированных слов), брани, ругательств и оскорблений — уважайте друг друга.
— Не забывайте выбирать тег «спойлер», чтобы не портить впечатления другим пользователям.
— Никакой рекламы сторонних ресурсов. Это касается всех ссылок, не относящихся к этому сайту или нашей группы в vk.
— Не оставляйте бессмысленных комментариев. Сюда относятся: бессмысленный набор символов; текст не касающийся аниме или сайта; комментарий состоящий только из смайлов. Такие комментарии не имеют никакой ценности для других пользователей.
Иногда, при просмотре плейлиста на Youtube, выводится предупреждение «Отвлеклись от просмотра? Воспроизведение скоро будет приостановлено.» и через несколько секунд появляется сообщение «Воспроизведение приостановлено. Продолжить?». Для продолжения воспроизведения нужно подойти к ноутбуку и нажать кнопку «ОК». Это жутко раздражает, особенно если в плейлисте музыкальные клипы.
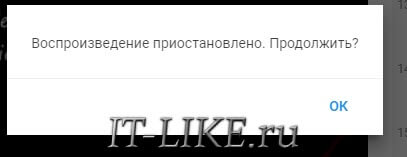
Ютуб с 2017 года начал определять период бездействия пользователя на компьютере и стал останавливать воспроизведение видео. Это нужно для экономии трафика и рекламных бюджетов, ведь если пользователя нет перед экраном, то он не увидит рекламу.
Во время проигрывания одного длинного видео, остановки не происходит, но если играет плейлист, видео переключаются, а пользователь отсутствует, тогда то Youtube думает, что видео никто не смотрит. Однако, мы можем просто слушать фоном музыку в компании друзей или с девушкой на романтической встрече дома ? Давайте же разберёмся как убрать ошибку:
Источник: http://technophoto.ru/priostanovit-bez-zvuka-zagruzka-0-progress-0/
Почему видео было остановлено?
Youtube при воспроизведении роликов длительностью более 30 минут выдает надпись «Воспроизведение остановлено. Продолжить?». Сообщение используется в качестве интерактивной проверки. Портал проверяет, действительно ли контент просматривается в данный момент, не отошел ли зритель от экрана. Также функция помогает определять количество реальных просмотров контента.

Опция полезна для ноутбуков. Если отклика на запрос не поступает, сайт приостанавливает воспроизведение ролика. Соответственно компьютер через некоторое время переключится на спящий режим, в котором прекращается потребление заряда аккумулятора.
При реальном просмотре фильма функция почему-то раздражает. Хотя для повторного запуска воспроизведения нужно всего лишь нажать на «Ок», это доставляет дискомфорт. Хорошо, что опцию можно отключить.
Источник: http://pro-ytube.com/vosproizvedenie-video-ostanovleno.html
Исправление нестабильных видео на YouTube

Первое, что мне нужно убрать, это то, что проблема может быть связана с аппаратным обеспечением. Если вы используете Pentium 90 со 128 мегабайтами оперативной памяти, вы, вероятно, не сможете воспроизводить потоковое видео в режиме реального времени.
Вам также не нужна высокопроизводительная система, но если ваша система старше десяти лет или около того и не была обновлена с большим объемом оперативной памяти или более качественным процессором, то это, вероятно, причина проблем с воспроизведением видео, которые вы испытываете.
Медленное подключение к Интернету может также вызвать проблему. Если у вас есть только скорость ISDN или очень медленная скорость, этого может быть недостаточно для буферизации видео в реальном времени, пока вы смотрите его.
Проанализируйте проблему
Давайте немного посидим и проанализируем проблему. Это происходит только на одном сайте, на нескольких сайтах или на всех сайтах, которые транслируют видео на вашу компьютерную систему? Чтобы узнать это, попробуйте загрузить видео со следующих сайтов:
- YouTube
- Dailymotion
- Vimeo
Если возможно, проверьте различные настройки качества видео. Попробуйте 1080p, 720p, 480p и 320p, если доступно, просто чтобы посмотреть, решит ли это проблему. Если видео низкого качества воспроизводится нормально, скорее всего, это аппаратная проблема, с которой вы столкнулись.
В дополнение к этому загрузите образцы видео-тестов с этого веб-сайта, чтобы узнать, хорошо ли они играют на вашем компьютере, или же они нестабильны. Если это так, то это скорее всего аппаратная проблема, не связанная с потоковой передачей вообще. Я предлагаю вам загрузить тестовый файл 1080p, 720p и 480p в вашу систему, чтобы проверить их.
Если вам нужен видеоплеер для воспроизведения, попробуйте SMPlayer или VLC Media Player.
Непостоянные видео решения
Вот список возможных решений этой проблемы:
1. Переключите веб-браузер
Это не постоянное переключение, а просто чтобы увидеть, лучше ли воспроизведение, когда вы используете другой браузер. Попробуйте Firefox, Chrome или Internet Explorer / Microsoft Edge.
2. Убедитесь, что Adobe Flash обновлен (больше не действует)
Большинство порталов потокового видео используют Adobe Flash для потоковой передачи видео. Google Chrome и Internet Explorer 10 в Windows 8 поставляются со встроенным Flash Player. Все остальные браузеры нуждаются в плагине Flash, который можно загрузить с веб-сайта Adobe.
В Chrome попробуйте переключиться между встроенной Flash и Adobe Flash, чтобы увидеть, насколько это важно. Убедитесь, что в браузере постоянно включена только одна версия проигрывателя Flash. Для этого введите chrome: // plugins в адресной строке браузера и нажмите «Подробности» в правом верхнем углу.
Найдите там Adobe Flash Player. Если у вас установлен Flash, вы заметите, что Chrome ссылается на две разные версии плагинов. Один в каталоге программ Chrome, другой в другом месте системы.

3. Переключитесь на видео HTML5 (больше не действует)
Некоторые сайты видеохостинга предлагают воспроизведение видео в формате HTML5 в дополнение к Flash. На YouTube вам нужно посетить страницу //www.youtube.com/html5 и присоединиться к тесту HTML5, чтобы использовать эту функцию.
Большинство современных браузеров поддерживают HTML5, и это может решить проблемы, с которыми вы сталкиваетесь, особенно если они связаны с Flash.
Если вы уже участвуете в бета-тестировании HTML5, попробуйте оставить его.
4. Подождите, пока видео полностью не буферизуются, прежде чем воспроизводить их
Недавно YouTube изменил способ буферизации видео. Возможно, вы заметили, что видео больше не буферизуется полностью, но перестает буферизироваться, когда вы нажимаете кнопку паузы.
Чтобы вернуть старую технику буферизации, которая буферизировала все видео, даже если вы нажали кнопку паузы, установите расширение для браузера в Firefox или Chrome.
Когда закончите, отключите Dash, как объяснено в связанной статье, и вы должны заметить, что видео снова полностью буферизуется, когда вы нажимаете кнопку паузы.
5. Попробуйте местные медиаплееры

Некоторые медиаплееры, такие как упомянутые выше, поддерживают воспроизведение видео с YouTube. SMPlayer поставляется с собственным модулем YouTube, который вы можете загрузить нажатием на F11. Здесь вы можете посмотреть популярные или недавние видео или загрузить любое видео, которое вас интересует, либо вставив его веб-адрес в форму поиска, либо введя вместо него поисковый запрос.
6. Аппаратное ускорение
Вы можете попробовать отключить аппаратное ускорение, если эта опция доступна в выбранном вами веб-браузере.
Пользователи Firefox могут включить аппаратное ускорение следующим образом:
- Загрузить about: config в адресную строку браузера.
- Подтвердите, что вы будете осторожны.
- Найдите файл gfx.direct2d.disabled и установите для него значение false двойным щелчком мыши.
- Найдите файл layer.acceleration.disabled и установите для него значение false двойным щелчком мыши.
Следующий метод работал только для старых версий Firefox:
- Нажмите на клавишу Alt и выберите Инструменты> Параметры в открывшемся меню.
- Выберите вкладку Advanced и там General.
- Снимите флажок «Использовать аппаратное ускорение, если доступно».
- Перезапустите Firefox

7. Сеансы Firefox
Еще один совет Firefox. По умолчанию браузер сохраняет информацию о сеансе каждые 15 секунд. Это может вызвать заикание видео или пропустить звук во время потоковой передачи видео.
Попробуйте увеличить интервал сохранения сеанса. Сделайте следующее в браузере:
- Введите about: config в адресную строку и нажмите Enter.
- Подтвердите, что вы будете осторожны, если вы здесь впервые.
- Фильтр для browser.sessionstore.interval
- Дважды щелкните предпочтение и измените его значение на 60000 или 100000. Время указывается в миллисекундах, первое значение составляет 60 секунд, второе — 100 секунд.
- Перезапустите Firefox.
8. Падение качества

YouTube автоматически выбирает качество видео. Вы можете нажать на значок настроек в интерфейсе плеера, а затем на качество там, чтобы изменить его. Попробуйте уменьшить качество по одному шагу за раз, чтобы увидеть, разрешает ли оно прерывистое воспроизведение, которое вы испытываете.
Источник: http://ru.railstoolkit.com/kak-ispravit-preryvistoe-vosproizvedenie-video-na-youtube
Исправляем торможение видео
Причин, из-за которых видеоролик тормозится при воспроизведении, много. Самые частые из них — это медленная скорость сети, проблемы с браузером, драйверами, процессором.
Причина 1: Низкая скорость сети
Понижение скорости интернет-соединения в первую очередь отражается на контенте, требующем стабильно быстрой передачи данных. Поскольку в большей степени это относится к видео, оно будет тормозить, медленно грузиться, с рывками при воспроизведении. Ролик также может внезапно остановиться, оборваться, пользователь услышит звук, не соответствующий картинке либо изображение зависнет, а звук останется нормальным.
Все перечисленные проявления возникают из-за слабого интернет-соединения. В этом случае нужно обратиться с претензией к провайдеру, поскольку он предоставляет некачественные услуги. Дополнительно предлагаем вам убедиться в снижении скорости, измерив ее. Сделать это можно на нашем сайте по ссылке ниже:
Перейти на страницу измерения скорости интернет-соединения
- Перейдите на страницу, по представленной выше ссылке, нажмите кнопку «GO».
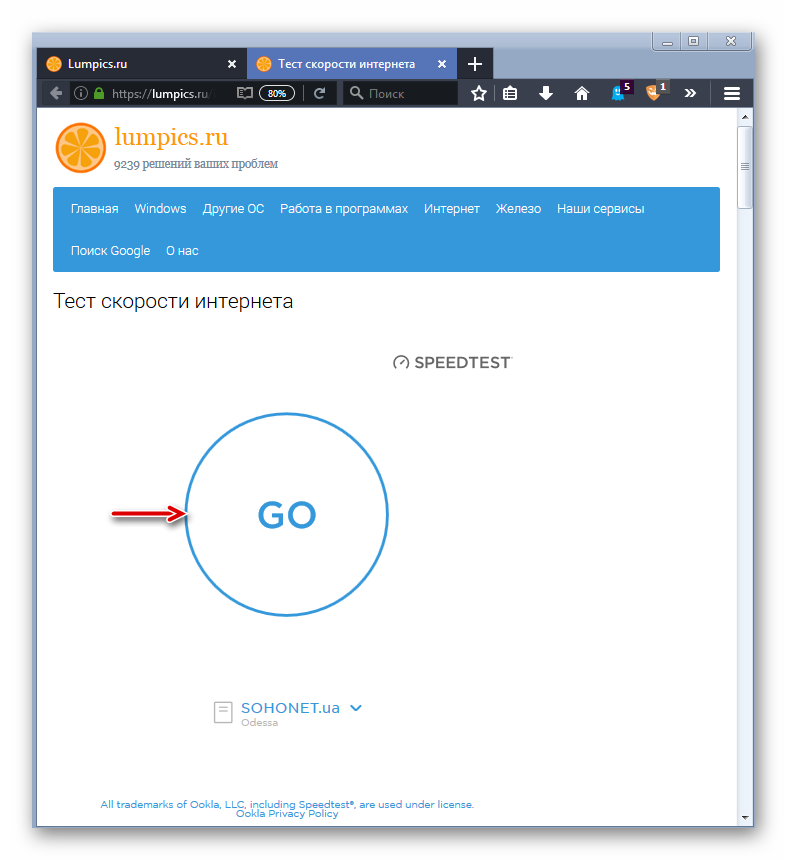
Начнется измерение скорости сети. На специальном графике можно отследить этот процесс, дождитесь его завершения.
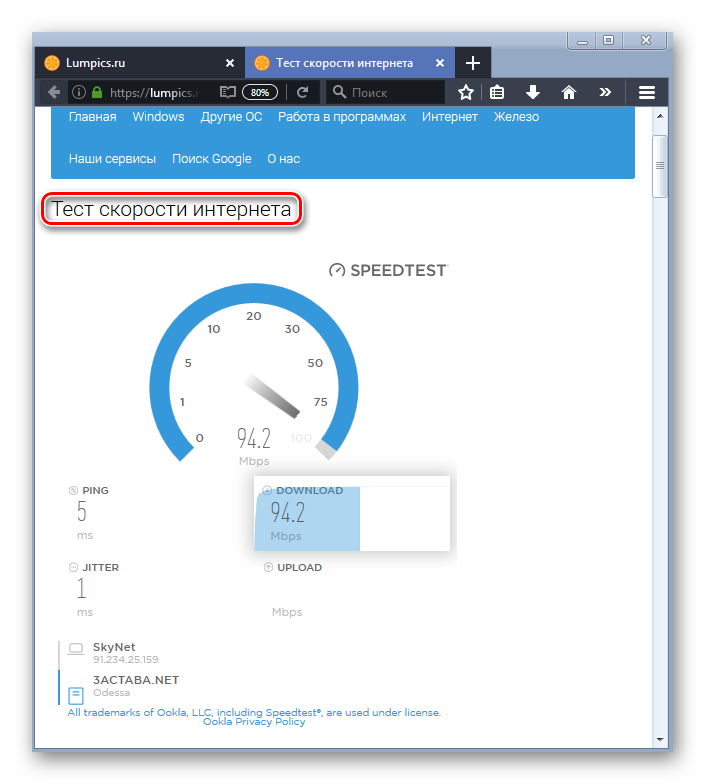
В отчете указан пинг, а также скорость скачивания и загрузки.
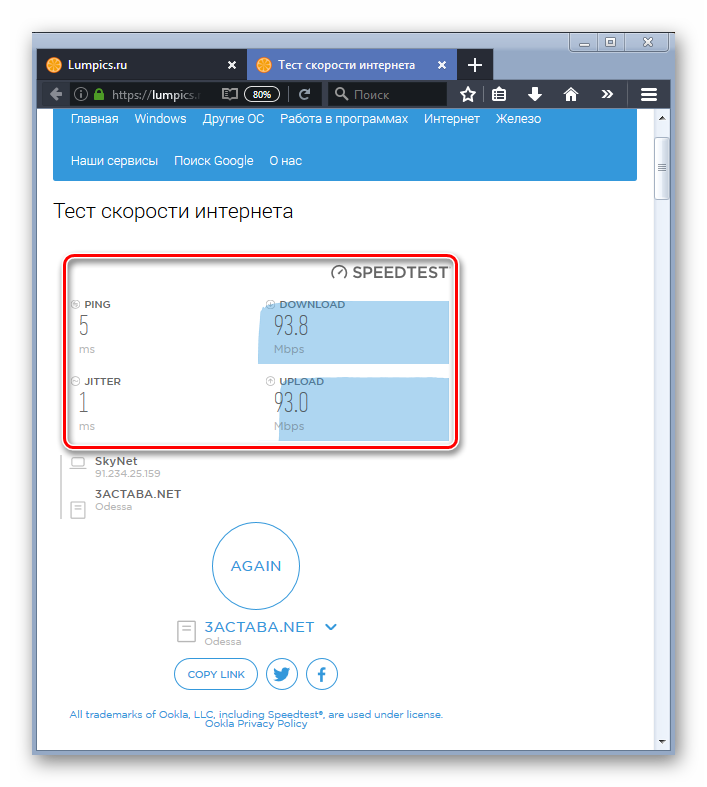
Читайте также: Проверка скорости сети на ПК
Чтобы видео воспроизводилось нормально, пинг не должен быть выше 130 мс, а скорость скачивания должна составлять хотя бы 600 Кбит/сек. Если у вас эти показатели меньше, причина торможения видеоролика вызвана некачественным интернет-соединением.
Кстати, при наличии включенного VPN, скорость сети заметно снизится, поскольку подключение происходит через сервера других стран.
Даже при слабом интернет-соединении устранить подвисания вполне возможно. Выполните следующие действия:
- Воспроизведите видео, потом нажмите на шестеренку проигрывателя внизу справа.
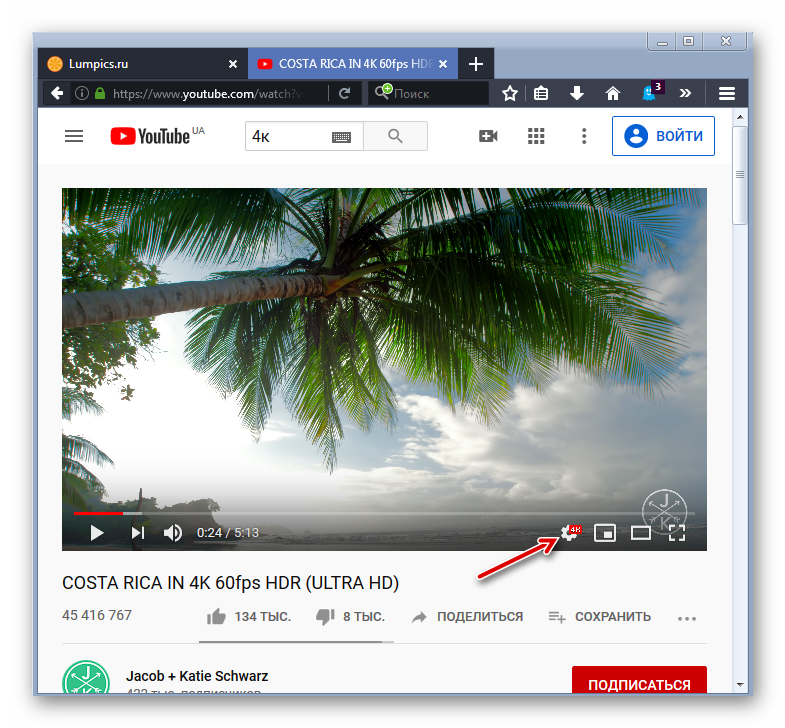
В открывшемся списке выберите пункт «Качество».
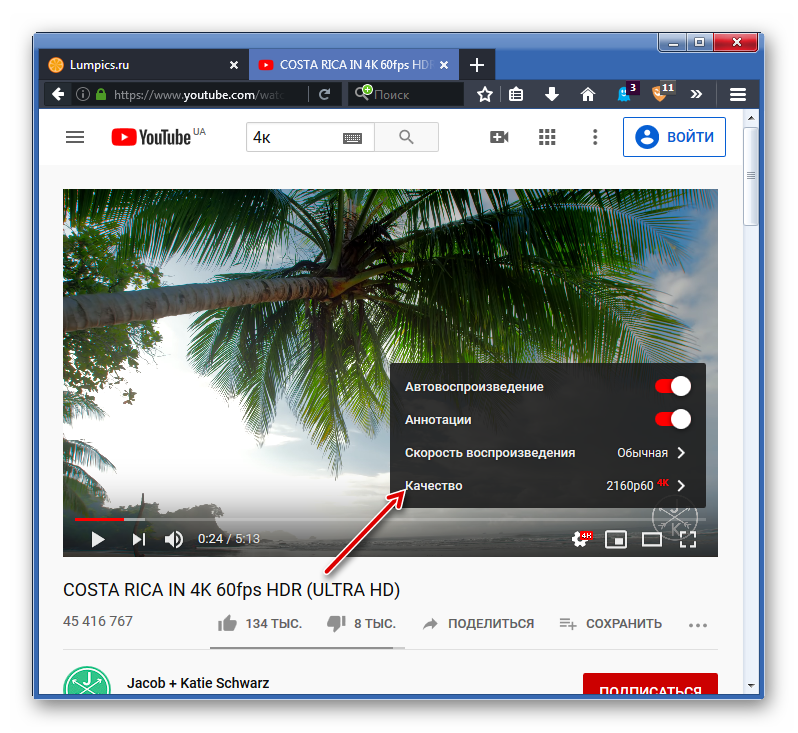
Из списка представленных пунктов следует выбрать «Автонастройка».
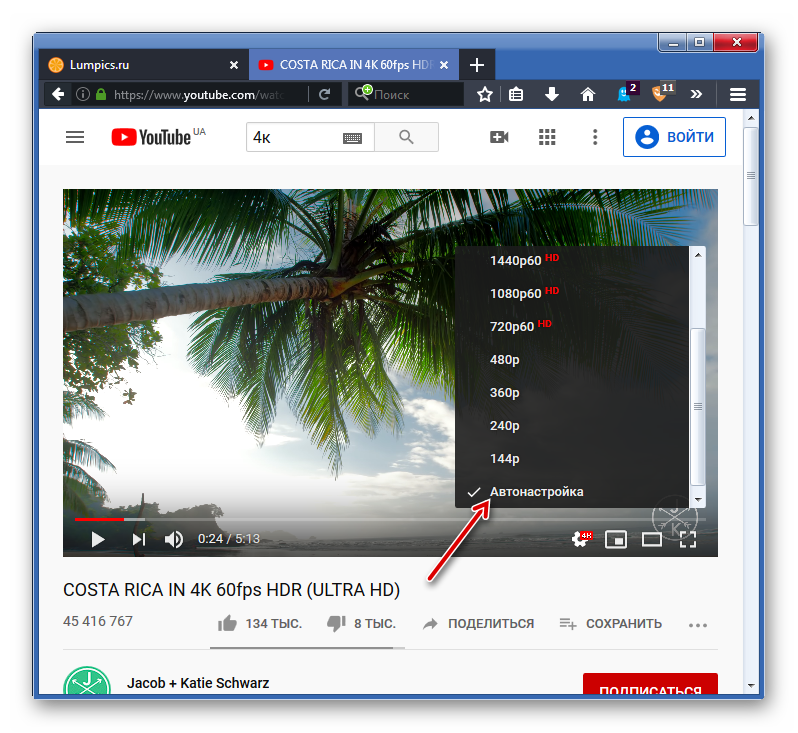
Качество воспроизведения видео будет подбираться автоматически согласно вашей скорости интернет-соединения. При желании смотреть видео высокого разрешения (4К или 1080р), можно применить другой способ. Нужно повторить все шаги, но на последнем шаге выбирать не «Автонастройка», а максимально доступный вариант. Затем видеоролик надо поставить на паузу, подождать, пока он прогрузится. Прогресс загрузки виден по серой полоске.
В этом случае лаги с видео не пропадут, вероятно, проявятся еще больше. Но причина неполадок уже совсем иная, о ней указано в следующем способе.
Причина 2: Проблемы с браузером
Пользователи редко сталкиваются с ситуацией, при которой браузер начинает некорректно функционировать. Подтвердить или опровергнуть эту версию поможет инсталляция другого веб-обозревателя, в котором попробуйте воспроизвести тот же видеоролик. Если видео воспроизводится нормально, без задержки, значит, имеется проблема с первым браузером.
Вероятно, происходит конфликт встроенных флеш-плееров у старых версий Гугл Хрома и Яндекс.Браузера. Воспроизведение видеоконтента на Ютубе происходит уже через HTML5, а не через флеш-плеер, как это было раньше. Чтобы браузер работал стабильно, его необходимо регулярно обновлять, периодически очищать кэш и куки.
Установка расширения h264ify
Кодировка видео в YouTube поддерживается в формате webm (VP8 или VP9), обеспечивает высокое качество видеоконтента. Однако, VP9 — «тяжелый» кодек, он рассчитан на мощное «железо», по сравнению с кодеком H.264. Благодаря расширению h264ify проблема легко решается, загруженность ПК снижается. Это расширение выдает видео в кодеке H.264, вместо VP9.
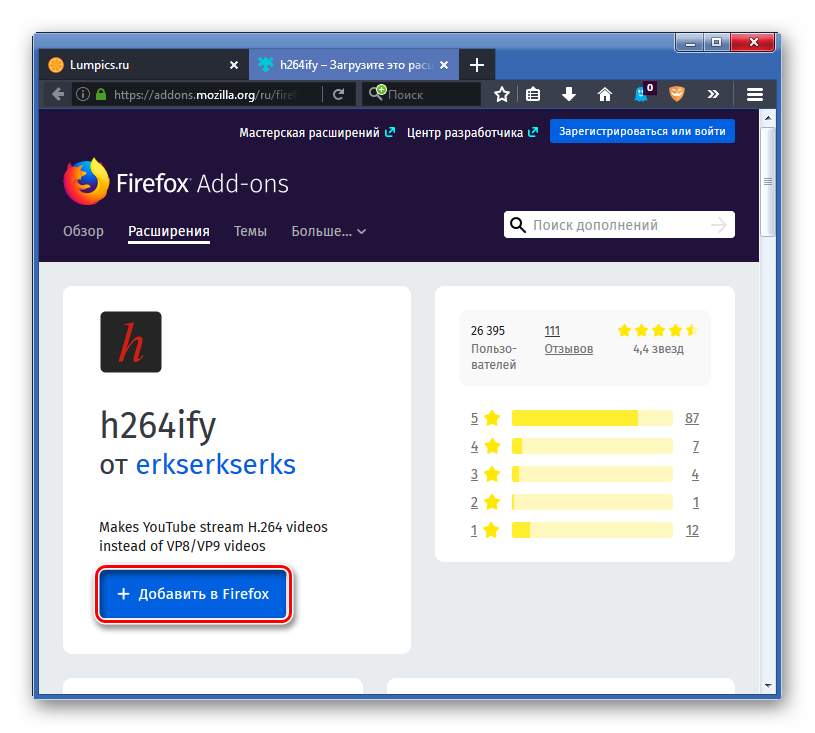
При работе кодека VP9 видео декодируется процессором. Кодек H.264 использует 3D-ускорение видеокарты.
Установить расширение можно по ссылкам ниже:
Скачать h264ify для Google Chrome
Скачать h264ify для Mozilla Firefox
Причина 3: Перегружен центральный процессор
Перегруженность центрального процессора (ЦП) — одна из самых распространенных причин зависаний видео на Ютубе. Если ЦП перегружен, то также зависнет и компьютер. Чтобы проверить загруженность ЦП, выполните простые действия:
- Зайдите в «Диспетчер задач», одновременно нажав на Ctrl+Shift+Esc.
- Левой кнопкой мыши (ЛКМ) прейдите на вкладку «Быстродействие».
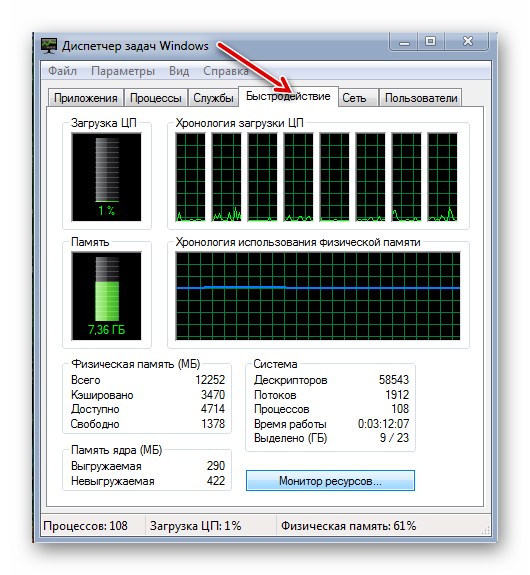
Отследите график колонки «Загрузка ЦП» в процентах при воспроизведении видео из Ютуба.
Если загрузка процессора при просмотре ролика составляет 85-100%, то имеется проблема с ЦП. Разгрузить его помогут следующие действия:
- очистка ОС от лишнего мусора (временные файлы, перегруженный кэш браузера);
Читайте также: Программы для ускорения работы компьютера
повышение производительности процессора оптимизацией или разгоном;проверка на перегрев и его устранение.
Читайте также: Решение проблемы перегрева процессора
Эти действия помогут решить проблему зависания видео на Ютубе.
Причина 4: Некорректно работают драйвера
Драйвер графического ускорителя может слететь или устареть. Нужно убедиться, что драйвера видеокарты имеют актуальное обновление. Даже если это не устранит лаги видео на Ютубе, обновление не будет лишним. Если вы не знаете, как выполнить обновление, можете обратиться к специальным статьям на эту тему.
Подробнее: Обновление драйверов AMD / NVIDIA / Intel
Причина 5: Старый компьютер
Многие ПК с одно-, двухъядерными процессорами, которым больше 10 лет, физически не способны воспроизвести ролик высокого качества с YouTube. Как вариант, поможет апгрейд процессора, видеокарты, добавление оперативной памяти. Но все же, лучше приобрести современный ПК.
Дополнительные рекомендации
Иные причины, тормозящие воспроизведение видео:
- Наличие вирусов. Трояны и иной вредоносный софт существенно замедляет работу ПК. Происходит зависание не только видео, но и иных процессов. Нужно проверить системный диск на вирусную активность.
Читайте также: Борьба с компьютерными вирусами
Многочисленные расширения в браузере, которые некорректно установились или конфликтуют между собой.Аппаратная поломка. Вероятно, некорректно работает видеокарта. Периодически необходимо чистить ее от пыли и менять термопасту, что также актуально и для процессора. Все рекомендации вы найдете по ссылкам ниже.
Подробнее:
Проверка видеокарты на работоспособность
Программы для тестирования видеокарт
Как посмотреть загруженность видеокарты
Очистка компьютера или ноутбука от пыли
Очистка видеокарты от пыли
Как поменять термопасту на видеокарте
Как поменять термопасту на процессоре
Дефицит оперативной памяти. Посмотреть ее загруженность можно в диспетчере задач. Увеличить ее количество можно как программно, так и аппаратно. Обо всем этом написано в отдельных материалах.
Подробнее:
Увеличение оперативной памяти
Включение файла подкачки в Windows 7 / Windows 8 / Windows 10
Оптимальный размер файла подкачки
Решить проблему с просмотром роликов на YouTube поможет один или несколько вышеописанных способов. Рекомендуется выполнить эти советы поочередно, тогда просмотр видео будет происходить без зависаний.
Источник: http://flexcomp.ru/video-on-youtube-slows-down-we-solve-the-problem/
На телефоне андроид — В приложении
В этом случае, существует достаточно много абсолютно разных причин, не зависящих о модели (может быть сбой, к примеру, на сяоми или на хуавэй). Рассмотрим поподробнее.

1 — Недостаток оперативной памяти:
Причина: это наиболее распространенная проблема среди устаревших моделей телефонов, где ОЗУ менее 2 ГБ !!!
Но и флагманы тоже могут подвергаться такому воздействию, если на нём открыто большое количество программ. Если приложение не отвечает в течение 20-ти секунд, система принудительно завершает процесс.
Решение: закрыть все лишние программы, а после перезагрузить устройство. Также можно использовать различные оптимизаторы, которые доступны в магазине приложений. В крайнем случае потребуется покупка нового гаджета. 
2 —Устаревшая версия приложения YouTube:
Причина: разработчики постоянно выпускают обновления, при этом старые версии “проги” могут оказаться невыгодными или даже убыточными для них. Поэтому производитель ПО всячески пытается перевести пользователей на новую версию, иногда даже блокируя особо “пыльные”.
Решение: обновить приложение. Мы рекомендуем делать это через официальный магазин Google Play.

3 —“Гора” кэш-файлов:
Причина: ютуб активно использует технологию кэширования (видео загружается в кэш). Поэтому иногда временные файлы могут разрастаться до гигантских размеров (более 1 ГБ), что, естественно, сильно тормозит работу всего смартфона и приводит к вылету ютуба.
Решение: необходимо очистить кэш. Для этого:
- Переходим в настройки телефона.
- Затем — пункт “Приложения”.
- Среди программ находим “YouTube”.
- Нажимаем “Очистить кэш”.

Внимание! Если вдруг это не помогло, то тогда следует вновь повторить инструкцию, нажав не на “Очистить кэш”, а на “Стереть данные”. При этом произойдёт выход из аккаунта пользователя и ютуб станет “чистым”, будто только что установленным.
4 — Нестабильное интернет-подключения:
Причина: из-за медленной скорости передачи данных, видео может загружаться медленнее аудио, особенно это заметно при просмотре трансляций. Такая разность приводит к повышенной нагрузке на процессор и ОЗУ, что приводит к вылетам ютуба на главный экран.
Решение: следует подключиться к более стабильное сети, например к Wi-FI. Если в качестве сети используется мобильный интернет 4 поколения (4G), то следует включить принудительное подключение к 3 поколению сетей (3G).
Хоть скорость при этом будет меньше, её будет достаточно для просмотра роликов в FHD разрешении, при этом стабильность соединения будет выше.
5 — Вмешательство вредоносных программ
Причина: если вирус нацелен под какое-то конкретное приложение, в нашем случае — ютуб, то он может провоцировать открытие рекламных окон, постоянную загрузку контента и даже принудительное закрытие программы.
Решение: для начала, рекомендуем попробовать проверить устройство бесплатными антивирусами (не одним!). Если ничего не выявлено, то придётся купить PRO-версию. Какой именно антивирус вам нужен — решайте сами. Если вирус обнаружен, попробуйте удалить его штатными средствами, антивируса. Но, зачастую, вирус не может быть удален вручную…
Если вредоносная программа не удаляется, тогда придётся сбрасывать все настройки смартфона до первоначальных. Сделать это можно через:
- Настройки телефона. Настройки —> Восстановление и сброс —> Сброс до заводских настроек. (формулировки отличаются в зависимости от модели устройства).
- Через “Hard Reset меню”. Как снести всю систему таким способом можно узнать в интернете.
После сброса всё должно начать работать…
6 — ROOT-права:
Причина: если рут-права установлены неправильно, то это может приводить к абсолютно любым ошибкам, вплоть до превращения смартфона в “кирпич” (образно). Честно говоря, права супер-пользователя — в принципе опасная штука, и тот, кто их устанавливает должен понимать, что он делает.
Решение: если системные файлы не повреждены, то следует просто переустановить приложение, или откатить все обновления и вновь обновить. В противном случае придётся сбрасывать все настройки гаджета. Как это сделать мы рассказали в предыдущем пункте.
7 — Кривое обновление ПО смартфона:
Причина: при обновлении прошивки “по воздуху” из-за разных сбоев (к примеру, нестабильное соединение или севшая батарея) возможна неверная установка некоторых компонентов, отвечающих за правильное открытие программ. А если пользователь установил кастомную прошивку вручную, то стоит срочно сделать следующее…
Решение: откатить до оригинальной прошивки, путем сброса через “Hard Reset”. Для не запущенных случаев (например, если производитель выпустил “кривую” обнову сам) следует подождать нового обновления либо объявления об откате.
8 — Физические повреждения:
Причина: телефон недавно побывал в воде или упал с третьего этажа на асфальт, а после ютуб стал вылетать? Всё ясно! Смартфон — сломан! Даже если экран уцелел и не разбился, внутри гаджета, на системной плате мог отсоединиться или вовсе поломаться какой-нибудь контакт, что приводит к таким последствиям…

Решение: ремонт телефона в сервисах обслуживание, либо приобретение нового смартфона.
9 — Неправильная дата на телефоне:
Причина: если на устройстве указана неверная дата, то при проверке интернет-сертификатов сайтов, браузер (или приложение) может выдавать ошибку, из-за якобы недействительного сертификата.
Решение: установка правильного времени и даты.
Внимание! В некоторых случаях, для избавления от проблемы стоит изменить DNS адрес на телефоне и в настройках роутера. Также, можно попробовать выйти из своего аккаунта, а затем вновь авторизоваться в сервисе.
Не работает в Крыму ?
Причина: из-за политических разногласий, сервис YouTube был заблокирован на территории полуострова.
Решение: использование VPN.
Не работает в Вансед?
На самом деле, все вышеуказанные способы подходят и для этого ютуб-клиента. Поэтому смело можно использовать их (только надписи могут отличаться).
Источник: http://7youtube.ru/others-on-youtube/vyletaet.html
Предисловие. Прелести развития IT-индустрии
Не для кого не секрет, что с момента своего зачатия информационные технологии развивались и продолжают развиваться стремительными темпами. Это, безусловно, положительный момент, но есть у данного процесса и сопутствующий отрицательный фактор для рядовых пользователей продуктов it-индустрии: большинство средств аппаратного обеспечения (так называемой hardware составляющей, или попросту — железа) устаревают морально в разы быстрее, чем физически.
Думаю, у многих была ситуация, когда телефон ещё вполне себе хорошо работает, но последние версии привычных приложений им более не поддерживаются: и программа навигации жутко лагает, и в клиенте любимой социальной сети не предусмотрены новые фишки (об одной из фишек Вконтакте можно узнать в статье Секреты Вконтакте. Упоминания и ответы других пользователей), да и сам интерфейс уже не кажется таким стремительным и плавным, как это было год-полтора назад.
Аналогично дела обстоят и с современными персональными компьютерами, и с их комплектующими. Не успел ты насладиться всеми прелестями новенькой видеокарты, взятой под конкретную игрушку, дабы побаловать себя, как следующая версия той же самой игры ею, видеокартой, уже не поддерживается…. разве что только на минимальных настройках графики.
Конечно, в ряде случаев есть только два варианта: либо ты должен смириться с тем, что есть, либо, всё-таки, потратиться на своего железного друга вновь и усилить его техническую составляющую сторону. Но так бывает не всегда, иногда вполне можно улучшить что-то, если подойти к этому с умом.
Именно об этом сегодня и пойдёт речь.
Источник: http://miradmin.ru/youtube-v-pleere/
Нюансы видеохостинга
YouTube – самый популярный видеохостинг, использующий множество сложных решений в своей работе. На серверах сервиса размещено такое количество видеоматериала, которое один человек никогда в жизни уже не пересмотрит. И он пополняется ежеминутно. Чтобы поддерживать качественное видео, содержать его на сервере и предоставлять доступ к нему многомиллионной аудитории – ютуб использует различные кодеки, которыми это видео обрабатывается.
Некоторые из таких кодеков требуют довольно больших вычислительных мощностей вашего компьютера, чтобы показать качественную картинку. Парадокс в том, что эту красоту на ноутбуке или рабочем экране с диагональю экрана до 24 дюймов можно попросту не заметить. А видео в Ютубе тормозит так, что идет рывками, притормаживает или же попросту виснет браузер от перезагрузки на центральный процессор.
Решить проблему можно, если переключить видео в обработке нужного вам кодека. Для улучшенного качества видео хостинг использует кодеки VP8/VP9. Обычно, их задействует площадка под красочные видео, снятые в разрешение: 8K, 4K, 2K и Full HD. Если переключить воспроизведение видео в кодеке H.264 или AV1, то качество картинки немного ухудшится (разницу реально заметить только на большом экране), звук, в теории, тоже, но нагрузка на системные ресурсы уменьшиться в 2-4 раза. При этом, глючить, дергаться и тупить включенный через браузер ролик не будет.
Нюанс в том, что подобные профессиональные настройки для пользователей YouTube не открывает в собственном интерфейсе. Все ролики воспроизводятся с автоматически выбранными параметрами. Чтобы данное ограничение обойти, можно воспользоваться несколькими уловками.
Источник: http://wifigid.ru/reshenie-problem-i-oshibok/tormozit-video-na-youtube
Как исправить поврежденный файл MP4
Недавно я столкнулся с проблемой поврежденного видеофайла MP4.
Занимая 1,29 ГБ, вновь созданный файл отказывался воспроизводиться в любом приложении на моем телефоне. Моей первой реакцией было перенести его на мой компьютер и попробовать там.

Приложения, которые исправляют изворотливые видео, не совсем обильны. Они не поставляются предварительно установленными в Windows или других операционных системах, и они не включены в инструменты редактирования видео. Причина проста: восстановить видео нелегко.
Поэтому мы склонны отбрасывать видео, которые не работают. Какие инструменты доступны для восстановления поврежденного видео MP4? Вы должны попробовать эти два сильных варианта:
- VLC Player — лучший медиаплеер для большинства операционных систем
- Ремонт видео от Grau GmbH для Windows
Из них, если вы восстанавливаете видео в Windows, стоит подумать о восстановлении видео. Испытание имеет точку отсечения, что означает, что ремонтируются только первые 50 процентов.
Хотите ли вы заплатить за приложение, которое может не восстановить видео?
Возможно нет. К счастью, есть обходной путь.
Источник: http://okdk.ru/povrezhdennye-fajly-mp4-ispravit-ih-besplatno-s-pomoshhju-etogo-zamechatelnogo-trjuka/
Проблемы с JavaScript
JavaScript — это язык программирования, основной задачей которого является внедрение в html-код специальных элементов для создания более функциональных веб-страниц. Современные сайты невозможно представить без вставок java-кода, потому нарушения процесса воспроизведения скриптов на странице может повлечь за собой неполадки в работе браузера и в отображении запрашиваемой на ресурсе информации.
Как включить и отключить JavaScript
В разных браузерах JavaScript включается по-разному. Для обозревателей Opera и Chrome настройки практически идентичны:
- В адресную строку вводим chrome://settings/content/javascript или opera://settings/content/javascript, переставляем тумблер настройки на «Разрешено».
- Удаляем сайты из раздела «Блокировать».
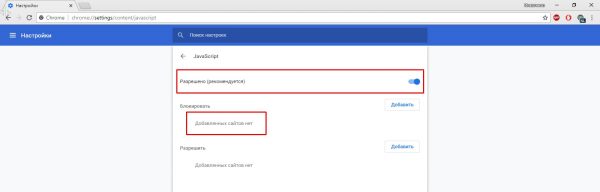
В браузерах Opera и Google Chrome переходим в настройки JavacrSipt через адресную строку и включаем разрешение
В браузере Mozilla включение JavaScript находится глубоко в настройках подключённых плагинов:
- В адресной строке обозревателя прописываем about:config и нажимаем Enter, соглашаемся с переходом в настройки, щёлкнув «Я принимаю на себя риск!».
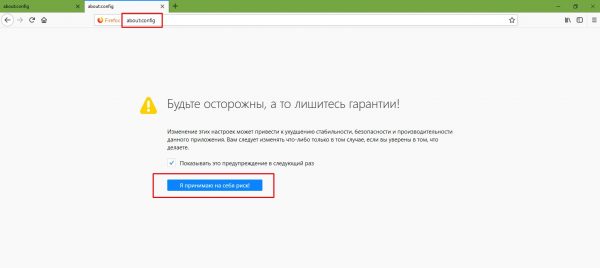
В адресной строке обозревателя прописываем about:config и соглашаемся с переходом в среду плагинов
- На странице настроек, в графе «Поиск», пишем javascript.enabled и нажимаем Enter. Дважды щёлкаем по выпавшей настройке, чтобы изменить значение на true.
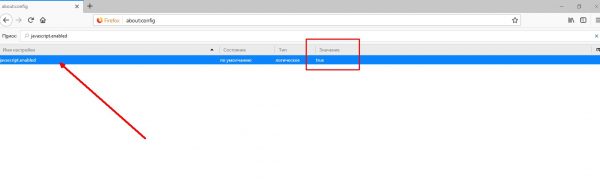
Меняем настройку javascript.enabled на значение true
В браузере «Яндекс» разрешение на работу javaScript можно найти в личных настройках:
- Открываем меню «Яндекс» (значок трёх полосок рядом с кнопками управления окном) и выбираем «Настройки».
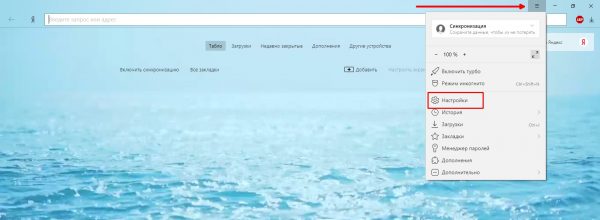
Открываем меню «Яндекс» и выбираем «Настройки»
- В правом верхнем углу, в поле поиска, пишем javascript, затем щёлкаем по кнопке «Настройки содержимого».
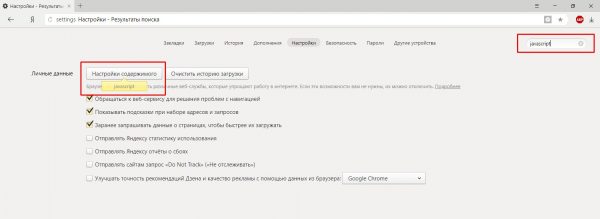
В поле поиска пишем javascript и выбираем пункт «Настройки содержимого»
- Ставим тумблер в настройке javascript на значение «Разрешить» и нажимаем «Готово».
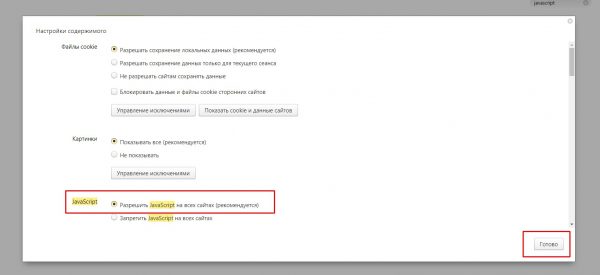
Ставим тумблер в положение «Разрешить» и сохраняем через кнопку «Готово»
В браузере Internet Explorer JavaScript включается сложнее всего:
- В окне обозревателя открываем меню, щёлкнув по значку шестерёнки в правом верхнем углу, и выбираем пункт «Свойства браузера».
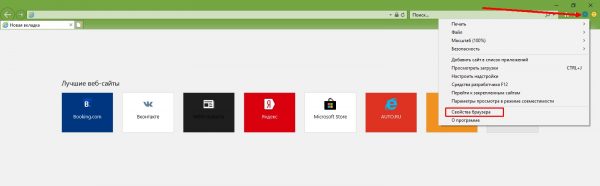
Открываем меню браузера и выбираем пункт «Свойства браузера»
- Переходим во вкладку «Безопасность» и нажимаем кнопку «Другой».
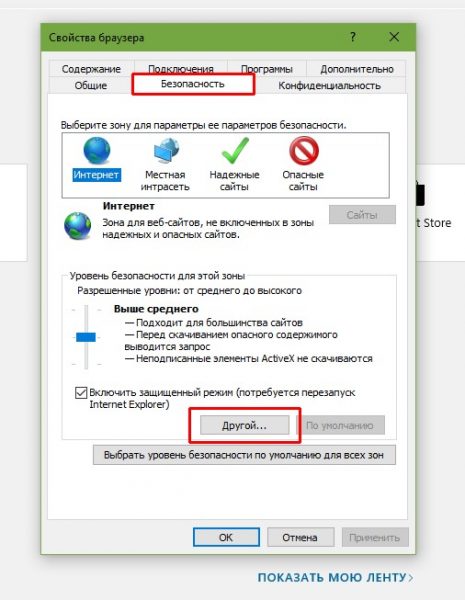
Во вкладке «Безопасность» открываем элемент «Другой»
- В открывшемся окне находим графу «Сценарии» и переводим все настройки внутри неё в состояние «Включить». Сохраняем кнопкой OK и соглашаемся с изменениями.
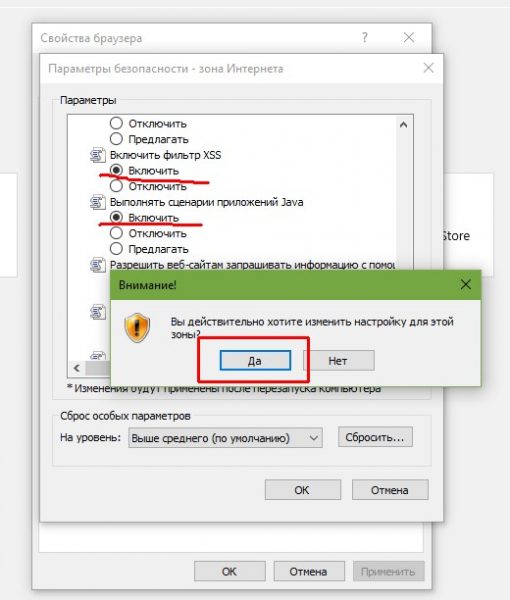
В графе «Сценарии» переводим все настройки в состояние «Включить» и сохраняем изменения
Источник: http://itmaster.guru/nastrojka-interneta/brauzery/v-brauzere-ne-vosproizvoditsya-video.html
Решение
Чтобы устранить проблему, выполните описанные действия, начиная с первого способа. Если он не поможет, перейдите к способам 2 и 3.
Способ 1. Обновите видеодрайвер для своего графического оборудования
Чтобы обновить видеодрайвер для графического оборудования с помощью Центра обновления Windows, перейдите по ссылке, соответствующей вашей версии Windows, и следуйте указаниям в статье.
Обновление драйвера для оборудования, работающего неправильно в Windows 7Обновление драйвера для оборудования, работающего неправильно в Windows VistaЕсли установка последних обновлений не решает проблему, используйте способ 2.
Способ 2. Измените параметры визуальных эффектов для оптимизации производительности
Если вы одновременно откроете несколько программ, окон браузера или электронных писем, это может занять всю память и снизить производительность. Закройте все неиспользуемые программы и окна.
Кроме того, вы можете повысить производительность компьютера, отключив некоторые визуальные эффекты. Вот как изменить параметры визуальных эффектов для оптимизации производительности:
-
Откройте раздел «Счетчики и средства производительности», выбравПуск > Панель управления. В поле поиска введите Счетчики и средства производительности, а затем в списке результатов выберите Счетчики и средства производительности.
-
НажмитеНастройка визуальных эффектов. Если система запросит пароль администратора или подтверждение, введите пароль или подтвердите действие.
-
Выберите пункты Визуальные эффекты >Обеспечить наилучшее быстродействие >ОК.
Примечание. Вы также можете выбрать менее строгий параметр Разрешить Windows самостоятельно выбрать то, что лучше для моего компьютера.
Если этот способ не помог устранить проблему, воспользуйтесь способом 3.
Способ 3. Изменение значения параметра реестра для увеличения времени обработки графического процессора
Механизм обнаружения и исправления зависания во время ожидания (TDR) — возможность Windows, позволяющая определить случаи, когда видеоадаптер или драйвер на компьютере обрабатывает операцию дольше, чем ожидается. В этом случае Windows предпринимает попытку восстановить работу и сбросить настройки графического оборудования. Если графическому процессору не удается восстановить работу и сбросить настройки графического оборудования в течение допустимого времени (двух секунд), система может прекратить отвечать на запросы и вывести сообщение об ошибке «Видеодрайвер перестал отвечать и был восстановлен».
Эту проблему можно решить, увеличив время, выделенное механизму обнаружения и исправления зависания для завершения этой операции, с помощью изменения значения реестра.
Для этого выполните указанные ниже действия.
-
Закройте все программы Windows.
-
Нажмите кнопку Пуск, введите regedit в поле поиска и дважды щелкните файл regedit.exe в списке результатов выше. Если система запросит пароль администратора или подтверждение, введите пароль или подтвердите действие.
-
Найдите следующий подраздел реестра:
HKEY_LOCAL_MACHINESYSTEMCurrentControlSetControlGraphicsDrivers -
В меню Правка нажмите пункт Создать, а затем выберите из раскрывающегося меню указанный параметр реестра для вашей версии Windows (32- или 64-разрядной).
-
Закройте редактор реестра и перезагрузите компьютер, чтобы изменения вступили в силу.
Внимание! В этом разделе, описании метода или задачи содержатся сведения о внесении изменений в реестр. Однако неправильное изменение параметров реестра может привести к возникновению серьезных проблем. Поэтому следует точно выполнять приведенные инструкции. В качестве дополнительной защитной меры перед изменением реестра необходимо создать его резервную копию. Это позволит восстановить реестр в случае возникновения проблем. Дополнительные сведения о создании резервной копии реестра в Windows 7 см. в статье Создание резервной копии реестра.
Источник: http://support.microsoft.com/ru-ru/topic/ошибка-видеодрайвер-перестал-отвечать-и-был-восстановлен-в-windows-7-или-windows-vista-4913d09d-69d1-4538-7124-64e0d3705f8d
Как убрать остановку воспроизведения в браузере Chrome, Mozilla Firefox
Для любого браузера на движке Chrome (Opera, Яндекс Браузер, Brave) есть специальное расширение YouTube NonStop. Перейдите на страницу расширения в магазине Google Chrome и установите его, нажав кнопку «Установить»
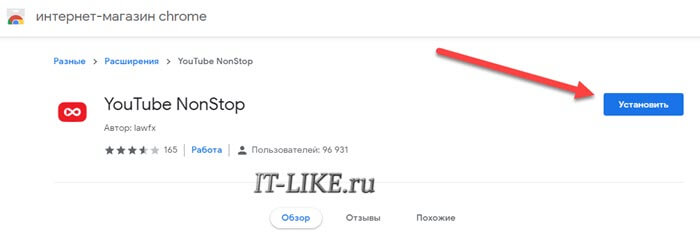
Т.е., для установки расширения подходит любой браузер, который поддерживает расширения хрома. Больше действий не требуется, а страницу с видео нужно обновить.
Расширение «Youtube Nonstop» распознает появление сообщения «Воспроизведение приостановлено. Продолжить?» и само эмулирует нажатие кнопки «ОК». При этом воспроизведение звука замрёт буквально на секунду-две.
Для браузера Mozilla Firefox есть аналогичное расширение «Youtube Nonstop». Устанавливается так же просто, просто перейдите по ссылке и нажмите кнопку «Добавить в Firefox»
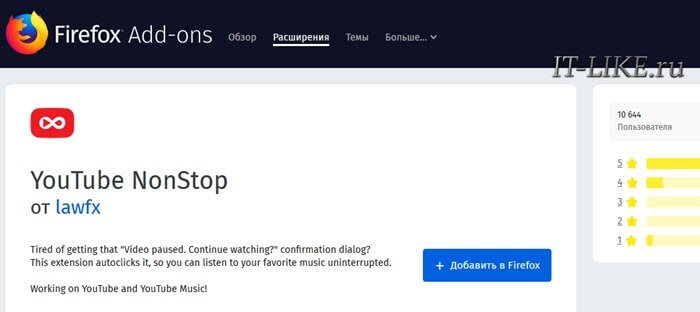
Источник: http://technophoto.ru/priostanovit-bez-zvuka-zagruzka-0-progress-0/
Причина 3: Нагрузки на центральный процессор
По праву можно считать нагрузку на центральный процессор самой популярной причиной подвисания записей на Ютубе. Можно даже сказать, что по этой причине виснет на компьютере вообще все. Но что делать, дабы этого избежать? Именно об этом сейчас и будет рассказано.
Но перед тем, как винить во всем свой ЦП, необходимо изначально убедиться, что проблема именно в нем. Благо, для этого не нужно ничего скачивать, так как в стандартной компоновке любой версии Windows есть необходимые инструменты. Ну а пример будет продемонстрирован на ОС Windows 8.
- Вам необходимо изначально открыть «Диспетчер задач».
- Развернуть список всех процессов, нажав на кнопку «Подробнее», которая находится внизу слева.

Далее вам нужно перейти во вкладку «Производительность».

Выбрать на левой панели отображение диаграммы производительности центрального процессора.

И отследить его график.

На самом деле, нам интересен лишь единственный показатель – нагрузка на ЦП, которая выражается в процентах.
Чтобы убедиться, что процессор со своей работой не справляется и зависание видео происходит именно из-за него, вам необходимо параллельно с «Диспетчером задач» открыть видеозапись и посмотреть на данные. Если результат будет около 90 – 100%, то виновен в этом именно ЦП.
Для того чтобы устранить данную проблему, можно пойти тремя путями:
- Очистить свою систему от лишнего хлама, который только засоряет ее, тем самым загружая процессор.
- Увеличить производительность самого процессора путем его оптимизации или разгона.
- Переустановить операционную систему, тем самым привести ее в то состояние, когда на компьютере еще нет кучи ненужных программ.
Приведя свою систему в нормальное состояние и убедившись в том, что процессор не отвлекается на лишние, никому не нужные процессы, вы сможете с удовольствием снова просматривать свои любимые видеозаписи на Ютубе без надоедливых лагов и зависаний.
Источник: http://lumpics.ru/slow-youtube-video-problems/
Вирусы: как правильно проверять компьютер
Очень важным параметром системы является её защищённость от влияния внешних угроз — вирусов и другого вредоносного ПО. Из-за вирусной активности могут перестать работать самые тривиальные вещи, даже часы, не говоря о более сложных компонентах вроде воспроизведения видео в браузере. Именно поэтому необходимо время от времени проводить глубокое сканирование компьютера. Я для этих целей использую поочерёдно две или три программы разных производителей, включая стандартный «Защитник Windows» и другие приложения: Bitdefender Antivirus Free Edition, Eset Nod 32 и прочие.
Для проверки компьютера в «Защитнике» необходимо:
- Открыть вкладку «Защита от вирусов и угроз» и перейти в пункт «Запустить новое расширенное сканирование».
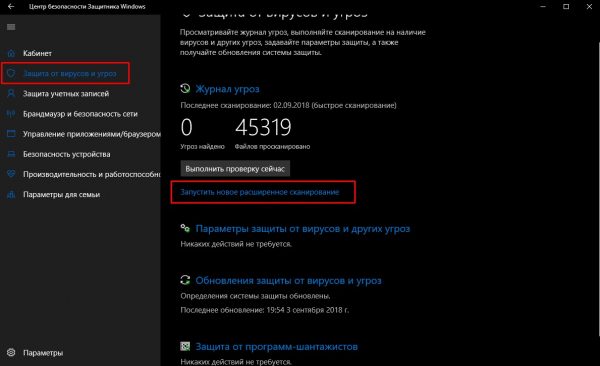
Открываем вкладку «Защита от вирусов и угроз» и переходим в раздел «Запустить новое расширенное сканирование»
- Поставить тумблер на «Полное сканирование» и нажать кнопку «Выполнить сканирование сейчас».
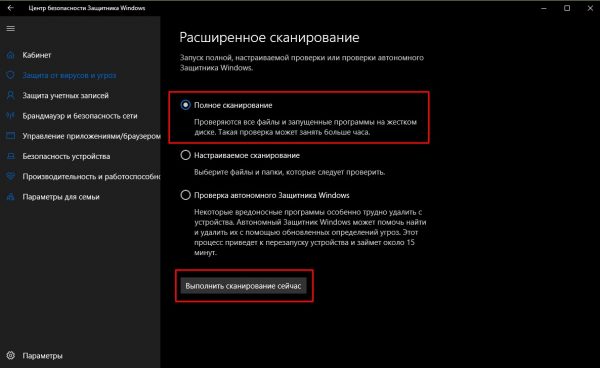
Переводим тумблер в положение «Полное сканирование» и нажимаем кнопку «Выполнить сканирование сейчас»
- Дождаться, пока программа не закончит работу, не перезагружая и не выключая компьютер.
Очень часто сканирование длится часами, продолжительность процесса зависит от возможностей компьютера и заполненности жёсткого диска. Потому я нередко ставлю процедуру глубокого поиска вирусов на ночь, чтобы не терять времени. Кроме того, компьютер во время проверки часто начинает «тормозить», так как сканирование — это ресурсоёмкий процесс, поэтому использовать его становится затруднительно. А ночная проверка позволяет избежать этих сложностей.
Источник: http://itmaster.guru/nastrojka-interneta/brauzery/v-brauzere-ne-vosproizvoditsya-video.html
Причина 4: Неполадки с драйверами
И конечно же, куда без проблемы с драйверами. Наверное, каждый второй пользователь компьютера сталкивался с проблемами, причиной которых становились непосредственно драйвера. Так и с Ютубом. Порою видео на нем начинает заедать, лагать, а то и вовсе не включаться из-за некорректной работы драйвера видеокарты.
К сожалению, выявить причину этого никак не получится, как уже было сказано выше, из-за большого наличия разных факторов в операционной системе. Именно поэтому, если ранее приведенные способы не смогли вам помочь, стоит попробовать обновить драйвера на видеокарту и надеяться на успех.
Урок: Как обновить драйвера для видеокарты
Источник: http://lumpics.ru/slow-youtube-video-problems/




