Как увеличить или уменьшить значки программ и ярлыки на рабочем столе Windows 10?
Были ли сведения полезными?
Отлично! Что-то еще? Чем больше вы сообщите нам, тем лучше мы сможем вам помочь. Что мы могли бы улучшить? Чем больше вы сообщите нам, тем лучше мы сможем вам помочь.
Источник: http://support.microsoft.com/ru-ru/windows/изменение-размера-значков-на-рабочем-столе-85a9d341-2a4f-3d96-c796-ae116a187211
Всем привет!
Хочу дать подсказку для новичков в системе Windows 10, о том, как увеличить или уменьшить размеры значков на рабочем столе.
Для изменения размеров значков существует несколько способов.
Самый простой способ.
Делаем правый клик по рабочему столу и в выпадающем меню наводим курсор на строку «вид».
Здесь просто жмём на одном из трёх выборов размеров значков: крупные значки, обычные значки и мелкие значки.
Следующий вариант.
Нажимаем и удерживаем клавишу « ctrl » на клавиатуре одновременно крутим колёсиком мышки вперёд, назад.
Ещё вы можете увеличить параметры масштабирования экрана, тем самым все увеличить.
Это сделать можно через параметры системы.
Правый клик на рабочем столе. Далее «параметры экрана».
В открывшемся окне за ходим в раздел «масштаб и разметка». Следующий шаг выбираем размер масштаба из предложенных вариантов в списке «изменение размера текста приложений и других элементов».
Если же вам надо изменить только размер текста, не меняя размеров значков, то заходим в параметры системы Windows 10.
Как открыть параметры читайте здесь.
Далее в «специальные возможности» и раздел «дисплей».
С помощью ползунка изменяем размер шрифта.
Затем нажимаем кнопку «применить». Это изменит размер шрифта на все элементы системы, в том числе и подписи к значкам на рабочем столе.
Надеюсь, всё понятно, и вы без проблем с этим разберётесь.
Источник: http://zen.yandex.ru/media/id/5b1fc5149d5cb384c02c5671/kak-izmenit-razmery-znachkov-na-rabochem-stole-v-windows-10-6021140f86f4e2220880d93e
Изменение размера значков на рабочем столе Windows 10
Самый распространенный вопрос пользователей касается изменение размера иконок на рабочем столе Windows 10. Сделать это можно несколькими способами.
Первый и достаточно очевидный метод состоит из следующих шагов
- Нажмите правой кнопкой мыши в любом пустом месте рабочего стола.
- В меню «Вид» выберите крупные, обычные или мелкие значки.
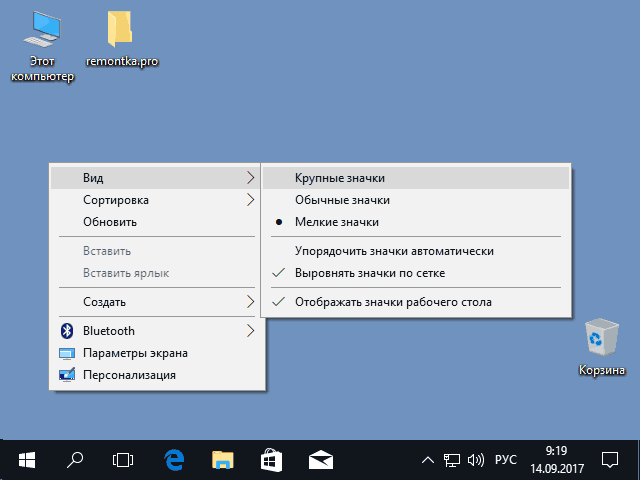
Это установит соответствующий размер иконок. Однако, доступны всего три опции, и настройка иного размера таким способом недоступна.
Если требуется увеличить или уменьшить значки на рабочем столе Windows 10 в более широком диапазоне (в том числе сделать их меньше, чем «мелкие» или крупнее, чем «крупные»), сделать это тоже очень просто:
- Находясь на рабочем столе, нажмите и удерживайте клавиши Ctrl на клавиатуре.
- Вращайте колесико мыши вверх или вниз для увеличения или уменьшения размера значков соответственно. При отсутствии мыши (на ноутбуке) используйте жест прокрутки тачпада (обычно вверх-вниз в крайней правой части тачпада или вверх-вниз двумя пальцами одновременно в любом месте сенсорной панели). На скриншоте ниже показаны сразу и очень большие и очень маленькие иконки.
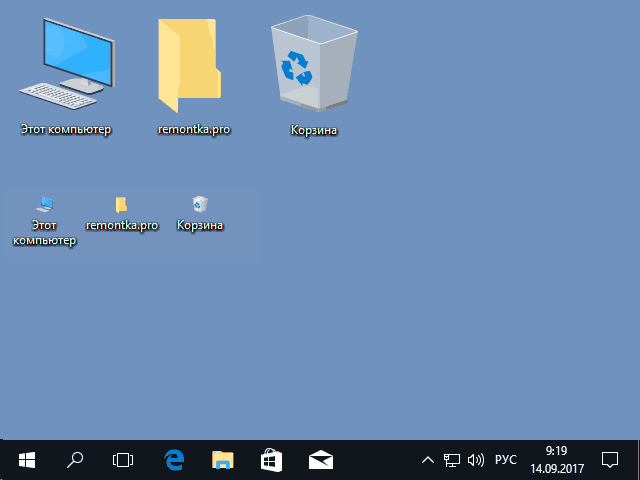
Видео по изменению размеров значков на рабочем столе
Источник: http://remontka.pro/change-icon-size-windows-10/
Применение контекстного меню
Это инструмент операционной системы Виндовс, который позволяет изменять некоторые характеристики элемента и выполнять разные операции с выбранным объектом.

Для того чтобы сделать значки меньше или больше, нужно выполнить следующие шаги:
- установить курсор на свободном от ярлыков пространстве Рабочего стола;
- нажать правую клавишу мышки;
- на мониторе отобразится перечень дополнительных возможностей – контекстное меню;
- кликнуть по пункту «Вид»;
- в верхней части следующего списка выбрать нужный формат отображения иконок.
Стандартными считаются обычные значки. Чтобы уменьшить размер, нужно выбрать строку «Мелкие», а для увеличения – «Крупные».
Внимание! Настройки изменяются в тот же момент. Если выбранный вариант характеристик не устроит, можно изменить значения – временных или иных ограничений на подобные операции нет.

Источник: http://it-tehnik.ru/windows10/ispolzovanie/kak-izmenit-razmer-znachkov-na-rabochem-stole.html
На ноутбуке
Некоторые пользователи интересуются, как уменьшить значки на Рабочем столе системы Виндовс 7 на ноутбуке. Действительно, в силу небольшого по диагонали экрана стандартные могут не оставлять достаточно много места для работы.
Однако, что касается и ноутбука, и настольного ПК – габарит ярлыков и иконок изменяется теми же самыми средствами:
- через контекстное меню;
- через параметр «Персонализация» внизу контекстного меню на Рабочем столе компьютера;
- нажатием клавиши Ctrl и вращением колесика.
Источник: http://routerbit.ru/gadzhety/kak-izmenit-razmer-znachkov.html
В проводнике
Для того, чтобы изменить размер значков в проводнике Windows 10 доступны все те же способы, что были описаны для значков рабочего стола. Дополнительно, в меню «Вид» проводника присутствует пункт «Огромные значки» и опции отображения в виде списка, таблицы или плитки (на рабочем столе такие пункты отсутствуют).
![]()
При увеличении или уменьшении размеров значков в проводнике есть одна особенность: изменяются размеры только в текущей папке. Если требуется применить те же размеры для всех остальных папок, используйте следующий метод:
- После настройки устраивающего вас размера в окне проводника нажмите по пункту меню «Вид», откройте «Параметры» и нажмите «Изменить параметры папок и поиска».

- В параметрах папок откройте вкладку «Вид» и нажмите кнопку «Применить к папкам» в разделе «Представление папок» и согласитесь с применением текущих параметров отображения ко всем папкам в проводнике.

После этого во всех папках значки будут отображаться в том же виде, как и в настроенной вами папке (Примечание: срабатывает для простых папок на диске, к системным папкам, к таким как «Загрузки», «Документы», «Изображения» и другие параметры придется применять отдельно).
Источник: http://remontka.pro/change-icon-size-windows-10/
Как изменить размеры значков на панели задач
К сожалению, возможностей изменения размера значков на панели задач Windows 10 не так много, но всё-таки это возможно.
Если вам требуется уменьшить значки, для этого достаточно нажать правой кнопкой мыши в любом пустом месте панели задач и открыть пункт контекстного меню «Параметры панели задач». В открывшемся окне параметров панели задач включите пункт «Использовать маленькие кнопки панели задач».
![]()
С увеличением значков в данном случае сложнее: единственный способ сделать это системными средствами Windows 10 — использовать параметры масштабирования (при этом также будет изменен и масштаб других элементов интерфейса):
- Нажмите правой кнопкой мыши в любом свободном месте на рабочем столе и выберите пункт меню «Параметры экрана».
- В разделе «Масштаб и разметка» укажите больший масштаб или используйте «Настраиваемое масштабирование» для указания масштаба, отсутствующего в списке.

После изменения масштаба потребуется выйти и снова зайти в систему, чтобы изменения вступили в силу, результат может выглядеть примерно как на скриншоте ниже.
![]()
Источник: http://remontka.pro/change-icon-size-windows-10/
Важная информация
Некоторые пользователи могут столкнуться с проблемой размытых значков на рабочем столе Windows 10. Это известная ситуация проблем масштабирования на старых версия системы.
Для решения этой проблемы, в настройках масштабирования (Система — Экран), выставьте рекомендуемое масштабирование или «поиграйтесь» с размером, выставив удобный масштаб и вернуть четкость иконок.

Надеемся, что мы ответили на все ваши вопросы в этой статье. Чем больше знаешь о системе, тем легче её настроить под себя и решать возникающие проблемы. Если у вас остались вопросы, будем рады вам помочь в комментариях.
Отличного Вам дня!
Источник: http://windowstips.ru/znachki-rabochego-stola-windows-10
Как изменить значки в Windows 10
Выпустив новую операционную систему Windows 10, компания Microsoft дала ей множество новых функций и значительно переработала дизайн системы. Изменениям также подверглись иконки рабочего стола. Множество пользователей привыкло к старым значкам, которые присутствовали на Windows 7. Поэтому нестандартные иконки после перехода на новую Windows 10 не понравились многим пользователям ПК. В новой Windows 10 их можно легко поменять для любого ярлыка на рабочем столе. В этом материале мы опишем все способы изменения значков в Windows 10. Кроме этого, мы опишем процесс создания новых значков.
Источник: http://routerbit.ru/gadzhety/kak-izmenit-razmer-znachkov.html
Создаем значки самостоятельно
Для этого примера мы воспользуемся программой IcoFX. Эта программа может легко создавать различные значки из растровых изображений. Для этого примера мы возьмем бесплатную фотографию с сайта https://pixabay.com. На этом сайте можно найти тысячи бесплатных изображений.

Также мы скачаем и установим программу IcoFX. После этого откроем программу IcoFX, а также откроем в ней наше изображение.

При открытии изображения утилита предлагает сделать нам выбор. Мы остановимся на варианте «Create an icon from the image». Этот вариант откроет наше изображение в уменьшенном разрешении, которое можно сохранить для использования в качестве иконки.

После выбора подходящего размера значка его можно сохранить. В нашем случае размер составляет 256 × 256. Сохраняется он в формате файла «*ico». Ниже представлен пример ярлыка пользователя «Shortcut» с нашей иконкой.
Источник: http://routerbit.ru/gadzhety/kak-izmenit-razmer-znachkov.html




