ATI может уйти в прошлое после того, как AMD выкупила его в 2006 году, но их видеокарты все еще используются в старых системах. Если у вас возникли
Сущность ошибки «Графический драйвер amd не установлен»
Как видно из самого текста ошибки, речь в данном случае идёт о дисфункции драйвера к графической карте AMD компьютера, при этом сама карта в диспетчере устройств «подсвечивается» восклицательным знаком, гласящим о проблемах в работе устройства.

Проблемы с драйвером
Обычно ошибка может возникнуть как внезапно, так и вполне закономерно, в ситуации, когда пользователь пробует установить к своей графической карте не соответствующий ей драйвер (например, предназначенный для другой операционной системы).
Также проблема «Графический драйвер amd не установлен или функционирует неправильно» может возникнуть в ситуации наличия на компьютере пользователя двух карт – встроенной и дискретной. При попытке обновить драйвера к своей дискретной карте пользователь и может встретиться с ошибкой.
Источник: http://sdelaicomp.ru/nastrojka-sistemy/graficheskij-drajver-amd-ne-ustanovlen-ili-funkcioniruet-nepravilno.html
Определить ваш драйвер
Если вы хотите узнать, обновлен ли ваш драйвер до последней версии, или если вы просто хотите узнать, что у вас работает, вы можете легко найти эту информацию. Сначала выполните системный поиск DXDIAG и выберите соответствующий результат. Это загрузит DirectX
Инструмент диагностики, и он предоставит вам обзор компонентов вашей системы.
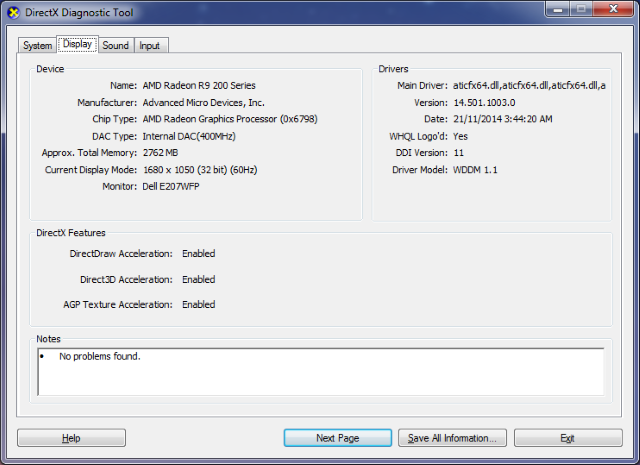
Переключиться на дисплей вкладку и проверить информацию, представленную в Драйверы раздел справа. Версия будет номер вашего водителя и Дата будет, когда этот драйвер был опубликован, а не когда вы его установили. Хотя нет необходимости обновлять драйверы, если у вас нет проблем, вы можете обнаружить, что более новые версии имеют некоторые улучшения производительности, особенно для игр.
Источник: http://helpexe.ru/windows/kak-najti-i-ispravit-drajvery-displeja-amd-ili-ati-2
Удаляем старое
Если возникла ошибка графического драйвера AMD, перед переустановкой полностью удалите его из системы. Если на вашем компьютере установлено сразу 2 видеокарты – интегрированная и дискретная, сбросьте драйвера для них обоих. Чтобы корректно убрать системные утилиты, действуйте так:
- Загрузите компьютер в безопасном режиме – для этого в начале загрузки нажимайте F8 или другую клавишу, соответствующую выбору вариантов запуска в вашем ПК. В появившемся списке кликайте на «Безопасный режим», в англоязычных версиях – Safe mode.
- Зажимайте Win+X и запускайте «Диспетчер устройств».
- Переходите в категорию «Видеоадаптеры».
- Кликайте на название видеокарты правой кнопки, открывайте ее свойства.
- Переходите на вкладку «Драйвер» и выбирайте «Удалить».
Удаление лучше проводить именно в безопасном режиме – в нем запускаются только базовые функции ОС. Это позволяет без проблем манипулировать драйверами, без опасений нарушить работу системы.
![]()
После сброса перезагрузитесь по-обычному. После запуска Windows начнет поиск нужных утилит вместо удаленных в автоматическом режиме. Но не всегда система может подобрать правильную версию ПО, поэтому лучше проводить установку самостоятельно, скачав нужные файлы с сайта производителя.
Источник: http://droidov.com/graphichesky-driver-amd-ne-ustanovlen
Причины
Существует целый спектр причин, которые впоследствии могут вызвать проблемы при установке драйверов:
- Повреждения в системных файлах или ключах реестра.
- Возникновение несовместимости графического драйвера и ПО.
- Отсутствие обновлений операционной системы Windows, которые играют важную роль в процессе взаимодействия с ней.
- Конфликт, вызванный ложными блокировками со стороны установленного антивирусного программного обеспечения.

Обратите внимание. Могут возникать случаи, в рамках которых несколько проблем одновременно препятствуют установке ПО.
Источник: http://amd-catalyst-download.ru/oshibka-1603-pri-ustanovke-po-ot-amd/
Как установить драйвера на видеокарту
Производительность любой видеокарты не в последнюю очередь зависит от специального программного обеспечения, представляющее собой набор драйверов. Поэтому установить последние драйвера на видеокарту – это обеспечить стабильную и полноценную работу графического адаптера. В нашем случае рассмотрим видеокарты под брендом AMD Radeon, получившие недавно очередное обновление Catalyst 14.4.
Попытаемся установить драйверы на видеокарту Radeon, исходя из того, что пользователь понятия не имеет, какая графическая система присутствует в его компьютере. Поэтому на первом шаге необходимо определить модель видеокарты, чтобы понять, какие драйвера необходимы.
Как узнать модель видеокарты
Наиболее простым способом в этом случае является обращение к средствам Windows. Нам надо попасть в раздел «Диспетчер устройств», чтобы найти требуемую информацию по видеокарте:
- нажмите такое сочетание клавиш, как Win+R, и в открывшемся окне под названием «Выполнить» осуществите ввод команды devmgmt.msc;
- будет получен доступ к разделу «Диспетчер устройств», где надо выбрать пункт «Видеоадаптеры» и раскрыть список для отражения установленных видеокарт;
- здесь вы увидите название своей видеокарты. В нашем случае – это Radeon HD 6700.
Также доступно обращение к бесплатным программным продуктам, которые предоставят вам более полную информацию о вашей видеокарте. Например, неплохой утилитой является GPU-Z, которая отличается малым весом и не требует установки.
Скачать GPU-Zv0.7.8 (1,6 МБ)
Как установить драйвера с официального сайта AMD
Драйверы Radeon от официального представителя – это возможность избежать неполадок. Практически все производители видеокарт размещают необходимые драйверы на своих сайтах. Это же относится и к AMD, поэтому рассмотрим порядок действий, который позволит нам установить драйверы Radeon с официального сайта:
- Перейти на www.amd.com.
- Выбрать пункт меню «Драйверы и поддержка».
- В открывшемся списке кликнуть по «Драйверы и центр загрузок».
- Заполнить предложенную форму и совершить клик по кнопке DISPLAY RESULTS.
- Запустится еще одно окно, где необходимо кликнуть Download, чтобы запустить процесс загрузки драйверов для видеокарты Radeon.
- Когда загрузка будет завершена, откройте папку и осуществите запуск инсталлятора драйверов Radeon. Непосредственно процесс установки не должен вызвать каких-либо вопросов, так как он стандартный.
На этом можно считать исчерпанным вопрос: как установить драйверы на видеокарту Radeon? Чтобы правильно настроить работу драйверов, сначала перезагрузите систему, а затем перейдите в меню «Пуск» и найдите пункт AMD Catalyst Control Center, а затем запустите настройку. Если вы любитель современных игр, то уделите большее внимание пункту 3D, так как это важно для повышения производительности.
Скачать драйвера для Radeon – 278 МБ (прямая ссылка)
Windows 7 / 8 / 8.1 (32 bit)
•••
pauk-info.ru
Источник: http://inodroid.ru/gadzhety/ne-ustanavlivayutsya-drajvera-na-videokartu-amd-radeon.html
Использование селектора драйверов AMD
Приложение AMD Software содержит серию универсальных драйверов, которые поддерживают широкий спектр графических продуктов. Но есть определенные продукты AMD, которые не поддерживаются программным обеспечением AMD:
- Индивидуальная графика AMD (выполненная на заказ для OEM)
- Устаревшая графика AMD (продукты AMD старше 5 лет)
- Встроенная графика AMD
В случае, если ваше конкретное решение для графической карты попадает в одну из указанных выше категорий, весьма вероятно, что программное обеспечение для обновления не сможет обновить ваш драйвер, поскольку оно принадлежит к неподдерживаемой группе продуктов.
Если этот сценарий применим, ваш единственный выбор обновления драйвера – использовать AMD Driver Selector, чтобы найти и загрузить соответствующий драйвер. Вот краткое руководство по использованию этого веб-инструмента для загрузки и установки последней версии драйвера для вашего драйвера:
- Откройте браузер по умолчанию и нажмите на эту ссылку (Вот) для доступа к утилите выбора драйверов AMD.
- Как только вы окажетесь внутри, не обращайте внимания на раздел «Загрузка» и прокрутите до раздела ниже и найдите решение для вашей видеокарты, используя панель поиска, или выберите продукт с графическим процессором вручную через меню ниже. После выбора соответствующего продукта нажмите «Отправить» и дождитесь получения результатов.
 Поиск драйвера с помощью Driver Selector
Поиск драйвера с помощью Driver Selector - Как только результаты будут сгенерированы, нажмите на вкладку «Драйверы» вверху, затем разверните раскрывающееся меню, связанное с используемой операционной системой. Затем нажмите кнопку «Загрузить» и дождитесь завершения операции.
 Загрузка последней совместимой версии драйвера
Загрузка последней совместимой версии драйвера - После завершения загрузки откройте исполняемый файл установки и следуйте инструкциям на экране для завершения обновления драйвера.
 Установка драйвера AMD
Установка драйвера AMD
Примечание. Во время этой процедуры ваш экран будет мерцать несколько раз. Не волнуйтесь, это совершенно нормально.
- После завершения установки перезагрузите компьютер, чтобы завершить установку драйвера.
Если этот обходной путь все еще заканчивался отображением ошибки AMD 182 или этот сценарий был неприменим, перейдите к следующему потенциальному исправлению ниже.
Источник: http://ddok.ru/kak-ispravit-oshibku-drajvera-amd-182/
Удалить ваш драйвер
Если вы перепрыгнули между видеокартами или установили несколько драйверов, возможно, стоит удалить все и начать с нуля, чтобы избежать их столкновения. Это особенно рекомендуется, если у вас действительно есть проблемы с отображением.
Если у вас установлен AMD Catalyst Control Center, вы можете использовать эту утилиту для удаления драйверов. Поиск вашей системы для удалить программу и выберите соответствующий результат. Теперь найдите AMD Catalyst Control Center из списка и нажмите + Изменить из верхней панели списка. В открывшемся мастере нажмите следующий а потом Экспресс удалить все программное обеспечение AMD. Следуйте инструкциям мастера до конца, и он удалит все ваши драйверы дисплея и само программное обеспечение.
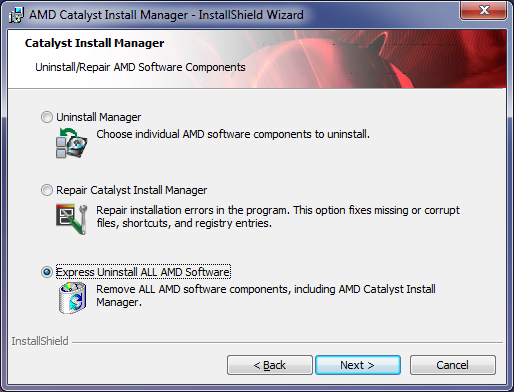
Это один из способов сделать это, но за мои деньги это не самый лучший способ, поэтому не беспокойтесь, если у вас не установлен Центр управления. Вместо этого проверьте программное обеспечение, которое называется Display Driver Uninstaller. Это работает для NVIDIA
тоже, но мы будем использовать его для драйверов AMD / ATI. Эта программа гарантирует, что в вашей системе ничего не останется, например, случайные папки и ключи реестра.
Для начала загрузите последнюю версию программного обеспечения с веб-сайта, распакуйте загрузку и запустите приложение. Вас спросят, хотите ли вы загрузиться в безопасном режиме, подтвердите, что вы это сделаете, и ваша система автоматически перезагрузится и снова загрузит Display Driver Uninstaller. Он должен был обнаружить, что вы используете драйверы AMD / ATI, но если нет, то выберите его из выпадающего списка. Когда вы будете готовы удалить, нажмите Очистить и перезапустить кнопку и пусть программа сделает свое дело.
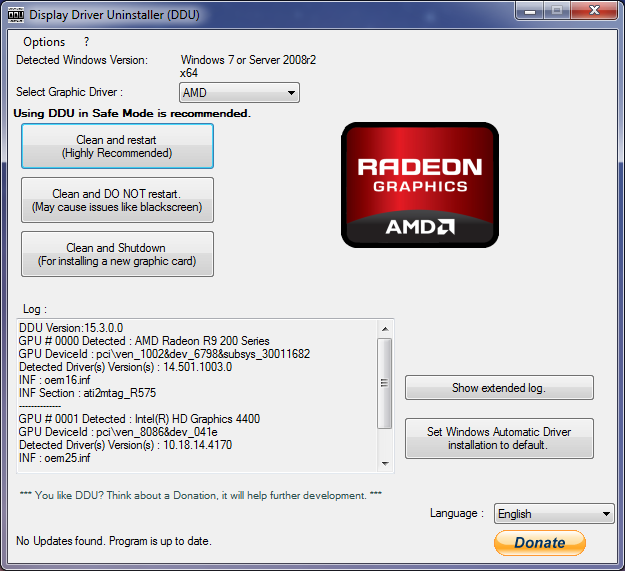
Ваша система будет перезагружена, и теперь вы будете без установленных видео драйверов. Это означает, что мы можем установить и установить самые последние и чистые версии драйверов в вашу систему и, возможно, решить все проблемы, с которыми вы могли столкнуться.
Источник: http://helpexe.ru/windows/kak-najti-i-ispravit-drajvery-displeja-amd-ili-ati-2
Установка с помощью автоматической утилиты
Выбрать нужный драйвер для видеоадаптера поможет специальная утилита для автоматического обнаружения от AMD. Получить ее можно на официальном ресурсе совершенно бесплатно. Перейдите по ссылке и кликайте «Загрузить». После запуска утилита протестирует видеокарту, определит ее модель и версию ОС. Если для устройства есть обновление, оно будет сразу загружено и установлено.
![]()
Автоматическая утилита имеет ряд ограничений. Она работает только под ОС Windows и распознает видеоадаптеры класса AMD Radeon. Для других моделей используйте ручной выбор драйвера на сайте производителя.
Источник: http://droidov.com/graphichesky-driver-amd-ne-ustanovlen
Как исправить ошибку «Графический драйвер amd не установлен или функционирует неправильно»
Итак, чтобы избавиться от ошибки необходимо выполнить следующие шаги:
- Деинсталлируйте драйвера к видеокарте АМД в безопасном режиме. Загрузитесь в безопасном режиме (англ. Safe mode), зайдите в Диспетчер устройств, выберите категорию «Видеоадаптеры». Нажмите правой клавишей на название вашей видеокарты от AMD, выберите «Свойства», перейдите к вкладке «Драйвер» и кликните на «Удалить». Перегрузите ваш компьютер, система сама поищет и установит нужный драйвер;
- Если предыдущий совет не помог, тогда вновь удалите все драйвера ATI, а затем попробуйте самостоятельно установить свежий драйвер. Для полного удаления драйверов используйте такие инструменты как Driver Swepper или Display Driver Uninstaller, а для установки самых свежих драйверов может пригодиться утилита от AMD под названием AMD Driver Auto Detect или утилита DriverEasy;

- Работайте только со стабильной и испытанной версией операционной системы, всяческие кастомные и совсем свежие сборки могут грешить ошибками, и не только описываемой в данной статье. Если у вас неизвестный кастомный вариант ОС, тогда стоит подумать над установкой на ПК более стабильной версии;
- Используйте драйвера только под соответствующую ОС. Не надейтесь, что драйвер для видеокарты под OС Windows 7 будет стабильно работать на ОС Windows XP. В большинстве случаев драйвера в такой ситуации если и работают, то весьма некорректно;
- При наличии у вас двух видеокарт (встроенной и дискретной) сначала удалите все драйвера к ним. Затем сначала установите драйвер на интегрированную видеокарту, потом отключите её в Диспетчере устройств, а затем установите и драйвер к дискретной карте (вручную, без автоматических программ). Перезагрузите ваш ПК, ошибка No AMD graphics driver is installed может быть решена;
- Установите Microsoft Visual C++ 2005 SP1 Redistributable Patch. Если у вас в системе установлен Microsoft Visual Studio 2005, то инсталляция данного SP1 может исправить описываемую мной ошибку. После установки перезагрузите ПК;

- Если у вас до сих пор драйвер работал стабильно, то выполните откат системы на предыдущую точку восстановления. Нажмите на кнопку «Пуск», в строке поиска наберите «Восстановление системы» и кликните на полученный результат сверху. Выберите точку восстановления, при которой проблем с драйвером не наблюдалось, и откатите систему на предыдущее состояние.
Источник: http://sdelaicomp.ru/nastrojka-sistemy/graficheskij-drajver-amd-ne-ustanovlen-ili-funkcioniruet-nepravilno.html
Установка с ручным выбором
Ручной выбор позволяет быстрее загрузить нужный файл, минуя скачивание промежуточной утилиты. Как узнать, какой драйвер нужен для вашей видеокарты: на ресурсе производителя заполните специальную форму за 4 шага. Значения приведены на английском, но выставить их можно и без знания языка:
- Выставляйте тип своего устройства. Для дискретных видеокарт на ПК – Desktop Graphics, для интегрированных на материнской плате – Integrated Motherboard.
- Серия продукта.
- Конкретная модель.
- Версия ОС с указанием разрядности.
- Запускайте скачивание, чтобы установить AMD драйвер.
Если вы не знаете точную модель оборудования или Виндовс, предварительно посмотрите их на компьютере. Версия видеоадаптера видна в «Диспетчере задач» — если в общем списке она не отобразится, откройте подробные свойства модели по правому клику на ней. Версию ОС быстрее всего посмотреть в свойствах «Моего компьютера», причем обратите внимание на поле «Тип системы» — там указано значение разрядности, которое требуется на последнем шаге перед загрузкой файла.
![]()
Если на компьютере установлено две разных видеокарты, скачивайте 2 драйвера. При наличии интегрированного видео, сперва инсталлируйте файлы для него, затем отключайте встроенную графику и обновляйте дискретный видеоадаптер.
Источник: http://droidov.com/graphichesky-driver-amd-ne-ustanovlen
Заключительные комментарии
Карты ATI могут быть устаревшими по сравнению с более современными предложениями AMD, но они будут отлично работать в большинстве систем. Для запуска и запуска драйверов может потребоваться некоторое время, но, надеюсь, приведенный выше совет помог вам и решил любые проблемы.
Обязательно ознакомьтесь с нашим руководством о том, как найти и заменить устаревшие драйверы.
по всей вашей системе, а не только для вашей видеокарты. Всегда рекомендуется регулярно обновлять драйверы, особенно если у вас проблемы с системой.
Вы все еще используете видеокарту ATI? Есть ли у вас какие-либо советы для решения проблем с драйверами?
Источник: http://helpexe.ru/windows/kak-najti-i-ispravit-drajvery-displeja-amd-ili-ati-2
Установка через диспетчер устройств Windows.
В последующих разделах я собираюсь рассказать, как поступить, если у вас под рукой нет упомянутого выше диска, что, кстати, можно счесть за непростительный грех! Установку драйвера AMD можно провернуть через «Диспетчер устройств», который является системной утилитой в любой версии Windows. Выглядит он следующим образом.

Здесь представлено все железо, с которым работает компьютер. К сожалению, на моем ноутбуке нет ничего, связанного с маркой AMD. Но принцип поиска и установки дровишек одинаков для любых девайсов. Если какое-либо устройство нуждается в системном ПО, или с данным устройством какие то другие проблемы, то оно будет помечено специальным знаком и он сразу бросается в глаза. Далее щелкните правой кнопкой мышки по такому аппарату и выберите «Обновить драйверы».

Затем выбираем первый вариант (Автоматический поиск обновленных драйверов) и ждем, пока система не выполнит поиск программного обеспечения. Такой метод довольно прост, но не всегда Windows находит нужные дрова с маркировкой AMD. Если вы получите сообщение о том, что подходящее ПО не найдено, то читайте следующий раздел. Второй вариант (Выполнить поиск драйверов на этом компьютере) пригодится в том случае, если у вас уже есть дрова, но вы не помните, в какой конкретно папке на жестком диске они лежат, либо просто не знаете, как установить их. Тут нужно будет выбрать то место (примерное) где они хранятся и нажать ОК. Как только система найдет нужные дровишки- она автоматически сама их установит и вам останется только перезагрузить компьютер.
Источник: http://inodroid.ru/gadzhety/ne-ustanavlivayutsya-drajvera-na-videokartu-amd-radeon.html
Делаем ремонтную установку / Чистую установку
Если ни один из вышеперечисленных методов не помог вам, единственное возможное исправление к настоящему времени – просто сбросить все компоненты Windows с помощью процедуры, такой как чистая установка или восстановление установки (восстановление на месте).
При восстановительной установке все компоненты ОС обновляются, не затрагивая ваши личные файлы. Думайте об этом, как о чистой процедуре установки, позволяющей сохранить приложения, игры и личные файлы на диске ОС.
Если вы не возражаете против какой-либо потери данных, вы можете перейти к традиционной процедуре чистой установки.
Источник: http://ddok.ru/kak-ispravit-oshibku-drajvera-amd-182/
Введение.
Установка драйвера AMD – вполне естественное мероприятие, с которым сталкивается любой владелец компьютера. Я имею в виду тех, кто имеет целую «машину» или же отдельные комплектующие от AMD. Это один из самых известных производителей компьютерного железа, выпускающий драйвера с соответствующим названием. Под этим брендом выходит много разнообразного железа – процессоры, видеокарты, материнские платы… Сегодня я расскажу вам, как справиться с отсутствием необходимого драйвера под AMD-железо.

Источник: http://inodroid.ru/gadzhety/ne-ustanavlivayutsya-drajvera-na-videokartu-amd-radeon.html




