Иногда обновление Windows 10 останавливается на определённом проценте и не двигается дальше. Вот несколько способов это исправить.
Функциональные возможности Windows Update MiniTool
- Утилита автоматически проверяет доступные обновления — если свежая версия будет обнаружена при очередной проверке, то вы получите сообщение.
- Обновления легко установить или деинсталлировать по необходимости — для этого имеются в арсенале программы все необходимые функции.
- Будущие автообновления можно настроить — разработчики внедрили сразу несколько проверенных способов. Например, есть возможность настроить их в соответствии с определенным расписанием или вообще отключить.
- Windows Update MiniTool оснащен специальным режимом уведомлений — есть включить его, то вы автоматически будете получать уведомления о доступности тех или иных обновлений.
- Имеется дополнительный Offline-режим — это означает, что программа легко функционирует без интернет-соединения. Чтобы этот режим работал без нареканий, необходимо заранее поместить файл wsusscn2.cab в каталог с данным приложением.
Опытный пользователь записал 11-минутный видеоролик исключительно для тех, кто не знает, как пользоваться утилитой. Внимательно слушайте рекомендации автора и делайте так, как показано на видео. При таком подходе у вас получится избежать многих проблем, с которыми зачастую сталкиваются новички.
Скачать
| Стандартный установщик |
Бесплатно!
uFiler |
|
|---|---|---|
| check | Официальный дистрибутив Windows Update MiniTool | check |
| close | Тихая установка без диалоговых окон | check |
| close | Рекомендации по установке необходимых программ | check |
| close | Пакетная установка нескольких программ | check |
Источник: http://win10m.ru/windows-update-minitool.html
Скачать Windows Update MiniTool для Windows 10
Загрузить программу с официального сайта разработчика не получится. Имя основного разработчика, который фактически написал оригинальный код также неизвестно. Скачать Windows Update MiniTools для Windows 10 можно безопасно с ресурса MajorGeeks.
Источник: http://windd.ru/kak-polzovatsya-windows-update-minitool/
Сколько длится обновление по времени?
Для того чтобы ПК работал без сбоев и не подвергался атаке вирусов, необходимо регулярно обновлять текущую редакцию Win 10. Пользователь может активировать автоматический прием пакетов с помощью встроенной программы Центр обновлений Виндовс, которая находится на консоли Параметры. Скачивание и установка Windows Updates длится от 5 минут до часа. Чем новее модель устройства и версия Виндовса, тем меньше времени занимает загрузка.

При активации автоматического приема новшеств от «Майкрософт» система загружает пакеты централизовано. Виндовс сам проверяет наличие доступных updates, если необходимо, скачивает их с серверов и даже устанавливает на ПК. Под конец появляется сообщение с просьбой не выключать ноутбук до завершения настройки.
Правда, иногда в ходе скачивания происходят зависания. Процесс может не завершаться на протяжении нескольких часов. Необходимо подождать минимум 2 часа, и принудительно перезагрузить ноутбук. В случае перезагрузки Виндовс просто отложит скачивание пакетов и выполнит эту процедуру позже. Система восстановит прежнюю версию Windows и будет работать нормально.

Проблемы могут возникнуть, если на накопителе не хватает места под установку апдейтов. Препятствовать загрузке могут вирусы или, наоборот, работа стороннего антивируса. В случае зависания пользователю придется перезагрузить устройство.
Источник: http://it-tehnik.ru/windows10/obnovlenie/rabota-ochen-dolgo-chto-delat.html
Отключаем обновления
Описание процедуры звучит довольно пугающе, но на самом деле все эти действия займут у вас не более нескольких минут и пары десятков кликов мыши. Для простого и быстрого отключения обновлений я рекомендую специальный софт. Например, утилиту Kill-Update от разработчика David Le Bansais.
Утилита портативная, не требующая установки, простая и даже не имеет основного окна, а висит в трее, блокируя обновления. Ее меню имеет всего три параметра:
- Load at startup — запускаться при старте Windows.
- Locked — блокировать обновления Windows.
- Windows Defender Allowed — ежедневный запуск обновлений на короткое время с запуском обновлений баз антивируса Microsoft Defender.

Есть еще пара удобных и актуальных утилит для простой блокировки обновлений: Windows Update Blocker от известного разработчика Sordum, и StopUpdates10 от Greatis Software.
Источник: http://overclockers.ru/blog/Zystax/show/46350/prostoe-reshenie-samoj-glavnoj-problemy-windows-10-v-2021-godu
Помощь в устранении проблем при установке Windows 10 May 2020 Update
Когда появляется новая версия Windows 10, могут возникнуть проблемы двух типов. Вы можете столкнуться с известными ошибками, которые случаются в процессе и после установки обновления. Это проблемы с активацией, хранилищем, функциональными возможностями. Это необязательно проблемы именно версии 2004.
Ещё есть проблемы из-за багов конкретно в данном обновлении. Они могут относиться к драйверам, совместимости с приложениями или сторонними антивирусами.
В этой статье описаны проблемы обоих типов, в том числе во время и после установки при помощи центра обновления Windows, Update Assistant и Media Creation Tool.
Источник: http://msreview.net/windows-10/2864-rasprostranennye-problemy-windows-10-may-2020-update-i-varianty-ih-reshenija.html
Решение неожиданных ошибок при работе с Центром обновления Windows
Если центр обновления Windows не работает, можно использовать инструмент решения проблем для исправления самых распространённых ошибок.
Для исправления проблемы со скачиванием обновлений 2004 сделайте следующее:
- Запустите приложение «Параметры».
- Откройте «Обновление и безопасность».
- Нажмите «Устранение неполадок».
- В разделе «Запустить диагностику и устранить неполадку» выберите «Центр обновления Windows».
- Нажмите на кнопку «Запустить средство устранения неполадок».

- Нажмите «Применить это исправление», если такая кнопка появится.

Примечание: если вы не видите кнопку «Применить это исправление», это нормально. Инструмент применит исправление автоматически. Если требуется одобрение пользователя, вы увидите соответствующую опцию.
- Продолжайте выполнять возникающие на экране указания.
- Перезагрузите компьютер.
Когда вы сделали всё это, центр обновления Windows должен скачать и установить обновление May 2020 Update.
Если вы получаете ошибку 0xc1900223, возникли проблемы в скачивании обновления и вы ничего не можете сделать. Позже центр обновления попробует скачать его снова.
Источник: http://msreview.net/windows-10/2864-rasprostranennye-problemy-windows-10-may-2020-update-i-varianty-ih-reshenija.html
Обновления, которые устанавливать не стоит
По уникальному коду обновления можно узнать его цель и дату выпуска. Если вы перешли на выборочную установку обновлений, то можете самостоятельно решить, какие из них будут скачаны. Из опыта установивших пользователей следует, что нижеперечисленные версии стоит пропустить, так как они вызывают некоторые проблемы:
- обновление Windows KB971033 — убивает активацию нелицензионной Windows путём смены механизма активации;
- КB2982791, KB2970228, KB2975719 и KB2975331 — аварийное завершение работы, синий экран, Stop 0×50 в Win32k.sys;
- обновление безопасности KB2993651 — BSOD, отключение или неверная работа Windows Update, окна некоторых приложений могут стать невидимыми или некорректно отображаться позади других окон;
- обновления безопасности KB2965768, KB2970228, KB2973201 и KB2975719 — окна некоторых приложений могут стать невидимыми или некорректно отображаться позади других окон;
- обновление Windows KB2859537, KB2872339, KB2882822 — не запускаются программы из exe, ошибка 0xc0000005, только на нелицензионных Windows, т.к. заменяются файлы ядра;
- обновление безопасности KB2862330 — BSOD, даже на MSDN образах;
- обновление безопасности KB2864058 — проблемы с запуском приложений, использующих библиотеки Visual C++.
Ещё некоторые обновления, отсортированные по месяцам:
- апрель, 2015 — KB3045999;
- май, 2015 — KB3022345;
- июнь, 2015 — KB3068708 — синий экран, постоянная перезагрузка;
- август, 2015 — KB3060716 и KB3071756 — BSOD с ошибкой 0x0000007b;
- сентябрь, 2015 — KB3080149 — BSOD;
- октябрь, 2015 — KB3088195 — BSOD с кодом 0×80070490;
- ноябрь, 2015 — KB3101746;
- декабрь, 2015 — KB3108381 — вылетают некоторые приложения;
- январь, 2016 — KB3121212 — могут быть проблемы, у кого система активирована через KMS сервер;
- февраль, 2016 — KB3126587 и KB3126593 — Windows не запускается;
- март, 2016 — KB3140410 — BSOD;
- май, 2016 — KB3153171 — BSOD с 145 ошибкой.
Источник: http://dadaviz.ru/obnovit-vindovs-10/
Подготовка к установке обновлений зависает
Чаще всего зависание подготовки к установке обновлений происходит из-за конфликта программного обеспечения или ранее существовавшей проблемы, которая просто не выявлялась до тех пор, пока обновления Windows не начали устанавливаться. Сделайте следующее:
- Убедитесь, что обновления на самом деле застряли (некоторые установки для Windows могут занимать много времени):
- взгляните на индикатор активности жёсткого диска. Он должен мигать. Если этого не происходит, то обновления застряли;
- перезагрузите компьютер, используя кнопку сброса, или выключите питание, а затем снова включите. Проверьте, начнёт ли Windows нормальную установку обновлений. В зависимости от того, как настроены Windows и BIOS / UEFI, возможно, придётся удерживать кнопку питания в течение нескольких секунд, прежде чем компьютер выключится. Если вы используете Windows 10 и после перезагрузки попадаете на экран входа в систему, попробуйте нажать или кликнуть на иконку питания в нижнем правом углу и выбрать пункт «Обновить и перезапустить», если он доступен.

Щёлкните значок питания в правом нижнем углу, чтобы выключить систему
- Попробуйте удалить антивирус с ПК перед установкой обновления. Замедления процесса могут возникать по его вине.
- Запустите Windows в безопасном режиме. Этот специальный диагностический режим Windows загружает только минимальные драйверы и службы, которые необходимы Windows, поэтому, если другая программа или служба конфликтует с одним из обновлений Windows, установка начнётся без проблем. Если новые патчи будут успешно установлены, перезапустите безопасный режим, чтобы потом нормально войти в Windows.
- Проверьте память вашего компьютера. Возможно, что сбой в ОЗУ мог привести к зависанию установки патча. Выключите компьютер и вытащите из материнской платы модули памяти, но обязательно оставьте один. Попробуйте снова провести обновление. Если не увидите никаких изменений, то полностью замените все модули памяти.
Видео: как войти в безопасный режим Windows 10
Источник: http://kompkimi.ru/windows10/zavislo-obnovlenie-windows-10
Ручное управление обновлениями
На совсем малых предприятиях, включая магазины с единственным работником, довольно легко осуществить ручную настройку обновлений Windows. Параметры > Обновление и безопасность > Центр обновления Windows. Там можно подправить две группы настроек.
Сначала выберите «Изменить период активности» и подправьте настройки, чтобы они соответствовали вашим рабочим привычкам. Если вы обычно работаете по вечерам, можно избежать простоя, настроив эти значения с 18 до полуночи, в результате чего запланированные перезапуски будут происходить по утрам.
Затем выберите «Дополнительные параметры» и настройку «Выберите, когда устанавливать обновления», прописав её в соответствии с вашими правилами:
- Выберите, на сколько дней задерживать установку обновлений компонентов. Максимальное значение – 365.
- Выберите, на сколько дней задерживать установку обновлений качества, включая кумулятивные обновления безопасности, выходящие по «вторникам патчей». Максимальное значение – 30 дней.
Другие настройки на этой странице управляют демонстрацией уведомлений о перезапуске (включено по умолчанию) и разрешением скачивать обновления на соединениях с учётом трафика (выключено по умолчанию).
До версии Windows 10 1903 там была ещё настройка выбора канала – полугодового, или же целевого полугодового. Её убрали в версии 1903, а в более старых версиях она просто не работает.
Конечно, смысл задержки обновлений не в том, чтобы просто отлынивать от этого процесса, а потом удивить пользователей чуть позже. Если вы, к примеру, назначаете задержку установки обновлений качества на 15 дней, вам нужно использовать это время на проверку обновлений на совместимость, и запланировать в графике окошко на техобслуживание на удобное время перед тем, как этот период окончится.
Источник: http://habr.com/ru/post/478958/
Как потом включить обновления?
Все просто, в программе убираете галочку Режим Offline, далее нажимаете на кнопку проверки обновлений. Появится список с обновлениями которые можно установить на ваш ПК, выбираете нужное и нажимаете кнопку установки обновлений.

Если вам нужно что обновления сами устанавливались автоматически как и ранее, то необходимо в разделе Автоматические обновления установить настройку Автоматически.
Источник: http://spec-komp.com/load/skacat_besplatno/programma_dlja_otkljuchenija_obnovlenij_windows_10/1-1-0-103
Делаем образ системы
Создавать слепок системы я предпочитаю встроенными средствами. В актуальной Windows 10 найти его можно в «Параметры» — «Обновления и безопасность» — «Служба архивации» — «Перейти в раздел «Архивация и восстановление (Windows 7)».

И мы попадаем в привычное приложение из Windows 7. Нужно отметить галочками системный диск и выбрать место, куда сохранить образ.

Единственный минус такого подхода — довольно большой размер образа системного диска, но хранить его долго необязательно. Убедившись, что после обновления система два-три дня работает без сбоев и багов, его можно удалить.
Пишите в комментарии, отключаете ли вы обновления Windows? И сталкивались ли вы с багами после обновлений?

Этот материал написан посетителем сайта, и за него начислено
вознаграждение
.
Источник: http://overclockers.ru/blog/Zystax/show/46350/prostoe-reshenie-samoj-glavnoj-problemy-windows-10-v-2021-godu
Выполняем чистую загрузку
Делать это стоит в том случае, если предыдущие способы не дали результата. Чистая загрузка Windows — это загрузка системы без сторонних приложений, которые могут повлиять на процесс обновления. Чтобы узнать, как выполнить чистую загрузку, ознакомьтесь с инструкцией.
После перезагрузки снова повторите предыдущие шаги по очистке кеша обновлений. Затем запустите «Центр обновлений». Перед тем как это делать, рекомендуется отключить от компьютера лишние периферийные устройства.
Не забудьте снова включить автозагружаемые приложения, выполнив сброс параметров компьютера на обычный запуск, когда закончится обновление системы.
Источник: http://lifehacker.ru/windows-10-obnovlenie/
Лимитирование Wi-Fi
Еще один метод ограничения обновлений. Для этого вам необходимо настроить интернет-подключение через «лимитный» Wi-Fi канал.
Для этого вам необходимо выполнить следующие шаги:
- Открыть меню «Параметры» и зайти в подраздел «Сеть и интернет».
- Затем в подразделе беспроводного подключения зайти в «Дополнительные параметры» и включить опцию «Задать как лимитное подключение».
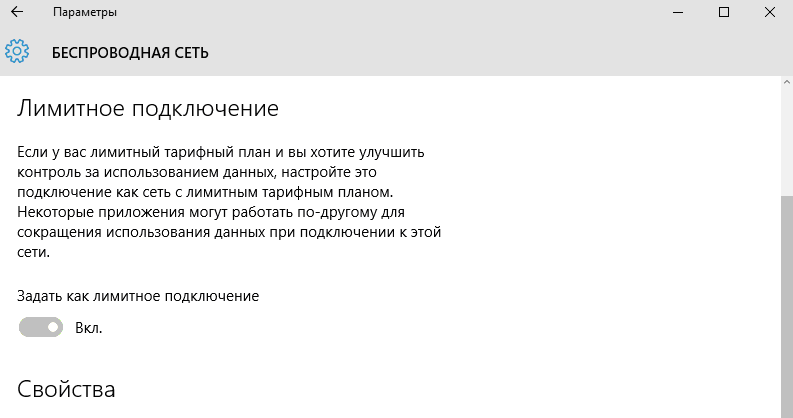
Источник: http://ustanovkaos.ru/sborka/nastrojka-obnovlenij-windows-10-raznymi-sposobami.html
Статьи по теме
- Как добавить, изменить или удалить специальные настройки для устройств Windows 10
Google, Google Workspace, а также другие связанные знаки и логотипы являются товарными знаками компании Google LLC. Все другие названия компаний и продуктов являются товарными знаками соответствующих компаний.
Эта информация оказалась полезной?
Как можно улучшить эту статью?
Источник: http://support.google.com/a/answer/9303492?hl=ru
Отключите периферийные устройства
Для сведения к минимуму возможных ошибок необходимо отключать все периферийные устройства, такие как внешние жёсткие диски, принтеры, устройства Bluetooth и USB, камеры и другие.
После установки можно подключить их снова.
Источник: http://msreview.net/windows-10/2864-rasprostranennye-problemy-windows-10-may-2020-update-i-varianty-ih-reshenija.html




