Как настроить айфон для ребенка и как превратить смартфон или планшет в мультимедийное пространство с полезной информацией
Настройка параметра «Контент и конфиденциальность»
- Перейдите в меню «Настройки» и выберите функцию «Экранное время».
- Нажмите «Продолжить» и выберите вариант «Это мой [устройство]» или «Это [устройство] моего ребенка».
- Если вы являетесь родителем или опекуном и хотите исключить возможность изменения настроек на вашем устройстве другим членом семьи, выберите вариант «Использовать код-пароль», затем введите код-пароль повторно для подтверждения. В ОС iOS 13.4 и более поздней версии после подтверждения код-пароля вам будет предложено ввести идентификатор Apple ID и пароль. С их помощью можно сбросить код-пароль, если вы забудете его.
- Если вы настраиваете функцию «Экранное время» на устройстве своего ребенка, следуйте указаниям, пока не появится запрос на ввод основного кода-пароля, и введите его. Введите код-пароль повторно для подтверждения. В ОС iOS 13.4 и более поздней версии после подтверждения код-пароля вам будет предложено ввести идентификатор Apple ID и пароль. С их помощью можно сбросить код-пароль, если вы забудете его.
- Нажмите «Контент и конфиденциальность». При необходимости введите код-пароль и выберите вариант «Контент и конфиденциальность».
Обязательно выберите код-пароль, не совпадающий с тем, который используется для разблокировки устройства. Чтобы изменить код-пароль на устройстве вашего ребенка, перейдите в меню «Настройки» > «Экранное время» > [имя вашего ребенка]. Затем нажмите «Изменить код-пароль Экранного времени» или «Выключить код-пароль Экранного времени» и подтвердите изменения с помощью Face ID, Touch ID или кода-пароля устройства.
Если вы забыли код-пароль для Экранного времени, обновите устройство до последней версии ОС iOS или iPadOS, затем сбросьте код-пароль. Если у вас не получается обновить устройство, сотрите данные на нем и настройте его как новое, чтобы удалить код-пароль и выбрать новый. При восстановлении данных устройства из резервной копии код-пароль не удаляется.
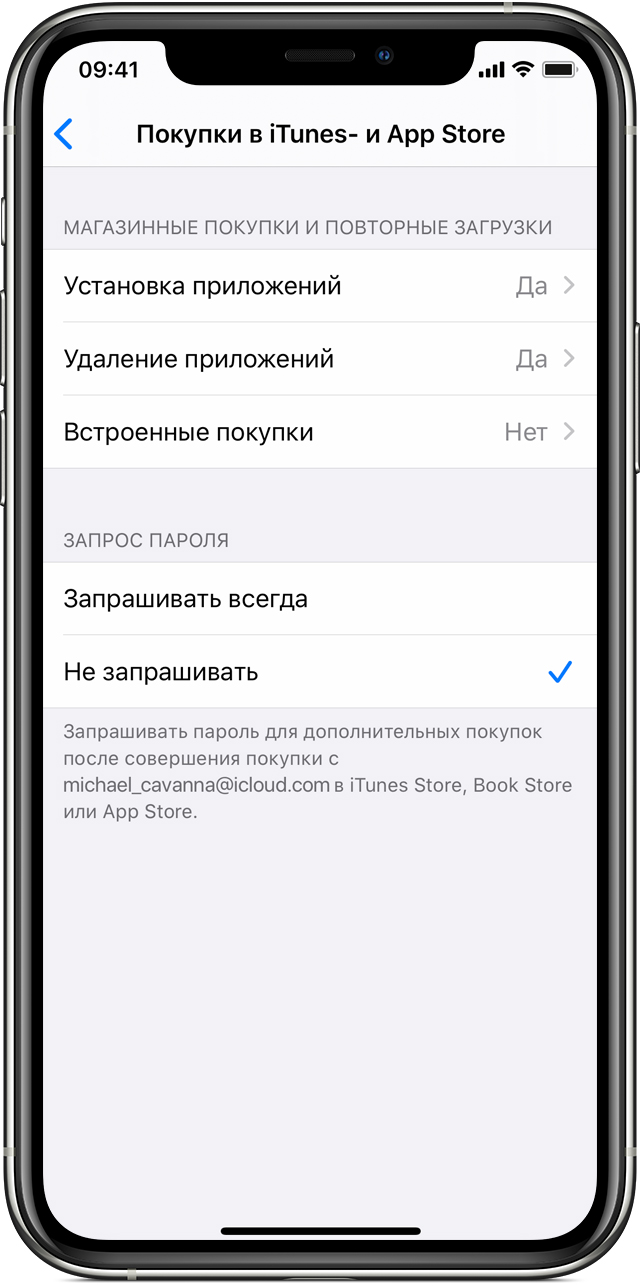
Источник: http://support.apple.com/ru-ru/HT201304
Родительский контроль на IOS: функции и настройка
Если счёт ребёнка в App Store и iTunes превышает ваш, а 12-летний отрок даже не переспрашивает, что такое Tinder — пора задуматься о родительском контроле на айфоне отпрыска. Читаем, как предостеречь чадо от неразумных трат на ненужные приложения и украшательства, отфильтровать контент, заблокировать установку обходчиков родительского контроля да ещё и закрыть настройки, чтобы не хакнул блокировки. А также как узнать, не торчит ли надежда всей семьи в торговом центре вместо школы.
Ограничение контента в iOS
Главное и основное приложение для родительского контроля такого рода — встроенные средства операционной системы iOS. Техническая поддержка Apple называет функции родительского контроля, которые могут быть задействованы как в комплексе, так и по одной:
- Продолжительность использования устройства.
- Лишение права приобретения контента и приложений в айтьюнс и App Store.
- Скрытие ярлыков программ.
- Фильтрация обсценной лексики.
- Ограничение определённых выдач из интернета.
- Запрет для Siri по поиску заданных фраз и непарламентских выражений.
- Частичные или полные запреты для Game Center.
- Защита установок.
Разберём подробнее, что необходимо сделать для задействования родительского контроля.
Сколько нужно аккаунтов AppleID
Чтобы полноценно использовать функцию «Семейный доступ», нужно, чтобы телефоны и планшеты были привязаны к AppleID родителя. В своём аккаунте родитель может добавлять устройства — свои и детей. Ограничения выставляются для каждого детского устройства отдельно.
Защита настроек
В первую очередь нужно защитить настройки. Иначе получится так, что родитель ограничения ставит, а ребёнок их тут же снимает.
Придумываем код-пароль, который отличается от той комбинации, которой снимается блок устройства. Вновь придуманный код ставим на «Экранное время». Хорошо запомните этот пароль — его можно будет только сбросить вместе с айфоном и настраивать всё заново — при восстановлении и этот код восстановится.
Вход в настройки
Родительский контроль настраивается, начиная со страницы Экранное время.
Ограничение на приобретение в айтьюнс стор и апп стор
Входим в режим Ограничения конфиденциальности и контента. Находим «Покупки в айтюнс стор и апп стор»
В строке с покупками ставим «Нет».
Скрытие приложений
С экрана настроек заходим в Разрешённые приложения.
Отключаем любые приложения. Физически программа остаётся на айфоне или айпаде, просто на домашней странице не отображается ярлык. Его можно вернуть в любой момент.
Блокировка мата и возрастной рейтинг
Заходим в Ограничения конфиденциальности и контента и выбираем «Ограничения контента».
Для применения рейтингов приложений и контента нужно указать возраст пользователя, а также его географическую привязку. Но не к фактическому положению, а к юрисдикции. Гражданин России, находясь в Казахстане, может получать контент, ограниченный российскими рейтингами.
Можно ограничить по возрастному рейтингу любую информацию, которая поступает из интернета, в том числе ленту новостей, e-book, интернет-вещание, видеоролики, программы.
Ограничение на информацию из интернета
Далеко не уходим с предыдущего экрана. Выбираем Веб-содержимое.
Здесь можно снять все ограничения, исключить порносайты, сформировать чёрный и белый списки ресурсов.
Учим Siri фильтровать выдачи
Оттуда же заходим на страницу Ограничения контента.
Ищем Siri и отключаем либо поиск вообще, либо отображение непарламентских выражений.
Настраиваем центр игр
Ограничения на игровые приложения настраиваются на той же странице.
Ищем Game Center и включаем необходимые ограничения на:
- мультиплеер;
- добавление друзей;
- запись экрана.
Выводы по iOS
Встроенные средства Apple прекрасно защитят ребёнка от нежелательного контента.
Более того, на самой странице «Экранное время» можно задать лимиты времени для разных программ, а также ограничить общее время использования устройства.
Во всём этом празднике настроек есть одно «Но». Физическая безопасность ребёнка никак не отслеживается.
Даже настройка «безопасное прослушивание» относится к громкости наушников, а не к прослушиванию окружения.
Да и гибкость настроек оставляет желать лучшего. Поэтому люди ищут сторонние программы.
Источник: http://findmykids.org/blog/ru/roditelskiy-kontrol-na-iphone
1. Управляй паролями
Закрой «Ограничения». Это специальный раздел настроек, в котором можно отключать те или иные функции. Серьёзная тема, поэтому надёжно закрывается паролем. Ребёнку совсем необязательно его знать.
Как это включить:
Настройки — Основные — Ограниченияесли это сделано впервые — iPhone сам предложит установить пароль
Если ребёнок сидит под твоим Apple ID, то есть смысл поставить запрос пароля при каждой покупке. Те, у кого iPhone с включённым Touch ID могут дальше не читать, у вас и так пароль запрашивается каждый раз.
Но если Touch ID не используется или отсутствует, то интервал между запросами можно задать вручную. И лучше бы тапнуть на «Запрашивать всегда».
Как это включить:
Настройки — iTunes Store и App Store — Настройки пароляГалочка возле «Запрашивать всегда»
Источник: http://iphones.ru/iNotes/551513
Блокировка покупок в iTunes Store и App Store
Можно также исключить для вашего ребенка возможность устанавливать или удалять приложения, осуществлять встроенные покупки и т. д. Чтобы блокировать покупки или загрузки в iTunes Store и App Store, выполните следующие действия.
- Перейдите в меню «Настройки» и выберите функцию «Экранное время».
- Нажмите «Контент и конфиденциальность». При необходимости введите пароль.
- Нажмите «Покупки в iTunes Store и App Store».
- Выберите настройку и установите значение «Не разрешать».
Можно также изменить настройки пароля для дополнительных покупок в iTunes Store, App Store или «Магазине книг». Выполните действия 1–3 и выберите вариант «Запрашивать всегда» или «Не запрашивать».

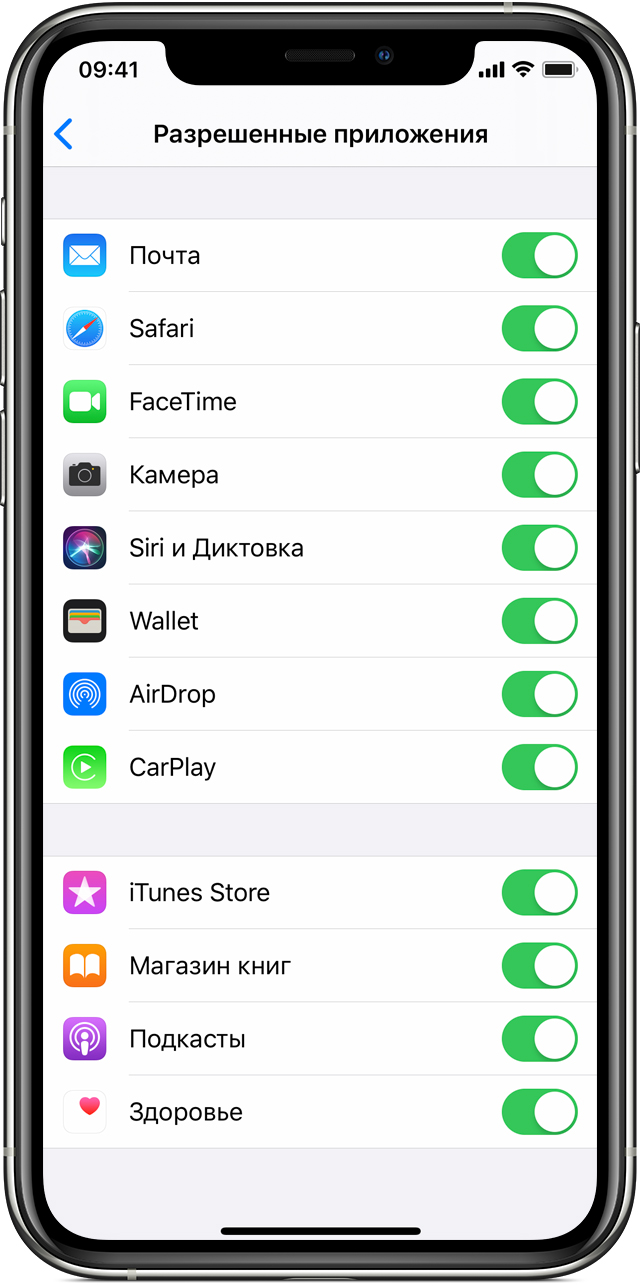
Источник: http://support.apple.com/ru-ru/HT201304
Предоставление доступа ко встроенным приложениям и функциям
Можно ограничить использование встроенных приложений или функций. При выключении приложений и функций они не удаляются, а просто временно исчезают с экрана «Домой». Например, если выключить приложение «Почта», оно не будет отображаться на экране «Домой», пока вы не включите его снова.
Чтобы изменить список разрешенных приложений, выполните следующие действия.
- Перейдите в меню «Настройки» и выберите функцию «Экранное время».
- Нажмите «Контент и конфиденциальность».
- Введите пароль к функции «Экранное время».
- Нажмите «Разрешенные приложения».
- Выберите приложения, к которым вы хотите разрешить доступ.
![]()

Источник: http://support.apple.com/ru-ru/HT201304
Лимит на отдельные приложения
В iOS 12 и 13 есть возможность устанавливать ограничения и для отдельных программ. Родители могут, например, ограничить использование YouTube 1-2 часами в день, чтобы ребенок не проводил все время за просмотром видеороликов.
Для этого необходимо сделать следующее:
- Перейти к экранному времени.
- Найти раздел «Часто используемые», где обычно и находится приложение, для которого устанавливается лимит. Здесь же можно посмотреть, как часто оно используется в течение дня.
- Выбрать в нижней части экрана добавление лимита и настроить время доступа.
Таким же способом можно ограничивать доступ не только к приложениям, но и к встроенным функциям. Например, к голосовому помощнику Siri, который дети могут использовать для поиска неподходящего для них контента в Интернете.
Источник: http://ichip.ru/sovety/ekspluataciya/roditelskij-kontrol-na-iphone-nastrojka-dlya-novyh-i-staryh-modelej-710052
Дополнительные возможности родительского контроля
Помимо описанных функций установки ограничений на использование iPhone (iPad) вы можете использовать следующие дополнительные средства:
Источник: http://remontka.pro/parental-controls-iphone/
3. Включи гид-доступ
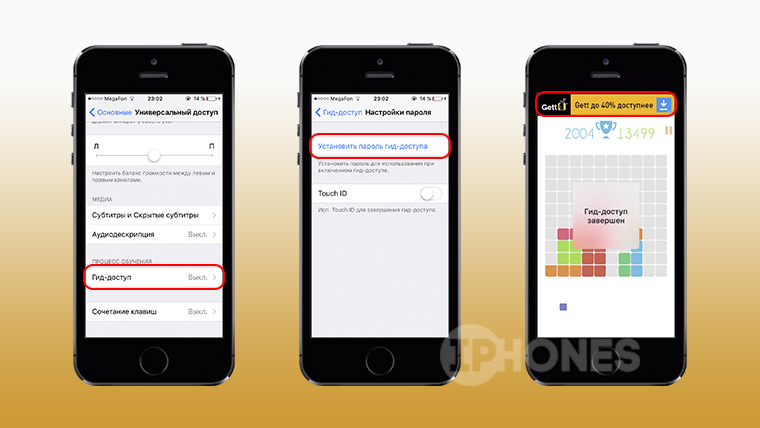
Это фишка, которая позволяет отключать определённые зоны экрана в конкретном приложении. Например, можно закрыть рекламный баннер.
Функция включается в настройках, после чего, нажав кнопку Home 3 раза, ты вызовешь гида, который предложит тебе обрисовать проблемные области. Даже прямой тап по таким областям ничего не даст. Побочный эффект — нельзя делать снимки экрана. Переживём. Гид-доступ отключается тройным нажатием кнопки Home и вводом пароля.
Как это включить:
Настройки — Основные — Универсальный доступГид-доступ, почти в самом низуВключай, ставь пароль
Источник: http://iphones.ru/iNotes/551513
Нюанс с шифрованием
При работе с программой PinFinder важно помнить момент. Пароль извлекается из резервной копии, проследите, чтобы она не была зашифрованной. Иначе ничего не получится.
В противном случае PinFinder постоянно начнет выдавать ошибку доступа. Снять пароль ограничений не выйдет.
Как освободиться от шифрования?
- подключите iPhone к компьютеру;
- запустите iTunes;
- в меню найдите пункт «Шифровать резервную копию iPone». Нужно убрать стоящую рядом галочку.

Правда, разработчики обещают, что в последней версии PinFinder начнет работать поддержка резервных копий, остававшихся зашифрованными. Если удастся воплотить в жизнь, вручную отключать шифрование в iTunes не потребуется.
Источник: http://iphone-gps.ru/iphone/kak-snyat-ogranicheniya-na-iphone
Блокировка контента из Интернета
iOS и iPadOS могут автоматически фильтровать содержимое веб-сайтов, чтобы ограничить доступ к материалам для взрослых в Safari и приложениях на вашем устройстве. Можно также добавить определенные веб-сайты в список разрешенных или заблокированных либо же предоставить доступ только к разрешенным веб-сайтам. Выполните указанные ниже действия.
- Перейдите в меню «Настройки» и выберите функцию «Экранное время».
- Нажмите «Контент и конфиденциальность», а затем введите пароль к функции «Экранное время».
- Нажмите «Ограничения контента», а затем — «Веб-содержимое».
- Выберите вариант «Неограниченный доступ», «Лимит сайтов для взрослых» или «Только разрешенные веб-сайты».
В зависимости от предоставленного доступа может потребоваться добавить определенные сведения, например адрес веб-сайта, который необходимо заблокировать.

![]()
Источник: http://support.apple.com/ru-ru/HT201304
Возможность изменять настройки конфиденциальности
Настройки конфиденциальности на вашем устройстве позволяют контролировать доступ приложений к хранящимся на устройстве сведениям или аппаратным функциям. Например, можно позволить приложению для социальных сетей запрашивать разрешение на использование камеры, чтобы делать и отправлять снимки.
Чтобы разрешить изменение настроек конфиденциальности, выполните следующие действия.
- Перейдите в меню «Настройки» и выберите функцию «Экранное время».
- Нажмите «Контент и конфиденциальность». При необходимости введите пароль.
- Нажмите «Конфиденциальность» и выберите настройки, доступ к которым необходимо запретить.
Вот некоторые настройки и возможности, доступ к которым можно запретить.
- Службы геолокации: запретите приложениям и веб-сайтам получать доступ к местонахождению.
- Контакты: запретите приложениям получать доступ к вашим контактам.
- Календари: запретите приложениям получать доступ к вашему календарю.
- Напоминания: запретите приложениям получать доступ к вашим напоминаниям.
- Фотографии: запретите приложениям получать доступ к вашим фотографиям.
- Передача сведений о геопозиции: запретите приложениям «Сообщения» и «Найти друзей» получать доступ к сведениям о местонахождении.
- Общий доступ к Bluetooth: запретите устройствам и приложениям передавать данные через Bluetooth.
- Микрофон: запретите приложениям получать доступ к вашему микрофону.
- Распознавание речи: запретите приложениям получать доступ к функциям «Распознавание речи» и «Диктовка».
- Реклама: запретите изменять настройки, связанные с рекламой.
- Медиа и Apple Music: запретите приложениям получать доступ к вашим фотографиям, видеороликам или медиатеке.
Источник: http://support.apple.com/ru-ru/HT201304
Максим Клименчук
@maks.klim
Автор, инженер, кофеман и отец маленького «почемучки». Стараюсь не обрастать гаджетами. Не получается.
Источник: http://iphones.ru/iNotes/551513
Как добавить ограничения для общения
Чтобы настроить ограничения для общения на телефоне ребёнка, нужно указать, с кем он не должен общаться. Для этого можно выбрать контакты с Айфона или набрать вручную. При каждой попытке ими воспользоваться, смартфон будет выдавать соответствующее предупреждение.
Источник: http://tarifkin.ru/mobilnye-sovety/kak-rabotaet-detskij-rezhim-na-ajfone




