Часы, расположенные в трее панели задач Windows — наиполезнейший компонент системы …
Как включить или отключить отображение секунд в системных часах панели задач используя редактор реестра
Чтобы включить или отключить отображение секунд в системных часах панели задач в Windows 10, откройте редактор реестра, для этого сочетание клавиш  + R, в открывшемся окне Выполнить введите regedit и нажмите кнопку OK.
+ R, в открывшемся окне Выполнить введите regedit и нажмите кнопку OK.

В открывшемся окне редактора реестра перейдите по следующему пути:
HKEY_CURRENT_USER\SOFTWARE\Microsoft\Windows\CurrentVersion\Explorer\Advanced
Нажмите правой кнопкой мыши на разделе Advanced и в появившемся контекстном меню выберите Создать > Параметр DWORD (32 бита). Присвойте созданному параметру имя ShowSecondsInSystemClock.

Далее дважды щелкните левой кнопкой мыши по созданному нами параметру, и в качестве его значения установите 1, нажмите кнопку OK и закройте редактор реестра.

Для того чтобы изменения вступили в силу, достаточно перезапустить Проводник Windows или выйти из системы.
Чтобы перезапустить Проводник Windows, откройте «Диспетчер задач» нажав сочетание клавиш
Ctrl+Shift+Esc и в открывшемся окне диспетчера задач во вкладке Процессы найдите процесс с названием Проводник, выделите его и нажмите кнопку Перезапустить.

Теперь в системных часах на панели задач будут отображаться секунды.

Если вы захотите отключить отображение секунд, то просто удалите параметр ShowSecondsInSystemClock или измените его значение на 0 и перезапустите Проводник Windows
Источник: http://winnote.ru/reg_tweaks/287-kak-vklyuchit-otobrazhenie-sekund-v-sistemnyh-chasah-paneli-zadach-v-windows-10.html
Как включить отображение секунд?
Существует два метода. Один из них предполагает внесение изменений в реестр. При чем, делать всё нужно руками, внимательно и аккуратно. А второй способ позволит автоматизировать процесс. Начнем с более сложного варианта. Может он Вам и не пригодится, но, на всякий случай – пусть будет.
- Нажимаем на клавиатуре комбинацию из двух клавиш Win + R и в появившемся окошке пропишите запрос:
regedit

- Спустя парочку мгновений на экране покажется утилита редактирования реестра. Слева будет перечень папок, где нужно «пройтись по пути»:
HKEY_CURRENT_USER > SOFTWAR > Microsoft > Window > CurentVersion > Explorer > Advancd
- На последней папке (Advanced) следует кликнуть правой кнопкой мышки, выбрать пункт «Создать», а затем — «Параметр 32 bit DWORD»:

- В качестве названия укажите следующее значение:
ShowSecondsInSystemClock
- Теперь в правой части редактора нужно открыть свойства только что созданного параметра (двойной щелчок левой кнопкой мышки) и присвоить ему значение «1», как показано на следующем скриншоте:

- Обязательно сохраняем внесенные изменения и перезапускаем компьютер. После включения ПК увидите в правом нижнем углу часы, минуты и секунды:

Если возникнет желание отключить показ секунд на панели задач Виндовс 10, достаточно заново пройтись по вышеуказанной инструкции, и изменить значение параметра на «0». И не забудьте о перезагрузке системы.
Источник: http://it-tehnik.ru/software/windows-10/time-seconds.html
Как убрать секунды в часах Windows
Если эта опция Вам не нужна и Вы хотели бы отключить секунды в часах Виндовс 10, нужно опять же открыть редактор реестра с правами Администратора, найти указанную выше ветку, а в ней — параметр ShowSecondsInSystemClock.

Ему надо будет присвоить значение «0», либо вообще удалить, после чего перезагрузить компьютер.
Источник: http://set-os.ru/kak-dobavit-i-ubrat-sekundy-v-chasah-windows-10/
10 секретных настроек реестра в Windows 10

Внимание! Все описанные процедуры выполняются на свой страх и риск! Перед проведение изменений настоятельно рекомендуется создавать БЭКАП.
Новая «Десятка» от Windows , как сказочный Сезам, наполнена разнообразными опциями. Многие из них, бесспорно, полезны. Но есть и такие, которые нужны в определенных случаях, а еще чаще – без них можно смело обойтись. Мы расскажем о 10 таких опциях, которые можно добавлять или убирать – по необходимости. Сделать это можно по-разному. Один из путей – внесение изменений в редактор реестра .
Внимание: прежде чем приступать к взлому реестра, обязательно создайте его резервную копию, чтобы «откатить» систему к исходным параметрам, если вы где-то сделаете ошибку. НО! Если есть хоть малейшее сомниние, рекомендуем не браться за изменения реестра Виндовс! При ошибке может быть риск потери данных или фатальных ошибок в операционной системе!
Для осуществления задуманного, нам понадобится внести всего одну незначительную правку в системный реестр, следуя данной инструкции.
- Используя сочетание клавиш WIN + R, откройте «Выполнить»;
- Введите regedit → нажмите OK;
- Перейдите к: HKEY_CURRENT_USERSoftwareMicrosoftWindowsCurrentVersionExplorerAdvanced
- Кликните правой кнопкой мыши по разделу Advanced → Создать → Параметр DWORD (32 бита);
- Переименуйте «Новый параметр #1» в ShowSecondsInSystemClock
- Дважды кликните по параметру ShowSecondsInSystemClock → измените его значение с 0 на 1 (значение 0 – секунды выкл., значение 1 – секунды вкл.);
- Закройте редактор реестра.
На этом всё, чтобы изменения вступили в силу перезагрузите компьютер, или просто перезапустите процесс «Проводник», используя Диспетчер задач.
Источник: http://pc-windows.ru/internet/kak-dobavit-i-ubrat-sekundy-v-chasah-windows-10.html
Через Панель управления
Случается, что часть оснастки ОС не работает, так что нужно знать все пути. Сделаем то же самое через Панель управления:
- Win + X для вывода системного меню.
- Выбираем нужную строчку.
- Переходим в локацию Часы, язык и регион.

- Далее все действия производятся по схеме, описанной выше.
Источник: http://pc-windows.ru/internet/kak-dobavit-i-ubrat-sekundy-v-chasah-windows-10.html
Включение отображения секунд на часах с помощью файла реестра
- Скачайте архив, распакуйте его и запустите фал реестра Enabling seconds.reg.
- Согласитесь на добавление.
- Выйдите из учетной записи и войдите снова.
Готово.
Источник: http://wp-seven.ru/instruktsii/system/windows-10-system/kak-vklyuchit-otobrazhenie-sekund-na-chasah-windows.html
Автоматизируем процесс
Чтобы особо не заморачиваться с реестром, достаточно создать парочку командных файлов, которые будут отвечать за активацию / деактивацию секунд. Дабы Вы не допустили ошибок при вводе многочисленных команд, предлагаю скачать уже готовые файлы.
- Включить секунды в часах Виндовс 10 — http://it-tehnik.ru/download/showseconds
- Выключить отображение — http://it-tehnik.ru/download/hideseconds
После загрузки у Вас в распоряжении будет парочка элементов, запустив которые сможете управлять выводом дополнительного временного значения.
Прошу отписаться в комментариях, работает ли у Вас этот метод. У меня всё получилось. Если остались вопросы или есть пожелания по улучшению контента, пожалуйста, не молчите – обращайтесь!
Виктор Фельк
Информационный портал IT Техник

Вам помогло? Поделитесь с друзьями — помогите и нам!
Источник: http://it-tehnik.ru/software/windows-10/time-seconds.html
Как отобразить секунды с помощью стороннего приложения
Чтобы включить секунды на часах панели задач в Windows 10 рекомендуется использовать программу T-Clock Redux, постольку ее достаточно просто установить и настроить. После запуска этого инструмента, циферблат автоматически меняется и начинают отображать секунды. Однако это не единственная функция, которую можно настроить в этом приложении.
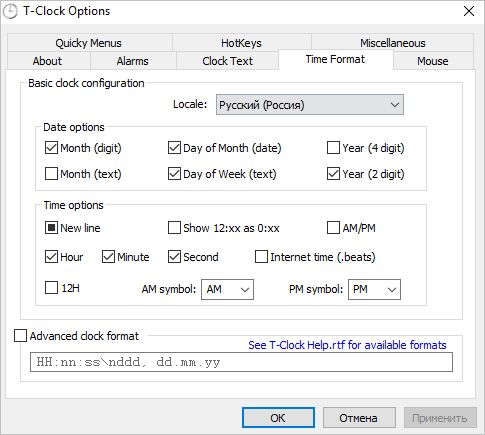
Среды других опций, которые можно изменить: сигналы будильника, горячие клавиши, изменение формата и прочее. Без сомнений, этот инструмент – один из лучших для вывода на экран секундной индикации.
Инженер-программист с 20-летним стажем.
Как включить секунды в часах на панели задач Windows 10? Ссылка на основную публикацию


Источник: http://compuals.ru/windows-10/kak-vklyuchit-sekundy-na-chasah
Системное время возвращается на ПК с Windows 10, как это исправить?
Если системное время возвращается на ваш компьютер, это может быть неприятной проблемой. Говоря об этой проблеме, вот некоторые похожие проблемы, о которых сообщили пользователи:
- Часы компьютера идут назад . Это довольно распространенная проблема, и если вы столкнетесь с ней, обязательно перерегистрируйте службы Windows Time.
- Часы компьютера продолжают двигаться вперед . Эта проблема может возникнуть, если часы не синхронизированы должным образом. Просто настройте дату и время и проверьте, решает ли это проблему.
- Компьютерные часы всегда впереди . Если ваши часы впереди, возможно, ваш часовой пояс неверен. Проверьте свои настройки и убедитесь, что вы используете правильный часовой пояс.
- Дата и время моего компьютера продолжают сбрасываться . Эта проблема может возникать из-за сторонних приложений. Если у вас есть какое-либо приложение, которое влияет на ваши часы, обязательно удалите его.
- Системное время неверно . Иногда системное время может быть неправильным из-за вашего реестра. Тем не менее, вы можете решить эту проблему, просто сделав пару изменений в реестре.
- Системное время постоянно меняется, сбрасывается . В некоторых случаях эта проблема может возникать из-за батареи материнской платы, и для ее устранения может потребоваться ее замена.
Решение 1. Перезагрузите компьютер
Иногда самая простая проблема – лучшая, и если ваше системное время откатывается назад, вы можете решить проблему, просто перезагрузив компьютер.
Несколько пользователей сообщили, что перезагрузка их ПК временно устранила проблему для них, поэтому вам обязательно стоит попробовать это. Имейте в виду, что это только временное решение, и оно может не навсегда решить вашу проблему.
- ЧИТАЙТЕ ТАКЖЕ: ИСПРАВЛЕНИЕ: для открытия программы в Windows 10, 8.1 требуется много времени
Решение 2 – Перерегистрация служб Windows Time
По словам пользователей, эта проблема может возникнуть из-за проблем со службой времени Windows. Иногда у этой службы могут возникнуть проблемы, и для их устранения рекомендуется перерегистрировать службу. Это относительно просто сделать, и вы можете сделать это, выполнив следующие действия:
- Нажмите Windows Key + X , чтобы открыть меню Win + X. Теперь выберите Командную строку (Администратор) или PowerShell (Администратор) из списка результатов.

- Теперь выполните следующие команды:
- Чистая остановка w32time
- W32tm/отменить регистрацию
- W32tm/регистрация
- W32tm/start
- W32tm/resync/force
Решение 3 – Изменить ваш реестр
По словам пользователей, иногда эта проблема может быть вызвана значениями в вашем реестре. Если системное время откатывается назад, вы можете решить эту проблему, просто сделав пару изменений в своем реестре. Для этого выполните следующие действия:
- Нажмите Windows Key + R и введите regedit . Нажмите Enter и нажмите ОК .

- Перейдите в HKEY_LOCAL_MACHINE SYSTEM CurrentControlSet Services w32time Config и установите для UtilizeSslTimeData значение 0 (ноль).
После внесения этих изменений в реестр ваша проблема должна быть полностью решена.
Решение 4 – Удалить проблемные приложения
По мнению пользователей, иногда сторонние приложения могут мешать работе вашей системы и вызывать определенные проблемы. Если ваше системное время возвращается назад, проблема может быть в стороннем приложении.
Несколько пользователей сообщили, что эта проблема была вызвана программным обеспечением PC Auto Shutdown , поэтому, если вы используете это приложение, обязательно удалите его. Фактически, любое другое стороннее приложение, имеющее функции, связанные с настройкой времени, может вызвать эту проблему.
Чтобы решить эту проблему, вы должны полностью удалить проблемное приложение. Есть несколько способов сделать это, но самый эффективный – использовать программу удаления. Если вы не знакомы, программа удаления удалит нужное приложение, все его файлы и записи в реестре.
Используя программное обеспечение для удаления, вы убедитесь, что приложение полностью удалено с вашего ПК.Существует множество отличных приложений для удаления, но одним из самых простых в использовании является IOBit Uninstaller , поэтому обязательно попробуйте его.
- ЧИТАЙТЕ ТАКЖЕ: Исправлено: «Произошла ошибка во время синхронизации окон с time.windows.com»
Решение 5. Убедитесь, что служба времени Windows работает правильно
Если ваше системное время возвращается назад, возможно, проблема в одной из ваших услуг. Служба Windows Time отвечает за ваши часы, и если есть проблема с этой службой, ваше время может быть неправильным. Однако вы можете решить эту проблему, просто внеся несколько изменений в эту службу.
Для этого выполните следующие действия:
- Нажмите Windows Key + R и введите services.msc . Теперь нажмите Enter или нажмите ОК .

- Теперь найдите службу Windows Time и дважды щелкните ее, чтобы открыть ее свойства.

- Установите для Тип запуска значение Автоматически , а затем нажмите Применить и ОК , чтобы сохранить изменения.

После этого перезагрузите компьютер, и проблема с системным временем должна быть решена.
Решение 6 – Настройте часы и часовой пояс
Если системное время откатывается назад, вы можете временно решить эту проблему, просто перенастроив свое время и дату. Для этого выполните следующие действия:
- Нажмите правой кнопкой мыши на часы в правом нижнем углу и выберите Настроить дату/время в контекстном меню.

- Отключите параметр Установить время автоматически . Теперь подождите несколько секунд и снова включите эту опцию.

Это должно автоматически обновить ваше время и дату. Кроме того, вы можете нажать кнопку Изменить и изменить время и дату самостоятельно. Кроме того, убедитесь, что ваш часовой пояс также правильный.
В большинстве случаев это только временное решение, но оно должно несколько помочь с этой проблемой.
- ЧИТАЙТЕ ТАКЖЕ: исправлено: время не обновляется в Windows 10, 8.1 Surface Pro 2
Решение 7 – Изменить сервер синхронизации времени
Иногда системное время возвращается на ваш компьютер, потому что сервер синхронизации времени может работать неправильно. Если у вас возникла эта проблема, мы настоятельно рекомендуем вам переключиться на другой сервер времени.
Это довольно просто сделать, и вы можете сделать это, выполнив следующие действия:
- Нажмите Windows Key + S и войдите в панель управления . Выберите Панель управления в списке результатов.

- Когда откроется Панель управления , перейдите в раздел Дата и время .

- Появится окно Дата и время . Перейдите на вкладку Время в Интернете и нажмите кнопку Изменить настройки .

- Выберите другой сервер из списка и нажмите кнопку Обновить сейчас . Теперь нажмите ОК , чтобы сохранить изменения.

После выбора другого сервера проверьте, решена ли проблема.
Решение 8 – Проверьте свою батарею
По словам пользователей, одной из наиболее распространенных причин неправильного времени на вашем компьютере является батарея материнской платы. Если вы не знаете, ваш компьютер имеет встроенную батарею, которая позволяет BIOS сохранять настройки и поддерживать часы в рабочем состоянии, пока ваш компьютер выключен.
Однако ваша батарея через некоторое время может разрядиться или повредиться, и в этом случае ваш компьютер больше не сможет отслеживать время, и вы столкнетесь с такой проблемой. Тем не менее, вы можете проверить, если ваша батарея проблема с легкостью.
Чтобы сделать это, просто войдите в BIOS и отрегулируйте свое время и дату оттуда. Теперь сохраните изменения и загрузитесь в Windows. Если дата и время по-прежнему правильны, выключите компьютер и отсоедините его от электрической розетки.
Оставьте свой компьютер таким на час или два. А еще лучше оставьте его отключенным от электросети на ночь. Оставив ПК отключенным на пару часов, снова включите его. Если проблема появляется снова, вполне вероятно, что ваша батарея неисправна.
Чтобы решить эту проблему, вам необходимо приобрести новый аккумулятор материнской платы и заменить неисправный. Если вы не знаете, как это сделать, или если ваш компьютер находится на гарантии, лучше обратиться в официальный ремонтный центр.
Неправильное системное время может быть большой проблемой, но мы надеемся, что вам удалось решить эту проблему на вашем компьютере с помощью одного из наших решений.
Примечание редактора . Это сообщение было первоначально опубликовано в марте 2017 года, и с тех пор оно было полностью переработано и обновлено для обеспечения свежести, точности и полноты.
Источник: http://pc-windows.ru/internet/kak-dobavit-i-ubrat-sekundy-v-chasah-windows-10.html
Видео-инструкция
Также, можно посмотреть видео ролик в котором показано как включить отображение секунд в системных часах панели задач в операционной системе Windows 10.
.
Используя рассмотренные выше действия, можно включить или отключить отображение секунд в системных часах панели задач Windows 10.
Источник: http://winnote.ru/reg_tweaks/287-kak-vklyuchit-otobrazhenie-sekund-v-sistemnyh-chasah-paneli-zadach-v-windows-10.html
Прибавление (вычитание) дней, месяцев и лет к дате
Если Вы внимательно читали два предыдущих примера, то, думаю, догадались, как добавить (или вычесть) сразу годы, месяцы и дни к дате в одной формуле. Да, с помощью старой доброй функции ДАТА (DATA)!
- Для
прибавления X лет, Y месяцев и Z дней:
= ДАТА(ГОД(дата) + X лет; МЕСЯЦ(дата) + Y месяцев; ДЕНЬ(дата) + Z дней)
= DATE(YEAR(дата) + X лет, MONTH(дата) + Y месяцев, DAY(дата) + Z дней)
Для вычитания X лет, Y месяцев и Z дней:
Например, следующая формула прибавляет 2 года и 3 месяца, и вычитает 15 дней из даты в ячейке A2:
Применительно к нашему столбцу с датами, формула принимает следующий вид:

Источник: http://pc-windows.ru/internet/kak-dobavit-i-ubrat-sekundy-v-chasah-windows-10.html




