Большинство пользователей компьютеров и ноутбуков знают о существовании BIOS или UEFI, но заходить в них и менять какие-либо настройки им просто нет нужды. Но рано или поздно может возникнуть ситуация, когда это придется сделать. Давайте разберемся, как входить в BIOS и какие его параметры нужно уметь менять начинающим пользователям.
Принцип работы
Последовательный порт компьютера является одним из самых старых и давно используемых портов ввода-вывода. В современных компьютерах последовательный порт можно встретить далеко не всегда, но и сейчас он имеет применение в определенных сферах. Также последовательный порт часто называют портом COM.
Отличительной особенностью последовательного порта является его способ организации передачи данных. В этом плане последовательный порт существенно отличается от параллельного порта, стандарт которого предусматривает наличие 8 линий данных, по которым происходит одновременная передача сигналов. Передача данных через последовательный порт осуществляется всего по двум линиям данных, одна из которых предназначена для передачи в одну сторону, от порта к подключенному к нему устройству, а другая – в обратную сторону. Отсылка данных при этом происходит в последовательном режиме, то есть, в режиме передачи битов друг за другом. Кроме того, COM-port имеет несколько служебных линий данных.
К последовательному порту можно подключать различные периферийные устройства. Чаще всего в качестве подобных устройств служат коммуникационные устройства, такие, как модемы, а также мыши. Кроме того, многие встроенные модемы эмулируют работу с COM port-ом.
Всего, как правило, в системе может быть не более 4 последовательных портов (COM1, COM2, COM3 и COM4). Для каждого из них в системе отводится определенное аппаратное прерывание IRQ, а также определенный адрес в памяти, через который порт может обращаться к центральному процессору. Как правило, под последовательные порты отводятся прерывания IRQ3 и IRQ4. Обычно они относятся соответственно к первому и второму последовательным портам. Порты COM3 и COM4 могут использовать прерывания, установленные соответственно для первого и второго портов.
Так как в персональном компьютере может быть не один COM-port, то в BIOS могут существовать две аналогичные друг другу опции, например, Serial Port 1 и Serial Port 2, предназначенные для настройки двух пар портов (нечетных и четных), расположенных на материнской плате. Опция Serial Port также может иметь и другие названия, например, COM Port, Serial Port Address, Onboard UART или Onboard Serial Port.
Опция Serial Port может принимать различные значения. Наиболее часто используется вариант значения Auto (Автоматический выбор). Выбор подобного варианта позволит BIOS автоматически настроить адрес ввода-вывода и номер прерывания соответствующего порта.
Также пользователь может указать значение адреса ввода-вывода и номер прерывания, выбрав его из набора вариантов. При этом варианты значений указываются в виде адрес/прерывание IRQ, например, 2F8/IRQ3. Как правило, пользователь может выбрать всего из двух значений прерывания – IRQ3 или IRQ4, а каждое прерывание имеет лишь два доступных адреса – 3F8, 3E8 для IRQ4 и 2F8, 2E8 для IRQ3. Таким образом, пользователь имеет всего 4 доступных варианта. В большинстве случаев для первого последовательного порта (COM1) в BIOS по умолчанию используется вариант 3F8/IRQ4. Но обычно оба прерывания (IRQ3 и IRQ4) и соответствующие им адреса ввода-вывода равноценны, и не имеет особого значения, какое из них следует выбрать пользователю.
В некоторых BIOS можно встретить и другие номера прерываний (не IRQ3 и IRQ4). Эта возможность может быть полезной в том случае, если прерывания IRQ3 и IRQ4 оказались заняты какими-то другими устройствами.
Иногда в параметре отсутствует выбор значений прерываний и адресов ввода-вывода, зато есть вариант Enabled (Включено). После выбора данного варианта становятся доступными две вложенные опции – Base I/O Address и Interrupt, которые предназначены соответственно для выбора адресов ввода-вывода и номеров прерываний. Такая конфигурация опции обычно встречается на материнских платах Intel.
Часто в опции Serial Port может встретиться также значение Disabled (Отключить). Установка данного значения позволяет отключить последовательный порт. При отключении port-а ресурсы, используемые им – прерывание и адрес ввода-вывода становятся свободными и могут быть использованы другими устройствами.
Источник: http://biosgid.ru/parametry-bios-setup/parametry-chipseta/serial-port.html
ВХОД В ПРОГРАММУ НАСТРОЙКИ
Чтобы войти в программу настройки BIOS, включите компьютер и сразу же нажмите клавишу <Del>. Чтобы изменить дополнительные настройки BIOS, нажмите в меню BIOS комбинацию «Ctrl+F1». Откроется меню дополнительных настроек BIOS.
УПРАВЛЯЮЩИЕ КЛАВИШИ
<?> Переход к предыдущему пункту меню
<?> Переход к следующему пункту
<?> Переход к пункту слева
<?> Переход к пункту справа
<Enter> Выбрать пункт
<Esc> Для главного меню — выход без сохранения изменений в CMOS. Для страниц настроек и сводной страницы настроек — закрыть текущую страницу и вернуться в главное меню
<+/PgUp> Увеличить числовое значение настройки или выбрать другое значение из списка
<-/PgDn> Уменьшить числовое значение настройки или выбрать другое значение из списка
<F1 > Краткая справка (только для страниц настроек и сводной страницы настроек)
<F2> Подсказка по выделенному пункту
<F3> Не используется
<F4> Не используется
<F5> Восстановить предыдущие настройки из CMOS (только для сводной страницы настроек)
<F6> Установить безопасные настройки BIOS по умолчанию
<F7> Установить оптимизированные настройки BIOS по умолчанию
<F8> Функция Q-Flash
<F9> Информация о системе
<F10> Сохранить все изменения в CMOS (только для главного меню)
Источник: http://pcpro100.info/nastroyki-bios-v-kartinkah/
Как настроить БИОС
Необходимость в настройке BIOS может возникнуть не только у пользователей, которые привыкли выполнять тонкую настройку «под себя» или занимаются разгоном. Доступ к некоторым функциям биоса может потребоваться любому пользователю компьютера, например, если вам необходимо изменить приоритет загрузки в биосе без изменения его параметров не обойтись.
В этом материале мы рассмотрим как настроить биос в картинках и дадим описание часто используемых настроек. Итак, после того, как вы нажали соответствующую кнопку и попали в BIOS, вам сразу станет доступен пользовательский интерфейс этой базовой системы.
Первый режим меню в этом разделе мы пропустим, он больше относится к тематике разгона через биос и на рассмотрении его возможностей остановимся отдельно.
Режим Standard CMOS Features – позволяет выполнить конфигурацию установленных жестких дисков, задать виды ошибок, при которых система не будет продолжать загрузку, а также посмотреть и изменить системную дату и время. В целом, настроек на этом экране немного, как правило, изменять здесь что-либо не приходиться, кроме системной даты, которая, например, может измениться после отката биоса на заводские настройки.
Следующий режим BIOS – (Advanced BIOS Features) это конфигурирование расширенных настроек и с этим режимом стоит разобраться более детально.
Источник: http://computerscienceforall.ru/kompyutery/usb-configuration.html
Рассмотрим подробнее раздел Standard CMOS Features

Date и Time
устанавливаем рабочую дату и время с помощью <+>,, <�↑>, <�↓>, <�←>, <�→>.
IDE Channel
отображает список подключенных накопителей к IDE — контроллеру чипсета. На картинке указанно, что подключены два устройства: два жестких диска с указанием их заводских номеров и наименований накопителей. А, так же указаны нумерация каналов и опция подключения накопителей (Master — основной, Slave — ведомый). Советую устанавливать значение определение каналов — auto.
Drive A и Floppy 3 Mode Support
устанавливаем параметры как на картине None и Disabled (отключение) — дисковод гибких дисков, который давно считается морально устаревшим устройством.
Halt On
— выбираем возможность загрузки ОС при выявлении ошибок во время начального тестирования. Лично, я всегда ставлю как на скрине — All, Buy Keyboard, т.е. если обнаружилась ошибка, система пишет её и предлагает нажать клавишу (часто F1) для продолжения загрузки ОС, можно записав ошибку, зайти в интернет посмотреть как она устраняется — перезагрузиться и устранить;) Так же в этом пункте ещё две стоящих опции
All Errors
— ваша ОС загрузиться, если не обнаружено не одной ошибки.
No Errors
— при обнаружении ошибок ваша ОС всё равно загрузиться.
Extendet Memory
информация об установленной в системе ОЗУ (Оперативная память).
Источник: http://brit03.ru/ustrojstva/nastrojka-bios.html
Настройка СОМ-порта
Открыв окно свойств порта и выбрав вкладку Настройка, увидим множество опций (рис. 4).

Рис.4 – Окно настройки com-порта
Скорость — в этом пункте выбираем скорость обмена между устройством и ПК.
Биты данных — сколько бит передавать за один раз (между старт-битом и стоп-битом).
Четность — выбор способа контроля четности. При передаче к числу добавляется еще один бит, дополняющий количество единиц в числе до четного или нечетного (это уже как выбрано в режиме передачи). Этот бит становится младшим разрядом передаваемого числа и принимает значение 1, если у нас нечетное число единиц, и 0, если четное. При проверке на четность, в случае если мы приняли нечетное число единиц (при проверке на нечетность — наоборот), порт передает устройству информацию об ошибке и просит повторить передачу.
Стоповые биты — количество стоп-бит, необходимых для правильного распознавания конца байта.
Управление потоком — выбор режима управления потоком (аппаратного или программного). В режиме программного управления, при определении ошибки, требуется некоторое время, чтобы отправить сигнал XOFF и приостановить прием, но за это время может произойти передача нескольких байт, которые будут утеряны (в случае отсутствия буфера принимаемых данных).
В пункте Дополнительно можно выбрать объем буферов FIFO либо отключить их вообще (что не рекомендуется).
Совет. Если у вас все нормально работает, не меняйте настройки, стоящие по умолчанию! Менять их необходимо тогда, когда этого требует устройство (о чем, наверняка, будет подробно сказано в инструкции к нему).
Таблица 2 – Ресурсы com-портов
| Номер COM порта | Используемые адреса | Номер IRQ |
| COM1 | 3F8h — 3FFh | IRQ4 |
| COM2 | 2F8h — 2FFh | IRQ3 |
| COM3 | 3E8h — 3EFh | IRQ4 |
| COM4 | 2E8h — 2EFh | IRQ3 |
Источник: http://varebux.ru/nastroyka-kom-porta-v-bios/
3. Advanced Chipset Features — Расширенные настройки чипсета.
При выборе этого раздела, будет показано следующее меню (рисунок 4).

Рисунок 4. Расширенные настройки чипсета.
DRAM Timing Selectable – Выбор временных параметров памяти DRAM.
При выборе значения «By SPD», временные параметры памяти будут выставлены в соответствии со спецификацией Intel Serial Presence Detection.
Варианты: Manual (Вручную), By SPD (при помощи SPD).
CAS# Latency Time — Задержкасигнала CAS.
Этот параметр позволяет установить количество тактов, требуемых после сигнала CAS (Column Access Strobe – сигнал выбора столбца), перед началом операции чтения данных.
Варианты: 2.0, 2.5, 3.0, Авто.
DRAM RAS# to CAS# delay — Задержка между сигналами RAS и CAS
Этот параметр определяет временные параметры системной памяти такие как CAS (Column Address Strobe) и RAS (Row Address Strobe).
Варианты: 2, 3, 4, 5, Авто.
DRAM RAS# Precharge – время подзаряда сигналом выбора ряда.
Этот параметр определяет количество тактов, требуемых для возврата данных в их прежнее положение для закрытия банка памяти или количество тактов, необходимое странице памяти до выполнения команды активизации следующего банка памяти.
Варианты: 2, 3, 4, 5, Авто.
Precharge Delay (tRAS) – Минимальное время действия сигнала RAS.
Этот параметр определяет количество тактов, необходимых после сигнала активизации банка памяти до осуществления подзаряда (устанавливает минимальную ширину сигнала RAS).
Варианты: Авто, 4 ~ 15.
SystemBIOSCacheable – Кэширование BIOS’а.
Этот параметр позволяет осуществлять кэширование BIOS в оперативной памяти для быстрого выполнения команд.
Варианты: Включено, Отключено.
Video BIOS Cacheable – Кэширование видео BIOS’а.
Этот параметр позволяет осуществлять кэширование видео BIOS в оперативной памяти для быстрого выполнения команд.
Варианты: Включено, Отключено.
Источник: http://shparg.narod.ru/index/0-53
Устройства отправляют IRQ процессору для запроса доступа
IRQ, сокращение от Interrupt Request, используется на компьютере для отправки именно этого – запрос на interrupt ЦП другим аппаратным обеспечением.
Запрос на прерывание необходим для таких вещей, как нажатия клавиш, движения мыши, действия принтера и многое другое. Когда устройство делает запрос на мгновенную остановку процессора, компьютер может дать устройству некоторое время для запуска своей собственной операции.
Например, каждый раз, когда вы нажимаете клавишу на клавиатуре, обработчик прерываний сообщает процессору, что ему нужно остановить то, что он в данный момент делает, чтобы он мог обрабатывать нажатия клавиш.
Каждое устройство передает запрос по уникальной линии данных, называемой каналом. Большую часть времени вы видите IRQ со ссылкой, он находится рядом с этим номером канала, который также называется IRQ number . Например, IRQ 4 может использоваться для одного устройства, а IRQ 7 – для другого.
Примечание. IRQ произносится как буквы I-R-Q, а не как erk .
Ошибки IRQ
Ошибки, связанные с запросом прерывания, обычно видны только при установке нового оборудования или изменении настроек в существующем оборудовании. Вот некоторые ошибки IRQ, которые вы можете увидеть:
Примечание. См. Как исправить ошибки STOP 0x00000008 или Как исправить ошибки STOP 0x00000009, если у вас возникла одна из этих ошибок остановки.
Хотя один и тот же канал IRQ может использоваться более чем для одного устройства (при условии, что оба фактически не используются одновременно), обычно это не так. Конфликт IRQ, скорее всего, возникает, когда два устройства пытаются использовать один и тот же канал для запроса прерывания.
Так как программируемый контроллер прерываний (PIC) не поддерживает это, компьютер может зависнуть или устройства перестанут работать должным образом (или перестанут работать полностью).
Еще в первые дни Windows ошибки IRQ были обычным явлением, и для их устранения потребовалось немало проблем. Это было связано с тем, что чаще было устанавливать каналы IRQ вручную, как с DIP-переключателями, что повышало вероятность того, что более одного устройства использовали одну линию IRQ.
Однако IRQ обрабатываются намного лучше в новых версиях Windows, в которых используется технология «включай и работай», поэтому вы редко увидите конфликт IRQ или другую проблему IRQ.
Просмотр и редактирование настроек IRQ
Самый простой способ просмотра информации IRQ в Windows – с помощью диспетчера устройств. Измените параметр меню Просмотр на Ресурсы по типу , чтобы увидеть раздел Запрос прерывания (IRQ) .
Вы также можете использовать Системную информацию. Выполните команду msinfo32.exe в диалоговом окне «Выполнить» ( Ключ Windows + R ), а затем перейдите к Ресурсы аппаратного обеспечения> IRQ .
Пользователи Linux могут запустить команду cat/proc/interrupts , чтобы просмотреть сопоставления IRQ.
Возможно, вам придется изменить линию IRQ для конкретного устройства, если оно использует тот же IRQ, что и другое, хотя обычно это не требуется, поскольку системные ресурсы автоматически выделяются для новых устройств. Это только старые устройства промышленной стандартной архитектуры (ISA), которые могут нуждаться в ручной настройке IRQ.
Вы можете изменить настройки IRQ в BIOS или в Windows через диспетчер устройств. Вот как можно изменить настройки IRQ с помощью диспетчера устройств:
Важно: . Помните, что внесение неверных изменений в эти настройки может вызвать проблемы, которых у вас не было раньше. Убедитесь, что вы знаете, что делаете, и записали все существующие настройки и значения, чтобы вы знали, к чему следует вернуться, если что-то пойдет не так.
- Откройте диспетчер устройств.
- Дважды щелкните или дважды нажмите устройство, чтобы открыть его окно Свойства .
- На вкладке Ресурсы отмените выбор параметра Использовать автоматические настройки .
- Используйте раскрывающееся меню «Настройки на основе:» для выбора конфигурации оборудования, которое необходимо изменить.
- В Настройки ресурса> Тип ресурса выберите Запрос прерывания (IRQ) .
- Используйте кнопку Изменить настройки … , чтобы изменить значение IRQ.
Примечание. Если вкладка «Ресурсы» отсутствует или «Использовать автоматические настройки» неактивны или неактивны, это означает, что либо вы не можете указать ресурс для этого устройства, так как он подключен и работает или что у устройства нет других настроек, которые могут быть применены к нему.
Общие IRQ каналы
Вот для чего используются некоторые из наиболее распространенных каналов IRQ:
| IRQ Line | Описание |
| IRQ 0 | Системный таймер |
| IRQ 1 | Контроллер клавиатуры |
| IRQ 2 | Получает сигналы от IRQ 8-15 |
| IRQ 3 | Контроллер последовательного порта для порта 2 |
| IRQ 4 | Контроллер последовательного порта для порта 1 |
| IRQ 5 | Параллельный порт 2 и 3 (или звуковая карта) |
| IRQ 6 | Контроллер дискеты |
| IRQ 7 | Параллельный порт 1 (часто принтеры) |
| IRQ 8 | CMOS/часы реального времени |
| IRQ 9 | Прерывание ACPI |
| IRQ 10 | Периферийные устройства |
| IRQ 11 | Периферийные устройства |
| IRQ 12 | Подключение мыши PS/2 |
| IRQ 13 | Числовой процессор данных |
| IRQ 14 | Канал ATA (основной) |
| IRQ 15 | Канал ATA (вторичный) |
Примечание. Поскольку IRQ 2 имеет предназначенную цель, любое устройство, настроенное для его использования, будет использовать IRQ 9.
Источник
Источник: http://real-electro.ru/kak-nastroit-irq-v-biose/
Автоматическое включение компьютера при подаче электричества
Многим пользователям будет удобно настроить включение компьютера при наличии электропитания в его розетке. Это удобно тем, что, включив удлинитель питания кнопкой, у вас автоматически включится ПК вместе с монитором и периферией. И кнопку Power на системном блоке нажимать не придется.

Для этого идем в раздел Settings и подраздел Advanced. Далее — в подраздел Power Management Setup.

И параметр Restore after AC Power Loss переводим в значение Power On.

Источник: http://club.dns-shop.ru/blog/t-93-programmnoe-obespechenie/29344-kak-rabotat-s-bios-i-uefi-komputera-ili-noutbuka/
Устанавливаем пароль на BIOS
Если вы нуждаетесь в более надежной защите от проникновения посторонних в компьютер, чем просто пароль при входе в Windows, то желательно установить пароль и в BIOS.
Его можно установить в разделе Settings и подразделе Security.

Пароль нужно ввести в поле Administrator Password. Постарайтесь не забыть пароль, иначе придется делать сброс настроек BIOS.

Источник: http://club.dns-shop.ru/blog/t-93-programmnoe-obespechenie/29344-kak-rabotat-s-bios-i-uefi-komputera-ili-noutbuka/
Вход в настройки BIOS
Чтобы приступить к изменению конфигурации, нужно попасть в соответствующее меню. Его можно открыть во время включения персонального компьютера — до того, как началась загрузка Windows с жесткого диска.
Включите ПК. В случае, если он уже работает: перезагрузите. Дождитесь звукового сигнала спикера: короткий одиночный гудок свидетельствует о том, что все внутренние компоненты, необходимые для работы компьютера, обнаружены.
Теперь необходимо нажать горячую клавишу для вызова конфигурации. Это нужно сделать до смены экрана. Если вы не успели, и началась загрузка Windows — перезагружайтесь. Клавиши зависят от модели установленной материнской платы и версии прошивки BIOS. Узнать ее можно в руководстве пользователя, которое прилагается к материнке, на официальном сайте производителя или посмотреть на экране вашего ПК при его загрузке:

Если вы не знаете модель платы — ничего страшного. Просто попробуйте нажимать следующие клавиши: Tab , Delete , Esc , F1 , F2 , F8 , F10 , F11 , F12 . Одна из них наверняка подойдет.
Необязательно пробовать только 1 вариант за раз. Вы без проблем можете быстро нажать все кнопки из списка. Одна из них подойдет и запустит настройки БИОСа, а остальные будут проигнорированы.
Источник: http://varebux.ru/nastroyka-kom-porta-v-bios/
Prevent a Mouse or USB Device from Waking Windows from Sleep Mode
Shhh. can’t you see it’s resting?
One of the best power management features in Windows is sleep mode, a convenient way to save power and reduce the wear and tear on your PC hardware while it isn’t being used. Normally, your mouse and keyboard are set by default to wake up Windows from sleep mode.
This isn’t a problem for most people, but can be troublesome for certain people with a very sensitive mouse. Even slight vibrations can cause Windows to wake up from sleep. Luckily, you can easily disable the mouse or any other USB device from waking Windows up.
In this article, I’ll show you how to change the power settings for your mouse or USB device so that it won’t interfere with Windows sleeping. For me, I just use my keyboard to wake up the computer, so I don’t have to worry about pressing the power button.
Источник: http://computerscienceforall.ru/kompyutery/usb-configuration.html
Видео: как настроить любой BIOS на загрузку с USB флешки
Профессиональная Настройка BIOS
В первой части настройка БИОС были описаны основные моменты настройки для нормальной работы BIOS. После проведения тех настроек можно считать, что BIOS уже достаточнооптимально настроен, хотя в нёмгораздо больше функций.
Для тех, кому хочется использовать всё по максимуму и быть в курсе самых тонких настроек BIOS, я расскажу о том как проводится настройка BIOS проффесионально.
POST проверка.
Во время прохождения компьютером POST (Power-on Self-Test) –первоначальной проверки оборудования, чаще всего, вместо результатов проверки мы видим заставку BIOS.
Хотя для прозрачности состояния вашего ПК, очень важно быть в курсе тех или иных ошибок,обнаруженных в процессе тестирования. Чтобы видеть, как тестируется ваша система, необходимо в разделе «Advanced BIOS Features» найти пункт «Full Screen LOGO Display» и поставить значение «Disabled».
Ускоряем загрузку ПК
Загрузка ПК всегда начинается с трёхкратного тестирования устройств. Такое тестирование необходимо, только в случае, если какой-то компонент системы может работать нестабильно (например, после разгона или перепада напряжения).
Если с этим у вас проблем нет, то можно смело уменьшить тестирование с 3-х до одного. Делается это просто, достаточно перейти в раздел «Advanced» или «Advanced BIOS Features»и в опции «Quick Power On Self Test» или «Quick Boot» поставить значение «Enabled».
Теперь ваш ПК будет проходить проверку в разы быстрее. Если ПК работает нестабильно, необходимо опцию поменять на «Disabled»,это позволит определить проблему и принять меры для её решения.
Настройки Видеокарты
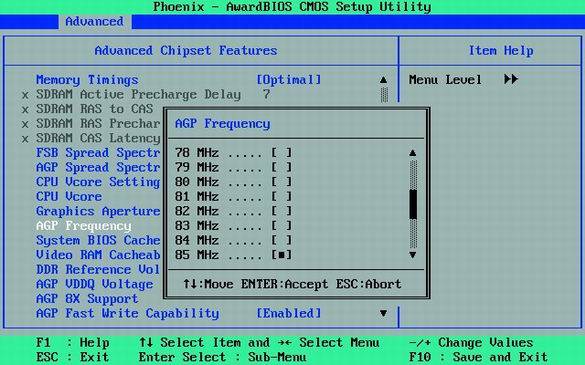
Многие материнские платы оснащены встроенной видеокартой. Помимо встроенной можно установить отдельную видеокарту помощнее. При этом по умолчанию настройка BIOS производит проверку какая из видеокарт задействована.
Чтобы отключить дополнительную проверку, нужно в BIOS Setup найти опцию под названием «Init Display First»,также в зависимости от версии БИОС она может называется «Primary VGA BIOS» или «VGA Boot From».
Далее выбираем настройку соответствующую установленной видеокарте, то есть если видеокарта AGP, выбираем ”AGP”,если PCI – Express, то выставляем «PEG Port/Graphic Adapter Priority» или просто «PEG».
Тактовая частота и напряжение AGP и PCI Express
При увеличении частоты системной шины разгоняются: процессор, оперативная память и видеокарта. Чтобы избежать разгона видеокарты через БИОС необходимо настроить для неё тактовую частоту шины.
Для этого найдите в BIOS опцию «AGP Clock» или «PCI Clock» и настройте её по своему усмотрению. Можно выставить частоту фиксированной (опция ”FIX”), а также повысить или понизить её.
Кроме этого для увеличения стабильной работы, можно увеличить напряжение на видеокарту с шагом в 0.1 В. Данные опции доступны лишь в материнских платах, предназначенных для разгона, очень хороший функционал БИОС для разгона присутствует в материнских платах GIGABYTE, так что рекомендую к рассмотрению.
Также помните, что чрезмерное увеличение напряжения и частот, может повлечь за собой выход из строя видеоадаптера. По поводу правильного разгона системной шины читайте здесь. Разгон видеокарты пошагово расписан здесь.
Настройка кеш памяти процессора
Помимо разгона существует, куда более безопасный способ ускорения вашего компьютера. Это задействование кеш 3-го уровня в процессоре. Чтобы задействовать дополнительный потенциал ЦП необходимо зайти в «Advanced BIOS Features»и выставить опцию ”CPU L3 Cache”в значение ”Enabled”.
Конечно, данная опция доступна только в случае, если у вас процессор содержит кеш 3-го уровня. Подробнее про кеш процессора
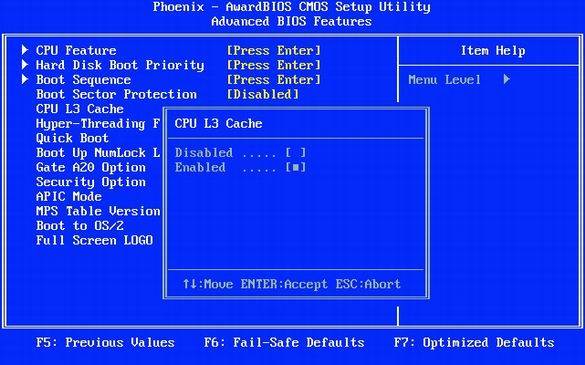
Тайминги в BIOS
Не секрет, что в любой оперативной памяти есть свой параметр таймингов. По-другому, их ещё называют задержками, по умолчанию BIOS считывает тайминги, запрограммированные в чипе. Но если есть желание их изменить, то в BIOS это можно запросто сделать.
Для начала следует найти опции «System Performance», «Memory Timings» или «Configure DRAM Timing».Возможно опция будет носить другое название, вы сможете её определить по значению, по умолчанию оно всегда «By SPD». Чтобы получить доступ к изменению таймингов, выставьте значение «Disabled» или «User Defined».
Теоретически изменение таймингов в меньшую сторону должно прибавить скорости чипу памяти, но на самом деле добиться стабильной работы при изменении таймингов у вас получится только в случае, когда у вас установлен высококачественный чип памяти. Если чип памяти позволяет изменять тайминги, то это в принципе бессмысленно, потому что:
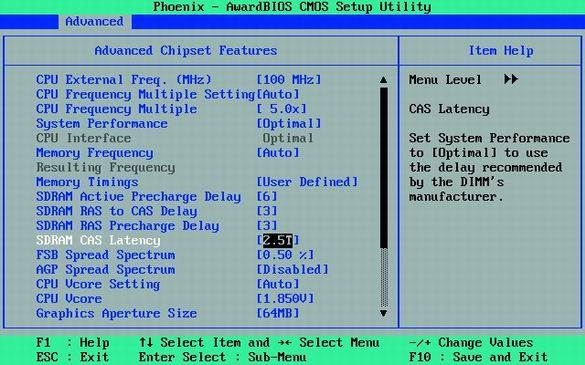
1) производитель изначально устанавливает максимально производительные и стабильные значения таймингов.
2) при изменении таймингов производительность увеличивается в среднем на 2-3%. Подробнее про оперативную память
Лишние порты и настройка БИОС
Зачастую в BIOS включено множество портов которые на практике никогда не используются. Поэтому их желательно отключить, чтобы уменьшить количество IRQ прерываний. Ведь как известно, чем их меньше, тем лучше. Приступим:
1. Вы когда-нибудь подключали к компьютеру старый джойстик через MIDI-интерфейс?
— нет? Тогда идём в меню «Integrated Peripherals» и выставляем значение пункта «Game Port» в «Disabled».
2. COM1, COM2 и LPT порты давно уже в прошлом, если вы не знаете, что к ним подключать, можете их смело отключить в BIOS. Для этого в разделе «Integrated Peripherals» опции «IO Devices, Com-Port», но может называться и «Serial Port ½», присваиваем значение «Disabled».
Порт LPT выключается в опции «Parallel Port» (также необходимо поставить «Disabled»).
3. FireWire (IEEE1394) — этот порт тоже узкого назначения, если вам нужно скачать видео с видеокамеры или подключить периферию с интерфейсом FireWire, тогда порт необходим. В остальных случаях его заменяет USB.
Так что не стесняясь, переходим в тот же раздел «Integrated Peripherals»,находим «Onboard 1394 device» и выставляем значение «Disabled».
Вот по сути и все, что требуется для тонкой настройки БИОС вашей материнской платы. Надеюсь дааный материал будет для вас полезен.
Источник
Источник: http://varebux.ru/nastroyka-kom-porta-v-bios/




