Windows 10 не защищает файлы, хранящиеся в папках по умолчанию, но вы можете использовать это руководство, чтобы обеспечить постоянное резервное копирование в OneDrive
Синхронизация папок путем создания пары
К сожалению, с помощью стандартного инструментария ОС данный вопрос решить не получится. Однако, не стоит отчаиваться, ведь есть такое приложение как SyncToy, которое также, как и “десятка”, является разработкой компании Майкрософт. Правда, тут стоит учесть один нюанс – интерфейс не переведен на русский язык, но все же, разобраться в программе достаточно просто.
Итак, вот что нам нужно сделать:
- Находим и скачиваем программу с официального сайта по адресу: https://www.microsoft.com/en-us/download/details.aspx?id=15155.

- Запускаем скаченный файл установки двойным щелчком по нему и инсталлируем программу на компьютер.

- Находим программу в меню Пуск и открываем ее.

- При запуске нас спросят, хотим ли мы принять участие в улучшении программы. Если мы согласимся, чтобы оценить тренды и различные поведенческие модели пользователей будут собираться данные о нашем “железе”, а также о том, каким образом мы используем программу. При этом, согласно информации от разработчика в этом окне, личная и контактная информация собираться не будет. Решение, соглашаться или нет остается за пользователем. Мы же в нашем случае откажемся, поставим отметку напротив варианта “No, I don’t wish to participate” (перевод: “Нет, я не хочу участвовать”) и кликаем OK.

- Откроется окно программы. Чтобы создать новую пару папок щелкаем по кнопке “Create New Folder Pair”.

- В следующем окне указываем каталоги для синхронизации, набрав в отведенных для этого окнах пути к ним, либо щелкнув по кнопке “Browse…” и задав адрес таким образом.

- Теперь нужно выбрать тип синхронизации, после чего кликнуть кнопку “Next”.
- Synchronize – полная синхронизация, при которой все изменения в одном каталоге будут применены во второй (создание, удаление, переименование файлов).
- Echo – синхронизации слева направо, т.е. все изменения в левой папке отразятся в правой. В обратную сторону это работать не будет.
- Contribute – синхронизация слева направо, при которой все изменения в левой папке отражаются в правой, за исключением удаления файлов.

- Задаем имя нашей паре и щелкаем кнопку “Finish”. Это нужно для того, чтобы потом легче было идентифицировать нужную пару, ведь в программе SyncToy предусмотрена возможность создания нескольких пар.

- Все готово, наша пара каталогов успешно создана.

Источник: http://mywindows10.ru/sinhronizacziya-papok/
Проверьте, как это работает!
С помощью OneDrive можно синхронизировать файлы между компьютером и облаком, получая к ним доступ откуда угодно.
Примечание: Если вы используете Windows 10, на компьютере уже установлено приложение OneDrive. Если вы используете компьютер Mac или более раннюю версию Windows, перейдите на onedrive.com/download и скачайте классическое приложение для OneDrive.
Синхронизация OneDrive с компьютером
-
Нажмите кнопку Пуск, введите OneDrive и выберите приложение onedrive.
-
Войдите в OneDrive с учетной записью, которую хотите синхронизировать, и завершите настройку.
Файлы OneDrive начнут синхронизироваться с компьютером.
Работа с файлами через файловую систему
После синхронизации все файлы отображаются в проводнике. На компьютере Mac файлы отображаются в папке OneDrive в Mac Finder.
Если у вас несколько учетных записей, личные файлы отображаются в списке OneDrive: персональный, а рабочие или учебные файлы в списке OneDrive: название_организации.
Файлы можно копировать и перемещать с компьютера в OneDrive прямо из файловой системы.
Вы можете также щелкнуть значок облака OneDrive в области уведомлений Windows, чтобы проверить состояние файлов. Чтобы добавить учетную запись или настроить другие параметры синхронизации, щелкните значок «Параметры» в виде шестеренки.
Источник: http://support.microsoft.com/ru-ru/office/синхронизация-файлов-и-папок-onedrive-d9262485-9bf8-4ceb-bac2-e83f68cb6a97
Проверьте состояние обслуживания
Если у вас возникли проблемы с Outlook.com, проверьте состояние обслуживания. Если индикатор не зеленый, дождитесь, пока все нормализуется, и попробуйте войти в систему еще раз.
Источник: http://web-shpargalka.ru/outlook-sinhronizacija-papok-s-podpiskoj-ne.php
В этой статье
Можно синхронизировать библиотеку SharePoint, список контактов, список задач, список задач проекта и типа внешнего списка SharePoint с Outlook 2010. Поскольку многие пользователи SharePoint 2010 также использовать Outlook 2010 для совместной работы и координат действий и проектами, вы можете синхронизировать эти библиотеки и списки могут помочь вам работать более эффективно, особенно при работе в автономном режиме и отсутствии удобного доступа все время сайты SharePoint.
Для синхронизации этих списков и библиотек, должен быть установлен на клиентском компьютере Outlook 2010 и необходимо иметь разрешение совместная работа в библиотеку или список.
Узнайте больше об использовании SharePoint 2010 с Outlook 2010 в разделе Отображается также и в Outlook 2010 справочной системе.
Источник: http://rufus-rus.ru/sinhronizacija-papok-s-podpiskoj-outlook-2010/
Как синхронизировать содержимое двух папок?
Для того чтобы быстро сравнить и синхронизировать две папки, проделайте следующее: На ПК откройте Проводник Windows, выберите папку, в которой хранится клипарт, щелкните правой кнопкой мышки и в контекстном меню выберите пункт Compare and Sync. Это приведет к запуску мастера Сравнения и Синхронизации папок.
Источник: http://electromoto.net/sovety/kak-nastroit-sinhronizatsiyu-papok-i-fajlov-v-windows-10.html
Что такое синхронизация общих папок?
Синхронизация файлов — это процесс, результатом которого является то, что две или более синхронизируемых папки содержат одинаковый набор одинаковых по свойствам файлов. … Файлы копируются во всех направлениях.
Источник: http://electromoto.net/sovety/kak-nastroit-sinhronizatsiyu-papok-i-fajlov-v-windows-10.html
Эффективная синхронизация папок в Windows 10 с SyncToy
Программные решения для синхронизации папок используются не только для создания резервных копий файлов на облачных дисках и других системах. Помимо этого существуют инструменты для выполнения такой работы между локальными дисками. Некоторые из них основаны на командной строке, а другие — на графическом интерфейсе. Приложения с графическим интерфейсом упрощают настройку для обычного пользователя. Синхронизация папок в Windows 10 с инструментом Microsoft SyncToy — это первое, что вы можете попробовать.
Качественно упрощенный графический интерфейс предложит вам несколько вариантов взаимодействия. Давайте рассмотрим их подробнее.
Источник: http://rusrokers.ru/sinhronizatsiya-papok-v-windows-10-chto-eto/
Сообщение, отправленное на мою учетную запись на Outlook.com, не было получено
Если кто-то отправил сообщение электронной почты в учетную запись Outlook.com, но не можете найти его, читайте Результаты поиска и людей в Outlook.com. Если сообщение не поступило, вы можете попробовать устранить проблему с помощью следующих действий:
В списке папок Outlook.com выберите папку Нежелательная почта и поищите в ней пропавшее письмо.
Если сообщение не должно было быть помечено как нежелательное, щелкните его правой кнопкой мыши и выберите Не является нежелательным. Сообщение будет автоматически перемещено в папку «Входящие».
Если папка входящих сообщений переполнена, вам не будут приходить новые сообщения. Чтобы освободить место в папке «Входящие», попробуйте очистить папку «нежелательные», щелкнув правой кнопкой мыши Нежелательная почта > пустая папка.
Вы также можете удалить ненужные сообщения из папки «Входящие» и «Архив». Функция «Очистка» позволяет автоматически удалить все входящие письма от определенного отправителя, сохранить лишь последнее сообщение от него, либо удалить все его письма старше 10 дней. Выберите сообщение, которое нужно Выбери, и нажмите кнопку 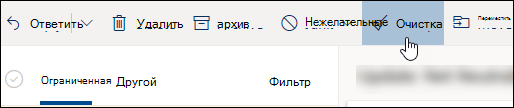 очистки .
очистки .
Чтобы освободить место в почтовом ящике, также можно сохранить фотографии и документы в OneDrive. Сведения о сохранении вложений см. в OneDrive см. в статье Освобождение места в Outlook.com.
Если к папке «Входящие» применяется фильтрация на основе категорий или порядок сортировки в ней отличается от обычного, вы можете не увидеть сообщение. Команды для фильтрации и сортировки доступны над списком сообщений.
Для фильтрации выберите Фильтр, а затем выберите тип сообщений, которые вы хотите просмотреть.
Для сортировки выберите фильтр > Сортировать по , а затем укажите, как вы хотите отсортировать.
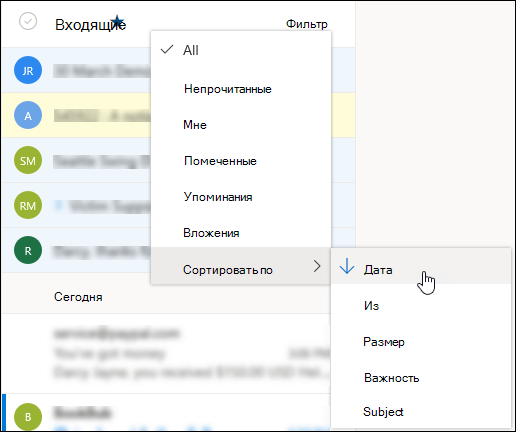
Чтобы найти последние сообщения, отсортируйте их по дате. Чтобы найти сообщения от определенного человека, отсортируйте их от. Вы можете изменить порядок сортировки на обратный, выбрав параметр еще раз.
Сортировка почты в папке «Входящие» разделяется на две вкладки, отсортированные и другие, которые помогут вам сосредоточиться на сообщениях, которые вам важны. Если для вас включена сортировка почты, некоторые сообщения, отправленные вам, могут находиться на вкладке Дополнительно. Вы можете щелкнуть правой кнопкой мыши сообщения, которые вы хотите отобразить в списке «отсортированные», и выбрать пункт переместить в папку » отсортированные» или всегда перемещать в папку «отсортированные» В папке «отсортированные» будут выводится сообщение о том, какие сообщения должны быть всегда открывать вкладку отсортированные.
Как отключить сортировку почты, читайте в статье Отключить сортировку почты.
Нажмите кнопку почтаи выберите пункт Нежелательная почта.
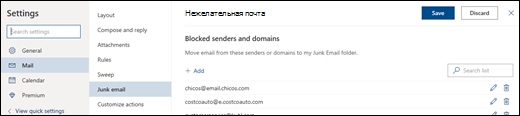
Если вы видите адрес отправителя в списке Заблокированные отправители и домены, выберите его адрес и нажмите кнопку удалить 
 сохранить.
сохранить.
Если адрес отправителя отсутствует в списке блокируемых отправителей, вы можете добавить его в список надежных отправителей и доменов. Сообщения от контактов из списка надежных отправителей никогда не переходят в папку «Нежелательная почта».
Нажмите кнопку почтаи выберите пункт Нежелательная почта.
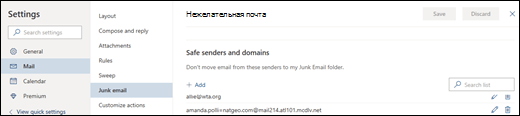
Введите адрес электронной почты отправителя, затем выберите Добавить > Сохранить.
Выберите пункт почта, а затем — правила.
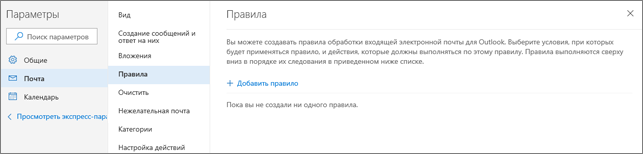
При наличии одного или нескольких правил, из-за которых не удается просмотреть сообщение, сделайте следующее:
Выберите правило, которое необходимо удалить, и нажмите кнопку Удалить  .
.
Выберите правило, нажмите Изменить  и настройте его параметры так, чтобы сообщения было легче находить. Например, можно изменить действие «Удалить» на «Назначить категорию» или «Пометить».
и настройте его параметры так, чтобы сообщения было легче находить. Например, можно изменить действие «Удалить» на «Назначить категорию» или «Пометить».
Чтобы вернуться к папке «Входящие», выберите X в правом верхнем углу окна Параметры.
Убедитесь, что переадресация электронной почты включена.
Чтобы включить переадресацию, нажмите кнопку Включить переадресацию. Чтобы отключить переадресацию, снимите флажок.
Если вы хотите, чтобы электронная почта найдется на адрес для переадресации и остаться в почтовом ящике Outlook.com, установите флажок сохранять копии переадресованных сообщений.
Если вы настроили переадресацию почты из другой учетной записи в почтовый ящик Outlook.com, убедитесь, что переадресация правильно настроена, а срок ее действия не истек. Для получения дополнительных сведений обратитесь в службу поддержки этой почтовой службы.
Если вы не можете отправить или получить электронную почту, возможно, ваша учетная запись временно заблокирована из-за обнаружения подозрительных попыток входа. Инструкции по разблокированию учетной записи см. в статье Разблокировка учетной записи Outlook.com.
Вы можете подключить к своей учетной записи Outlook.com не более 20 других учетных записей электронной почты. Если вы подключите больше 20 учетных записей, то не сможете отправлять и получать сообщения ни с одной из них. Чтобы устранить эту проблему, удалите некоторые подключенные учетные записи, чтобы их общее количество не превышало 20.
Если вы попробовали все эти решения, но по-прежнему не получаете сообщения от определенного отправителя, свяжитесь с ним. Сообщите ему, что:
его письма не доставляются в Outlook.com;
ему нужно обратитесь в службу поддержки Майкрософт на странице postmaster.live.com.
Источник: http://web-shpargalka.ru/outlook-sinhronizacija-papok-s-podpiskoj-ne.php
загружать только заголовки
- в меню Сервис выберите пункт Отправить / получить, пункт Отправить / получить Настройки и затем нажмите кнопку Определить группы отправки и получения.
- (сочетание клавиш) чтобы открыть диалоговое окно группы отправки и получения, нажмите CTRL + ALT+S.
- выберите группу отправки и получения, которую требуется изменить, а затем нажмите кнопку Изменить.
- для любой папки, выбранной для включения в отправку или получение, в разделе Параметры папки, выберите Загрузить только заголовки.
- повторите предыдущий шаг для каждой папки, которая входит в отправить/получить.
Источник: http://ewaline.su/autocad/chto-delat-pri-dolgoj-sinhronizatsii-papok-v-outlook.html
Как отключить синхронизацию папок Windows 10?
В строке поиска или в меню «Выполнить» (выполнить вызывается клавишами Win+R) введите MOBSYNC и нажмите кнопку Enter.
- Нажмите на «Управление автономными файлами».
- Нажмите на «Включить автономные файлы» (или отключить автономные файлы) и нажмите на «ОК».
Источник: http://electromoto.net/sovety/kak-nastroit-sinhronizatsiyu-papok-i-fajlov-v-windows-10.html
Как настроить синхронизацию папок?
Создайте папку, которую нужно синхронизировать.
- перейдите в папку, в которой вы хотите создать новую папку (например, перейдите на рабочий стол);
- щелкните правой кнопкой мыши по пустому пространству;
- в меню выберите «Создать»;
- нажмите «Папку»;
- введите имя папки;
- нажмите ↵ Enter ;
- перетащите файлы на значок папки.
Источник: http://electromoto.net/sovety/kak-nastroit-sinhronizatsiyu-papok-i-fajlov-v-windows-10.html
Скачать Allway Sync
На официальной странице производителей по умолчанию Вам предлагают скачать 64-битную версию программы…
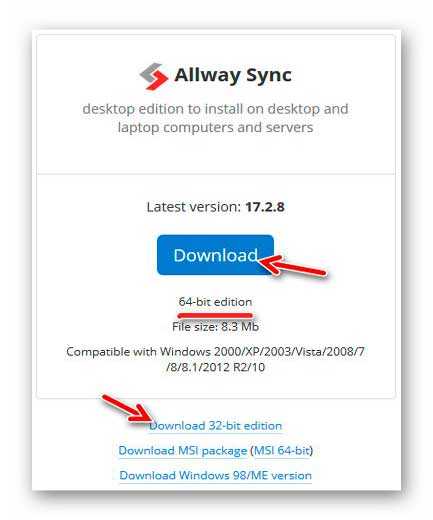
Если у Вас 32-битная операционная система (или даже боже упаси, до сих пор Win98) — Вам нужна соответствующая ссылка на скачивание, что ниже «жирной» голубой кнопки находится.
Автоматическая синхронизация папок — действительно уникальная, удобная и нужная штука, я Вам скажу, которая способна значительно облегчить жизнь пользователю компьютера.
До новых полезных и интересных компьютерных программ и сервисов.
Источник: http://optimakomp.ru/besplatnaya-avtomaticheskaya-sinkhronizaciya-papok/
Синтаксис Rsync
Мы не будем подробно останавливаться на установке этой утилиты в системе. Она очень популярна, поэтому вы можете установить ее с помощью своего пакетного менеджера из официальных репозиториев. В Ubuntu команда установки будет выглядеть вот так:
sudo apt-get install rsync
А теперь, уже по традиции подобных статей, рассмотрим синтаксис команды rsync:
$ rsync опции источник приемник
В качестве источника и приемника может выступать удаленная или локальная директория. Например, ssh, rsync, samba сервер или локальная директория. Опции задают дополнительные параметры rsync.
Источник: http://inodroid.ru/os/synctoy-dlya-windows-10.html
DSynchronize

Dsynchronize — это бесплатное программное обеспечение, написанное разработчиком из Польши, чей веб-сайт, похоже, восходит к 1990-м годам! Но не судите книгу по обложке, потому что он пишет превосходные программы.
Если вы перейдете по ссылке выше, вам придется немного прокрутить вниз, чтобы перейти к нужной программе. Сначала я подумал, что зашел не на тот сайт, потому что продолжал читать о его первой программе под названием Dspeech. Прокрутите вниз до Dshutdown, и вы увидите Dsynchronize.
Как упоминалось ранее, это довольно уродливый веб-сайт. К счастью, программа чистая и не содержит нежелательного ПО, вредоносных программ, рекламы и т. Д. После того, как вы загрузили ZIP-файл, извлеките все файлы и запустите файл запроса.
Источник: http://windowsbulletin.com/ru/Как-синхронизировать-две-папки-в-Windows-10/
Как убрать из контекстного меню пункт синхронизация общих папок?
Удалить «общие синхронизации папки» в контекстном меню (правой кнопкой мыши) «Синхронизация общих папок»Появляется в контекстного меню (меню, которое появляется справа — нажмите на Desktop) в системах, которые они установили Microsoft Office Professional 2010 или Microsoft Office Professional Plus 2010.
Источник: http://electromoto.net/sovety/kak-nastroit-sinhronizatsiyu-papok-i-fajlov-v-windows-10.html
Как отключить резервное копирование OneDrive?
Справка и параметры > Параметры). В окне «Параметры» выберите пункт архивация > Управление архивацией. Чтобы отменить резервное копирование папки, нажмите кнопку Остановить архивацию. Чтобы подтвердить, что вы хотите остановить архивацию в диалоговом окне Архивация папок , нажмите кнопку Остановить архивацию.
Источник: http://electromoto.net/sovety/kak-nastroit-sinhronizatsiyu-papok-i-fajlov-v-windows-10.html
Что такое автономные файлы?
Автономные файлы – это сетевой механизм, позволяющий получить доступ к файлам пользователей, которые подключаются к сети периодически, при отключении сервера, потери связи. Иными словами работать с сетевыми ресурсами, даже если эти ресурсы недоступны либо отключены от сети.
Источник: http://electromoto.net/sovety/kak-nastroit-sinhronizatsiyu-papok-i-fajlov-v-windows-10.html




