Вот 9 способов исправить функцию копирования и вставки, не работающую на компьютере с Windows 10. В конце мы также поделимся некоторыми полезными сторонними приложениями
Неисправности, которые мы можем найти при копировании файлов или папок
Одна из этих наиболее распространенных ошибок, о которой мы говорим здесь, — это ошибка с сообщением об ошибке при копировании файла или папки. Как вы понимаете, он появляется, когда нам нужно скопировать файлы или папки с одного диска на другой или в другое место. Одна из наиболее распространенных причин того же, как правило, заключается в том, что файлы, которые мы пытаемся скопировать, используются другими заявление .
Также может случиться так, что эти элементы, о которых мы говорим, при попытке изменить свое местоположение заняты другим процессом. Конечно, нужно иметь в виду, что Операционная система Windows сам обычно блокирует используемые файлы. Тем временем это не позволяет другим процессам или программам изменять их. Но, как мы уже говорили вам ранее, в случае необходимости, многие из этих ошибок, которые неожиданно возникают в Windows, имеют решение, как мы увидим.
Следует сказать, что большинство решений, о которых мы поговорим ниже для решения этой проблемы, связаны с программой, которая блокирует доступ к этим файлам.
Источник: http://itigic.com/ru/fix-errors-when-copying-files-or-folders-in-windows/
Windows 7 – Установка и настройка – 79 страница
Доброго времени суток! Установка Win 7 замирает на стадии “Распаковка файлов Windows (0%)”. Это происходит с двух разных дисков сборки home basic и ultimate х64. Подскажите, пожалуйста, что можно сделать, кроме как записать еще один образ или поставить из-под ХП? Ставлю на чистую машину.
вот это сделал.. плюс назначил С активным.
![]()
lavruwa, “Распаковка файлов Windows (0%)” длится порою до 10-15 минут.(зависит от системы и железа)
И только потом отсчет в % начинается.
я не настолько дурак, чтобы не выждать время. замирает на часы и виснет, похоже. Иногда выдает ошибку “Windows не удается установить необходимые файлы. Возможно, файл поврежден или отсутствует. Убедтесь, что имеются все файлы, необходимые для установки, и перезапустите установку. Код ошибки: 0х80070017”
скорей весго диск, конечно, битый, но их два и это так сомнительно.. Вообщем, если других предложений нет, то я пока перезапишу диск
да, буду перезаписывать диск, дело в этом, похоже. Т.к. я протер его и распаковка пошла  правда, потом ноут ребутнулся и предложил все заново сделать, а то, что распаковал запихнуть в папку Windows.old.
правда, потом ноут ребутнулся и предложил все заново сделать, а то, что распаковал запихнуть в папку Windows.old.
lavruwa
Для установки лучше использовать чистый образ Windows 7 Microsoft в который не вносились какие-либо изменения. Со сборками кстати сам сталкивался с проблемами – убедить народ поставить чистую ОС не просто, пока наглядно не покажешь, что она не “лезет”. Рекомендую ставить ту ОС которая была предустановлена – активируете ее ключом с днища ноутбука и у Вас лицензионная Windows.
mono, спасибо огромное за ссылки, я обыскался образа нормального) и еще большое спасибо за пост выше про составление структуры жесткого диска, мне это расширило кругозор  ставлю по возможности всегда чистую винду. сейчас установка пошла дальше и, тьфу-тьфу-тьфу, пока идет нормально.неужели после 15 часов мучений я все-таки это сделал?))
ставлю по возможности всегда чистую винду. сейчас установка пошла дальше и, тьфу-тьфу-тьфу, пока идет нормально.неужели после 15 часов мучений я все-таки это сделал?))
после первой перезагрузки в процессе установк или вообще? вообще, конечно, не забуду
 все, я ввожу уже имена и пароли! Всем огромной спасибо за участие, если опять крашнется – попрошу еще помощи))
все, я ввожу уже имена и пароли! Всем огромной спасибо за участие, если опять крашнется – попрошу еще помощи))
Источник
Источник: http://a174.ru/pri-ustanovke-windows-7-raspakovka-faylov-0-protsentov/
Проводник Windows зависает при копировании файлов
- Запустите сканирование системных файлов
- Чистая загрузка Windows
- Удалить программное обеспечение EgisTec
- Восстановите Windows 10 до более ранней даты
1. Запустите сканирование системных файлов
Повреждение системных файлов может быть одним из факторов сообщения об ошибке «Проводник Windows перестал работать». Таким образом, возможно, стоит запустить сканирование системных файлов с помощью утилиты проверки системных файлов. Следуйте приведенным ниже инструкциям, чтобы запустить сканирование SFC.
- Сначала нажмите сочетание клавиш Windows + S, чтобы открыть утилиту поиска.
- Введите «cmd» в поле поиска.
- Нажмите правой кнопкой мыши командную строку и выберите Запуск от имени администратора .
- Перед запуском сканирования SFC введите «DISM.exe/Online/Cleanup-image/Restorehealth» в окне подсказки; и нажмите клавишу возврата.
- Затем введите «sfc/scannow» в командной строке; и нажмите Return, чтобы начать сканирование системных файлов.

- После этого дождитесь окончания сканирования SFC. Перезапустите рабочий стол или ноутбук, если при сканировании исправляются некоторые файлы.
2. Очистите загрузочные окна
File Explorer может остановить копирование файлов при наличии конфликтующих сторонних программ и служб. Таким образом, чистая загрузка Windows может разрешить ошибку «Проводник Windows перестал работать» при копировании файлов. Чистая загрузка удалит все сторонние загрузочные программы и службы. Так пользователи могут настроить чистую загрузку в Windows.
- Откройте «Выполнить» с помощью сочетания клавиш Windows + R.
- Введите “msconfig” в разделе “Выполнить” и нажмите ОК , чтобы открыть утилиту настройки системы.

- Выберите вкладку «Общие», если она не выбрана, и нажмите кнопку Выборочный запуск радио .
- Затем пользователям необходимо снять флажки Использовать исходную конфигурацию загрузки и Загрузить элементы запуска .
- Выберите вкладку «Услуги».
- Установите флажок Скрыть все службы Microsoft , а затем нажмите кнопку Отключить все .

- Нажмите Применить .
- Нажмите ОК , чтобы выйти из утилиты настройки системы.
- Затем откроется диалоговое окно, которое попросит пользователей перезагрузить Windows. Нажмите здесь кнопку Перезагрузить .
3. Удалите программное обеспечение EgisTec.
Пользователи подтвердили, что Windows Explorer перестает работать с установленным программным обеспечением EgisTec. Эти пользователи устранили проблему, удалив программы EgisTec, такие как MyWinLocker.
Итак, проверьте, установлено ли у вас программное обеспечение EgisTech, которое поставляется с некоторыми ноутбуками Acer. Пользователи могут удалить MyWinLocker и другое программное обеспечение следующим образом.
- Откройте аксессуар Run.
- Введите «appwiz.cpl» в «Выполнить» и выберите параметр ОК .
- Затем введите «MyWinLocker» в поле поиска в правом верхнем углу апплета «Панель управления программами и функциями».
- Выберите MyWinLocker и нажмите Удалить .
- Нажмите Да , чтобы подтвердить это.
- Перезагрузите Windows после удаления программного обеспечения. Затем попробуйте скопировать файлы в проводнике.
4. Восстановите Windows 10 к более ранней дате
Утилита восстановления системы может исправить файловый обозреватель, если она остановила копирование файлов менее чем на месяц. Пользователи могут использовать восстановление системы, чтобы откатить Windows до того времени, когда она скопировала файлы.
Восстановление системы удалит все недавно установленные программы, которые не предшествуют выбранной точке восстановления, которые могут быть причиной сообщения об ошибке. Вот как пользователи могут откатить Windows.
- Сначала откройте окно «Выполнить», показанное непосредственно ниже.

- Чтобы открыть Восстановление системы, введите «rstrui» в текстовом поле «Выполнить». Затем нажмите кнопку ОК .
- Нажмите Далее , чтобы перейти к списку точек восстановления.
- Выберите Показать больше точек восстановления , чтобы получить полный список точек восстановления.

- Затем выберите точку восстановления, которая восстановит Windows до даты, когда сообщение об ошибке «Проводник Windows перестал работать» не появлялось. Если сомневаетесь, просто выберите точку восстановления, которая идет дальше всего.
- Чтобы проверить, какое программное обеспечение удаляется, нажмите кнопку Сканировать на наличие уязвимых программ .

- Нажмите Далее > Готово , чтобы подтвердить выбранную точку восстановления. Windows
- Выберите параметр Да в открывшемся диалоговом окне.
Вот некоторые из решений, которые могут исправить ошибку копирования файла «Проводник Windows перестал работать». В дополнение к этим исправлениям сброс Windows может также решить проблему.
Источник: http://generd.ru/fix/provodnik-windows-ostanavlivaetsya-pri-kopirovanii-fajlov-isprav-eto-kak-professional/
Ошибка «Сбой при копировании файлов загрузки» при восстановлении загрузчика Windows 10 на системах с обычным BIOS
Автор Владимир
Привет друзья! В комментариях нашего сайта очень часто задают подобный вопрос и перед тем, как ответить на него, в двух словах объясню, что такое BCDboot и почему при восстановлении загрузчика Windows 10 нужно вводить команду: bcdboot.exe C:Windows, где C: буква диска установленной Windows 10 (осторожно, в вашем случае буква диска может быть другой).
Утилита BCDboot находится в дистрибутиве Windows 7, 8.1, 10 и при установке операционной системы создаёт файлы загрузчика Windows. Если вы устанавливаете OS на компьютер с обычным БИОС (жёсткий диск MBR), то файлы загрузки создаются и помещаются утилитой в скрытый раздел System Reserved (Зарезервировано системой), объём 350-500 Мб.
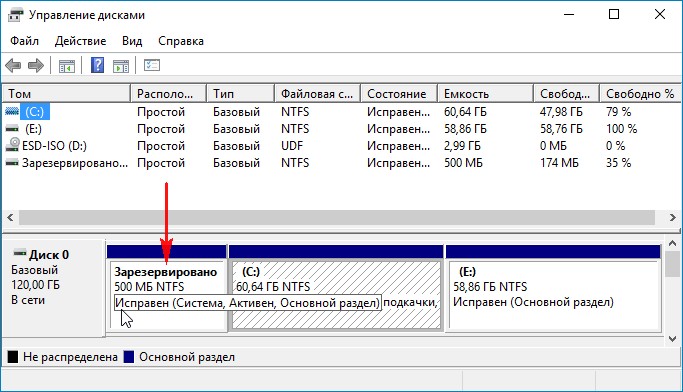
EFI
разделе (объём 100-260 Мб), именно ему отведена на дисках GPT
роль хранилища конфигурации загрузки (BCD) и файлов, необходимых для загрузки
Windows 8.1, 10
.
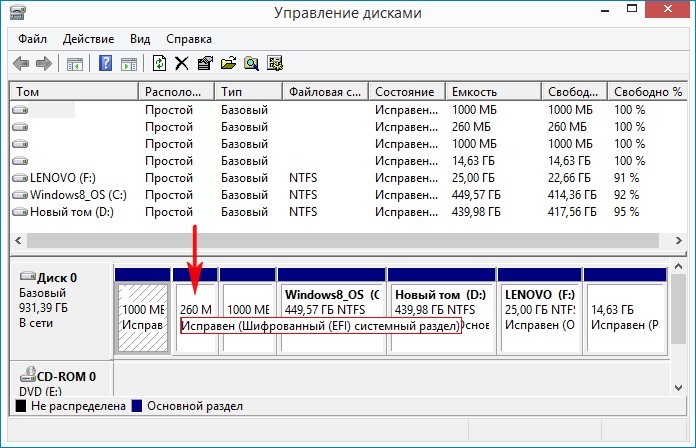
Вы можете спросить: «Но мы же не устанавливаем систему заново, а восстанавливаем!»
Дело в том, что утилита BCDboot может также использоваться для восстановления повреждённого загрузчика операционных систем Windows 7, 8.1, 10.
Для восстановления загрузки нам нужно просто загрузить компьютер с установочного диска Windows 7, 8.1, 10 или загрузочной флешки, затем войти в среду восстановления и определиться с буквой диска установленной операционной системы, после ввести команду:
bcdboot.exe C:Windows, где C: буква диска установленной Windows 10 (осторожно, в вашем случае буква диска может быть другой), файлы загрузки будут восстановлены и выйдет сообщение «Файлы загрузки успешно созданы».
Если после ввода команды у вас выйдет ошибка «
Сбой при копировании файлов загрузки
»,
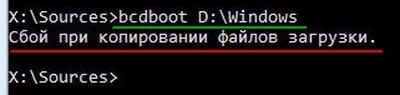
то это обозначает только одно —
на жёстком диске нет ни одного активного раздела
!
Относится это правило к компьютерам с выключенным UEFI, то есть Windows 10 установлена на диске MBR
. Для того, чтобы утилита
BCDboot восстановила загрузчик, наличие активного раздела на жёстком диске MBR обязательно.
Давайте поможем нашему читателю восстановить загрузчик Windows 10.
Загружаем компьютер с загрузочной флешки с Windows 10.
В начальном окне установки системы вводим клавиатурное сочетание «Shift+F10», открывается окно командной строки, вводим команды:
diskpart
lis vol (выводим список разделов жёсткого диска и видим, что «Том 1» является скрытым разделом System Reserved (Зарезервировано системой), объём 500 Мб, на нём должны располагаться файлы загрузки Windows 10 и именно его нужно сделать активным). Также видим раздел с установленной Windows 10, у него буква D:, объём 60 Гб.
sel vol 1 (выбираем Том 1)
activ (делаем его активным)
exit (выходим из diskpart)
bcdboot D:Windows (где D: раздел с установленной Windows 10), данная команда восстанавливает файлы загрузки Windows 10 (файл bootmgr и файлы конфигурации хранилища загрузки (BCD))!
«Файлы загрузки успешно созданы»
Метки к статье: Загрузка MBR Windows 10
Источник: http://remontcompa.ru/windows/windows-10/938-oshibka-sboy-pri-kopirovanii-faylov-zagruzki-pri-vosstanovlenii-zagruzchika-windows-10.html
Методы восстановления загрузчика
Загрузочная запись может быть повреждена по множеству причин, в их числе системный сбой, резкое отключение от электропитания или перепады напряжения, вирусы и т.д. Мы же рассмотрим, как бороться с последствиями этих неприятных факторов, которые привели к возникновению описываемой в данной статье проблемы. Исправить эту неполадку можно как автоматически, так и вручную через «Командную строку».
Способ 1: Автоматическое восстановление
Операционная система Виндовс сама предоставляет инструмент, который исправляет загрузочную запись. Как правило, после неудачного запуска системы при повторном включении компьютера он активируется автоматически, необходимо только согласиться на выполнение процедуры в диалоговом окне. Но даже если автоматического запуска не произошло, его можно активировать вручную.
- На первых секундах запуска компьютера вы услышите звуковой сигнал, который означает загрузку BIOS. Вам необходимо тут же зажать клавишу F8.

Описанное действие приведет к тому, что откроется окно выбора типа загрузки системы. С помощью кнопок «Вверх» и «Вниз» на клавиатуре выберите вариант «Устранение неполадок…» и нажмите Enter.

Откроется среда восстановления. Тут таким же образом выберите вариант «Восстановление запуска» и нажмите Enter.

После этого запустится средство автоматического восстановления. Выполняйте все указания, которые будут отображены в его окне в случае их появления. После завершения указанного процесса компьютер будет перезагружен и при позитивном исходе Виндовс запустится.
Если по вышеописанному методу у вас не запускается даже среда восстановления, то выполните указанную операцию, загрузившись с установочного диска или флешки и выбрав в стартовом окне вариант «Восстановление системы».
Способ 2: Bootrec
К сожалению, описанный выше способ помогает не всегда, и тогда приходится восстанавливать загрузочную запись файла boot.ini вручную с помощью утилиты Bootrec. Она активируется путем введения команды в «Командную строку». Но так как стандартно запустить данный инструмент не получится из-за невозможности загрузить систему, то придется его активировать опять через среду восстановления.
- Запустите среду восстановления тем методом, который был описан в предыдущем способе. В открывшемся окне выберите вариант «Командная строка» и нажмите Enter.

Откроется интерфейс «Командной строки». Для того чтобы перезаписать MBR в первый загрузочный сектор, введите команду следующего содержания:
Bootrec.exe /FixMbr
Произведите нажатие клавиши Enter.

Далее следует создать новый загрузочный сектор. Для этой цели введите команду:
Bootrec.exe /FixBoot
Снова щелкайте Enter.

Для деактивации утилиты примените такую команду:
exit
Для её выполнения опять жмите Enter.

После этого перезапустите компьютер. Есть большая вероятность, что он загрузится в стандартном режиме.
Если же данный вариант действий не помог, то есть ещё один метод, который также осуществляется через утилиту Bootrec.
- Запустите «Командную строку» из среды восстановления. Введите:
Bootrec /ScanOs
Нажмите клавишу Enter.

Будет выполнено сканирование винчестера на предмет наличия на нем установленных ОС. После окончания данной процедуры введите команду:
Bootrec.exe /RebuildBcd
Опять произведите щелчок клавишей Enter.

Вследствие указанных действий все найденные ОС будут записаны в загрузочное меню. Вам необходимо только для закрытия утилиты применить команду:
exit
После её введения щелкните Enter и перезагрузите компьютер. Проблема с запуском должна решиться.

Способ 3: BCDboot
Если ни первый, ни второй способы не работают, то существует возможность восстановления загрузчика при помощи другой утилиты – BCDboot. Как и предыдущий инструмент, она запускается через «Командную строку» в окне восстановления. BCDboot восстанавливает или создает среду загрузки активного раздела жесткого диска. Особенно данный способ эффективен, если среда загрузки в результате сбоя была перенесена на другой раздел винчестера.
- Запустите «Командную строку» в среде восстановления и введите команду:
bcdboot.exe c:windows
Если у вас операционная система установлена не на разделе C, то в данной команде необходимо заменить этот символ на актуальную букву. Далее жмите по клавише Enter.

Будет выполнена операция восстановления, после завершения которой необходимо, как и в предыдущих случаях, перезагрузить компьютер. Загрузчик должен быть восстановлен.
Существует несколько способов восстановления загрузочной записи в Виндовс 7 при её повреждении. В большинстве случаев вполне достаточно произвести операцию автоматического реанимирования. Но если её применение не приводит к положительным результатам, на помощь приходят специальные системные утилиты, запускаемые из «Командной строки» в среде восстановления ОС.
 Мы рады, что смогли помочь Вам в решении проблемы.
Мы рады, что смогли помочь Вам в решении проблемы.  Опишите, что у вас не получилось.
Опишите, что у вас не получилось.
Наши специалисты постараются ответить максимально быстро.
Помогла ли вам эта статья?
ДА НЕТ
Источник: http://lumpics.ru/restoring-bootloader-in-windows-7/
Последовательность действий
- Настройте параметры BIOS таким образом, чтобы первым устройством загрузки был DVD-привод
- Вставьте установочный компакт-диск с Windows 7 и загрузитесь с него до этого окна:

Увеличить рисунок
Щелкните «Восстановление системы» («Repair your computer«).Выберите операционную систему, которую необходимо восстановить, и нажмите «Далее» («Next«).

В окне «Параметры восстановления системы» («System Recovery Options«) выберите пункт «Командная строка» («Command Prompt«).

Откроется окно интерпретатора командной строки cmd.exe, где следует ввести:
Bootrec.exe

Увеличить рисунок
Утилита выведет справку по доступным ключам командной строки.
Источник: http://oszone.net/11294/
Причины неполадок загрузчика
Проблемы с загрузкой Windows являются явным признаком повреждения файлов, отвечающих за загрузку ОС. Некорректный запуск системы может быть вызван многими причинами.
Самые частые из них :
- Установка дополнительных операционных систем, повреждающая файлы загрузки основной ОС.
- Повреждение или удаление загрузочных файлов вредоносными программами и вирусами.
- Потеря файлов из-за физических и программных неисправностей накопителя.
Источник: http://recovery-software.ru/blog/how-to-repair-boot-record-mbr-windows-guide.html
Как восстановить загрузчик Windows.
Есть два пути восстановления: с помощью стандартных средств от Microsoft и с помощью сторонних программ. В первом варианте Вам понадобиться загрузочный диск или флешка со оригинальным образом Windows 7 или Windows 8. Сторонняя сборка Windows может не подойти, так как на многих сборках все начинается сразу с начала установки операционной системы. В случае использования сторонними программами — Вам подойдет загрузочный диск Hiren’s Boot CD.
Источник: http://nastroisam.ru/kak-vosstanovit-zagruzchik-windows-7-i-windows-8/
Способ 3: Командная строка (fixmbr и fixboot)
Если прошлый способ не дал результата, то попробуем выполнить восстановление из командной строки. Проделываем все те же действия, чтобы появилось меню восстановления. Далее выбираем раздел «Командная строка».

Откроется черная консоль, где нужно будет поочередно прописать всего две команды:
bootrec /fixmbr
bootrec /fixboot
Эти команды берут системные файлы, которые отвечают за загрузку системы с загрузочной флешки или диска, и перезаписывает их на ваш жесткий диск. Поэтому даже если они побиты программами или вирусами – после данной процедуры система должна нормально загружаться.
Источник: http://wifigid.ru/raznye-sovety-dlya-windows/vosstanovlenie-zagruzchika-windows-7
Примеры
Сведения о том, где найти BCDboot и примеры использования этой команды, см. в разделе параметры Command-Line BCDboot .
Источник: http://docs.microsoft.com/ru-ru/windows-server/administration/windows-commands/bcdboot
Дополнительные ссылки
- Условные обозначения синтаксиса команд командной строки
Источник: http://docs.microsoft.com/ru-ru/windows-server/administration/windows-commands/bcdboot
Часто задаваемые вопросы
Это сильно зависит от емкости вашего жесткого диска и производительности вашего компьютера. В основном, большинство операций восстановления жесткого диска можно выполнить примерно за 3-12 часов для жесткого диска объемом 1 ТБ в обычных условиях.
Если файл не открывается, это означает, что файл был поврежден или испорчен до восстановления.
Используйте функцию «Предварительного просмотра» для оценки качества восстанавливаемого файла.
Когда вы пытаетесь получить доступ к диску, то получаете сообщение диск «X: не доступен». или «Вам нужно отформатировать раздел на диске X:», структура каталога вашего диска может быть повреждена. В большинстве случаев данные, вероятно, все еще остаются доступными. Просто запустите программу для восстановления данных и отсканируйте нужный раздел, чтобы вернуть их.
Пожалуйста, используйте бесплатные версии программ, с которыми вы можете проанализировать носитель и просмотреть файлы, доступные для восстановления.
Сохранить их можно после регистрации программы – повторное сканирование для этого не потребуется.
Источник: http://recovery-software.ru/blog/how-to-repair-boot-record-mbr-windows-guide.html
Эпилог
Таким образом, подводя черту, можно отметить, что для большинства случаев проявления вышеописанного сбоя наиболее приемлемым является способ исправления, предполагающий только активацию скрытого раздела. Если же он по каким-то причинам не работает, используйте вторую методику с форматированием и изменением буквы диска. А она практически всегда дает стопроцентный результат. Впрочем, если автоматическое восстановление при загрузке сработает, все остальные инструменты можно не задействовать вообще. Это очевидно!
Источник: http://fb.ru/article/465197/sboy-pri-kopirovanii-faylov-zagruzki-prichinyi-metodyi-resheniya-problemyi-i-sovetyi-spetsialistov
Способ №3: Перезапись загрузочного файла
Если создать загрузочный файл не получилось, то можно его перезаписать. Как и в двух предыдущих способах, вам для этого нужно обзавестись загрузочной флешкой и установить её приоритет загрузки в БИОСе. Когда вы это сделаете, следуйте дальнейшей пошаговой инструкции:
- Проделайте все шаги из предыдущей инструкции вплоть до команды «list volume». Вам нужно отыскать в списке скрытый том (обратите внимание на столбец «Сведения») с типом файловой системы «NTFS» (тип файловой системы указан в колонке «ФС»). Файловая система формата NTFS в среднем составляет около 500 мегабайт (в то время как FAT32 – около 200мб), чего вполне хватит для перезаписи загрузчика.






Источник: http://siniy-ekran.ru/poleznoe/vosstanovlenie-zagruzchika-windows-10-neskolko-metodov/




