Содержание1 Smart Things — программа для управления Умным домом1.1 Где можно скачать приложение1.2 Проверка Wi-Fi и активация аккаунта Samsung1.3 Регистрация внешних устройств в учетной записи Samsung (опционально)1.4 Добавление … ПрочитатьSmrtntky что это за программа?
Smrtntky что это за программа?

Если на устройстве заканчивается свободное место, появляется необходимость почистить память от лишних файлов и папок. Android включает большое количество директорий, но тут возникает вопрос – какие папки можно удалить на телефоне, а какие трогать нельзя?
Данная статья подходит для всех брендов, выпускающих телефоны на Android 10/9/8/7: Samsung, HTC, Lenovo, LG, Sony, ZTE, Huawei, Meizu, Fly, Alcatel, Xiaomi, Nokia и прочие. Мы не несем ответственности за ваши действия.
Внимание! Вы можете задать свой вопрос специалисту в конце статьи.
Мы не несем ответственности за ваши действия
Прежде, чем удалять папки, ознакомьтесь со статьей Как увеличить память на Android.
Папки Андроид — структура
Список папок может отличаться в зависимости от версии Android. Некоторые приложения могут создавать собственные каталоги в памяти – например, мессенджеры. Однако в целом список папок на всех версиях Android будет одинаковым, так что вам нужно лишь знать, что в них хранится.
- Cache – папка с временными файлами обновления. Если не собираетесь обновлять систему, можете ее удалить.
- data/app – установочные файлы всех сторонних приложений. Если вы ими не пользуетесь, можете удалить.
- data/data – настройки, сохранения и другая служебная информация, необходимая для работы приложений. Если не пользуетесь установленными программами, удалите каталог.
- data/clipboard – буфер обмена данными с последними скриншотами. Не рекомендуется удалять.
- data/dalvik-cache – область кеш-памяти для виртуальной java-машины, позволяющей телефону запускать APK-файлы. Необходимо регулярно чистить от файлов, но нельзя удалять. (читайте Как установить кэш к игре на Android)
В папке Documents хранятся разнообразные документы. Если их содержание не интересует, спокойно удаляйте каталог. То же относится к директории Bluetooth, в которой расположены файлы, принятые по этой беспроводной технологии.
Увеличить
В папке DCIM хранятся фотографии, сделанные на камеру. Если нужных фотографий нет, можно безбоязненно стирать каталог. Не повлияет на работу Android удаление папок Images, Pictures, Musi, Audio и т.п.
Читайте: Как восстановить удаленные фотографии на Android
Папки, которые нельзя удалять
Есть в Android папки, которые категорически нельзя удалить, так как без них система не будет корректно работать. Запомните эти названия:
- efs – информация о IMEI, Mac, Bluetooth и Wi-Fi.
- etc – файлы конфигурации, используемые при загрузке системы и процессов различных встроенных программ.
- lib – библиотеки, необходимые для работы программ и модулей.
- mnt – образы монтируемых систем.
- proc – ключевые сведения об установленной системе.
- sbin – исполняемые файлы всех программ, участвующих с управлении системой.
- sys – конфигурация системы в данный момент.
Ни в коем случае нельзя удалять папку system со всеми вложенными в нее каталогами. System – это хребет системы, так что если вы удалите отсюда какие-то данные, то будете прошивать телефон заново.
Способы удаления
Чтобы удалять системные папки, нужны права суперпользователя – root. Если у вас их нет, то вы точно никак не сможете сломать Андроид. При наличии root-прав нужно быть крайне осторожным – удаление важных системных файлов приведет к тому, что вам придется прошивать устройство заново.
Android не видит карту памяти microSD (флешку)
Папка в галерее Android — как создать / удалить / восстановить / поставить пароль
Если вы разобрались, какие папки можно безболезненно удалить, то приступайте к очистке памяти с помощью стандартных функций:
- Откройте главное меню Андроид и запустите браузер файлов (менеджер файлов).
- Найдите папку, которую можно удалить. Нажмите на нее и держите палец.
- Когда появится меню, выберите «Удалить».
Увеличить
На скриншоте представлен вариант менеджера с поддержкой множественного выбора. Кнопка удалить находится в данном случае сверху справа в виде иконки корзины.
В стандартном файловом менеджере не отображаются все файлы и папки Android. Чтобы хорошо почистить память устройства, используйте ES Проводник или другой сторонний менеджер файлов.
- Запустите ES Проводник.
- Выберите, что будете чистить – внутреннее хранилище (Internal Storage) или карту памяти.
- Удерживайте палец на папке, которую хотите удалить. Как только он будет отмечен, начните выделять другие файлы и папки.
- После выбора всех элементов для удаления нажмите на кнопку «Удалить» в нижнем меню.
Увеличить
Можно не пользоваться файловыми менеджерами на Android, а просто подключить телефон к компьютеру, выбрав режим медиа-устройство, в котором возможен просмотр и изменение содержимого памяти.
Android не подключается к компьютеру по WiFi
Как удалить загруженные файлы на телефон Android
Увеличить
После подключения к компьютеру вы можете открыть внутреннюю память смартфона в проводнике и удалить ненужные папки, освободим место.
Источник: https://androproblem.ru/nastroika/kakie-papki-nelzya-udalyat-na-android-a-kakie-mozhno.html
Сохранить данные переданные вай фай. Просмотр сохраненных паролей Wi-Fi на Android
С развитием Интернета, WIFI доступен во всем мире. Так WIFI почти становится неделимой частью нашей жизни для многих людей. Мы используем его для серфинга в Интернете, смотреть видео и проверить и и многое другое. Мы также используем его для резервного копирования наши личные данные Android устройства к Интернету.
Потому что если мы будем использовать 4G / 3G / 2G для резервного копирования данных и размер этих данных слишком велик, мы, возможно, придется платить много денег и тратить слишком много времени. Иногда вы можете забыть пароли для Wi-Fi, поэтому мы должны поддержать пароли Android WiFi в безопасном месте, чтобы предотвратить вас от использования WIFI.
Здесь мы представим несколько простых способов сделать резервную копию ваших паролей WIFI & Android данных через Wi-Fi.
метод 1. Ручное управление для резервного копирования WIFI пароли к Google
Здесь мы покажем вам, как создать резервную копию WIFI пароль к службе, что Google при условии. Выполните те шаги, которые мы показать и попытаться сделать это самостоятельно.
шаг 1. Откройте настройки вашего Android устройства. Найдите аккаунт Google и войдите в систему.
шаг 2. Вы увидите опцию резервного копирования и сброса, и вы можете создать резервную копию данных приложения, Настройки и WIFI паролей к серверам Google.
Но вы обнаружите, что не каждый Android устройство может это сделать. Таким образом, вы должны обратиться к некоторым Android приложений для помощи. И мы также предоставляем вам несколько приложений, чтобы помочь вам сделать это.
1.WIFI Pass Recovery & резервное копирование
WIFI Pass Recovery & резервное копирование показывает имя и пароль WIFI, и порядок его по первой букве. Она также может создать файл, содержащий пароль WIFI и сохранить его на SD-карте. Когда вам нужно найти пароль назад, вы можете просто нажать и восстановить данные WIFI. Более того, Вы можете также скопировать пароль и вставить в другой файл. Если вам нужна дополнительная информация, нажмите на ссылку, которую мы ниже.
Источник: https://143300.ru/smrtntky-chto-eto-za-programma/
Где можно скачать приложение
Приложение SmartThings по умолчанию установлено на телефоны линейки Samsung Galaxy. Если по какой-либо причине Вы не смогли найти приложение на своем телефоне или Вы пользуетесь другим смартфоном, то нужно установить его в ручную:
Проверка Wi-Fi и активация аккаунта Samsung
Перед работой обязательно убедитесь, что на внешних устройствах и на самом смартфоне включен Wi-Fi. Убедитесь, что на телефоне активирована учетная запись Samsung. Обычно учетная запись активируется в момент первого включения телефона после его покупки — если же Вы по какой-либо причине этого не сделали, то необходимо выполнить активацию вручную:
- Подключитесь к интернету, откройте на смартфоне приложение «Настройки» и выберите пункт «Учетные записи и архивация».
- В открывшемся меню выберите пункт «Добавить учетную запись» и выберите строку «Samsung Account».
- Нажмите кнопку «Регистрация» и согласитесь с обработкой персональных данных. После этого заполните краткую анкету; основные данные — электронная почта, пароль, имя и фамилия, дата рождения. В конце нажмите кнопку «Создать».
- Теперь Вам необходимо открыть электронную почту и активировать учетную запись Samsung — для этого нужно открыть активационное письмо и перейдите по прямой ссылке. Активация аккаунта Samsung завершена.
Регистрация внешних устройств в учетной записи Samsung (опционально)
С помощью Smart Things можно управлять только такими внешними устройствами, которые зарегистрированы в системе Samsung. Обычно регистрация осуществляется автоматически в момент добавления устройства — однако иногда приложение Смарт не добавляет внешнее устройство из-за технических сбоев, что может привести к невозможности активации устройства.
В таком случае может потребоваться ручная регистрация:
- Откройте в интернете официальную страничку Samsung для регистрации устройств.
- Если у Вас нет аккаунта, то выберите пункт Create Account, поставьте птички, нажмите кнопку Agree и заполните все необходимые строки, подтвердите свой аккаунт через электронную почту и пройдите авторизацию. Если же у Вас уже есть аккаунт, то авторизуйтесь — нажмите кнопку Sign In и введите почту и пароль.
- Обратите внимание, что email Вашей учетной записи на смартфоне должен совпасть с email, который Вы указали при регистрации устройства.
- Теперь откроется специальное меню — нажмите кнопку New Product Registration и заполните короткую анкету о продукте. Основные данные для регистрации — Model Code, Serial Code и другие (всю эту информацию можно найти в документации к устройству). В конце нажмите кнопку Register.
Добавление внешних устройств в приложение Smart Things
Теперь необходимо непосредственно синхронизировать все Ваши устройства с приложением Smart Things. Для этого запустите приложение и выберите пункты «Устройства» и «Добавить устройство» — после этого в течение 1–2 минут будет произведен поиск всех доступных приборов в поле действия Wi-Fi. В результате у Вас должен появиться список всех внешних устройств, с которыми Вы можете работать.
К сожалению, программа автоматического поиска иногда работает некорректно, поэтому она не всегда находит все доступные устройства. Если Вы уверены, что привязали устройства к одному аккаунту и включили их, а в списке Smart Things они не появляются, то в таком случае их нужно добавить вручную одним из двух способов:
- Ручное добавление. Откройте приложение SmartThings, нажмите кнопку «Добавить устройство», в открывшемся меню нажмите по строке «Выполнить поиск…» — теперь либо введите название устройства в пустую строку, либо с помощью поисковых категорий найдите свой прибор, а потом нажмите «Добавить».
- Сканирование QR-кода. Зайдите в настройки смартфона и выберите приложение «Считыватель QR-кодов» — если его нет, скачайте в интернете приложение QR Droid, QR Code Reader, BIDI. После этого запустите приложение, поднесите смартфон к коду и просканируйте его, прибор будет автоматически распознан в приложении SmartThings Samsung.
Вне зависимости от способа получения доступа Вам нужно разблокировать внешнее устройство. Для этого Вам нужно ввести специальный PIN-код, который защищает прибор от неправомерного доступа. Первый заводской PIN-код должен быть указан в технической документации к прибору + пользователь может сам менять PIN по своему усмотрению в любой момент времени.
Работа с приложением Smart Things
Управление приборами осуществляется с помощью утилит-свойств. Для получения доступа к свойствам запустите программу Smart Things — на первой странице Вы увидите список внешних устройств, к которым у Вас есть доступ. Для управления кликните по иконке устройства — перед Вами откроется панель со свойствами. Количество свойств и формат их работы зависит от типа и марки прибора, а их перечень устанавливается по умолчанию производителем Samsung. Узнаем, как пользоваться утилитами Smart Things на примере телевизора:
- Надпись VOL и две кнопки в виде плюса и минуса — свойства позволяют изменять громкость телевизора.
- Иконка в виде перечеркнутого громкоговорителя — включение/выключение звука.
- Что такое надпись CH и две стрелочки? Это свойство для переключения каналов на телевизоре.
- Красный кружок с короткой вертикальной полоской сверху — свойство включает или выключает ТВ.
- Для чего в верхнем правом углу есть иконка в виде трех вертикальных точек? Это вспомогательное приложение, которое позволяет передавать на телевизор картинки или видео со смартфона.
Источник: https://formula360.ru/smrtntky-chto-eto-za-programma/
Источник: http://highscreen-support.ru/smrtntky-chto-eto-za-programma/
Обзор приложения Setupsk
Думаю, из вступления к данной публикации становится очевидно, что этот софт относится к разряду небезопасных. Нет, он не разрушает файловую систему, не шифрует информацию. Главным его «оружием» является назойливая реклама в браузерах.
Чаще всего «троян» попадает на компьютер через торрент – когда Вы устанавливаете torrent клиент, скачанный с неофициального ресурса, то можете получить «неприятный подарок». Сначала скрипт не проявляет себя, а лишь собирает статистику посещенных Вами сайтов, изучает Ваши интересы. А уж потом начнется настоящая агрессия: баннеры сверху, снизу, сбоку, поверх контента, и даже в области уведомлений Вашего ПК.
Файлом запуска вируса является python.exe, располагаемый в автозагрузке посредством планировщика заданий Windows. Именно поэтому, простое удаление файла/процесса Setupsk upd ни к чему не приводит – после перезагрузки ноутбука дефект проявляется снова.

Самое неприятное, что пользователи своей невнимательностью и неосторожностью сами открывают все двери перед злоумышленниками. Я уже устал повторять — устанавливая софт, обязательно читайте то, что написано мелким серым шрифтом. Возможно, Вам предлагают дополнительную утилиту, а Вы просто так берете и соглашаетесь. Лучше потратить минуту на прочтение, чем потом многие часы на устранение проблемы.
Рекомендую программу
Uncheky
, которая автоматически распознает скрытые инсталляторы и предупреждает об угрозе.
Источник: http://it-tehnik.ru/virus/setupsk.html
Что такое ПО для Систем Сбалансированных Показателей (Balanced Scorecard)?
ПО для Систем Сбалансированных Показателей — это инструмент автоматизации бизнес фреймворка Balanced Scorecard через:
- Создание стратегических карт
- Отслеживание KPI
- Управление инициативами и
- Масштабирование стратегии на всю организацию
В отличие от решений для KPI, ПО для ССП поддерживает причинно-следственные связи между бизнес целями и использует стратегическую карту в качестве основного инструмента визуализации.
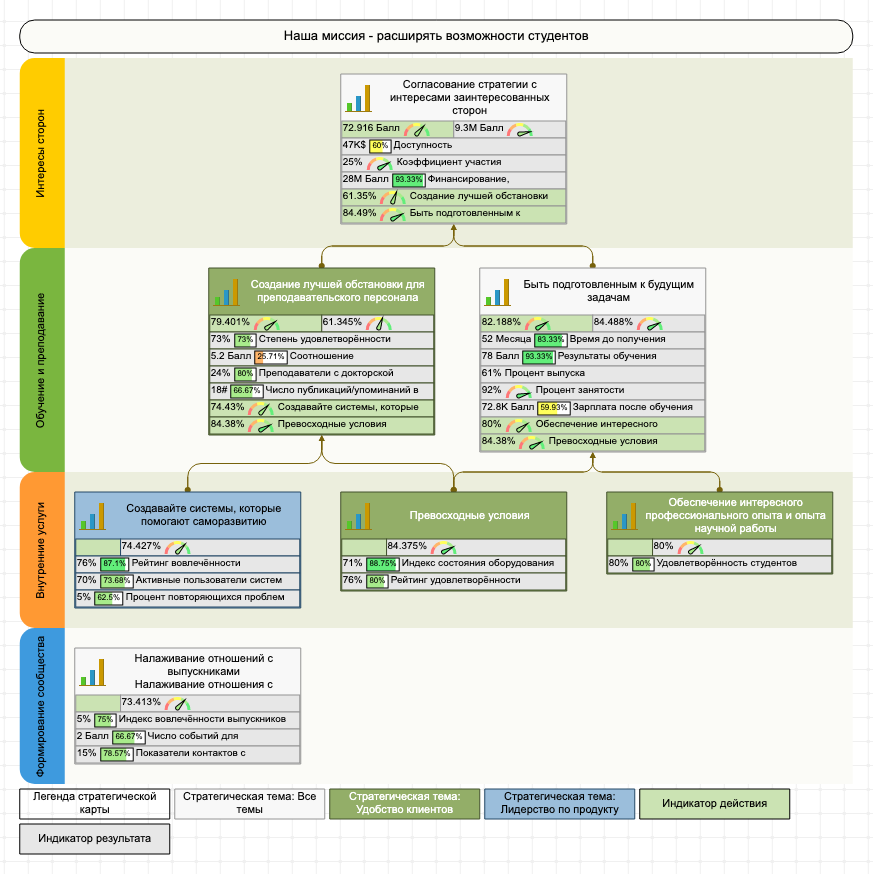 Стратегическая карта системы сбалансированных показателей с четырьмя перспективами в BSC Designer.
Стратегическая карта системы сбалансированных показателей с четырьмя перспективами в BSC Designer.Источник: http://bscdesigner.ru/
Что такое bsc_setup.exe?
bsc_setup.exe это исполняемый файл, который является частью Создатель слайд-шоу Программа, разработанная Bolide Software, Программное обеспечение обычно о 18.18 MB по размеру.
Расширение .exe имени файла отображает исполняемый файл. В некоторых случаях исполняемые файлы могут повредить ваш компьютер. Пожалуйста, прочитайте следующее, чтобы решить для себя, является ли bsc_setup.exe Файл на вашем компьютере — это вирус или троянский конь, который вы должны удалить, или это действительный файл операционной системы Windows или надежное приложение.
Рекомендуется: Выявление ошибок, связанных с bsc_setup.exe.
(опциональное предложение для Reimage — Cайт | Лицензионное соглашение | Политика конфиденциальности | Удалить)

Источник: http://windowsbulletin.com/ru/файлы/ехе/программное-обеспечение-bolide/Создатель-слайд-шоу/bsc-setup-exe
Что это такое?
Setupsk — это нежелательное ПО, согласие на установку которого припрятано в лицензионных соглашениях популярных программ. Такой способ распространения еще более менее легальный. Однако часто бывают моменты, когда код рекламного ПО привязан к файлу. Например, вы скачиваете условный торрент или драйвер, и через несколько минут на Рабочем столе появляется с десяток программ, а также ссылки на игры и кнопки соцсетей.

Источник: http://talkdevice.ru/setupsk-chto-eto-za-programma-i-kak-eyo-udalit.html
 троян system32drivers
троян system32drivers
Здраствуйте, прошу помочь.
Последнее время Nod 32 начал ругаться на троян, по адресу C:WINDOWSsystem32drivers
После удаления все-равно вирус появляется через несколько минут, сколько не удаляй.Система стала немного тормозить.Прошу посмотреть логи.
Спасибо.
Будь в курсе! Будь в курсе!
Надоело быть жертвой? Стань профи по информационной безопасности, получай самую свежую информацию об угрозах и средствах защиты от ведущего российского аналитического центра Anti-Malware.ru:
выполните скрипт
Код:
beginSearchRootkit(true, true);SetAVZGuardStatus(True); QuarantineFile(‘D:autorun.inf’,»); DelBHO(‘{606C4243-7899-481E-98DB-D0B92B770276}’); QuarantineFile(‘C:Documents and SettingsAll UsersApplication Datatsplib.dll’,»); QuarantineFile(‘C:WINDOWSsystem32digeste.dll’,»); QuarantineFile(‘C:WINDOWSservices.exe’,»); QuarantineFile(‘c:documents and settingsadminadmin.exe’,»); DeleteFile(‘c:documents and settingsadminadmin.exe’); DeleteFile(‘C:WINDOWSservices.exe’); DeleteFile(‘C:WINDOWSsystem32digeste.dll’); DeleteFile(‘C:Documents and SettingsAll UsersApplication Datatsplib.dll’);BC_ImportDeletedList;ExecuteSysClean;BC_Activate;RebootWindows(true);end.
пришлите карантин согласно приложения 3 правил
повторите логи
все сделал,
карантин прислал, логи ниже.
Это жесткий диск, если насчет «AUTORUN.INF», то…
Код:
[autorun]OPEN=setupSNK.exeICON=SMRTNTKYfcw.icoACTION=Мастер установки беспроводной сети
setupSNK.exe -это уcтановка беспроводной сети Wi-Fi, тут все чисто вроде, незнаю как это туда вообще попало, наверно с диска с драйвером к wi-fi как-то залезло
Меня беспокит что за файл был Adminadmin.exe !?
admin.exe-Trojan.Win32.Agent.bxgv
Источник: http://virusinfo.info/showthread.php?t=42728
Задачи автоматизации Системы Сбалансированных Показателей
BSC Designer позволяет автоматизировать следующие этапы работы с ССП:
с отображением бизнес целей и четырьмя перспективами.
Подробнее
>
, нормализация метрик и автоматизация расчетов.
Подробнее
>
и планы действий с деталями нужными для выполнения задач.
Подробнее
>
для визуализации данных и показателей эффективности
Подробнее
>
, которые позволяют членам команды всегда оставаться в курсе событий.
Подробнее
>
с планами действия, KPI и графиками.
Подробнее
>
Источник: http://bscdesigner.ru/
Отключение рекламы без Root прав
Системное приложение msa — главный распространитель рекламы в прошивке MIUI, необходимо по максимуму запретить его использование:
Расширенные настройки — > Доступ к личным данным -> Убираем доступ у msa, MiuiDaemon, Обновление компонентов. В идеале еще надо отобрать права у приложения Безопасность, но такой возможности разработчик не предоставляет.
Безопасность -> Передача данных -> Сетевые подключения -> Системные приложения (в конце списка) -> Ищем и отключаем приложение msa
Безопасность -> Передача данных -> Сетевые подключения -> (три точки в правом верхнем углу) -> Фоновые подключения -> Ищем и отключаем приложение msa
Безопасность -> Приложения -> Находим приложение msa и очищаем все его данные
Источник: http://zen.yandex.ru/media/id/5b02e49177d0e6dd519ad1fe/optimizaciia-miui—otkliuchenie-ne-nujnyh-slujb-5da954aba3f6e4031d82066a
The Weather Channel и другие погодные приложения
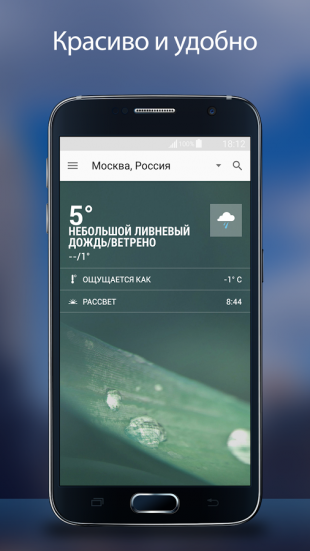
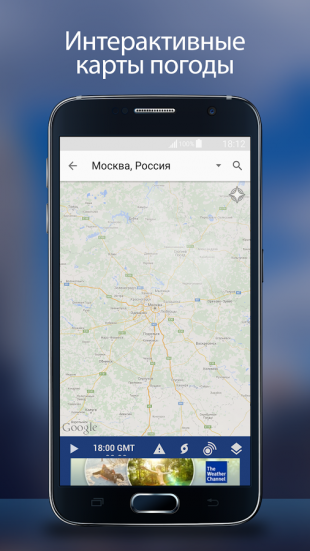
The Weather Channel — отличный пример того, как на самой простой функции — отображении прогноза погоды — разработчики умудряются выстроить целый мегакомбайн. Здесь вы увидите и анимированные обои, и метеорологические карты, и букет интерактивных виджетов, и бог знает что ещё. Всё это хозяйство сидит в оперативной памяти устройства, каждые пять минут стучится в интернет и, разумеется, самым бессовестным образом съедает заряд вашей батареи.
Альтернатива. Выгляните в окошко — вы получите гораздо более надёжную информацию, чем то, что показывает виджет рабочего стола. Если необходим прогноз, то Google предоставит вам самое надёжное предсказание на неделю вперёд.
Источник: http://lifehacker.ru/delete-android-apps/
Встроенная система прогнозирования и анализа KPI
Находите KPI с наибольшим ростом, самые важные KPI с учетом веса, прогнозируйте значения на основе исторических данных.
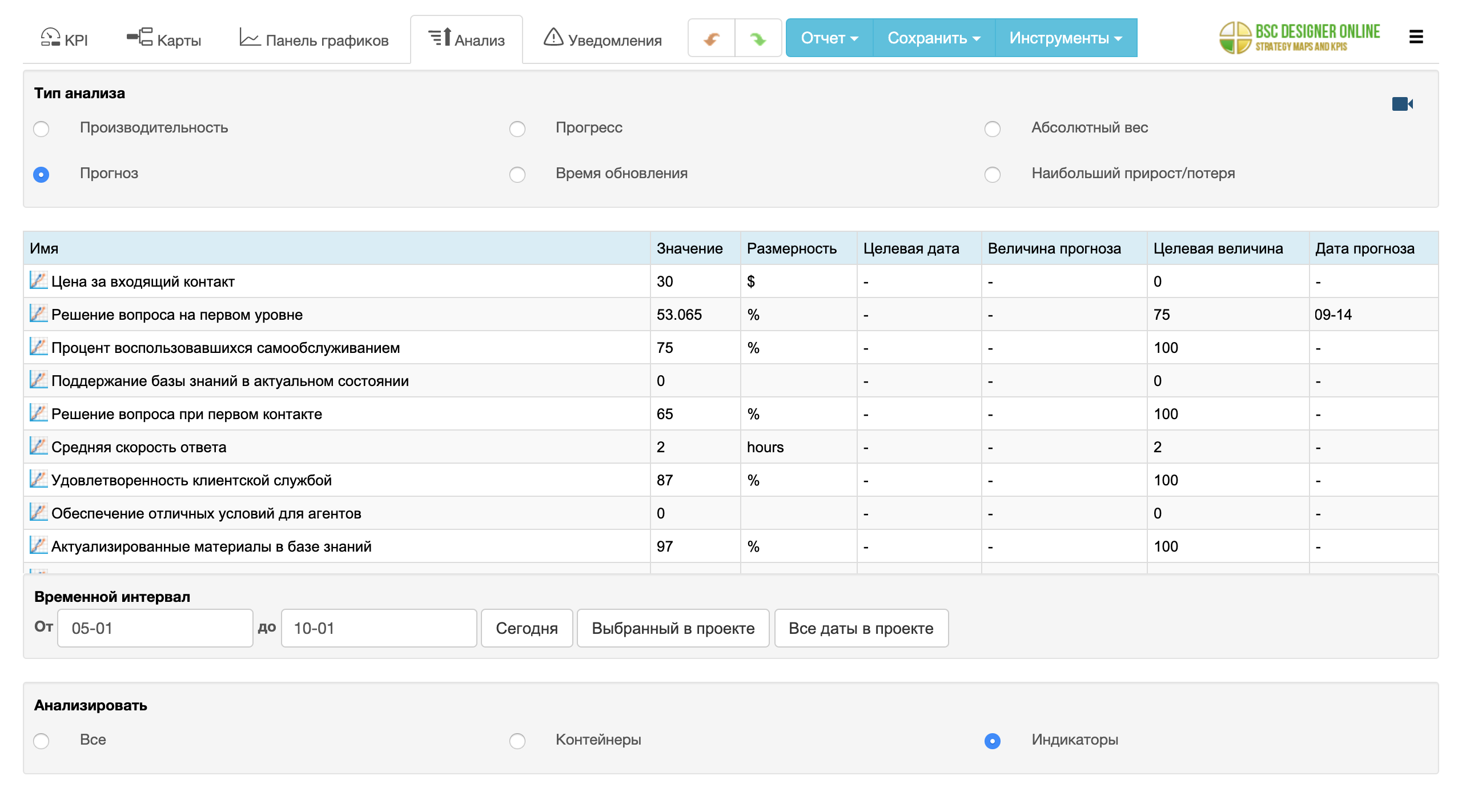
Источник: http://bscdesigner.ru/
Вопросы и ответы по программе
Задайте свой вопрос! Смотреть все!
Источник: http://soft.mydiv.net/win/files-Bolide-Slideshow-Creator.html
Как удалить Setupsk?
Радует тот факт, что угроза не столь существенная, избавиться от неё можно за считанные минуты. Вот инструкция:
- Обязательно закрываем все окна – не только папки, но и приложения;
- Вызываем консоль «Выполнить» с помощью комбинации клавиш Win + R и вводим команду:
%temp%

- Когда откроется каталог TEMP с временным содержимым, необходимо выделить всё элементы (используем Ctrl + A ) и удалить их – просто нажимаем Del :

- Установите программу-оптимизатор CCleaner (ссылка на скачивание, инструкцию) и с его помощью удалите подозрительный софт, который был установлен недавно. Именно он мог стать причиной проникновения «трояна». Здесь же запустите очистку реестра:

- Запустите проверку утилитой AdwCleaner. Она займет 5-10 минут и эффективно просканирует систему на наличие рекламных вирусов. После обнаружения потребуется перезагрузка ПК.

- Желательно во всех установленных браузерах выполнить сброс настроек. В случае с Google Chrome – в адресной строке идем по ссылке:
chrome://settings
- Откроется окно настроек и в самом низу страницы будет нужная кнопка:

Теперь Вы в курсе, Setupsk UPD что это за программа, и как её удалить. Советую не откладывать на потом эту процедуру, поскольку скрипт может без Вашего одобрения «пригласить в гости» другие вирусы.
Источник: http://it-tehnik.ru/virus/setupsk.html
Дефолтный браузер
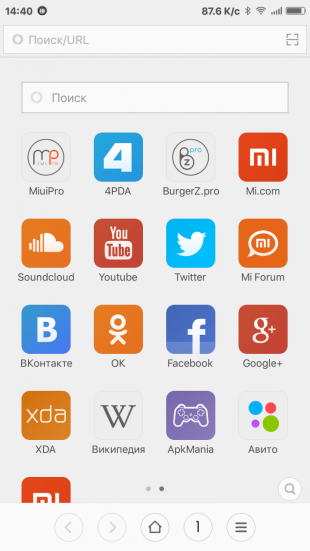
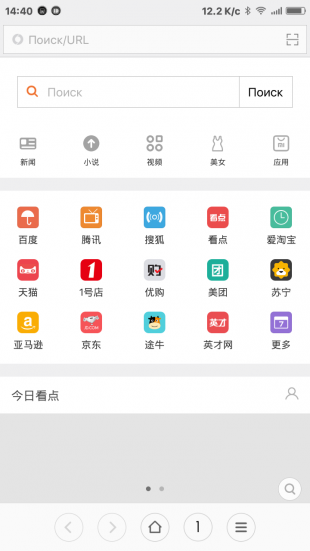
Некоторые производители и разработчики сторонних прошивок снабжают свои творения специальными версиями браузера. Как правило, в них намертво вшиты ссылки на сайты рекламодателей и другой ненужный вам контент. Кроме этого, никто не может поручиться, что такой браузер не сливает вашу информацию налево. Лучше никогда не использовать подобную программу и вообще, если это возможно, удалить её из системы.
Альтернатива. Для Android существуют десятки хороших браузеров, но самым надёжным и быстрым является, несомненно, Google Chrome. Он функционален, обладает поддержкой самых современных веб-технологий, умеет экономить мобильный трафик и обладает простым и понятным интерфейсом.
А какие приложения вы считаете самыми вредными на платформе Android?
Источник: http://lifehacker.ru/delete-android-apps/
Что такое CMAK (пакет администрирования диспетчера подключений) и как с ним работать?

Из предыдущих версий в Windows 10 перекочевал компонент CMAK. Что это за программа и какое у нее назначение читайте в рамках данной статьи.
О компоненте
Пакет администрирования диспетчера подключений (CMAK) — это дополнительный, не установленный по умолчанию компонент, который предназначен для создания профилей подключения, устанавливаемых пользователями для доступа к удаленным сетям (VPN).
CMAK доступен во всех серверных Windows а также в Windows 7, 8, 10.
Совет! Ознакомьтесь с созданием VPN с помощью Hamachi.
Как включить?
Для включения в Windows 10:
- Правой кнопкой по Пуск → Панель управления → Программы и компоненты.
- Слева нажмите «Включение или отключение компонентов Windows».
- Поставьте галочку напротив «Пакет администрирования диспетчера RAS-подключений (CMAK)» и нажмите «ОК».
- Дождитесь установки компонентов.
- Затем перейдите по пути
C:ProgramDataMicrosoftWindowsStart MenuProgramsAdministrative Tools и откройте «Пакет администрирования».
Создание и подключение VPN
Важно! Если профили для подключения используются в версиях Windows с архитектурой x86, то и создаваться профиль должен на компьютере с x86. Аналогичное правило для архитектуры x64.
Запустите «Пакет администрирования диспетчера подключений»:
- Откроется мастер подключений с информацией о диспетчере и ссылкой на заявление о конфиденциальности. Жмем «Далее».
- Следующий этап позволяет выбрать какая операционная система будет использоваться с профилем. Для использования на Windows 10 выбираем «Windows Vista или более поздняя версия».
- Создаем новый профиль.
- Теперь требуется в поле ввести имя нового подключения (будет отображаться в сетевых подключениях Windows), а также имя файла, которое будет запускать пользователь (не более восьми символов и нельзя использовать знаки припинания, например VPN.exe).
- В следующем шаге мастер предоставит возможность добавить имя сферы. Если вы не планируете использовать текущего провайдера в качестве шлюза аутентификации на VPN сервере, нажимайте кнопку «Далее».
- Следующий шаг позволяет объединить данные из телефонной книги других профилей, чтобы не указывать их заново. Так как других нет, жмем «Далее».
- В следующем шаге нужно указать IP-адрес VPN-сервера для подключения. Кроме того, можно предоставить клиенту на выбор список адресов VPN-серверов. Чтобы указать список, его необходимо оформить в текстовый документ в таком формате (см. рисунок ниже) и загрузить в мастере подключений через кнопку «Обзор».
- После выбора адреса следующее окно позволяет перейти к настройке VPN-туннеля.
- Для настройки нажмите «Изменить», откроется меню с такими вкладками:
- Общие — можно выбрать какие типы адресов использовать: IPv4, IPv6 или оба. Также можно оставить или «отключить общий доступ к файлам и принтерам».
- IPv4 — позволяет настроить службы DNS и WINS клиента, использовать сжатие и сделать подключение шлюзом по умолчанию. Если не нужно использовать VPN соединение как шлюз по умолчанию, снимите галку. Позже можно добавить статические маршруты для сетей, где нужен вход через VPN.
- IPv6 — аналогичная настройка для протокола IPv6.
- Безопасность — позволяет выбрать нужный туннельный протокол (PPTP, L2TP, SSTP). Протокол можно выбрать единственный или же чередовать их при повторном подключении. Также на вкладке доступны параметры шифрования, безопасный вход и методы проверки подлинности.
- Дополнительно — разрешает использование DNS-суффикса, что используется для клиентского соединения.
- Нажав «Далее» переходим во вкладку «Добавить заданную телефонную книгу». Если вы не собираетесь использовать телефонную книгу для подключения к сети удаленного доступа (к примеру, для дозвона к dial-up серверу) снимите метку с «Автоматически скачивать обновления телефонной книги» и нажмите «Далее».
- Если не используете dial-up, то идем «Далее».
- Следующий шаг позволяет «Определить обновление таблицы маршрутизации». Если вы сняли галочку, как указано в пункте 9.2, теперь нужно вручную настроить маршрутизацию. Можно использовать как текстовый файл с информацией о маршрутах, так и указать URL на файл. Например чтобы пользователь при переходе в сеть 198.21.16.0/24 использовал VPN, в текстовом документе пишите следующее:«ADD 1198.21.16.0 MASK 255.255.255.0 default METRIC default IF default»
Сохраняйте текстовый документ только в кодировке ANSI.
- Следующее окно позволит настроить прокси. В примере пропускаем этот шаг.
- Новое окно позволяет настроить дополнительные действия. Например можно настроить открытие другого приложения при запуске VPN-соединения. Нажав кнопку «Создать» вы сможете настроить действие под конкретный случай.
- Следующая настройка позволяет указать рисунок для окна подключения.
- Последующий — для телефонной книги.
- Теперь заданные значки.
- Затем переходим к указанию файла справки. В Windows 10 файл справки не доступен. В Windows 8 и ранее файл справки отображается при нажатии кнопки «Справки». Чтобы указать свой файл справки, загрузите документ с расширением .hlp.
- В этом окне можно указать данные тех. поддержки или просто пропустить.
- Если необходимо указать лицензионное соглашение, загрузите его в текстовом формате.
- В этом окне можно выбрать дополнительные файлы, например для программ, которые можно настроить в пункте 14.
- Профиль диспетчера подключений компилируется в файл с расширением .exe, который можно передать пользователям. В этом окне можно нажать флажок «Дополнительная настройка», который позволит перед сборкой программы установки внести дополнительные изменения в файлы.
- Финишная прямая. Установочный файл успешно скомпилирован и его можно передавать на клиентские машины.Путь к файлу будет указан. Исполняемый файл сохранен в директории
C:Program FilesCMAKProfilesWindows Vista and aboveVPNVPN.exe - Теперь запускаем .exe файл.
- Указываем настройки.
- Теперь пользователю нужно ввести данные для подключения, чтобы полноценно использовать созданную VPN.
Совет! Для настройки домашней локальной сети с помощью Wi-Fi роутера ознакомьтесь с этой инструкцией.
Удаление
Чтобы удалить «Пакет администрирования», отключите его, сняв галочку там, где вы его подключали. Для удаления созданной клиентом сети зайдите в «Сетевые подключения», нажмите правой кнопкой мыши по созданной сети и выберите «Удалить».
Источник: https://geekon.media/paket-administrirovaniya-dispetchera-podklyuchenij/
Источник: http://formula360.ru/smrtntky-chto-eto-za-programma/
Проверьте свой ПК с помощью нашей бесплатной программы
System Explorer это наша бесплатная, удостоенная наград программа для быстрой проверки всех работающих процессов с помощью нашей базы данных. Эта программа поможет вам держать систему под контролем. Программа действительно бесплатная, без рекламы и дополнительных включений, она доступна в виде установщика и как переносное приложение. Её рекомендуют много пользователей.
Источник: http://systemexplorer.net/ru/file-database/file/bsc_setup-exe
Будьте готовы к работе на всех рынках
Отслеживайте бюджет в различных валютах. Изменяйте дату начала фискального года.
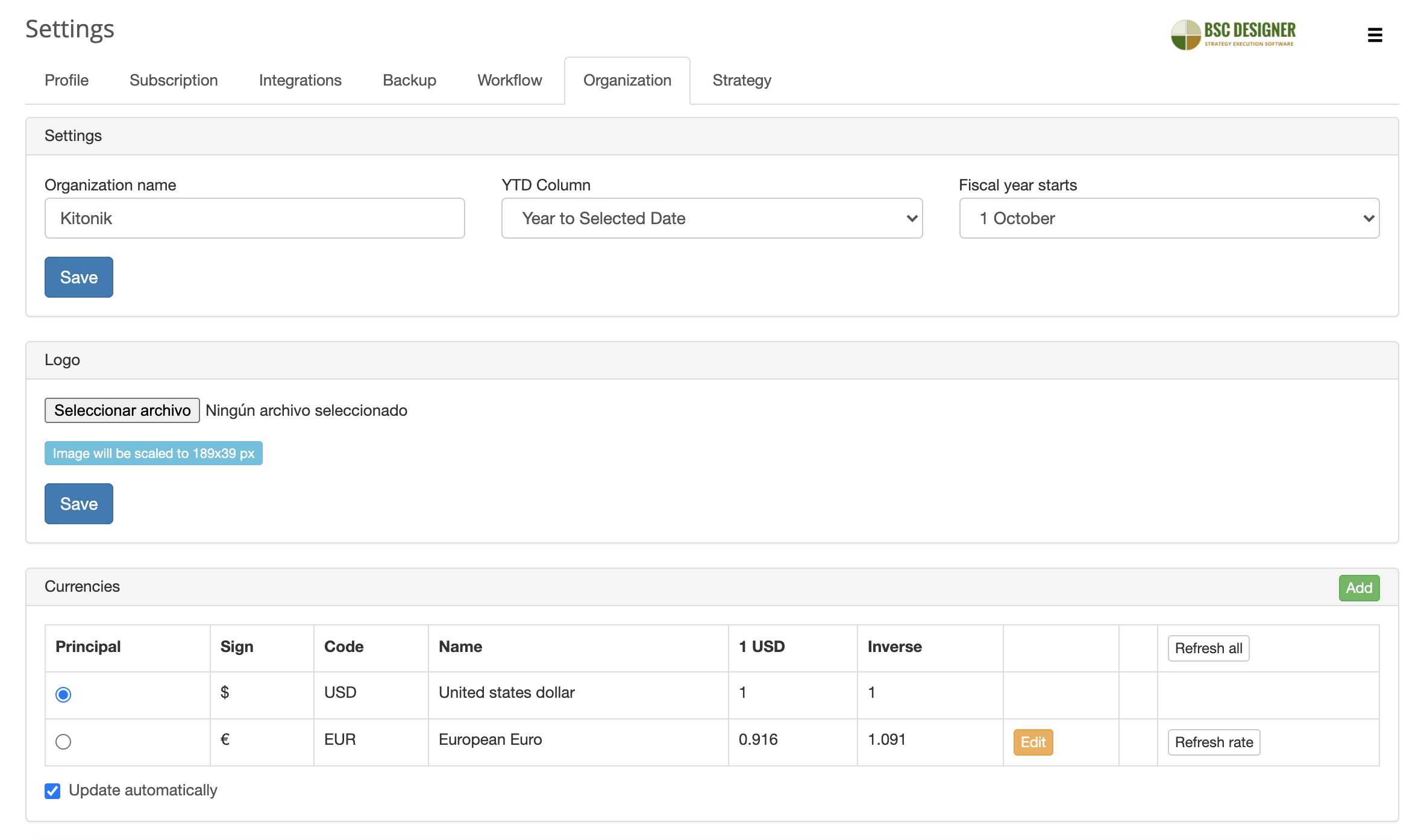
Источник: http://bscdesigner.ru/
Комментарий
В итоге на моём Pocofone f1 , удалосьосвободить с 3.5 Гб до 4гб всего у меня 6гб оперативной памяти
Источник: http://zen.yandex.ru/media/id/5b02e49177d0e6dd519ad1fe/optimizaciia-miui—otkliuchenie-ne-nujnyh-slujb-5da954aba3f6e4031d82066a
Обучение
Онлайн тренинги с необходимыми теоретическими знания и практическими навыками по strategy execution.
Также доступен русскоязычный вариант тренинга ССП по Шагам.
Источник: http://bscdesigner.ru/
Примеры и шаблоны
Мы делимся лучшими идеями по стратегии и KPI в разделе со
статьями
. Вам нужно с чего-то начать? Используйте раздел
примеры
.
Зарегистрироваться
Бесплатно для небольших проектов. Получите доступ к 23 шаблонами.
Источник: http://bscdesigner.ru/






