Добавление подписи в The Bat В данной инструкции расскажем как добавить подписи в письма почтовой программы The Bat. Для того, чтобы добавить новую
Теги:
Заметили ошибку? Выделите ее мышкой и нажмите Ctrl+Enter!
Источник: http://kv.by/content/331539-ustranyaem-oshibku-thebat-nevozmozhno-sokhranit-pismo
Где хранятся данные почтового профиля The Bat
Чтобы разобраться в принципе работы с данными почтового клиента The Bat и правильно понимать суть описываемых в данной статье действий, давайте разберёмся в том, в каком виде и где программа хранит данные почтового профиля пользователя.
По умолчанию все данные The Bat сохраняются в папке:
C:UsersИмяПользователяAppDataRoamingThe Bat!
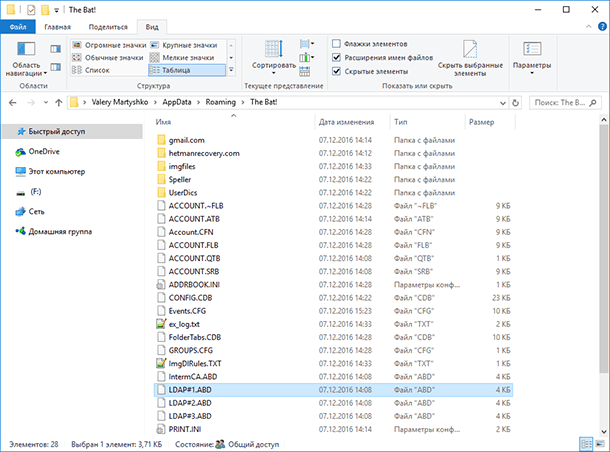
Как и в случае с другими почтовыми клиентами, в данной папке The Bat сохраняет конфигурационные файлы и папки с данными почтовых профилей, включая и непосредственно входящую и исходящую почту пользователя, это:
В общей папке The Bat:
- account.flb – конфигурационный файл общих папок;
- account.cfn – файл настроек для общих папок;
- account.srb – файл фильтров для общих папок;
- *.abd – файлы адресных книг;
- accorder.cfg – конфигурационный файл с порядком ящиков в дереве папок;
- addrbook.ini – конфигурационный файл адресных книг;
- avconfig.ini – конфигурационный файл антивирусных плагинов;
- config.cdb – файл настроек системных горячих клавиш, режимов просмотра, вкладок списка писем;
- events.cfg – конфигурационный файл планировщика;
- ex_log.txt – текстовый файл с отчетом об ошибках;
- smartbat.ini – конфигурационный файл SmartBat;
- smartbat.txt – основной блокнот для SmartBat;
- smimernd.bin – временный файл шифрования (генерации случайных чисел);
- tbplugin.ini – конфигурационный файл для подключаемых плагинов;
- tbuser.def – конфигурационный файл с настройками интерфейса;
и др.
В папке с названием почтового ящика пользователя:
Папки, названия которых соответствуют названиям папок почтового ящика, а также файлы:
- account.cfn – файл настроек почтового ящика;
- account.flb – файл конфигурации папок внутри почтового ящика;
- account.imp – файл конфигурации отладки IMAP;
- Account_log.txt – текстовый файл, журнал взаимодействия с сервером, обработки фильтров и прочей информации;
- account.srb – конфигурационный файл сортировщика;
и др.
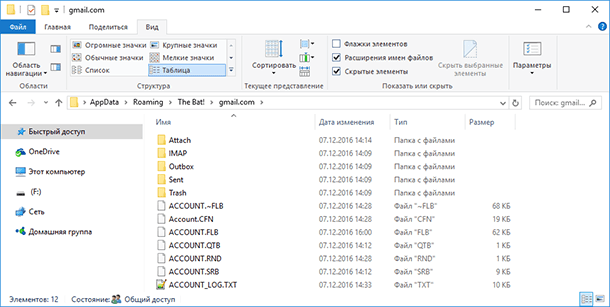
В папке с названием папки почтового ящика пользователя (Sent, Inbox, Trash…):
- messages.tbb – файл почтовой базы папки;
- messages.tbn – индексный файл.
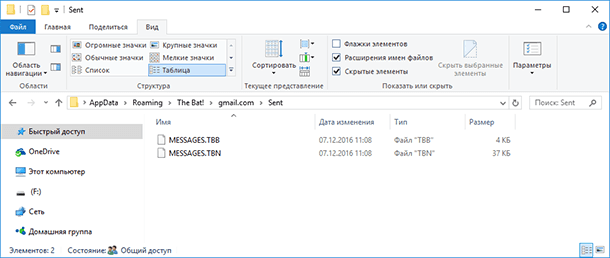
Источник: http://hetmanrecovery.com/ru/recovery_news/restoring-and-backing-up-mail-client-the-bat-data.htm
Я имею заявление, чтобы делать!
Всё чаще и чаще мне приходится решать проблемы у коллег с компами. Просто кроме меня никто не обладает должным уровнем знаний в области. Привет, коллеги ? Собственно вот и совместительство. А решения проблем иной раз очень простые. Ну очень простые. Вот таким образом я решил открыть рубрику Техподдержка. Надеюсь помогу кому-нибудь решить проблемы.
Сегодняшняя тема. У меня не работает почта. Я несколько раз решал эту проблему, вот решения, которые помогли:
1. Перезапустить почтовик
2. Перезапустить виндоуз
3. Ящик переполнен — в настройках корпоративной почты проверить размер и в почтовике выставить «не хранить на сервере»
4. Проверить контакт в розетке и в компе
5. Заменить сетевой провод
6. Убрать разгон (!) =)
7. Ошибка бата (The Bat) — «невозможно экспортировать письмо» — в настройках почтового ящика — файлы и каталоги — убрать галочку «прикреплять файлы только при отправке письма»
Кстати если не работает встроенная звуковуха, то также надо проверить
1. Громкость в панели
2. Громкость на шнуре наушников
3. Куда воткнуты наушники
4. Собственно убрать уже наконец разгон (!) =)
В следующий раз расскажу почему не определялись флешки ?
Написал Влад
 Вчера, проверяя новый почтовый ящик в клиенте The Bat!, столкнулся с такой ситуацией: отправить письмо можно без проблем. Получить письмо нельзя, при получении вылазит ошибка «FETCH — Невозможно сохранить письмо (имя файла — C:Users****AppDataLocalTempat4403.tmp)». Т.е. невозможно создать временный файл. Отключение антивируса ничего не дало.
Вчера, проверяя новый почтовый ящик в клиенте The Bat!, столкнулся с такой ситуацией: отправить письмо можно без проблем. Получить письмо нельзя, при получении вылазит ошибка «FETCH — Невозможно сохранить письмо (имя файла — C:Users****AppDataLocalTempat4403.tmp)». Т.е. невозможно создать временный файл. Отключение антивируса ничего не дало.
Более подробно из журнала работы почтового ящика:
16.10.2017, 18:42:59: FETCH — Соединение завершено — получено писем: 0
16.10.2017, 19:14:01: FETCH — Получение новой почты
16.10.2017, 19:14:01: FETCH — Подключение к POP3-серверу mail.*****.net через порт 110
16.10.2017, 19:14:02: FETCH — Соединение с POP3 сервером прошло удачно
16.10.2017, 19:14:02: FETCH — Аутентификация прошла успешно (Обычный метод)
16.10.2017, 19:14:02: FETCH — На сервере писем: 1, из них новых: 1
16.10.2017, 19:14:02: FETCH — Получено письмо от «*****.com» , размер: 12770 байт, тема: «*****»
!16.10.2017, 19:14:02: FETCH — Невозможно сохранить письмо (имя файла — C:Users****AppDataLocalTempat4403.tmp)
Первая мысль — что-то не так с жестким диском. Для начала решил почистить папку «Temp». Чистил глобально, со всем остальным мусором с помощью программы «CleanMyPC». Не помогло.
После недолгих поисков выяснил, что такая же ошибка появляется, если общий размер базы The Bat! достиг 2Gb. Проверил, моя база занимает около 160Mb. Нашел совет сжать папку (правый клик на папке, в выпадающем меню выбираем «сжать папку»). Тоже не помогло.
Установил галочку «Автоматически вызывать при каждой проверке» в настройках ящика — «Свойства почтового ящика/Управление почтой/Диспетчер писем». Теперь появилась возможность прочитать письмо. Но не сохранить…
Решение проблемы с The Bat!:
- Удаляем почтовый ящик в программе (не забудьте на всякий случай сохранить настройки ящика, логин и пароль). При удалении выбираем «Удалить без возможности восстановления».
- После этого руками удаляем папку ящика на диске «c:Usersимя_пользователяAppDataRoamingThe Bat!название_почтового_ящика».
- Создаем в программе новый почтовый ящик и заново настраиваем его.
- Проверяем — письма приняты и сохранены.
После этого у меня проблема с сохранением писем пропала.
Как я понял, этот глюк известен, но почему-то сама компания ritlabs никак не объясняет причину его возникновения и не предлагает никаких решений этой проблемы…
Буду рад, если моя статья кому-нибудь поможет.
Источник: http://teh-fed.ru/the-bat-nevozmozhno-jeksportirovat-pismo/
Добавление подписи в The Bat
В данной инструкции расскажем как добавить подписи в письма почтовой программы The Bat.
Для того, чтобы добавить новую подпись, зайдите в раздел меню «Ящик — Свойства почтового ящика»

В открывшемся окне найдите раздел «Шаблоны» в этом разделе находятся все возможные подписи для разных случаев. В разделе «Новое письмо» указывается подпись для новых созданных вами писем. В разделе «ответ» указывается подпись для писем которые будут создаваться при нажатии кнопки «Ответить», в полученном вами письме. В разделе «Пересылка» указывается подпись, которая будет вставляться в письмо, создаваемая при использовании функции «пересылка письма».



При создании подписи возможно использование макросов, они позволять сделать подпись более универсальной, все возможные макросы с их описанием вы можете увидеть в контекстном меню «Макросы». Например при использовании макроса %FormFName — будет отображаться имя, внесенное в свойства почтового ящика.
источник
Источник: http://kslift.ru/programma-the-bat-nastroyka-podpisi/
Вам понадобится
- — доступ в интернет.
Источник: http://mirlna.ru/pochta-the-bat-kak-izmenit-podpis-otpravitelya-kak-dobavit-html.html
Про смартфон — цены, обзоры и реальные отзывы покупателей
На сайте Pro-Smartfon найдёте отзывы и обзоры топовых смартфонов 2017 года. Всё о плюсах и минусах мобильных телефонов. Свежие фотографии, цены и реальные отзывы покупателей о лучших смартфонах
The bat настройка подписи письма
* Полностью рабочего способа установить сложную html подпись в данный клиент не найдено! Вы можете попробовать воспользоваться данной инструкцией, однако результат не гарантирован.

После этого для того чтобы установить html-подпись, кликните правой кнопкой мыши на адрес вашего почтового ящика и в открывшемся меню выберите пункт «Свойста почтового ящика» или кликните левой кнопкой мыши на адрес ящика и нажмите сочетание клавиш Alt + Enter.

* Убедитесь, что редактор письма установлен в режим HTML. На текущей вкладке в пункте меню «Формат» должно быть выбрано значение «HTML (с форматированием)».

Скопируйте содержимое блока визуальной разметки и вставьте в поле ввода, заменив текущий блок подписи (если он присутствует), не удаляя при этом первую строку подписи, содержащую «—».

При необходимости настройте и основную часть шаблона. Сохраните изменения нажатием кнопки «OK».
Если с установкой подписи возникают проблемы, ознакомьтесь с разделом «Возможные проблемы».
Приложение The Bat! фирмы Ritlabs S.R.L. – один из особенно распространенных почтовых заказчиков используемых сегодня. Исключительно знаменит он среди русскоязычных пользователей интернета. Система настроек образцов этой программы разрешает довольно легко поменять конструкцию и оглавление создаваемых пользователем электронных писем, в том числе и отредактировать прописанную по умолчанию подпись email-сообщений.

Инструкция
1. Запустите почтовую программу и обнаружьте в списке ваших почтовых аккаунтов тот, настройки которого требуется изменить. Образцы всего такого аккаунта применяют собственную подпись, следственно менять их надобно по отдельности. Список размещен в левой части интерфейса программы (если вы не изменяли настроек по умолчанию) и напоминает соответствующую колонку с деревом папок стандартного Проводника Windows. Кликните правой кнопкой необходимый аккаунт и выберите в контекстном меню пункт «Свойства почтового ящика». Взамен выпадающего меню дозволено воспользоваться сочетанием жгучих клавиш Alt + Enter.
2. Раскройте раздел «Образцы» в перечне, размещенном в левой колонке открывшегося окна – каждого он содержит шесть пунктов. Для того дабы изменить подпись во опять создаваемых вами письмах выберите подраздел «Новое письмо».
3. Отредактируйте подпись в правой колонке – по умолчанию она помещается под двумя дефисами в нижней части образца. Обратите внимание на макросы %FromFName и %FromAddr – при создании нового письма The Bat заменяет их именем и почтовым адресом отправителя. Если вы хотите применять макросы и в своей новой подписи, то скопируйте и вставьте в надобное место, ничего не меняя в написании и не позабыв символ процента перед наименованием макроса.
4. Скопируйте новую подпись, после этого выберите в левой колонке пункт «Результат» и замените соответствующий фрагмент в образце результата на присланное сообщение своей новой подписью. Проделайте эту же операцию и для образца, размещенного в подраздел «Пересылка».
5. Выберите подраздел «Доказательство» и отредактируйте подпись в размещенном туда образце. Его конструкция и оглавление гораздо отличается от других образцов, следственно способ копирования/вставки вряд ли подойдет в этом случае.
6. В образец подраздела «Лозунги» вы можете разместить какой-нибудь афоризм либо всякий текст на ваше усмотрение. Если сделать это, то введенная надпись будет механически присоединяться к всему вашему сообщению.
7. Нажмите кнопку ОК, когда все нужные метаморфозы в образцах будут сделаны.
Вам надобно отправить по e-mail главное деловое письмо, а в настройках аккаунта взамен имени указано безрассудное прозвище? Либо напротив, вы хотите утаить свои настоящие данные от адресата? Либо у вас сейчас новая фамилия? В любом случае вы можете когда желательно изменить имя отправителя в настройках своего почтового ящика. Посмотрите, как это делается в веб-интерфейсах знаменитых потовых служб «Яндекс», Gmail, Mail.ru и «Рамблер».

Инструкция
1. Почта «Яндекса»Войдите в свой почтовый ящик. Если у вас не энергична опция «Запомнить меня», для авторизации в аккаунте вам потребуется указать свои логин и пароль. Случается, что система требует также ввести проверочный код – CAPTCHA. Обнаружьте в правом верхнем углу окна ссылку «Настройка» и нажмите на нее.
2. Выберите в появившемся меню раздел «Информация об отправителе». Дабы отредактировать свои данные, легко введите новую подпись в графе «Мое имя ». Нажмите на кнопку «Сберечь метаморфозы» и можете приступать к созданию нового письма.
3. GmailАвторизуйтесь в своем почтовом ящике – для этого укажите свои логин и пароль. Дабы перейти в меню настроек, нажмите на кнопку с нарисованной на ней шестеренкой, расположенную в правом верхнем углу. В появившемся окошке выберите ссылку «Настройки».
4. Перейдите во вкладку «Аккаунты и импорт». Обнаружьте строку «Отправлять письма как» и для редактирования имени нажмите на ссылку «изменить». В появившемся окошке в разделе «Имя» поставьте маркер в строке с пустым полем и укажите в этом поле необходимые вам данные. Нажмите на кнопку «Сберечь метаморфозы» и можете приступать к созданию письма.
5. Mail.ruВойдите в свой почтовый ящик. Если требуется активизация аккаунта, введите в предуготовленные для этого поля свои логин и пароль. Обнаружьте на синей полосе в шапке сайта кнопку «Еще» и нажмите на нее. Выберите в появившемся окошке строку «Настройки».
6. Выберите в списке слева раздел «Мастер писем». В Mail.ru вы можете задать сразу три различных варианта имени отправителя – отображаться в e-mail будет тот, наоборот которого вы установите маркер. Внесите необходимые вам коррективы, укажите в поле внизу страницы нынешний пароль от своего почтового ящика и нажмите на кнопку «Сберечь».
7. Почта «Рамблера»Войдите в свой почтовый ящик. Если нужно, укажите для этого свои логин и пароль. Нажмите на ссылку «Настройки», расположенную в правом верхнем углу окна.
8. Выберите раздел «Вид почты». В правом столбце — «Написание писем» — введите необходимые данные в поле «Ваше имя для указания в исходящих письмах» и нажмите на кнопку «Сберечь метаморфозы».
Видео по теме
The bat – общеизвестный почтовый заказчик для операционных систем семейства Windows. Он разрешает изготавливать фактически всякие операции с электронным ящиком. В том случае, если вы обнаружили больше комфортную для вас утилиту либо примитивно хотите переустановить программу, дабы поправить задачи в ее функционировании, вам нужно будет вначале всецело удалить The bat.

Инструкция
1. Перед удалением The bat перейдите в окно программы и сбережете все ваши письма, дабы не допустить потерю данных. Для этого воспользуйтесь меню «Инструменты» утилиты. После этого выберите раздел «Резервная копия». В появившемся окне укажите имя файла, в тот, что вы хотите сберечь ваши письма. Поставьте галочку наоборот тех почтовых ящиков, данные которых вы хотите сберечь. При необходимости вы можете защитить файл паролем, воспользовавшись соответствующими пунктами в окне.
2. Запустите утилиту редактирования реестра regedit. Для этого откройте «Пуск» и в строке поиска впишите regedit. Позже запуска программы перейдите в ветку HKEY_CURRENT_USER – Software – RIT. Кликните правой клавишей мыши на данном пункте и нажмите «Экспортировать». Укажите директорию для сохранения бэкапа в строке «Значение».
3. Откройте меню «Пуск» – «Панель управления». В появившемся окне нажмите «Установка и удаление программ». В списке вы увидите установленные у вас утилиты. Выберите The bat и нажмите «Удаление». Удостоверите выбранную операцию, нажав кнопку «Дальше». Дождитесь окончания процедуры.
4. Вернитесь в редактор regedit и выберите ветку The bat, которую вы сберегли в предыдущих пунктах. Кликните правой клавишей мыши на ней и нажмите «Удалить». Удостоверите операцию. Процедура удаления закончена.
5. Вы можете очистить все непотребные файлы, которые остались позже деинсталляции программы при помощи дополнительных утилит. Среди них стоит подметить CCleaner. Установите и запустите приложение, а после этого перейдите в раздел «Реестр». Нажмите «Поиск загвоздок» в появившемся окне, а после этого поправьте их, кликнув на кнопке «Поправить все».
6. Перейдите в раздел «Автозагрузка» и удалите записи The bat в окне программы, если они остались позже удаления. Процедура чистки системы от утилиты закончена.
В данной инструкции расскажем как добавить подписи в письма почтовой программы The Bat.
Для того, чтобы добавить новую подпись, зайдите в раздел меню «Ящик — Свойства почтового ящика»

В открывшемся окне найдите раздел «Шаблоны» в этом разделе находятся все возможные подписи для разных случаев. В разделе «Новое письмо» указывается подпись для новых созданных вами писем. В разделе «ответ» указывается подпись для писем которые будут создаваться при нажатии кнопки «Ответить», в полученном вами письме. В разделе «Пересылка» указывается подпись, которая будет вставляться в письмо, создаваемая при использовании функции «пересылка письма».



При создании подписи возможно использование макросов, они позволять сделать подпись более универсальной, все возможные макросы с их описанием вы можете увидеть в контекстном меню «Макросы». Например при использовании макроса %FormFName — будет отображаться имя, внесенное в свойства почтового ящика.
Источник
Источник: http://netigor.ru/kak-sdelat-podpis-v-pochte-bat/
Подписать отправляемое письмо и последующие письма, индивидуальной вашей подписью.
- Здравствуйте! Много статей и обзоров можно найти на этом сайте на разные темы касающиеся компьютерной тематики. Эта статья не будет отличаться тематикой в общем, но заденет она скажем так престижа компании или лица которое ведет переписку по почте и пользуется разными клиентами почтовыми.
- Зачем такое скажем новшество, написал письмо и самое главное что в нем написано и отправил? Да все оно так и самое главное это текст письма и иначе и письма не было. Пустые письма врятли кто отправляет. А деловые бумаги, вить согласитесь вы обращаете внимание на красивую подпись рядом с печатью в самом низу. Она направляет вас на суть документа, не взрачный крестик в конце документа выглядит глупо и не надежно. Врятли вы поверите документу с крестиком в место подписи. Да возможно я утрирую и крестиков нет в деловых бумагах, но сама подпись как она исполнена согласитесь многое значит и играет роль в доверие к документу.
- Электронные бумаги на сегодняшний день это тоже бумаги только в цифровом формате и имеют значимость на равне с бумагами обычными на листе. Цифровые документы это удобство во всех направлениях которые можно предпринять с бумагами. Копирование, пересылка, самое главное удобство в хранении и быстрое нахождение нужной информации. Скажем перерыть стопку в поиске нужного листа или задать в поиске на компьютере нужное словосочетание, разница большая.
- Но собственно и это не в этой статье. Надеюсь что преподнес вам в правильной форме и самое главное понятно расписал что такое подпись документа. Не важно кто вы компания или деловое лицо коммерческого предпринимателя, возможно что частное лицо которое ведет переписку и тоже не помешает оформить вашу подпись должным образом в отсылаемом документе в письме.
- Чтобы вам не повторять каждый раз при отправке подпись ваших писем, предлагаю изменить поставленную по умолчанию подпись, на красивую свою, можно с маленькой фотографией или логотипа компании. Вы видели когда вам приходят письма с рекламой из больших и проверенных компаний. Все оформлено красиво и само письмо выглядит как страница сайта а не просто набор слов с не кликабельными ссылками, что тоже очень не удобно. Это вам надо скопировать в письме ссылку которую вам прислали и потом вставить в ваш браузер чтоб перейти к нужной вас странице или просто нажать в письме на кнопочку, активную кликабельную ссылку слово, куда приятней и удобней. Нет я не буду вас учить делать такие письма целиком, но если вы разберетесь с подписью то потом ваша фантазия вам поможет создавать такие красивые письма целиком.
- Ближе к делу: Лично я пользуюсь клиентом почтовым с названием The Bat он очень распространен и не бесплатен. Удобен что я могу работать сразу со всеми своими почтовыми ящиками и мне не надо переходить в браузере скажем на GMail а потом Mail.RU чтоб прочитать письма. Не удобно по крайней мере я так считаю. Я нажал на ярлык почтового клиента на рабочем столе и все ящики которые выставлены для сбора писем по умолчанию при открытии, клиент почтовый начинает принимать и закачивать почту на компьютер, делает это очень быстро меньше минуты с 10 почтовых ящиков. При закрытии эти письма не удаляются а сжимаются и лежат у меня на компьютере, так же оставляю копии на самом сервисе почтовом. Не куда не денутся даже если что с винчестером станет, я могу их восстановить на сервисе. Даже и восстанавливать не надо а просто зайти и посмотреть.
Источник: http://dracon-red.ru/android-instrukcii/kak-v-pochtovom-kliente-bat-dobavit-podpis-kak-dobavit-html-podpis-v-pochtovom/
Функция Экспорта и Импорта писем
На случай, если пользователем предполагается использование другого почтового клиента или наоборот, пользователь переходит к The Bat после использования другого почтового клиента, в программе предусмотрена функция Экспорта и Импорта писем.
Особенностью данной функции в The Bat, есть возможность установки формата файла для экспортирования в него писем или выбор формата файла для импортирования, а также возможность выбора в Мастере импортирования программы из которой пользователь желает импортировать письма.
-
Чтобы экспортировать письма из The Bat перейдите в Инструменты / Экспортировать:
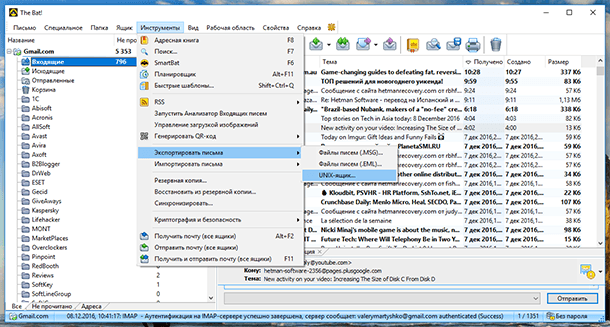
Экспортировать письма можно в файл одного из форматов: *.MSG, *.EML, UNIX-ящик (*.mbox).
-
Чтобы импортировать письма в The Bat перейдите в Инструменты / Импортировать:
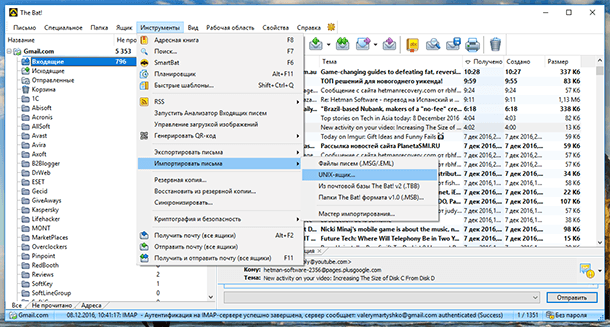
Импортировать письма в The Bat можно из файла одного из форматов: *.MSG, *.EML, UNIX-ящик (*.mbox), почтовой базы *.TBB, папки The Bat формата *.MSB.
-
Из меню «Импортировать письма» можно также запустить «Мастер импортирования»;
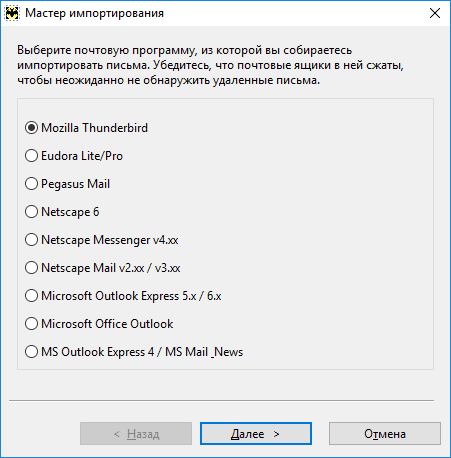
Мастер импортирования имеет возможность импортировать письма из таких почтовых клиентов как: Mozilla Thunderbird, Outlook, Eudora, Pegasus, Netscape.
Источник: http://hetmanrecovery.com/ru/recovery_news/restoring-and-backing-up-mail-client-the-bat-data.htm




