Рассмотрим три лучшие виртуальные машины, позволяющие устанавливать и тестировать отдельные операционные системы в качестве приложений Windows.
Для чего используются виртуальные машины
Виртуальные машины общего назначения (в отличие от специализированных — таких, как, например, VM Java), используют:
- Для запуска приложений, которые не поддерживает основная система.
- Для защиты системы от потенциального вреда непроверенных программ.
- Как дополнительную преграду от вирусов при посещении сомнительных веб-ресурсов.
- Для создания изолированной среды для изучения деятельности вредоносного ПО.
- В качестве тестового полигона для отладки собственных разработок.
- Для освоения технологий построения сетей.
- Для двойной авторизации на некоторых игровых порталах и многого другого.
Ну и конечно, виртуальные машины повсеместно используют для распределения рабочих ресурсов серверов.
Сегодня мы не будем касаться промышленного применения ВМ, а рассмотрим только то, что может быть полезно домашним пользователям ОС Windows.
Источник: http://compconfig.ru/software/virtualnye-mashiny-dlya-windows.html
Общие сведения о виртуализации
В широком смысле, виртуализация представляет собой процесс отделения реализации какого-либо объекта или процесса от его представления для пользователя. Такое определение видится весьма пространным, однако понять его совсем просто: виртуализация имеет место быть тогда, когда мы видим что-то и работаем с тем, что на самом деле имеет другую от нашего виденья природу и строение. Для чего это нужно? Только для того, чтобы нам было удобно работать с созданным для нас окружением, которое на самом деле устроено совсем иначе, чем мы его себе представляем.
Виртуализация бывает разная: операционных систем, приложений, систем хранения данных, отдельных аппаратных и программных компонентов вычислительных систем. На самом деле, мы все так или иначе пользуемся продуктами виртуализации – многие наверное слышали про виртуальную машину Java в браузерах, логические диски в операционной системе Windows тоже частный случай виртуализации (ведь на самом деле, одно физическое устройство, жесткий диск, представляется пользователю как несколько логических томов).
Но все это было и раньше, почему же в последнее время так много заговорили о виртуализации? А случилось это потому, что за последние несколько лет был совершен большой технологический прорыв в области виртуализации операционных систем, открывший огромные возможности и перспективы. Под виртуализацией операционных систем понимают процесс создания на физическом компьютере так называемой виртуальной машины (что-то вроде виртуального компьютера), в которой устанавливается своя собственная операционная система. Таких виртуальных машин на одной физической платформе может быть несколько, при этом каждая виртуальная машина имеет свои собственные виртуальные аппаратные компоненты: память, процессор, жесткий диск, сетевые адаптеры. Эти ресурсы резервируются виртуальной машиной за счет физических ресурсов аппаратного обеспечения компьютера. Такая модель организации вычислительных систем впервые появилась еще в 70-х годах прошлого века в мэйнфреймах корпорации IBM System 360/370, когда требовалось сохранить предыдущие версии экземпляров операционных систем. Но лишь в 21-м веке эта технология обрела новый смысл на серверных системах и настольных ПК.
Виртуализация операционных систем тоже бывает разная, однако нас интересует такое её представление для пользователя: в операционной системе физического компьютера (её принято называть хостовой ОС): как обычная программа, устанавливается платформа виртуализации, с помощью которой создаются виртуальные машины, в которых, в свою очередь, устанавливаются различные операционные системы (их принято называть гостевыми ОС). На рисунках 1 и 2 показаны отличия классической архитектуры компьютера от архитектуры, содержащей виртуальные машины.
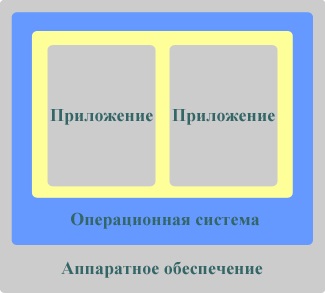
Рисунок 1 – Классическая архитектура компьютера
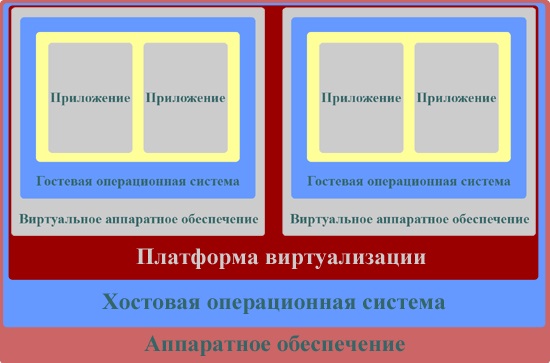
Рисунок 2 – Один из видов виртуализации операционных систем
Гостевые системы и хостовая ОС работают одновременно, обмениваются данными и участвуют в сетевом взаимодействии не только с хостовой ОС, но и с внешней по отношению к физическому компьютеру сетью.
Какие же преимущества несет собой возможность одновременного запуска нескольких операционных систем на одном компьютере? Вот лишь некоторые варианты использования виртуальных машин на настольных компьютерах пользователей:
- Работа в виртуальной машине со старыми приложениями, не поддерживающими хостовую операционную систему вашего компьютера (например, если ваша хостовая ОС — Windows 10, вы можете установить Windows 98, в которой работала ваша любимая игра, в виртуальной машине и запускать гостевую ОС, когда хочется, без необходимости перезагружать компьютер).
- Создание защищенных пользовательских окружений для работы с сетью (всевозможные вирусы и вредоносное программное обеспечение сможет лишь повредить гостевую операционную систему виртуальной машины, не затронув реальную систему).
- Безграничное пространство для экспериментов (устанавливайте любые программы, могущие повредить операционную систему, экспериментируйте с настройками реестра и т.д.).
- Отличный полигон для разработки и тестирования программного обеспечения в различных операционных системах и их конфигурациях (например, у вас может быть несколько версий операционных систем Ubuntu, если вы разрабатываете программное обеспечение под Linux).
- Широкие возможности обучения работе с новыми операционными системами и программами (к примеру, если вам знакома только Windows, вы можете себе сделать несколько виртуальных машин с различными операционными nix-системами Linux, Free BSD и QNX, запускать их, когда требуется, и учиться работе с ними).
Это, конечно же, далеко не все возможности применения виртуальных машин на пользовательских компьютерах. Каждый сам может себе придумать, для каких целей ему нужна виртуальная машина, и почувствовать, насколько это удобно, надежно и просто. Перед возможностью установки нескольких хостовых операционных систем на один компьютер с их раздельной загрузкой, виртуальные машины имеют следующие неоспоримые преимущества:
- Возможность работать одновременно в нескольких системах, осуществлять сетевое взаимодействие между ними.
- Возможность сделать «снимок» текущего состояния системы и содержимого дисков одним кликом мыши, а затем в течение очень короткого промежутка времени вернуться в исходное состояние.
- Простота создания резервной копии операционной системы (не надо создавать никаких образов диска, всего лишь требуется скопировать папку с файлами виртуальной машины).
- Возможность иметь на одном компьютере неограниченное число виртуальных машин с совершенно разными операционными системами и их состояниями.
- Отсутствие необходимости перезагрузки для переключения в другую операционную систему.
Тем не менее, несмотря на все преимущества, виртуальные машины также имеют и свои недостатки:
- Потребность в наличии достаточных аппаратных ресурсов для функционирования нескольких операционных систем одновременно.
- Операционная система работает несколько медленнее в виртуальной машине, нежели на «голом железе». Однако, в последнее время показатели производительности гостевых систем значительно приблизились к показателям физических ОС (в пределах одних и тех же ресурсов), и вскоре, за счет улучшения технологий реализации виртуальных машин, производительность гостевых систем практически будет равна реальным.
- Существуют методы определения того, что программа запущена в виртуальной машине (в большинстве случаев, производители систем виртуализации сами предоставляют такую возможность). Вирусописатели и распространители вредоносного программного обеспечения, конечно же, в курсе этих методов и в последнее время включают в свои программы функции обнаружения факта запуска в виртуальной машине, при этом никакого ущерба вредоносное ПО гостевой системе не причиняет.
Все перечисленные недостатки виртуальных машин являются в принципе разрешимыми и, по сравнению с большим списком их достоинств, являются не столь существенными. Именно поэтому, технологии виртуализации и виртуальных машин развиваются взрывными темпами, а пользователи находят им все новые и новые применения.
Итак, вы решили установить виртуальную машину. Платформу виртуализации какого производителя вам выбрать? В данный момент на рынке платформ виртуализации присутствуют несколько лидирующих компаний: VMware (независимое подразделение корпорации EMC), Microsoft, Oracle, XenSource, Parallels, SWsoft, Virtual Iron и другие. У платформы каждого из производителей есть свои неоспоримые достоинства и недостатки, однако, что касается пользовательских (настольных) систем виртуализации для хостовых систем Windows, безоговорочных лидеров тут можно пересчитать по пальцам одной руки: компании VMware, Oracle и Microsoft.
Для настольных систем компании предлагают пользователям несколько бесплатных продуктов: VirtualBox (от Oracle), Hyper-V (от Microsoft, бывший Microsoft Virtual PC) и VMware Workstation Player (от VMWare). Кроме них, существует так же виртуальная машина QEMU, разрабатываемая сообществом
Источник: http://sysadmin.ru/articles/virtualnye-mashiny
Три лучшие виртуальные машины
Сегодня наиболее распространены три программы для создания и запуска виртуальных компьютеров:
- Microsoft Hyper-V
- Oracle VirtualBox
- VMware Workstation
Рассмотрим их основные отличия, преимущества и недостатки.

Источник: http://zenbuyer.ru/virtual-machines/
Что такое виртуальные машины
Виртуальная машина — это эмулятор компьютера в самом широком смысле. Это почти как эмулятор игровой приставки или Android-устройства, только настраивается гораздо гибче.
Например, на эмуляторе Sony PlayStation не получится запустить игру под Nintendo GameBoy. А эмулятор DOSbox — это очень условный, специализированный виртуальный компьютер с эмуляцией определенного списка старого оборудования и со встроенной системой DOS, так что запустить там Windows 10 не получится.
Виртуальная машина же — это эмулятор персонального компьютера с практически любым железом. И на этот компьютер можно устанавливать любую операционную систему и программы, которые нужны.
Источник: http://club.dns-shop.ru/blog/t-328-prilojeniya/37837-virtualnyie-mashinyi-kak-sdelat-komputer-v-komputere/
Общие сведения о виртуальных машинах

У существующих сегодня систем виртуализации много общего. В частности каждая виртуальная машина распознает CD-привод, а также дисковод для флоппи. Кроме того, возможна работа с виртуальными приводами и образами дисков. Очень полезной является возможность вручную выставлять количество оперативной памяти для каждой из виртуальных машин, список подключаемых устройств и т.д. Такие гибкие настройки позволяют комфортно пользоваться гостевой системой. Очень удобной функцией является возможность приостановить работу виртуальной машины в любой момент. Это позволяет освободить необходимые аппаратные ресурсы для хостовой системы.
Все отличия существующих виртуальных машин, по сути, сводятся лишь к перечню поддерживаемых ими операционных систем, а так же стоимости. Наиболее распространены сегодня системы VirtualBox, Windows Virtual PC и VMWare. Чем же они отличаются?
Источник: http://softroad.ru/articles/virtual-machines.html
Виртуальная машина для Windows 7: Virtual Box
Программа для виртуализации от компании Oracle, для операционных систем Linux, Mac OS X, MS Windows, пр.
Программа довольно популярна и ниже мы рассмотрим не все, а лишь ее ключевые достоинства:
+ Бесплатность.
+ Кроссплатформенность.
+ Поддержка 64-разрядных гостевых систем на 32-разрядных хост-платформах. Для этого в хост-платформе должна быть поддержка технологии виртуализации на уровне процессора.
+ Поддержка аудиоустройств и различных видов сетевого взаимодействия.
+ Возможность создания цепи резервных состояний (бекапов), к которым можно вернуться в случае проблем с гостевой системой.
+ Русскоязычный интерфейс.
Важно! Недостатки программы не существенны, но ради объективности оценки следует упомянуть также и о них — VirtualBox плохо совместима с ОС Win 95/98 (отмечается медленная работа системы) и Mac OS X (проблемы со звуком).
Как видим, недостатки программы не существенны и скорее номинальны.
Источник: http://pomogaemkompu.temaretik.com/1295615888097020607/virtualnaya-mashina-dlya-windows-7-neskolko-os-na-odnoj-mashine/
Oracle Virtualbox
Виртуальная машина Oracle Virtualbox, пожалуй, наиболее известна и популярна у домашних пользователей ПК. Она русифицирована, бесплатна, поддерживает все основные операционные системы, включая Android, и довольно проста в применении. Сделать минимально необходимые настройки и установить в нее операционную систему сможет даже слабо подготовленный юзер, если имеет под рукой инструкцию по установке выбранной ОС.

Даже беглого взгляда на рабочую область Virtualbox достаточно, чтобы понять, что здесь к чему и как примерно пользоваться программой. Слева — список всех операционных систем, установленных на платформу Virtualbox (гостевых), справа — окно параметров виртуального компьютера выбранной из списка ОС или окно снимков — сохраненных состояний этой системы (некий аналог точек восстановления). На верхней панели — основные инструменты управления: кнопки мастера создания новой ВМ, перехода в меню настроек и запуска ВМ. Вверху справа — кнопки переключения вкладок левой части окна (на скриншоте показана вкладка настроек).
Освоить основные функции программы — установку и запуск операционной системы, настройку параметров виртуального компьютера, большинству пользователей удается без инструкций. А для самых пытливых умов, стремящихся постичь все секреты Virtualbox, на официальном сайте есть англоязычный учебник.
Рассмотрим процесс создания новой виртуальной машины и начало установки в нее Windows 10.
- Кликнем в верхней панели кнопку «Создать».

- В первом окошке мастера создания ВМ укажем имя ОС (оно будет отображаться в списке гостевых систем), ее тип (Windows, Linux и т. д.) и версию. В нашем примере это Windows 10 32 bit (можно поставить и 64 bit, но ей потребуется больше ресурсов). Для перехода к следующему шагу нажмем Next.

- Дальше укажем размер оперативной памяти ВМ. По умолчанию Windows 10 x86 отводится 1 Гб, но вы можете увеличить этот объем, сдвигая ползунок вправо. Если на вашем ПК не очень много оперативки, не отдавайте ВМ больше 2-3 Гб, иначе основная система будет тормозить из-за нехватки памяти.

- Следом создаем виртуальный жесткий диск. Если вы ставите систему первый раз, выбирайте вариант «Создать новый».

- Тип виртуального диска оставим по умолчанию.

- Формат хранения данных — это область на физическом накопителе вашего компьютера, который отводится ВМ. Она может иметь постоянный или динамически расширяемый объем в тех пределах, которые вы определите дальше. Для экономии места выберем динамический формат.

- Следом укажем имя тома (виртуального диска С) и его размер. По умолчанию — 32 Гб.

- После нажатия в последнем окошке кнопки «Создать» в списке появится новая виртуальная машина. Справа в рамке показаны ее параметры.
- Для перехода к установке Windows кликнем в верхней панели кнопку «Запустить».

- В окне, которое откроется после этого, появится окошко «Выберите загрузочный диск». Нажмите на иконку папки и укажите путь к дистрибутиву системы. Это может быть образ в формате .iso или физический носитель (DVD, флешка). Выбрав дистрибутив, нажмите «Продолжить».

- Дальнейший ход инсталляции ОС в виртуальную машину не отличается от установки ее на физический компьютер.

Некоторые настройки ВМ и гостевой системы
Клик в окне виртуальной машины захватывает курсор мыши (т. е. он будет двигаться только в пределах виртуального экрана). Для возврата курсора в основную ОС нажмите комбинацию Ctrl+Alt.
Для доступа ко всему набору функций гостевой ОС нужно установить специальные дополнения. Зайдите в меню «Устройства», щелкните «Подключить образ диска дополнений гостевой ОС» и следуйте дальнейшим инструкциям.

Чтобы подключить к гостевой системе папку для обмена файлами с основной, кликните в меню «Устройства» пункт «Общие папки». Нажмите на значок «папка+» в открывшемся окне и через поле «путь к папке» укажите ее в проводнике (в нем показаны каталоги основной системы).
Если хотите, чтобы настройка работала постоянно, отметьте «Авто-подключение» и «Создать постоянную папку». Общая папка будет доступна из проводника виртуальной машины как сетевая.

Чтобы сохранить текущее состояние гостевой ОС, откройте меню «Машина» и выберите «Сделать снимок состояния».

Чтобы изменить порядок опроса загрузочных устройств (например, для загрузки виртуальной машины с DVD), завершите работу гостевой ОС, откройте ее настройки (в главном окне Virtualbox) и зайдите на первую вкладку раздела «Система». В списке «Порядок загрузки» отметьте нужный носитель и, нажимая кнопки со стрелками, передвиньте его наверх.

Источник: http://compconfig.ru/software/virtualnye-mashiny-dlya-windows.html
Самые популярные виртуальные машины под Windows 7
WindowsVirtualPC – уже базово встроена в ОС и является полностью бесплатным модулем для работы с приложениями, несовместимыми с «семеркой». Приложения, работающие в режиме «Windows XP», могут спокойно работать прямо на рабочем столе компьютера, что крайне удобно. Программы также можно устанавливать любым удобным способом – загружать через Интернет, с флэш-накопителя, с помощью DVD-дисков. В общем, любым удобным способом.
Минимальные требования для установки – наличие ОС Windows 7 не ниже «максимальной» или «профессиональной», процессор на 1 Ghz, 1 Гб оперативной памяти, 15 Гб свободного места на жестком диске.
Запустить данную виртуальную машину можно простым способом всем, у кого присутствует официальная версия Windows 7. Для этого необходимо в меню «Пуск» открыть «Все программы» и там кликнуть по надписи «Windows Virtual PC». Если данный пункт отсутствует, то необходимо просто установить обновление под названием «Windows6.1-KB958559-x86» (рассчитанное на 32-х битные системы) или Windows6.1-KB958559-x64 (для 64-х битных). После этого можно спокойно приступать к работе.
VMWare Workstation от VMWare – главного конкурента компании «Microsoft» на рынке виртуальных машин. В большинстве своем полезна для разработчиков, у которых часто возникает необходимость тестировать и проверять собственноручно разработанные приложения для разных ОС.
Данная виртуальная машина для Windows 7 уже завоевала порядка 50 разных наград от IT-специалистов именно благодаря досконально продуманной среде использования, встроенному набору функционала и, что не менее важно, высокой производительности и оптимизации. Великолепно подходит тем, кому необходимо все делать быстро. Также в ней есть возможность «освобождать» системные ресурсы простой остановкой уже запущенных процессов, что разгружает процессор и значительно ускоряет обработку данных. Необходимо для работы с требовательными приложениями.
VirtualBox. Аналогичная описанным выше система виртуализации компьютера. Может работать в режиме динамической трансляции (обработка основной части данных передается на реальное, а не эмулированное, оборудование). Универсальна, поскольку может быть установлена на любую из перечисленных систем Mac OS, Windows, Solaris, Linux. На нее можно установить: GNU/Linux, Windows, Solaris, BSD.
Преимущества – полностью бесплатное распространение, достаточно большая производительность, небольшой размер, возможность работать с виртуальными образами VMware. Самый значительный минус – невозможно с помощью мыши перетащить файлы в окно приложения.
Источник: http://zen.yandex.ru/media/advanceduser/virtualnaia-mashina-dlia-windows-7-5c9dcfde37f4f400b3772683
Задачи ВМ
Практически каждый сталкивается с ситуацией, когда загруженная из сети и установленная программа тянет за собой шлейф из ненужных приложений. Именно поэтому более продвинутые пользователи предпочитают в виртуальной системе установить скаченное приложение и проверить его, как на работоспособность, так и на неожиданные сюрпризы.
Помимо этого решаются и другие задачи:
- Возможность протестировать программу.
- Избежать вредного воздействия от подозрительных программ.
- Эмулировать вторую компьютерную сеть.
- Проверить последствия изменения настроек в системе.
- Безопасное выполнение автосерфинга по сети.
- Снизить вероятность заражения реального ноутбука компьютерными вирусами.
- Запуск программ, несовместимых с реальной операционной системой.
Источник: http://ustanovkaos.ru/ustanovka-neskolkix-os/virtualnaya-mashina-dlya-windows-7.html
Бесплатная виртуальная машина Oracle VirtualBox
VirtualBox – бесплатная и простая в работе виртуальная машина. Она может запускать в качестве “гостевой” почти любую операционную систему, в том числе Windows, MacOS или Linux.
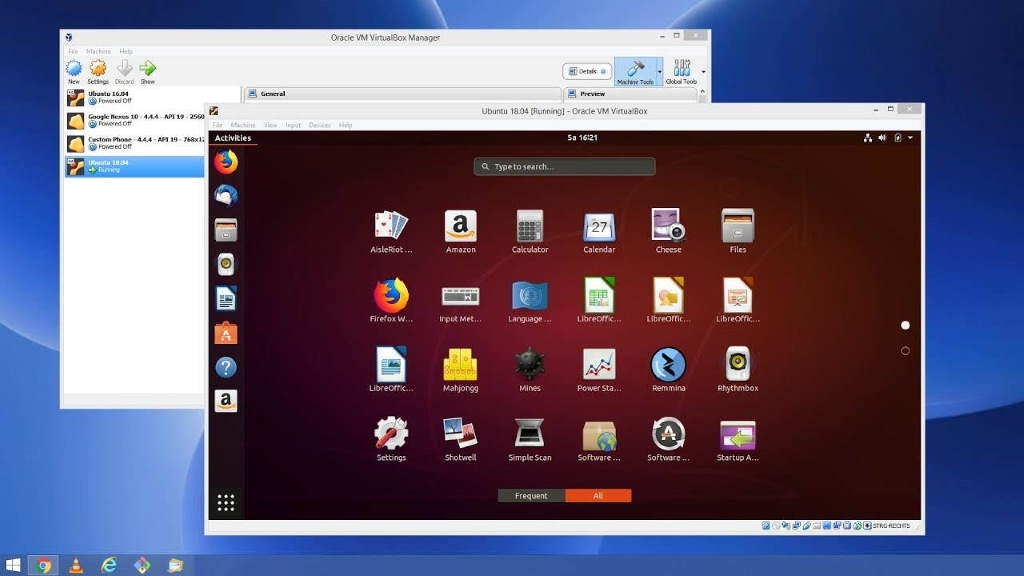
VirtualBox позволяет делать “снимки” гостевой операционной системы. Это своеобразные “точки восстановления”, к которым легко “откатить” гостевую систему, в случае сбоя. Создание виртуальных машин в VirtualBox выполняется с помощью простого пошагового мастера. Программа поддерживает работу с сетями, поэтому, при желании можно дать виртуальной машине выход в Интернет.
Скачать VirtualBox можно с официального сайта: https://www.virtualbox.org/
Источник: http://zenbuyer.ru/virtual-machines/
2. KVM
KVM (Kernel-based Virtual Machine), входящая в состав Red Hat Virtualization Suite, представляет собой комплексное решение для инфраструктуры виртуализации. KVM превращает ядро Linux в гипервизор. Он был введен в основную ветку ядра Linux с версии ядра 2.6.20.
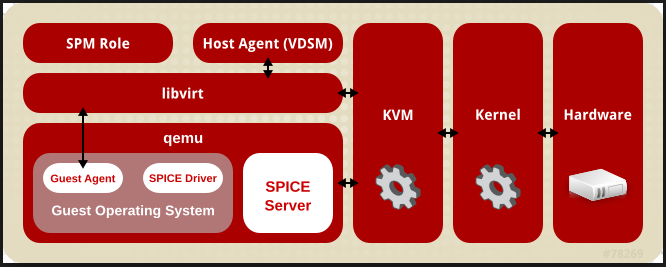
Функционал Red Hat KVM:
- Поддержка контейнеров
- Масштабируемость
- Overcommit ресурсов
- Disk I/O throttling
- Горячая замена виртуальных ресурсов
- Недорогое решение для виртуализации
- Red Hat Enterprise Virtualization программирование и API
- Живая миграция и миграция хранилища
- Назначение любых PCI устройств виртуальным машинам
- Интеграция Red Hat Satellite
- Поддержка восстановления после сбоя (Disaster Recovery)
Для получения более подробной информации прочтите это руководство по функционалу KVM.
Источник: http://habr.com/ru/company/otus/blog/510682/
Microsoft Hyper-V
Диспетчер виртуальных машин Hyper-V — это встроенный компонент операционных систем всех редакций Windows 7-10, за исключением начальной и домашних. Если разобраться, он не хуже и не сложнее, чем два рассмотренных выше, просто некоторые пользователи ничего не знают о его существовании и только поэтому предпочитают сторонний софт.
Чтобы активировать диспетчер Hyper-V, зайдите в раздел приложений панели управления Windows, щелкните «Включение и выключение компонентов Виндовс» и в открывшемся окошке отметьте «Hyper-V».

Перезагрузите компьютер, откройте поиск и с его помощью запустите диспетчер Hyper-V.
- Для создания новой ВМ в панели диспетчера «Действия» нажмите «Создать» — «Виртуальная машина».

- Дайте новой виртуальной машине имя.

- Определите ее поколение — 1 (старое, к которому относится Windows XP и все 32-битные системы) или 2 (новое — 64-битные Windows 7, 8.1 или 10).

- Выделите виртуальной машине оперативную память. Флажок «Динамическая» позволит основной ОС использовать часть памяти, которая не задействована гостевой ОС, для своих нужд. Этой полезной возможности, кстати, нет ни в Virtualbox, ни в VMware.

- Настройки сети отложим на потом. Оставим по умолчанию «Нет подключения».

- Далее определим размер, расположение виртуального диска и назначаем ему имя.

- Последний шаг — параметры установки гостевой ОС. Укажем месторасположение носителя с дистрибутивом или файла образа iso. Либо отложим установку Виндовс на другое время. После нажатия кнопки «Готово» виртуальная машина будет создана, а вслед за этим запустится инсталляция операционной системы. Ее ход тоже ничем не отличается от установки ОС на реальный компьютер.

Список всех виртуальных машин Hyper-V отображается в средней части окна диспетчера. Чтобы запустить любую из них, кликните 2 раза по ее имени. В окошке, которое откроется после этого, нажмите кнопку «Пуск».

Чтобы виртуальные машины Hyper-v могли подключаться к Интернету, запустите через панель «Действия» диспетчер виртуальных коммутаторов. Выберите в показанном ниже списке тип сети «Внешняя» и нажмите «Создать виртуальный коммутатор». Сети «Внутренняя» и «Частная» предназначены для соединения виртуальных компьютеров между собой, и большинству пользователей не нужны.

На следующей странице обычно ничего менять не требуется, кроме, если хотите, имени подключения. В выпадающем списке «Внешняя сеть» должен быть указан сетевой адаптер физического компьютера, который соединен с роутером или кабелем интернет-провайдера. Ниже должен стоять флажок «Разрешить управляющей ОС предоставлять общий доступ к адаптеру» (т. е. к Интернету).

Кстати, Hyper-v поддерживает не только операционные системы семейства Windows, но и некоторых конкурентов, в частности, Linux и FreeBSD. Полный список всех совместимых с ним платформ, а также условия их использования в среде Windows, приведены на сайте MSDN.microsoft.
Некоторые опции виртуальных машин Hyper-V
Чтобы сделать снимок состояния запущенной гостевой ОС, Откройте верхнее меню ее окна «Действие» и щелкните «Контрольная точка». Либо нажмите комбинацию Ctrl+N.
Доступ к настройкам отдельной виртуальной машины открывается из ее контекстного меню в списке главного окна диспетчера и скрывается за кнопкой «Параметры».
Прочие возможности программы тоже весьма незамысловаты и осваиваются без особого труда.
Источник: http://compconfig.ru/software/virtualnye-mashiny-dlya-windows.html
Настроить виртуальную систему
Все элементы управления ВМ интуитивно понятны. Но если возникнут вопросы, стоит внимательно читать всплывающие подсказки на русском языке. Можно обратиться за помощью к справке, где можно найти ответы на все вопросы.
Обычно и мышь, и клавиатура работают только в ВМ и блокируются в реальном Windows. Но предусмотрена возможность переключения между двумя системами с помощью хост-клавиши Right Control.
Теперь, когда виртуалка установлена и запущена, можно настроить Виндоус. Первым делом потребуется установить программные компоненты (драйвера) для всех виртуальных устройств. Этот процесс достаточно прост. Надо перейти в главное меню и в строке «Устройства» нажать на «Установить дополнения гостевой ОС».
После завершения инсталляции ВМ перезагружают. Теперь картинка стала четче, окно ВМ можно динамически менять, подключится поддержка интеграции мыши, откроется доступ к Интернет.
Также у VirtualBox есть возможность расширения функции дисплеев. В этом режиме окна, которые открываются в ВМ, будут отображаться на реальном рабочем столе, а не в самостоятельном окне программы. Это дает возможность облегчить доступ ко всем элементам управления и установленным программкам ВМ.
Источник: http://ustanovkaos.ru/ustanovka-neskolkix-os/virtualnaya-mashina-dlya-windows-7.html
Проблемы с виртуализацией
Главная проблема — отсутствие вменяемой поддержки видеоадаптера и 3D-ускорения. На обычной хост-системе вы можете пользоваться новейшей видеокартой, но все ее преимущества в виртуальной машине будут недоступны. Впрочем, старые игры не особо требовательны к видео — в большинстве случаев справится и встроенный видеоадаптер процессора.
Второй момент — поддержка современного интернета старыми системами. Открыть любой сайт в системе, которая устарела лет на 10–20, может быть проблематично. Либо страница загрузится не полностью, либо не загрузится вовсе.

Источник: http://club.dns-shop.ru/blog/t-328-prilojeniya/37837-virtualnyie-mashinyi-kak-sdelat-komputer-v-komputere/




