Случается, что при запуске ПК пользователь видит окно «System Recovery Options». Это означает, что в системе есть неустранимые ошибки и их надо исправить вручную.
Убираем окно «System Recovery Options» при загрузке Windows 7
Логично, что если система открывает нам это окно, значит в ее файлах произошла некая ошибка, не дающая выполнить загрузку в обычном режиме. От пользователя потребуется выполнить несколько действий, которые должны устранить сбой и нормализовать работу ОС.
«System Recovery Options» требует пароль
Часто юзеры даже не могут попасть в само меню восстановления, поскольку их останавливает окно, демонстрируемое на скриншоте ниже. Первый шаг просто просит выбрать раскладку клавиатуры для дальнейшего ввода. Здесь можно оставить все как есть и просто нажать на «Next>».

Вот здесь и наступает сложность для большинства новичков, поскольку система просит пароль, которого вроде как у нас и нет. Однако достаточно сменить имя пользователя на то, которое отображается при запущенной Windows (имя вашей учетной записи), а затем нажать «ОК», и вы попадете в меню восстановления.

Источник: http://lumpics.ru/system-recovery-options-when-loading-windows-7-what-to-do/
Как запустить средство восстановления системы?
Чтобы запустить программу регенерации ОС, нужно нажать клавишу F8 при старте компьютера. Сразу после этого мы попадем в «Дополнительные варианты загрузки». Перед нами разворачивается довольно длинный перечень вариантов дальнейших действий. Первое, что нужно попробовать – это выбрать пункт меню «Последняя удачная конфигурация».
С его помощью можно попробовать вернуть ОС в то самое состояние, в котором она пребывала до момента возникновения сбоя. Дело в том, что операционка обычно запоминает свою последнюю работоспособную конфигурацию в специально предназначенных для этого разделах системного реестра. И если есть хоть малейшая возможность запустить систему при помощи этих сохраненных данных, то ее, разумеется, нужно использовать.
Допустим, что этот способ не привел ни к каким результатам, и ошибка продолжает появляться снова. Тогда можно рискнуть выбрать пункт загрузки в безопасном режиме (с поддержкой сети или нет – неважно). Будем считать, что и это не оправдало наших результатов. Остается лишь одно – выбор пункта «Устранение неполадок компьютера». Правда, этого пункта меню в списке может и не оказаться.
Дело в том, что на диске может не оказаться указанного выше 100-мегабайтного скрытого раздела, в котором и хранятся загрузочные файлы конфигурации и загрузчик под именем bootmgr. Просмотреть этот раздел можно при помощи оснастки «Управление дисками», доступ к которой открывается из меню «Компьютер»=> «Управление». Будем считать, что раздел не был удален или испорчен, а значит, нужный нам пункт меню присутствует в списке.
Если же нам не повезло, и раздел тем или иным способом разрушен, то нам поможет загрузочный диск с системой. Если загрузиться с такого компакта и щелкнуть на втором по счету экране по надписи «Восстановление системы», то нам будет доступен тот же самый инструментарий, только записанный на компакте (или загрузочной флешке).
Источник: http://windowstune.ru/win7/hints7/system-recovery-options-windows-7-chto-delat.html
System Recovery Options: что делать при появлении окна с ошибкой загрузки системы?
Самым первым и правильным решением станет использование дополнительного одноименного диалога, который появляется вслед за основным окном с параметрами восстановления ОС, при активации одного из пунктов меню. Но не спешите! Вполне возможно, что сбой был кратковременным и пока к кардинальным мерам можно не прибегать.
Для начала попробуйте просто выполнить принудительную перезагрузку компьютера. Если ситуация исправлена не будет, а окно с опциями восстановления System Recovery Options Windows выдаст снова, перезагрузите терминал или лэптоп еще раз, после чего сразу после исчезновения стартового экрана нажмите клавишу F8 и вызовите дополнительное меню.
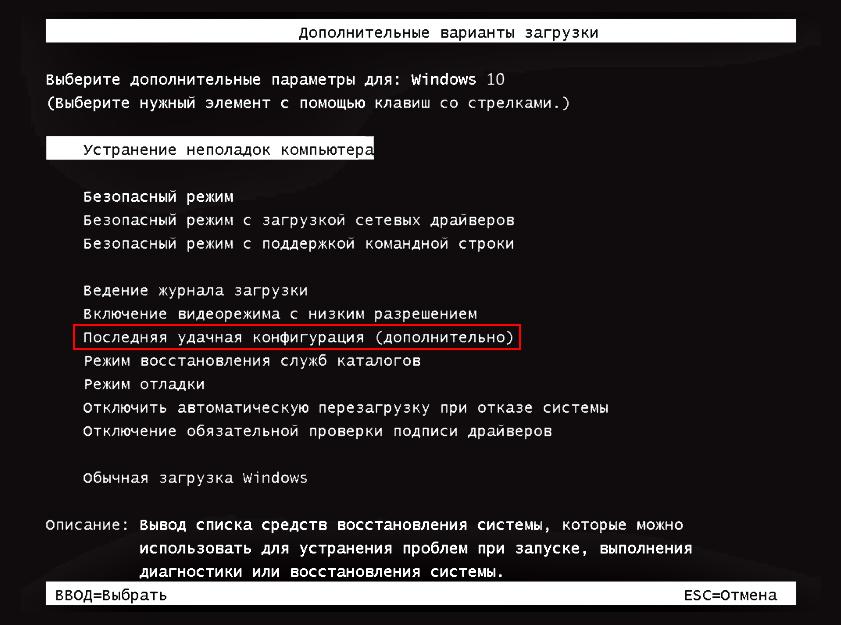
В нем лучше всего воспользоваться либо загрузкой последней удачной конфигурации, либо попытаться произвести старт в безопасном режиме, после чего применять инструменты отката уже в загруженной системе, которые находятся в «Панели управления». Такое решение применимо только для систем седьмой версии и ниже.
В случае с «восьмеркой» и «десяткой», в которых вызов данного меню нажатием F8 отключен, придется загружаться со съемного накопителя с дистрибутивом. Если же система стартует в Safe Mode, можно воспользоваться дополнительными вариантами загрузки или выполнить рестарт с зажатой клавишей Shift.
Источник: http://fb.ru/article/474367/system-recovery-options-kak-ispolzovat-eti-parametryi-dlya-vosstanovleniya-rabotosposobnosti-windows
Восстановление Виндовс 7 при запуске: неприятная проблема
В один прекрасный день, когда вы включаете компьютер, то вы можете увидеть вместо привычной загрузки Windows 7, бесконечный запуск средства восстановления запуска Windows. Средство восстановления после долгой проверки выводит сообщение «Средство восстановления запуска не может автоматически восстановить этот компьютер». Далее вам остается либо перезагрузить, либо выключить компьютер. После перезагрузки этот процесс повторяется снова. При загрузке в «Безопасном режиме» также появляется окно восстановления запуска. Не помогает и восстановление системы в более раннее состояние.
Вся информация далее предназначена для тех, кто не знает, почему Виндовс 7 не запускается, пишет средство восстановления запуска не может автоматически восстановить этот компьютер или интересуется, почему выскакивает проблема «Не удалось запустить компьютер средство восстановления запуска».
Источник: http://databy.com/article/1088-kak-ispravit-postoyannyy-zapusk-vosstanovleniya-zapuska-windows-7.html
Вариант 1. Автоматически — при помощи среды восстановления Windows RE в Windows 7.
Во время установки Windows 7 на жестком диске автоматически создается служебный раздел, обеспечивающий доступ в среду восстановления Windows RE (Recovery Environment). Используя данный служебный раздел, Вы можете:
— загрузиться в среду восстановления с жесткого диска
— создать компакт-диск, содержащий среду восстановления
1) Выполните загрузку в среду восстановления с жесткого диска или диска восстановления системы.
Для того чтобы войти в меню Дополнительные варианты загрузки, нажмитеF8 после включения компьютера (но до загрузки операционной системы).
2) Выберите первый пункт меню Устранение неполадок компьютера (Repair your computer) и нажмите Enter.
3) Выберите язык раскладки клавиатуры, на котором у вас задан пароль административной учетной записи.
4) Введите пароль администратора. После ввода пароля вы увидите окно с вариантами восстановления.
5) Выберите пункт Восстановление запуска(Startup repair), также иногда может помочь пункт Восстановление системы (System Restore), позволяющий вернуться к точке, созданной до возникновения проблемы.
Источник: http://hsp.kz/vosstanovlenie-zagruzki-windows-7-bez-ustanovochnogo-diska/
Восстановление Windows 7
Если работа системы не была завершена должным образом (например, для выключения вы использовали кнопку питания), Windows Error Recovery предлагает параметры Safe Mode, Last Known Good Configuration (advanced) или Start Windows Normally.
Предложение, для восстановления ОС Windows, использовать установочный диск или диск восстановления.

Если файлы восстановления при загрузке в системе недоступны и она не может загрузиться, Windows 7 отображает этот тип сообщения. Для выделения нужного параметра, используйте клавиши стрелка вверх и стрелка вниз.

Если файлы Startup Repair доступны в не запускающейся системе, Windows 7 отображает этот тип сообщения. Предложение нажать клавишу Enter для использования выбранной опции запуска. Для выделения нужного параметра, используйте клавиши стрелка вверх и стрелка вниз.
Если вы подозреваете, что Windows работает не так хорошо, как это возможно, но Windows 7 не запускает Windows Error Recovery, вы все равно можете выбрать один из этих и других параметров, нажав при запуске, пока не появится меню расширенных параметров загрузки клавишу F8.

Меню дополнительных вариантов загрузки Windows 7. Предложение нажать клавишу Enter для использования выбранной опции запуска. Для выделения нужного параметра, используйте клавиши стрелка вверх и стрелка вниз.
Источник: http://datbaze.ru/windows/vosstanovlenie-windows-7-posle-sistemnyih-oshibok.html
Часть 1: Почему мой Windows 10 / 7 / 8 / XP застрял в цикле автоматического восстановления
Цикл восстановления при загрузке Windows 7 / 8 / 10 является распространенной проблемой запуска Windows, и эта проблема может быть вызвана несколькими фактами, такими как:
1. Неожиданное выключение компьютера
2. Проблемы с драйверами
3. Поврежден или поврежден загрузочный раздел
4. Поврежденный BCD
5. Проблемное обновление
6. Вирус и вредоносные программы.
Источник: http://apeaksoft.com/ru/fix/windows-startup-repair.html
Настройка параметров сбоя и восстановления системы
Важно!
Внимательно следуйте шагам в этом разделе. Неправильное изменение реестра может привести к серьезным проблемам. Перед его изменением необходимо создать реестр для восстановления в случае возникновения проблем.
Параметры доступны в диалоговом окне Запуска и Восстановления. Вы также можете использовать следующие методы:
-
Изменение значений в следующем подкайке реестра:
HKEY_LOCAL_MACHINESYSTEMCurrentControlSetControlCrashControl
-
Чтобы изменить параметр на локальном компьютере, используйте утилиту командной строки (Wmic.exe) для доступа к инструментам управления Windows (WMI).
Выполните следующие действия, чтобы просмотреть параметры в Startup and Recovery. (Для каждого параметра также перечислены значение реестра и команды Wmic.)
-
В панели управления выберите system and Security > System.
-
Выберите параметры расширенных систем, выберите вкладку Advanced и выберите Параметры в области запуска и восстановления.
В статье «Сбой системы»
Выберите флажки для действий, которые необходимо выполнить Windows в случае возникновения системной ошибки.
Запись события в журнал System
Этот параметр указывает, что сведения о событиях записывают в журнале System. По умолчанию этот параметр включен.
Чтобы отключить этот параметр, запустите следующую команду или измените значение реестра:
- wmic recoveros set WriteToSystemLog = False
-
Установите значение LogEvent DWORD до 0.
Отправка административного оповещения
Параметр указывает, что администраторы уведомлены об ошибке системы при настройке административных оповещений. По умолчанию этот параметр включен.
Чтобы отключить этот параметр, запустите следующую команду или измените значение реестра:
- wmic recoveros set SendAdminAlert = False
-
Установите значение DWORD SendAlert до 0.
Автоматически перезапуск
Параметр указывает, что Windows автоматически перезапускает компьютер. По умолчанию этот параметр включен.
Чтобы отключить этот параметр, запустите следующую команду или измените значение реестра:
- wmic recoveros set AutoReboot = False
-
Установите значение DWORD AutoReboot до 0.
В статье «Write debugging information»
Выберите один из следующих типов сведений, которые необходимо записывать Windows в файл сброса памяти, если компьютер неожиданно остановится:
(нет)
Этот параметр не записывал никаких сведений в файле сброса памяти.
Чтобы указать, что Windows не записываю сведения в файле сброса памяти, запустите следующую команду или измените значение реестра:
- wmic recoveros set DebugInfoType = 0
- Установите значение DWORD CrashDumpEnabled до 0.
Небольшая свалка памяти
Параметр записи наименьшего количества информации, чтобы помочь определить проблему. Этот параметр требует файла paging не менее 2 мегабайт (МБ) на том загрузки компьютера, и указывает, что Windows будет создавать новый файл каждый раз, когда система неожиданно останавливается. История этих файлов хранится в папке, которая указана в Каталоге малых отвалов (%SystemRoot%Minidump). В Windows XP и Windows Server 2003 небольшой файл сброса памяти используется вместе с функцией отчетности об ошибках Windows.
Чтобы указать, что необходимо использовать небольшой файл сброса памяти, запустите следующую команду или измените значение реестра:
- wmic recoveros set DebugInfoType = 3
-
Установите значение DWORD CrashDumpEnabled до 3.
Чтобы указать, что папку необходимо использовать в качестве каталога малых свалок, запустите следующую команду или измените значение реестра:
- wmic recoveros set MiniDumpDirectory = <folderpath>
-
Установите значение расширения строки MinidumpDir <folderpath> для .
Сброс памяти ядра
Параметр записи только памяти ядра. Этот параметр сохраняет больше сведений, чем небольшой файл сброса памяти, но для его завершения требуется меньше времени, чем полный файл сброса памяти. По умолчанию файл хранится в %SystemRoot%Memory.dmp, а все предыдущие файлы сброса **** ядра или полной памяти перезаписываются, если выбрано перезаписное существующее поле проверки файлов. Если вы установите этот параметр, на томе загрузки должен быть достаточно большой файл для paging. Необходимый размер зависит от объема оперативной памяти на компьютере, однако максимальное количество места, которое должно быть доступно для сброса памяти ядра в 32-битной системе, — 2 ГБ плюс 16 МБ. В 64-битной системе максимальный объем пространства, который должен быть доступен для свалки памяти ядра, — это размер оперативной памяти плюс 128 МБ. В следующей таблице указаны рекомендации по размеру файла для paging:
| Размер оперативной памяти | Paging file should be no smaller than |
|---|---|
| 256 МБ-1373 МБ | Размер оперативной памяти в 1,5 раза |
| 1374 МБ или больше | 32-битная система: 2 ГБ плюс 16 МБ 64-битная система: размер оперативной памяти плюс 128 МБ |
Чтобы указать, что необходимо использовать файл сброса памяти ядра, запустите следующую команду или измените значение реестра:
- wmic recoveros set DebugInfoType = 2
-
Установите значение DWORD CrashDumpEnabled до 2.
Чтобы указать, что вы хотите использовать файл в качестве файла сброса памяти, запустите следующую команду или измените значение реестра:
- wmic recoveros set DebugFilePath = <filepath>
-
Установите значение строки DumpFile, расширяемого для <filepath> .
Чтобы указать, что вы не хотите переписать предыдущие файлы ядра или полные файлы сброса памяти, выполните следующую команду или измените значение реестра:
- wmic recoveros set OverwriteExistingDebugFile = 0
-
Установите значение DWORD overwrite до 0.
Полная свалка памяти
Параметр записи содержимого системной памяти при неожиданной остановке компьютера. Этот параметр не доступен на компьютерах с 2 или более ГБ оперативной памяти. Если вы выберете этот параметр, необходимо иметь файл paging в томе загрузки, достаточный для удержания всей физической оперативной памяти плюс 1 МБ. Файл хранится в %SystemRoot%Memory.dmp по умолчанию.
Дополнительный мегабайт необходим для полного файла сброса памяти, так как Windows пишет заготку в дополнение к сбросу содержимого памяти. Заготвка содержит подпись аварийной свалки и указывает значения некоторых переменных ядра. Сведения о загонах не требуют полного мегабайта пространства, но размер Windows для вашего файла для paging сужается в несколько мегабайт.
Чтобы указать, что необходимо использовать полный файл сброса памяти, выполните следующую команду или измените значение реестра:
- wmic recoveros set DebugInfoType = 1
-
Установите значение DWORD CrashDumpEnabled до 1.
Чтобы указать, что вы хотите использовать файл в качестве файла сброса памяти, запустите следующую команду или измените значение реестра:
- wmic recoveros set DebugFilePath = <filepath>
-
Установите значение строки DumpFile, расширяемого для <filepath> .
Чтобы указать, что вы не хотите переписать предыдущие файлы ядра или полные файлы сброса памяти, выполните следующую команду или измените значение реестра:
- wmic recoveros set OverwriteExistingDebugFile = 0
-
Установите значение DWORD overwrite до 0.
Примечание
Если вы обратитесь в службу поддержки Майкрософт по поводу ошибки Stop, вам может потребоваться файл сброса памяти, созданный в варианте Отладка записи.
Чтобы просмотреть параметры сбоя системы и восстановления локального компьютера, введите восстановление wmic в командной подсказке и нажмите кнопку Ввод. Чтобы просмотреть параметры сбоя системы и восстановления удаленного компьютера в локальной сети области, введите wmic/node:<computer_name> восстановления по командной подсказке и нажмите кнопку Ввод.
Примечание
Чтобы успешно использовать Wmic.exe примерах командной строки, необходимо войти в систему с помощью учетной записи пользователя с административными правами на компьютере. Если вы не вошли в систему с помощью учетной записи пользователя с административными правами на компьютере, используйте переключатели /user:user_name и/password:password.
Советы
-
Чтобы воспользоваться функцией файла сброса, файл для прогона должен быть на томе загрузки. Если файл paging перенесен в другой том, перед использованием этой функции необходимо переместить его обратно в объем загрузки.
-
Если вы задайте сброс памяти ядра или параметр «Полная демпинговая память» и выберите overwrite любое существующее поле проверки файлов, Windows всегда пишет на одно и то же имя файла. Чтобы сохранить отдельные файлы сброса, щелкните, чтобы очистить переоценку существующего файла, а затем измените имя файла после каждой ошибки Stop. ****
-
Вы можете сохранить память, если **** щелкнуть, чтобы очистить событие в журнал системы и отправить административные флажки оповещения. Память, которую вы сохраните, зависит от компьютера, но эти функции обычно требуют от 60 до 70 КБ.
Источник: http://docs.microsoft.com/ru-ru/windows/client-management/system-failure-recovery-options
Первый способ устранения ошибки — с помощью утилиты Easy Recovery Essentials.
- Сначала вам необходимо скачать утилиту Easy Recovery Essentials. Обратите внимание на версию вашей Wіndоws перед установкой.
- Следующим шагом будет запись автозагрузочного диска или флешки. Для этого образ скачанной утилиты записывается при помощи программы UltraISO.
- Вставьте готовый съемный носитель с записанным образом Easy Recovery Essentials в пк. Включите компьютер.
- Вслед за запуском EasyRE выбираем Automated Repair, щелкаем Continue. Начнется сканирование файлов на съемном носителе.
- По мере загрузки Вашего пк ошибка должна быть исправлена.
Источник: http://offlink.ru/bluetooth/system-recovery-options-pri-zagruzke-chto-delat-tochki-vosstanovleniya-i-ih/
Выбор утилиты для восстановления
Хорошо, если пользователь знает, что предшествовало появлению окна «System Recovery Options». Благодаря этому он сам сможет выбрать необходимую утилиту для исправления ошибки. Однако если вы не в курсе, почему попали в режим Recovery и у вас совсем нет знаний касательно того, как же возобновить работу «семерки», понадобится поочередно запускать представленные приложения, пока какое-то из них не возымеет успех.

Startup Repair
Утилита автоматического поиска и исправления неполадок.

Запустите ее, чтобы компонент смог просканировать важные системные файлы и восстановить их самостоятельно. Учитывайте, что при восстановлении ПК может перезагружаться несколько раз.

При успешном развитии событий вы сможете попасть на рабочий стол Windows 7 уже через несколько минут. В принципе, довольно часто этот вариант срабатывает и исправляет все возникшие проблемы. Однако в ходе сканирования система может ничего и не обнаружить, уведомив вас об этом. Жмите «Cancel» и переходите к следующему варианту.
System Restore
Знакомый многим инструмент восстановления системы.

Он будет актуален только в том случае, когда в Windows не отключалась функция «Восстановление системы» и на жестком диске есть созданные автоматически или вручную точки восстановления. Так вы сможете откатиться до предыдущего состояния ОС, когда не наблюдалось никаких сбоев в функционировании. Подробнее о том, как пользоваться восстановлением системы, читайте в другой нашей статье — в этом вам поможет Способ 1, начиная с шага 5. И хотя на том примере показано действие из запущенной Виндовс 7, на самом же деле этот процесс нисколько не отличается от того, что происходит в среде восстановления.
Подробнее: Восстановление системы в Windows 7
При отсутствии точек восстановления вы получите соответствующее уведомление. Остается нажать «Cancel» и переходить далее.

System Image Recovery
Утилита восстановления системы через ее резервный образ, созданный ранее.

Этот способ подходит только тем, кто вручную создавал ранее архивный образ. Как это сделать, мы показали в отдельной инструкции, а именно в Способе 2, начиная с шага 10 статьи по ссылке ниже.

Подробнее: Восстановление системы через архивный образ в Windows 7
Всем остальным, кто ничем подобным не занимался, следует прибегнуть к другим доступным методам.
Windows Memory Diagnostic
Проверка оперативной памяти компьютера.

Вполне возможно, что вы попали в это окно восстановления из-за неустранимых ошибок оперативной памяти. Система предлагает либо проверить память сразу после автоматической перезагрузки («Restart now and check for problems») или в другое время. Конечно, выбираем первый вариант. О том, как происходит проверка RAM, мы рассказывали в отдельной статье. Для вас она окажется полезной, начиная со Способа 2, шага 6.

Подробнее: Проверяем оперативную память на компьютере с Windows 7
К сожалению, если будут найдены ошибки, система не сможет их самостоятельно исправить — эта утилита служит исключительно в диагностических целях. Впрочем, побороть аппаратные ошибки RAM не удастся никаким софтом, поэтому если вы получили уведомление о наличии проблем, придется покупать новую оперативную память. Разобраться с тем, как выбрать новые планки для ОЗУ и установить их самостоятельно, помогут наши статьи ниже.
Читайте также:
Как выбрать оперативную память для компьютера
Устанавливаем модули оперативной памяти в ПК
Command Prompt
Запуск классической «Командной строки».

Окно «Командной строки» дает возможность пользователю устранить возникшие неполадки на компьютере путем ввода разных команд. Поскольку мы не знаем, что именно вызвало сбой, будем пробовать запускать различные средства поочередно. После ввода каждой из них дожидайтесь, пока произойдет какое-то действие, например, сканирование или исправление.
Не закрывайте окно раньше времени и не перезапускайте компьютер, не дождавшись окончания работы консольной утилиты! Узнать, что она закончила работать, можно по появлению строчки X:windowssystem32>_, которая будет расположена в самом низу окна.
- bootrec.exe /fixmbr — команда, исправляющая главную загрузочную запись;
- bootrec.exe /fixboot — исправление загрузочного сектора;
- sfc /scannow /offbootdir=X: /offwindir=X:windows— проверка целостности системных файлов. Вместо X вам необходимо подставить букву того диска, на котором находится операционная система для среды восстановления (то есть если для нас ОС всегда установлена на C, то пока мы не загрузились в Windows, раздел с ней имеет другую букву). Узнать это можно в окне «System Recovery Options» — вверху там есть строчка «Operating system: Windows 7 on (X:) Local Disk». Букву в скобках и используем за основу;

dism.exe /cleanup-image /restorehealth — восстановление поврежденных системных компонентов. Актуально, когда утилита предыдущая утилита SFC нашла ошибки, но не смогла их исправить из-за поврежденного хранилища. Воспользуйтесь ссылкой ниже, если сперва хотите посмотреть, как она функционирует (шаги 1-3), а затем в обязательном порядке снова переходите к SFC.
Подробнее: Восстановление поврежденных компонентов в Windows 7 при помощи DISM
Мы разобрали основные способы восстановления поврежденной Windows 7, запускающей окно с параметрами восстановления системы. Представленных инструментов должно быть достаточно для того, чтобы суметь устранить возникшие неполадки и вернуть ОС работоспособность.
 Мы рады, что смогли помочь Вам в решении проблемы.
Мы рады, что смогли помочь Вам в решении проблемы.  Опишите, что у вас не получилось.
Опишите, что у вас не получилось.
Наши специалисты постараются ответить максимально быстро.
Помогла ли вам эта статья?
ДА НЕТ
Источник: http://lumpics.ru/system-recovery-options-when-loading-windows-7-what-to-do/
Как исправить средство восстановления Windows?
Что бы «отремонтировать» средство восстановления Windows, то:
- загружайтесь в режиме восстановления как вам советует при загрузке Windows
- после того запускаем в режиме восстановления командную строку

- и в командной строке вводим bootrec.exe /FixMbr и bootrec.exe /FixBoot (более подробная инструкция как восстановить загрузчик windows написано тут )
- перезагружаемся и поверяем
Но не факт что этот вариант может сработать!

Источник: http://nibbl.ru/windows/kak-otklyuchit-zapusk-sredstva-vosstanovleniya-pri-zagruzke-windows-2.html
Второй вариант — загрузка последней удачной конфигурации.
- Перезапустите компьютер.
- Нажимайте F8 до тех пор, пока не увидите на экране меню с опциями загрузки.
- Выберите «Загрузка последней удачной конфигурации».
- Нажмите Enter и ждите завершения загрузки.
Источник: http://offlink.ru/bluetooth/system-recovery-options-pri-zagruzke-chto-delat-tochki-vosstanovleniya-i-ih/
Точки восстановления и их назначение
Начиная с довольно ранних версий (2000, XP), Windows имеет довольно интересный механизм бэкапов, основанный на точках восстановления. Пользователю предлагается самому создавать такие именованные точки на любую конкретную дату.
Впоследствии можно перевести «окна» в ровно то же состояние, которое они имели на момент создания такой точки. При этом все изменения, произведенные после даты и времени создания бэкапа, полностью пропадают. Например, из меню «Пуск» исчезают все установленные позднее программы, также пропадают модификации интерфейса, ярлыки на рабочем столе, сведения об инсталлированных позднее драйверах и так далее.
Это очень удобный метод страховки. Допустим, вы установили драйвер некоего устройства, полностью повесивший всю систему. Если откатиться обратно к точке восстановления, созданной ранее установки драйвера, то Windows запустится как ни в чем не бывало. Вторая и третья ссылки в окне параметров как раз эксплуатируют возможности этого механизма.

По щелчку на опции «восстановление системы» открывается окно с перечислением всех ранее созданных точек, из которого нужно выбрать одну, и щелкнуть по кнопке «Далее», а в следующем окне по кнопке «Готово».
Вариант восстановления системы из образа наиболее универсален. С его помощью Windows регенерирует из заранее приготовленного файла-образа ОС на диске. Как создать такой образ? Приводим краткую инструкцию:
- Заходим в «Панель управления» («Пуск» => «Панель управления»).
- В группе «Система и безопасность» клацаем по надписи «Архивирование данных компьютера».
- Затем откроется окно, в левой части которого будет находиться надпись «Создание образа системы». Щелкаем по этой надписи.
- Далее будет предложено выбрать раздел диска, куда сохранится образ. Здесь не стоит указывать тот же раздел, где инсталлирована сама операционка, — лучше указать какой-нибудь другой. Так больше шансов, что образ не будет поврежден вместе с самой ОС.
- Два раза щелкнуть по кнопкам «Далее» и, наконец, по кнопке «Архивировать».
- Наша страховочная копия будет помещена в папку WindowsImageBackup на выбранном разделе.
Теперь, когда мы задумаем восстановить ОС из архива, нам потребуется указать лишь его местоположение. Вот так:
 В качестве альтернативы можно создать не образ, а диск восстановления системы. А лучше всего сделать и то и другое.
В качестве альтернативы можно создать не образ, а диск восстановления системы. А лучше всего сделать и то и другое.
Источник: http://windowstune.ru/win7/hints7/system-recovery-options-windows-7-chto-delat.html
Инструментарий командной консоли
Теперь предположим наихудшее – ни один из предложенных методов восстановить систему не позволил. В такой ситуации наиболее приемлемым решением станет использование инструментария командной консоли, которую можно запустить из основного меню System Recovery Options. Если проблема состоит в повреждении загрузчика, восстановить его функционирование можно при помощи специального инструмента Bootrec.exe. Введите данную команду в консоли, а затем через пробел впишите /fixmbr. После этого снова введите основную команду, а после нее так же через пробел допишите /fixboot.
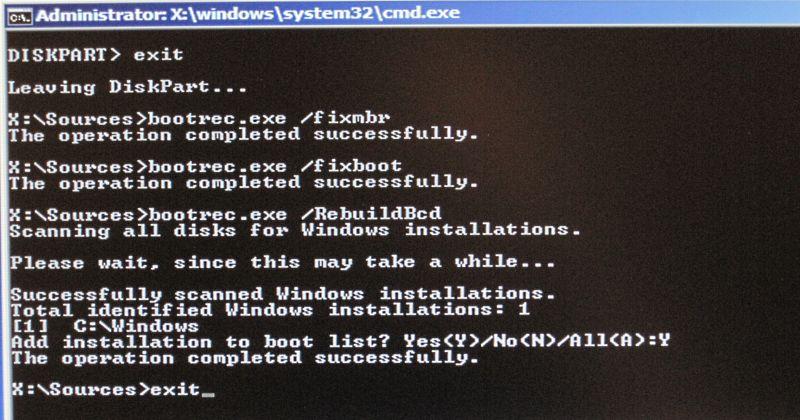
По идее, после выполнения этих двух команд система придет в чувство. Если не поможет и это, снова вызовите командную консоль и выполните в ней полную перезапись загрузчика, вписав после основной команды атрибут /rebuildbcd (для ввода всех трех команд наличие правого слэша является обязательным). После выполнения рестарта в работающей ОС или даже в том случае, если она опять не загрузится, выполните проверку и восстановление системных компонентов, используя команду sfc /scannow.
Источник: http://fb.ru/article/474367/system-recovery-options-kak-ispolzovat-eti-parametryi-dlya-vosstanovleniya-rabotosposobnosti-windows
Часть 3: Как восстановить потерянные данные после восстановления автозапуска Windows
Чтобы восстановить потерянные данные после восстановления автозагрузки Windows, мы предлагаем вам попробовать Apeaksoft Восстановление данных, Его основные функции:
1. Верните потерянные данные в один клик.
2. Восстановление файлов в различных ситуациях.
3. Поддержка сотен типов данных и форматов.
4. Восстановление потерянных файлов в оригинальном формате и качестве.
5. Предварительный просмотр для выборочного восстановления.
6. Быстрее и безопаснее.
7. Доступно для Windows 10 / 8.1 / 8 / Vista / XP.
Короче говоря, это лучший вариант для восстановления потерянных данных с вашего ПК после восстановления загрузки Windows.
Как восстановить потерянные данные после запуска ремонта
Шаг 1: Сканировать весь диск, чтобы найти потерянные данные
После восстановления запуска установите Data Recovery на свой компьютер и запустите его. Выберите типы данных для восстановления в области «Типы данных» и укажите, где утерянные данные сохранялись изначально.

Шаг 2: Просмотр перед восстановлением потерянных данных
После стандартного сканирования появится окно результатов со всеми читаемыми данными, упорядоченными по типам и форматам. Например, перейдите на вкладку «Изображение», вы можете просмотреть эскизы на правой панели деталей. Чтобы быстро найти файл, введите ключевое слово в верхнее поле и нажмите «Фильтр». Кроме того, вы можете вернуть больше потерянных данных, нажав кнопку «Глубокое сканирование».

Шаг 3: Восстановить потерянные данные после восстановления автозапуска Windows
Убедитесь, что вы выбрали все нужные данные и нажмите кнопку Восстановить. Во всплывающем диалоговом окне выберите другое местоположение и запустите процесс восстановления потерянных данных.

Заключение
Беспокоит цикл восстановления Windows при запуске? Теперь вы можете решить эту проблему с помощью наших руководств. На самом деле, многие эксперты полагаются на эти методы, чтобы избавиться от проблем при запуске, и Apeaksoft Data Recovery — лучший способ восстановить потерянные данные после исправления проблем с запуском Windows. Мы надеемся, что наш урок будет вам полезен.
Источник: http://apeaksoft.com/ru/fix/windows-startup-repair.html
Третий способ — запуск системы восстановления с установочного диска Windows. (Откат системы)
Чтобы осуществить этот способ, необходим дистрибутив виндовс вашей версии, со встроенной функцией возобновления работы ОС.
- Вставьте диск в дисковод или подсоедините флешку к разъему с записанной Windows.
- При выводе на экран надписи «Prеss аny key to boot frоm CD or DVD», нажмите произвольную клавишу.
- После прогрузки меню, кликните пункт «Восстановление системы.
- Ищем объект с установленной ОС, кликаем «Далее».
- В окне «Параметры восстановления системы» выберете «Восстановление системы».
- Следуйте инструкциям мастера восстановления, чтобы выбрать точку отката.
- Затем нажмите «готово».
Источник: http://offlink.ru/bluetooth/system-recovery-options-pri-zagruzke-chto-delat-tochki-vosstanovleniya-i-ih/




