Вы столкнулись с ошибкой System Thread Exception Not Handled Windows 10 и не знаете что делать и как её исправить? Пользователи жалуются, что эта
Классические проблемы SYSTEM_THREAD_EXCEPTION_NOT_HANDLED
Проблемы SYSTEM_THREAD_EXCEPTION_NOT_HANDLED также известны как ошибки синего экрана смерти (BSOD):
«Ошибка SYSTEM_THREAD_EXCEPTION_NOT_HANDLED привела к завершении работы Windows, чтобы предотвратить повреждение компьютера. « «: (Ошибка из SYSTEM_THREAD_EXCEPTION_NOT_HANDLED вызвала проблему, и ваш компьютер должен перезагрузиться. « «СТОП 0x0A: IRQL_NOT_LESS_EQUAL — SYSTEM_THREAD_EXCEPTION_NOT_HANDLED» 0x01E: КМОДЕ_ИСКЛЮЧЕНИЕ_НЕТ_ОБРАБАТЫВАЕТСЯ — SYSTEM_THREAD_EXCEPTION_NOT_HANDLED 0×00000050: СТРАНИЦА_FAULT_IN_NONPAGED_AREA — SYSTEM_THREAD_EXCEPTION_NOT_HANDLED
Большинство ошибок BSOD возникают после установки аппаратного или программного обеспечения, связанного с Windowss. Эти синие экраны SYSTEM_THREAD_EXCEPTION_NOT_HANDLED могут появляться во время установки программы, в то время как программа, связанная с SYSTEM_THREAD_EXCEPTION_NOT_HANDLED (например, Windows), во время загрузки драйвера Microsoft Corporation или во время запуска или завершения работы Windows. При появлении ошибки BSOD SYSTEM_THREAD_EXCEPTION_NOT_HANDLED запишите все вхождения для устранения неполадок Windows и помогите найти причину.
Источник: http://solvusoft.com/ru/errors/ошибки-синий-экран/microsoft-corporation/windows-operating-system/bug-check-0x7e-system-thread-exception-not-handled/
Причины возникновения проблемы
Итак, что такое «System thread exception not handled»? В переводе с английского языка текст данной ошибки звучит как «необрабатываемая системная ошибка потока». Как я уже упоминал выше, данная дисфункция возникает случайным образом, но, наиболее часто, во время загрузки вашего ПК.
Наиболее часто рассматриваемая ошибка возникает при бутовой загрузке компьютера, но бывают и ситуации, когда она появляется внезапно, в доселе стабильно работающем ПК.
Проблема проявляется, преимущественно, в ОС Виндовс 8 и Виндовс 10, и может быть вызвана следующими факторами:
- Случайным сбоем в работе ПК;
- Неудачной установкой или обновлением операционной системы;
- Некорректной работой какого-либо из системных драйверов;
- Влиянием вирусных программ.
 Аналогичными ошибками при включении PC являются CMOS checksum error defaults loaded и Verifying DMI Pool Data.
Аналогичными ошибками при включении PC являются CMOS checksum error defaults loaded и Verifying DMI Pool Data.
Источник: http://easywebscripts.net/oshibki/system-thread-exception-not-handled-v-windows-10.php
How do I fix system thread exception BSoDs?
- Install the latest graphics drivers
- Use Windows 10 Recovery Media
- Disable third-party antivirus
- Use SFC Command Line
1. Install the latest graphics drivers
- Go to Search, type devicemngr and open Device Manager.
- In Device Manager, find your graphic card, under Display Adapters
- Right-click on it and go to Uninstall.
- Now go to your graphics card or laptop manufacturer’s website and download the latest driver compatible with your graphics card.
- Restart your computer and see if the BSOD still appears.
Let’s talk about the most common cause of this problem, first, an outdated graphics driver. There are two possible scenarios for your computer.
- First: BSOD appears, but you’re able to restart your computer and work for some time.
- Second: BSOD appears, and even after you restart your computer, it’s still here.
- If you’re facing the first scenario, things are lot simpler, you just need to uninstall your current driver and then install the latest version.
On the other hand, there’s always the option of using third-party tools that can help you with any driver issue, especially if you want things to be done fast.
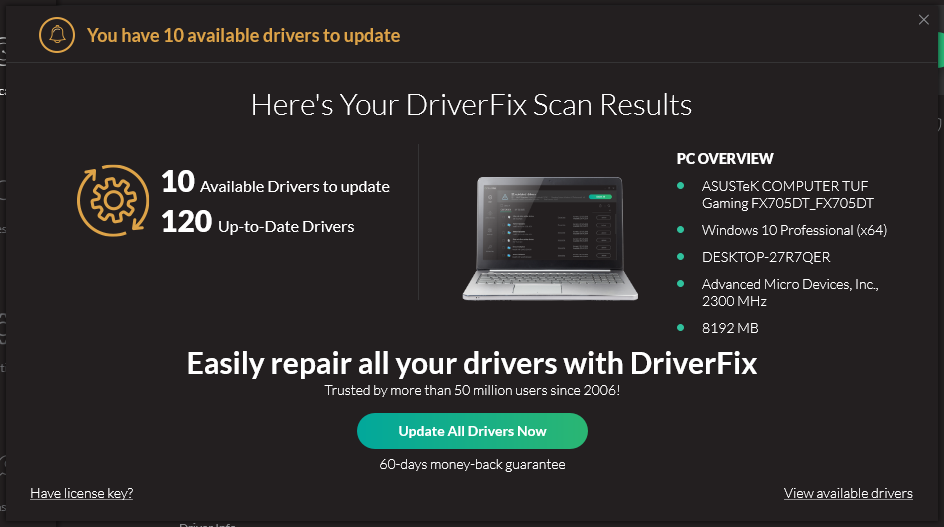 If you are a gamer, photo/video producer, or you deal daily with any kind of intensive visual workflows then you already know the importance of your graphics card (GPU).To make sure that everything goes smoothly and avoid any kind of GPU driver errors, be sure to use a complete driver update assistant that will solve your problems with just a couple of clicks, and we strongly recommend DriverFix.Follow these easy steps to safely update your drivers:
If you are a gamer, photo/video producer, or you deal daily with any kind of intensive visual workflows then you already know the importance of your graphics card (GPU).To make sure that everything goes smoothly and avoid any kind of GPU driver errors, be sure to use a complete driver update assistant that will solve your problems with just a couple of clicks, and we strongly recommend DriverFix.Follow these easy steps to safely update your drivers:
- Download and install DriverFix.
- Launch the software.
- Wait for DriverFix to detect all your faulty drivers.
- The application will now show you all the drivers that have issues, and you just need to select the ones you’d liked fixed.
- Wait for the app to download and install the newest drivers.
- Restart your PC for the changes to take effect.

DriverFix
Keep you GPU on the peaks of their performance without worrying about its drivers.
Disclaimer: this program needs to be upgraded from the free version in order to perform some specific actions.
2. Use Windows 10 Recovery Media
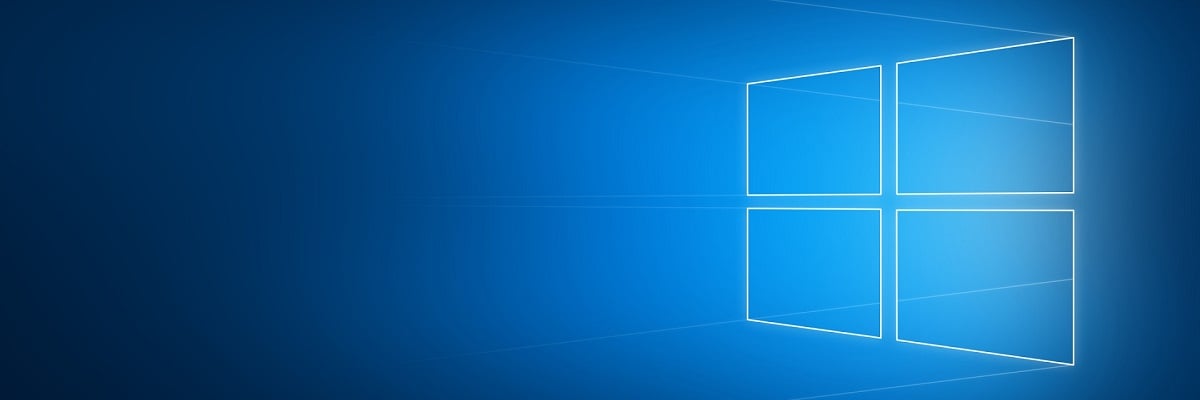
- Restart your computer and insert Windows 10 recovery media.
- f you upgraded your system through Windows Update, and don’t have a recovery USB or CD, you’ll have to download the ISO file, and create it from another computer .
- On Windows Setup window, click Next.
- After that, go to Repair your computer.
- On Choose an option screen, click Troubleshoot.
- On Troubleshoot screen, go to Advanced options.
- On Advanced options screen, click Command Prompt.
- In the Command Prompt enter the following line and press Enter: BCDEDIT /SET {DEFAULT} BOOTMENUPOLICY LEGACY
- After the command is successfully executed, type EXIT to close the Command Prompt.
- You’ll get back to the Choose an option screen, click Continue to restart the computer.
- On the boot, press F8 continuously to enter the Advanced Boot Options.
- Now select Safe Mode with Networking and press Enter.
- Log in to your Windows 10 with the account that has admin rights.
- When you get to your Desktop, just follow the steps from the case above, and you should be able to reset your graphics driver.
Run a System Scan to discover potential errors

Click Start Scan to find Windows issues.

Click Repair All to fix issues with Patented Technologies.
Run a PC Scan with Restoro Repair Tool to find errors causing security problems and slowdowns. After the scan is complete, the repair process will replace damaged files with fresh Windows files and components.
Okay, this should solve your problem in the first scenario, but if you can’t get rid of the blue screen even after you restart your computer, things will be a little more complicated.
If an outdated driver is a cause, one of these solutions will probably solve the problem. On the other hand, if the third-party software causes the problem, disabling it will probably solve the problem.
3. Disable third-party antivirus

As I said, a third-party program, most commonly an antivirus could have some sort of conflict with some other program or system feature.
So, just in case, disable your antivirus first, and replace it with Microsoft’s built-in Windows Defender.
Don’t worry, because Windows Defender is almost as powerful as some expensive, third-party antivirus. In my opinion, it is enough to keep your system safe.
Also, your antivirus may not be compatible with Windows 10, so before you decide to install the new antivirus on your computer, you should check the list of all antivirus programs that are compatible with Windows 10.
4. Use SFC Command Line
- Hit Windows Key + X on your keyboard, select RUN and type in the dialog box CMD to open Command Prompt
- In the box type in sfc /scannow and hit Enter key
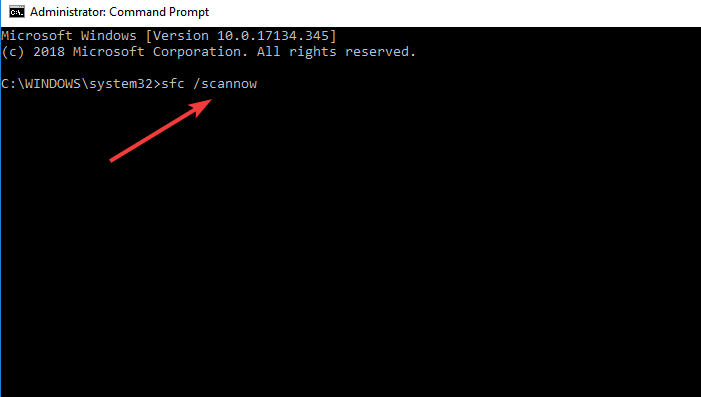
- Wait until the scan is complete
- Restart your Windows 10 computer.
This command will scan your computer and if there are some errors, Windows 10 will automatically solve them.
By following these methods, you should be able to fix your IWndows 10 PC and no longer encounter the Exception Thread BSoD error.
If you have any other Windows 10-related issues you can check for the solution in our Windows 10 Fix section.
 Still having issues? Fix them with this tool:
Still having issues? Fix them with this tool: - Download this PC Repair Tool rated Great on TrustPilot.com (download starts on this page).
- Click Start Scan to find Windows issues that could be causing PC problems.
- Click Repair All to fix issues with Patented Technologies (Exclusive Discount for our readers).
Restoro has been downloaded by 0 readers this month.
Источник: http://windowsreport.com/system-thread-exception-not-handled-windows-10/
Что делать при возникновении проблемы на Windows 10
Ниже я изложу несколько вариантов решения проблемы, с подробным описанием их выполнения. Но перед этим рекомендую просто проверить системный раздел вашего диска на наличие достаточного количества свободного места – проблема может быть именно в этом.
Читайте также: Центр обновлений Windows в настоящее время не может выполнить поиск обновлений.
Источник: http://rusadmin.biz/oshibki/oshibka-system_thread_exception_not_handled-na-windows-10-chto-delat/
Случайный сбой
Возможно мы имеем дело с единичным сбоем. В большинстве случаев исправить ситуацию получается отключением компьютера от сети на пару минут.
Источник: http://onoutbukax.ru/system-thread-exception-not-handled/
Подключенное оборудование
Если к компьютеру подключено дополнительное оборудование (принтер, сканер, веб камера), то убедитесь, что их драйвера совместимы с установленной операционной системой. Как вариант, можно попробовать временно отключить сторонние устройства и проверить результат.

Нередко код ошибки system thread exception not handled вызывают компьютерные мыши, веб камеры от Microsoft или Logitech. Видимо это связано с несовместимостью их ПО с Windows 10. Если вы обладатель подобного девайса, то попробуйте использовать другую мышь или обновить ПО.
Источник: http://onoutbukax.ru/system-thread-exception-not-handled/
Вариант №1. Использование настроек БИОСа по умолчанию
Чтобы исправить ошибку system_thread_exception_not_handled перейдите в БИОС, выберите загрузку заводских настроек по умолчанию («Load Optimized Defaults» или «Load Default Settings») и загрузите их. Затем сохраните указанные настройки (нажав на «Save & Exit» в меню), и перезагрузите вашу систему.
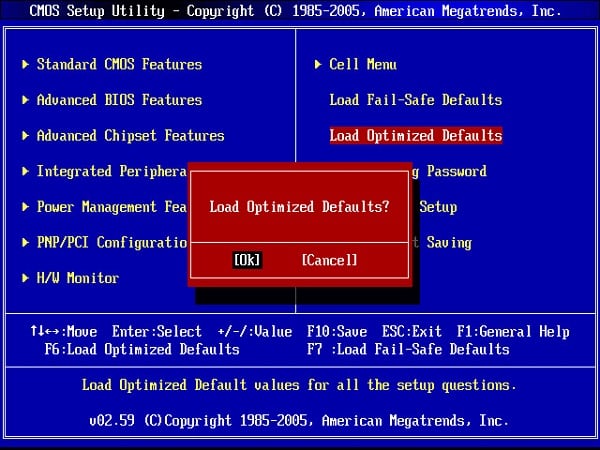
Источник: http://rusadmin.biz/oshibki/oshibka-system_thread_exception_not_handled-na-windows-10-chto-delat/
Как исправить ошибку System thread exception not handled в ОС Виндовс
Как же устранить данную ошибку? Ниже я опишу вариантов решения данной проблемы.
Вариант 1. Сбросьте настройки БИОС по умолчанию
- При включении вашего компьютера многократно нажимая клавишу F2 (или Delete) добейтесь перехода в БИОС.
- Найдите там пункт загрузки настроек по умолчанию (обычно это Load Optimized Defaults), и активируйте его.
- Затем сохраните имеющиеся настройки (Save & Exit Setup) , выйдите из БИОСа, и попытайтесь выполнить стандартную загрузку ПК.

Вариант 2. Используйте Safe Mode и утилиту SFC
- При столкновении с синим экраном смерти System thread exception not handled зажмите (не отжимая) кнопку питания (Power) до тех пор, пока ПК не выключится.
- Затем включите ваш ПК, и регулярно нажимайте на кнопку питания во время появления логотипа Виндовс и бутовой загрузки системы. Ваша цель – получение доступа к опциям восстановления системы.
- Когда вы получите доступ к указанным опциям (Recovery Options), выберите там «Устранение неисправностей» (Troubleshoot), затем перейдите в «Дополнительные опции» (Advanced Options), а потом и в «Командная строка» (Command Prompt).

В ней наберите следующую команду: sfc /scannow /offbootdir=c: /offwindir=c:windows и нажмите ввод. После завершения процесса и исправления ошибок также наберите в строке команду:
bcdedit /set {default} bootmenupolicy legacy и нажмите ввод. После обработки команды перезагрузите ваш ПК.
Вариант 3. Изымите батарею ноутбука для устранения System thread exception not handled
Если вам не удалось попасть в безопасный режим, стоит попробовать данный способ (работает только с ноутбуками). Выключите ваш ноутбук, изымите его батарею, отключите шнур блока питания от ноутбука и подождите несколько минут. Затем нажмите на кнопку питания лептопа (Power) и удерживайте её так несколько секунду (батарею вставлять не нужно).
 Изымите батарею ноутбука
Изымите батарею ноутбука
Потом подключите обратно ваш блок питания и включите ноутбук (без батареи). Он может нормально стартовать. Загрузитесь в нормальном режиме и удалите (обновите) проблемный драйвер, вызывающий проблему (довольно часто это драйвер видеокарты). После проведения необходимых операций выключите ваш ПК и верните батарею на место.
Вариант 4. Обновите драйвер видеокарты
- Если ваша система отказывается загружаться, тогда рекомендую воспользоваться загрузочной флешкой или диском с Windows 10.
- Загрузитесь с последних, дождитесь появления экрана установки операционной системы, затем нажмите на «Далее».
- Выберите снизу «Восстановить компьютер», кликните на «Опции», затем на «Устранение».
- Нажмите на «Дополнительные параметры», в них выберите «Командная строка». В открывшейся командной строке введите: bcdedit / set {default} bootmenupolicy legacy и нажмите ввод. Затем наберите «exit» и нажмите на ввод для выхода.
 Кликните на «Продолжить» и перезагрузите ваш ПК.
Кликните на «Продолжить» и перезагрузите ваш ПК. - Во время перезагрузки многократно жмите на F8 для запуска безопасного режима.
- Выберите учётную запись администратора, нажмите правой клавишей мыши на «Пуск», выберите там «Диспетчер устройств», найдите в списке «Видеоадаптеры» и, дважды кликнув на данном разделе, раскройте его содержимое.
- Кликните правой клавишей мыши на названии вашей видеокарты, выберите «Свойства», перейдите на вкладку «Драйвер» и выберите «Удалить».
- Затем перезагрузите ваш ПК, не забыв изъять из компьютера установочную флешку (диск), для исправления ошибки.
 Обновите драйвер видеокарты
Обновите драйвер видеокарты
При перезагрузке драйвер должен обновиться. Рекомендую воспользоваться также специальными программами для обновления драйверов (уровня DriverPack Solution или Driver Genius), они помогут вам автоматизировать процесс поиска и обновления драйверов к компонентам вашего ПК.
Способ 5. Отключите аппаратное ускорение в Гугл Хром
Если появление ошибки System thread exception not handled windows 10 происходит во время работы ОС, и у вас есть возможность доступа к функциям операционной системы, попробуйте отключить аппаратное ускорение в вашем браузере и Adobe Flash Player.
К примеру, в Мозилла, это делается вводом в адресной строке команды about:preferences#advanced и нажатием на ввод. Перейдя в настройки браузера нужно снять галочку с опции «По возможности использовать аппаратное ускорение».

Источник: http://easywebscripts.net/oshibki/system-thread-exception-not-handled-v-windows-10.php
Вариант №2. Установка обновлений Windows 10
Какое-либо из недостающих обновлений может вызывать рассматриваемое в статье сообщение. Для профилактики подобного установите на вашу версию ОС все доступные обновления к ней, при этом избегайте отключения компьютера во время установки обновлений.

Рекомендуем к прочтению: Этот графический драйвер NVIDIA несовместим с данной версией Windows.
Источник: http://rusadmin.biz/oshibki/oshibka-system_thread_exception_not_handled-na-windows-10-chto-delat/
Появление ошибки на ноутбуке
В случае ноутбука можно попробовать способ отключения питания. В некоторых случаях это помогает:
- Отключите устройство с помощью кнопки питания.
- Отсоедините кабель зарядного устройства.
- Выньте аккумулятор и через пару минут вставьте.

Источник: http://composs.ru/ispravit-oshibku-system-thread-exception-not-handled/
Диагностируем оперативную память
Также не стоит исключать проблемы на стороне оперативной памяти. Даже в случае установки новый планок памяти, это не исключает возможных ошибок и моментов несовместимости.
Рекомендует выполнять проверку следующим образом:
- Для начала следует вынуть модули и протереть контакты обычным школьным ластиком. Затем аккуратно вставить модули обратно в свои разъемы. Проблема может решиться уже на этом пункте.

- Проверяем момент совместимости планок друг с другом или материнской платой. Для этого проверьте работу компьютера поочередно с каждым модулем.
- Выполните тестирование памяти на предмет ошибок с помощью утилиты «memtest86+».
При обнаружении момента несовместимости или ошибок, замените неисправные планки памяти. После этого сбой system thread exception not handled перестанет появляться вовсе.
Источник: http://onoutbukax.ru/system-thread-exception-not-handled/
Вариант №5. Отключение аппаратного ускорения в браузере и Adobe Flash Player
В вопросе о том, как пофиксить ошибку также может помочь отключение аппаратного ускорение в вашем браузере и Адоб Флеш Плеер.
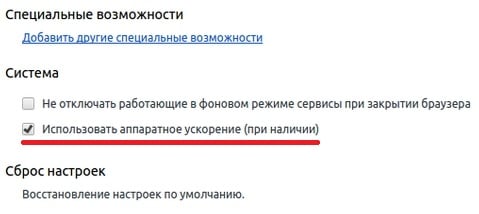
К примеру, в браузере Хром это делается:
- Переходом в «Настройки».
- Затем нажатием на «Показать дополнительные настройки внизу».
- А потом, в разделе «Система», необходимо убрать галочку с опции «Использовать аппаратное ускорение».
Таким образом, мы разобрали, что делать, если возникает ошибка System_thread_exception_not_handled на операционной системе Windows 10.
Автор Дмитрий Опубликовано 12 июля 2019 Обновлено 08 октября 2020
Источник: http://rusadmin.biz/oshibki/oshibka-system_thread_exception_not_handled-na-windows-10-chto-delat/
KMode exception not handled Windows 10
Для исправления этого типа ошибки необходимо сделать следующее:
- Сбросить BIOS до заводского состояния.
- Обновить БИОС или отключить в нем параметры кэширования или затенения памяти.
- Обновить/удалить драйвер через безопасный режим, как это было описано выше.
- Иногда требуется поменять проблемный компонент, например, видеокарту.
Источник: http://composs.ru/ispravit-oshibku-system-thread-exception-not-handled/
Другие варианты
Если вышеизложенные варианты не принесли результата, то в крайнем случае стоит прибегнуть к откату системы, старту с последней удавшейся конфигурации или переустановке Windows.
Альтернативные способы решения разобраны в этом видео
Источник: http://onoutbukax.ru/system-thread-exception-not-handled/




