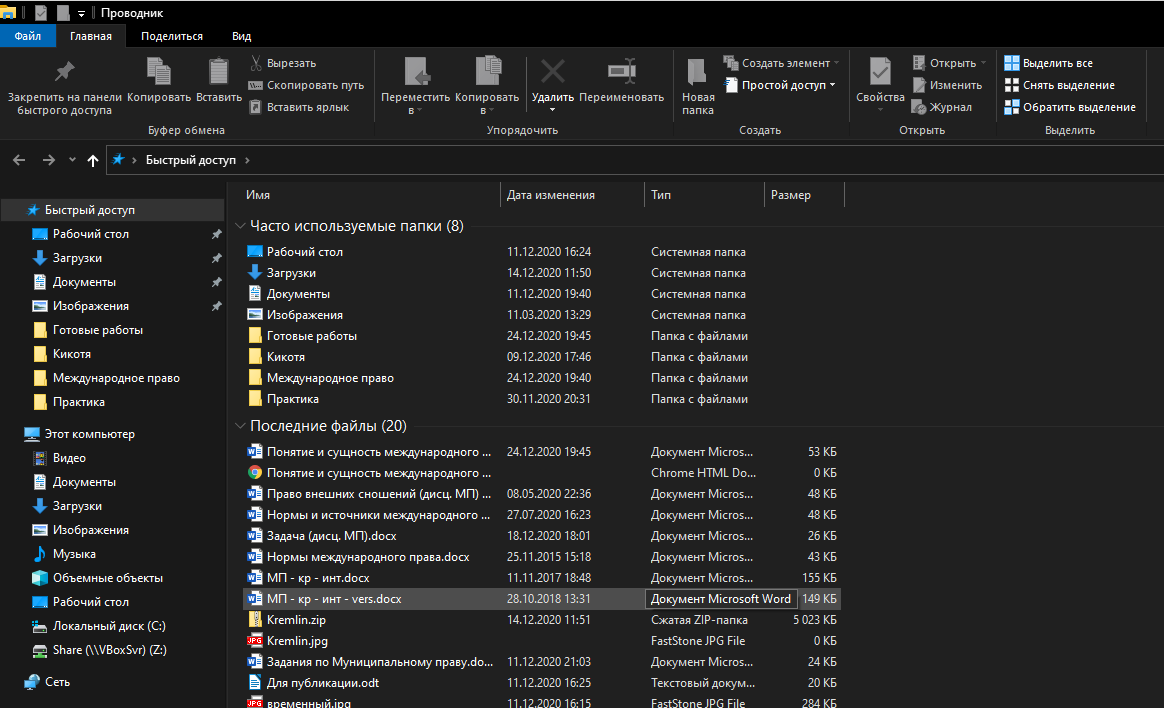Активировать тёмную тему крайне просто. Правда, она перекрасит далеко не все элементы интерфейса
Как сделать темную тему в Windows 10
Щелкните правой кнопкой мыши по свободному месту экрана монитора. В контекстном меню выберите «Персонализация». В окне параметров персонализации откройте вкладку «Цвета».
В разделе настроек «Выберите режим приложения» активируйте режим: «Темный». Темная тема установлена.

После этого, окна настроек, окно Магазина Windows, некоторых других приложений операционной системы, поменяют цвета на темный цвет.

Пользователи ранних версий Windows 10 (до версии 1607) могут скачать готовые файлы реестра для включения темной темы в ОС отсюда.
Для пользователей, неудовлетворенных произошедшими изменениями, есть радикальный способ перехода на темную тему оформления всей операционной системы Windows 10 и установленных приложений.
Источник: http://vellisa.ru/dark-theme-in-windows-10
Тёмная тема в настройках Windows
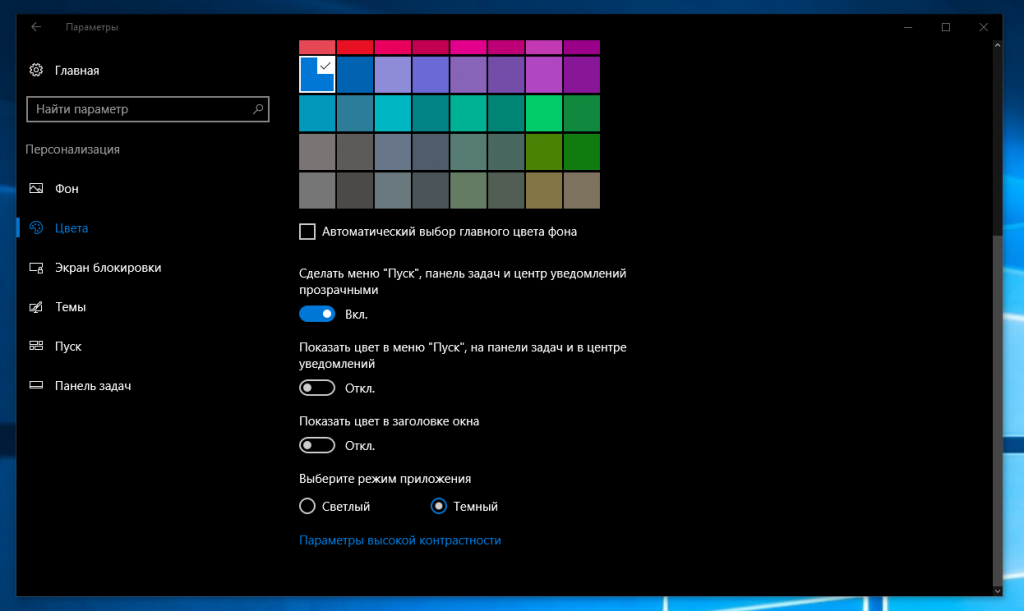
Откройте «Параметры» (Win+I или кнопка шестерёнки в стартовом меню), перейдите в настройки персонализации, выберите подраздел «Цвета» и укажите, что хотите использовать «Тёмный» режим. Оформление Windows и некоторых приложений частично изменится.
Источник: http://iguides.ru/main/gadgets/microsoft/kak_vklyuchit_tyemnuyu_temu_oformleniya_dlya_vsekh_prilozheniy_v_windows_10/
Windows предлагает настройку Dark Mode (Тёмный режим), которая применяет тёмную тему к приложениям, которые вы получаете из Магазина Windows и на многие другие программы. Эта инструкция расскажет, как сделать весь рабочий стол (или большую его часть) тёмным.
Источник: http://zawindows.ru/как-включить-тёмную-тему-для-приложен/
Как включить тёмную тему в Яндекс.Браузере на телефоне Android и iOS
В Яндекс.Браузере для телефонов тёмная тема охватывает далеко не все элементы интерфейса — она перекрашивает только меню, умную строку, каталог вкладок, историю и некоторые другие разделы. К ним не относятся, к примеру, настройки приложения.
- Откройте Яндекс.Браузер и нажмите на кнопку меню (⋮).
- Нажмите на кнопку «Тёмная тема». Обратите внимание, что этот значок может отображаться в разных местах в зависимости от открытой страницы — если его не видно, прокрутите список.
Источник: http://trashbox.ru/link/how-to-set-up-dark-theme-on-russian-browser
Как быстро переключиться между темами
Если необходимо быстро переключаться со светлого оформления интерфейса на темный и наоборот, можно внести изменения в реестр, чтобы в контекстном меню рабочего стола появился еще один пункт. Чтобы это сделать, потребуется создать текстовой файл в приложении «Блокнот».

Затем вставить в него следующее:
Windows Registry Editor Version 5.00
[HKEY_CLASSES_ROOTDesktopBackgroundShellAppMode]
“MUIVerb”=”Режим приложения”
“Icon”=”themecpl.dll,-1”
“Position”=”Top”
“SubCommands”=””
[HKEY_CLASSES_ROOTDesktopBackgroundShellAppModeshell�1Light]
“MUIVerb”=”Светлый”
[HKEY_CLASSES_ROOTDesktopBackgroundShellAppModeshell�1Lightcommand]
@=”reg add HKCU\SOFTWARE\Microsoft\Windows\CurrentVersion\Themes\Personalize /v AppsUseLightTheme /t REG_DWORD /d 1 /f”
[HKEY_CLASSES_ROOTDesktopBackgroundShellAppModeshell�2Dark]
“MUIVerb”=”Темный”
[HKEY_CLASSES_ROOTDesktopBackgroundShellAppModeshell�2Darkcommand]
@=”reg add HKCU\SOFTWARE\Microsoft\Windows\CurrentVersion\Themes\Personalize /v AppsUseLightTheme /t REG_DWORD /d 0 /f”
После этого сохраните файл, поменяв расширение txt на reg.

Чтобы внести изменения в системные настройки, двойным кликом мыши откройте полученный файл и подтвердите действие в открывшемся окне.

Перезагрузите компьютер, чтобы при вызове меню на рабочем столе вверху появился новый пункт App Mode. Наведите на него курсор и выберите тему: Dark – темная, Light – светлая. Таким образом, можно быстро менять цветовую схему без входа в параметры персонализации.
Источник: http://poznyaev.ru/blog/windows/temnaya-tema-windows-10
Тема оформления GreyEve
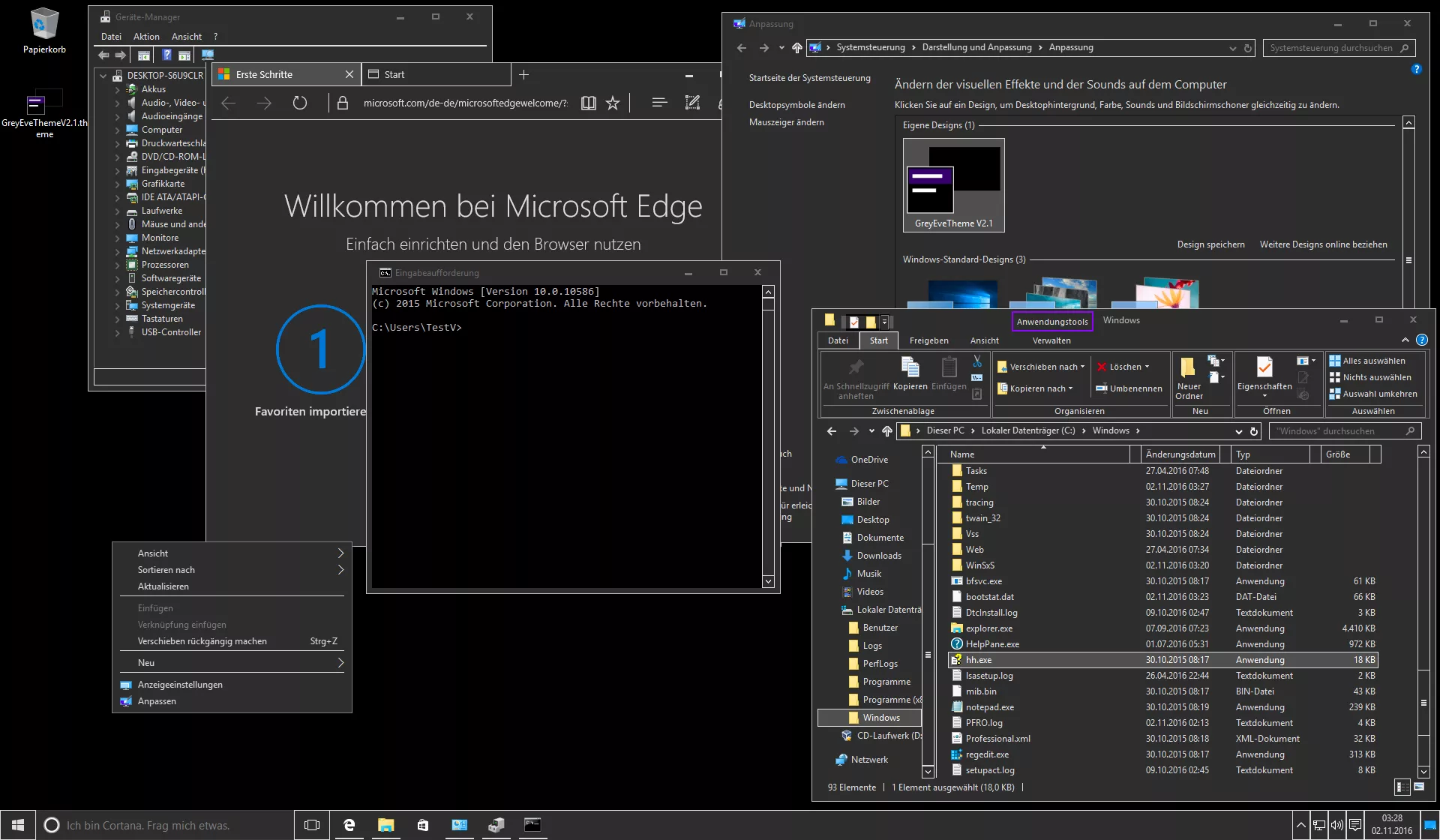
Забрать её можно по ссылке.
Это одна из немногих тем, которая устанавливается стандартными средствами Windows. Просто и быстро. Но из-за ограничений движка системы, тему пришлось сделать высококонтрастной. Потому сначала, конечно, стоит её «примерить», чтобы понять, будете ли пользоваться постоянно.
Скачиваем тему, а далее помещаем её в папку c:users*имя вашего пользовтаеля ПК*AppDataLocalMicrosoftWindowsThemes. Теперь она будет доступна для выбора в настройках Windows.
Источник: http://droidnews.ru/luchshie-tyomnye-temy-oformleniya-dlya-windows-10-glaza-skazhut-spasibo
Как включить темную тему в Edge
Для изменения цвета темы оформления, войдите в настройки браузера Microsoft Edge, нажмите на пункт контекстного меню «Параметры». В пункте настроек «Выбор темы», выберите «Темная».

После этого, окно браузера Edge поменяет свой цвет на темный.
Источник: http://vellisa.ru/dark-theme-in-windows-10
Тема оформления Penumbra 10
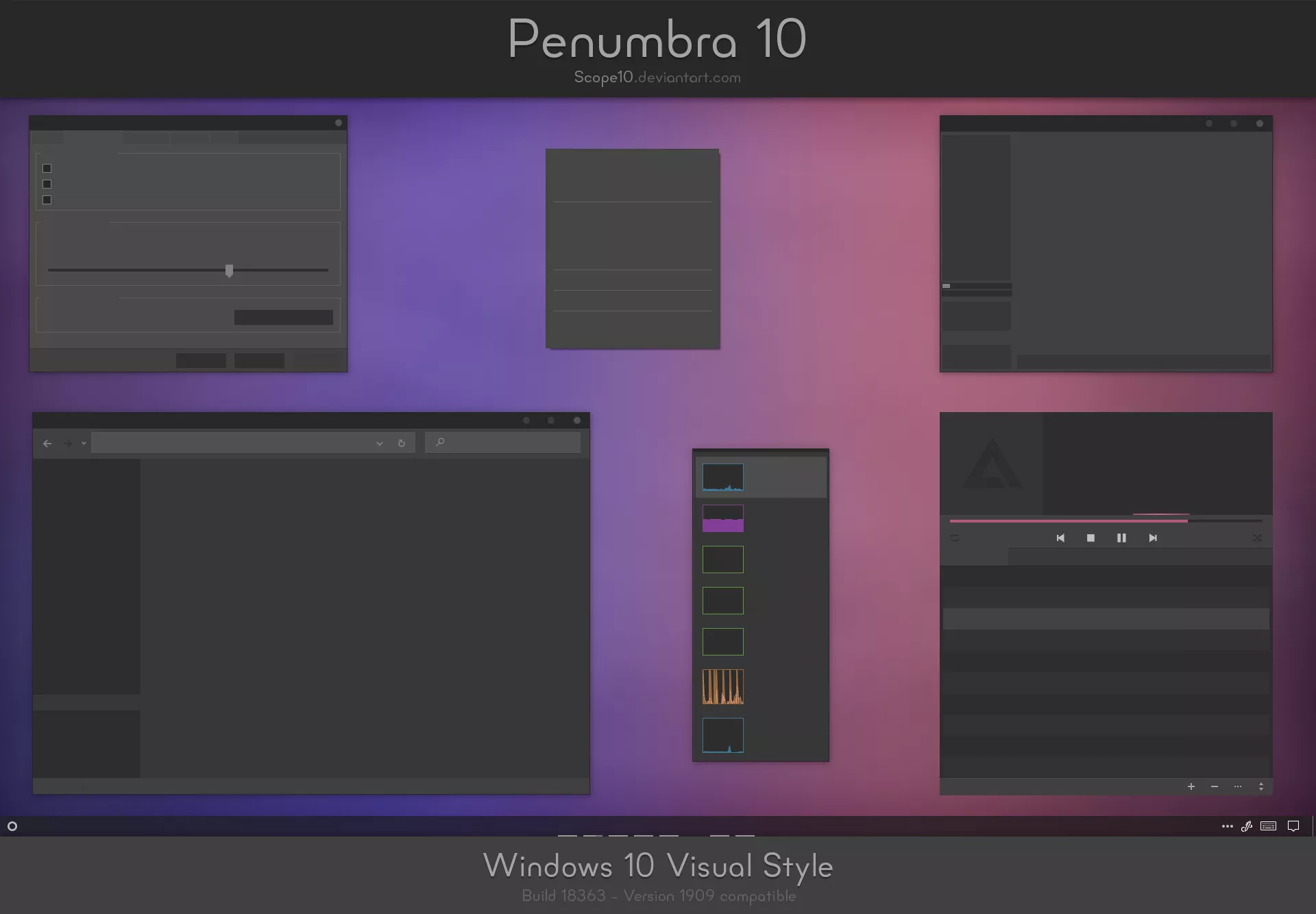
Тема доступна для скачивания по ссылке.
Прежде чем продолжить, предупредим, что она предназначена только для Windows 10. Если вдруг у вас Windows 7 или иная версия системы, то совместимости и стабильной работы не получится. Лучше не продолжайте.
Тема разработана с использованием нейтральны тёмных оттенков, потому здесь не будет высокой контрастности, что действительно даст глазам «мягкую» картинку и отдых.
Процесс установки немного более сложный, чем у предыдущей, но всё же считаем его простым.
Потребуется дополнительная утилита UXThemePatcher. А также приложение OldNewExplorer, чтобы ещё сильнее кастомизировать внешний вид окон проводника.
В комплекте с темой идёт шрифт OpenSans, который стоит установить, если хотите насладиться внешним видом целиком, который задумал автор. Затем устанавливаем скачанный UXThemePatcher и OldNewExplorer.
Затем копируем содержимое папки «Visual Style» в каталог C:WindowsResourcesThemes. Теперь можно темы выбрать в настройках системы, установив её активной.
Источник: http://droidnews.ru/luchshie-tyomnye-temy-oformleniya-dlya-windows-10-glaza-skazhut-spasibo
Тёмная тема в Chrome или Firefox
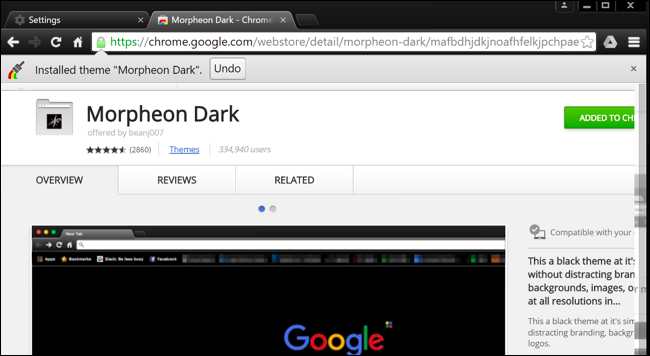
Зайдите в магазин тем оформления для браузера
Chrome
или
Firefox
и выберите подходящую тему. В Chrome можно использовать, к примеру,
Morpheon Dark
, а
High Contrast
для Chrome позволяет модифицировать даже сайты: инверсировать цвета или менять оформление в них на монохромное.
Источник: http://iguides.ru/main/gadgets/microsoft/kak_vklyuchit_tyemnuyu_temu_oformleniya_dlya_vsekh_prilozheniy_v_windows_10/
Как включить темную тему в Microsoft Office
В приложениях, входящих в состав Microsoft Office, присутствует возможность изменения цветового оформления темы офисного пакета. Я расскажу о том, как изменить цвет темы в Ворде, на примере Word 2007 и Word 2016 (в других версиях программы, изменения темы оформления производятся аналогично).
В Microsoft Word 2007 нажмите на кнопку «Office», а затем на кнопку «Параметры Word». В окне «Параметры Word», во вкладке «Основные», в пункте настроек «Цветовая схема», выберите «Черная», а затем нажмите на кнопку «ОК».

После этого, окно тестового редактора Word поменяет цвет на темный.
В Microsoft Word 2016 войдите в меню «Файл», нажмите на «Параметры». В окне «Параметры Word», во вкладке «Общие», в разделе «Личная настройка Microsoft Office», в пункте «Тема Office» выберите вариант «Темно-серый», а затем нажмите на кнопу «ОК».

Окно Microsoft Word изменит свой цвет на темный.
Источник: http://vellisa.ru/dark-theme-in-windows-10
Защита зрения
Дополнительно, для защиты глаз от усталости в ночное время, дает функция «Ночной свет». Включить ее можно в разделе уведомлений.

Активировав, бело-синие яркие тона света экрана заменяются на приглушенные желтые. Глазам становится легче читать и воспринимать информацию при таком свете.
И помните, чтобы не навредить зрению засиживаясь допоздна за компьютером, почаще моргайте и отводите взгляд от экрана каждые 10-15 минут.
Источник: http://tech4.live/61-how-to-enable-dark-theme-windows-10.html
Тёмная тема в десктопных программах
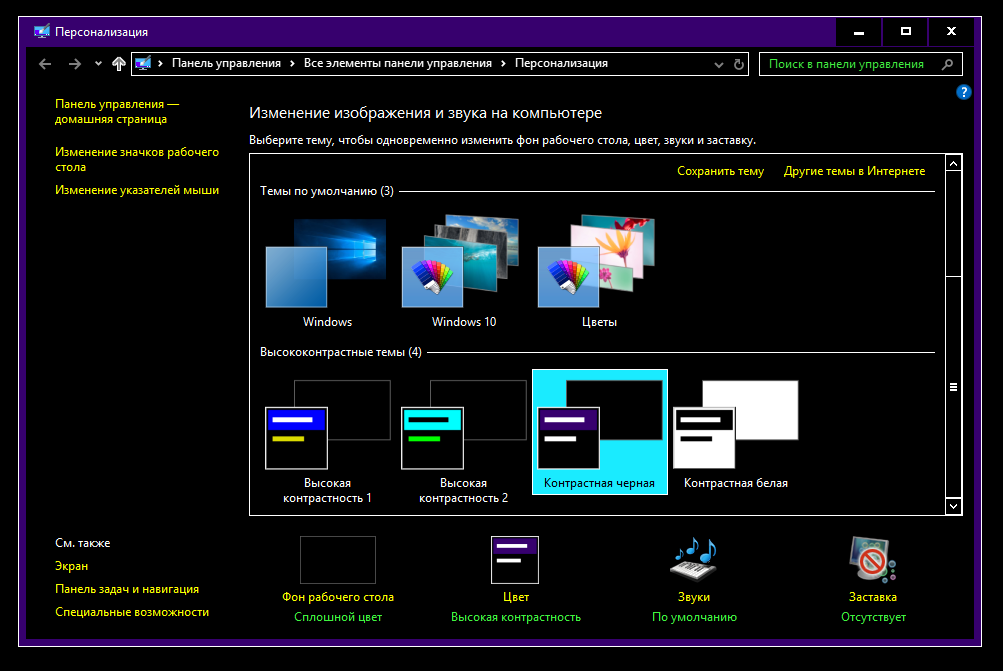
Откройте системное приложение «Параметры», перейдите в раздел «Персонализация» > «Темы» и нажмите «Параметры темы». Выберите любую из контрастных чёрных тем оформления. После этого практически все окна в Windows и десктопные приложения получат тёмный интерфейс. Этот способ модификации интерфейса Windows чрезмерно агрессивный, поэтому результат понравится далеко не всем. Существуют специальные тёмные темы оформления для Windows, например,
Windows 10 Dark Edition
— она меняет оформление не так радикально.
Источник: http://iguides.ru/main/gadgets/microsoft/kak_vklyuchit_tyemnuyu_temu_oformleniya_dlya_vsekh_prilozheniy_v_windows_10/