Сколько оперативки нужно для современных игр, как правильно подобрать и установить несколько планок? А разгон, а точно хорошо все будет? В этом материале подробно разбираем все вопросы про оперативную память и проводим сравнительные тесты. Информация актуальна как для DDR3, так и для DDR4 и ориентирована на наиболее распространенные платы с двухканальным режимом работы.
Варианты установки памяти
Первый шаг к стабильной и быстрой памяти — ее правильная установка. Просто старайтесь держать в уме следующие факты.
Установка одной, двух, трех или четырех планок — что лучше?
Для оптимального быстродействия ставить лучше четное количество планок памяти. Следующий график показывает, как меняется производительность в зависимости от количества установленных модулей. Дополнительно в него были добавлены два значения: комбинация из 4 ГБ и 8 ГБ модулей на частоте 1333 и 1600 МГц. Command Rate установлен на единицу.
Какой вывод можно сделать? Одна планка памяти выдает худшую производительность, так как отсутствует двухканальный режим. Две планки дают стандартную производительность. Три планки хуже, чем две, потому что контроллеру приходится работать одновременно с двухканальным и одноканальным режимами, а ваша система не может знать наверняка, когда какой требуется. Четыре планки выдают чуть большую производительность (всего на 1-2 %), чем две, но не за счет увеличенной емкости, а за счет количества модулей, так как у контроллера в распоряжении появляется больше банков памяти, к которым можно обратиться (аналогично ранговости).
Как правильно установить две планки памяти, если у материнской платы четыре слота?
Если у вас четыре или более слотов под ОЗУ на материнской плате, тогда знайте, что они разделены на пары и обычно окрашены в разные цвета. Например, первая пара черная, а вторая красная. Распространенная ошибка, когда две планки ставят рядом в разные пары. Это приводит к тому, что память будет работать в одноканальном режиме и выдавать вдвое меньшую скорость копирования, чем она могла бы быть. По этой же причине, когда ограничен бюджет, рекомендуют купить две планки по 4 ГБ, а не одну на 8 ГБ. Проверить, какой режим работы используется у вас в данный момент, можно с помощью программы CPU-Z.
 |
Существуют также гибридные материнские платы, которые имеют слоты как DDR3, так и DDR4 (или DDR2 + DDR3 на старых платах) одновременно. Память разных поколений вкупе использовать нельзя, компьютер просто не запустится.
Можно ли ставить память с разной частотой или разными таймингами вместе?
Оперативную память с разной частотой и разными таймингами можно использовать вкупе. В этом случае все модули заработают на параметрах более слабого. Обычно никаких конфликтов это не создает.
Можно ли ставить память c разной емкостью вместе?
Оперативную память разного объема тоже можно ставить вместе. В этом случае часть памяти работает в двухканальном режиме, а часть — в одноканальном. На практике это дает небольшой прирост производительности, но до полноценного двухканального режима немного не дотягивает. В редких случаях материнская плата может не поддерживать такой комбинированный режим работы, и включится одноканальный. Тесты смотрите в начале раздела.
Можно ли ставить память с разной ранговостью вместе?
Совмещать одноранговую и двухранговую памяти парой в двухканальный режим не рекомендуется, так как это может приводить к вылету системы. Опять же, все зависит от вашей материнской платы. А вот поставить две разные пары можно — если первая пара модулей будет двухранговой, а вторая — однораноговой, то все должно быть нормально. Более подробно об этом параметре смотрите в разделе характеристик.
Максимальный объем: сколько можно поставить?
У каждой материнской платы есть свои ограничения: максимальный поддерживаемый объем памяти и допустимая емкость одного модуля. Необходимо смотреть спецификации:
 |
Видим, что материнка имеет 4 слота и поддерживает до 32 ГБ памяти. Простым делением узнаем, что максимальный объем одного модуля равен 8 гигабайтам.
Если попытаться поставить 16-гигабайтный модуль в плату, которая поддерживает только 8-гигабайтный, то компьютер либо не запустится, либо увидит только часть памяти.
По причине всяческих мелких нюансов и возможных несовместимостей лучший вариант — покупка четного количества совершенно одинаковых модулей памяти, которые нередко продаются комплектом, и их последующая установка парами, то есть в слоты одинакового цвета. Если вы планируете апгрейд, то попытайтесь найти в продаже идентичный модуль или же просто продайте старый и купите новую пару.
Теоретически можно намешать все подряд — по худшему сценарию забить три слота памятью с разным объемом, частотой и таймингами, и это заработает. Однако вашей материнской плате придется привести все это дело к общему знаменателю, что наверняка даст ощутимую потерю производительности.
Короче говоря, действуете по обстоятельствам. Не нужно добавлять лишние модули без уверенности в их необходимости. Но и держать всего один модуль в системе тоже не эффективно.
Существуют также трех-, четырех- и шестиканальные материнские платы, но они менее распространены, и для них действуют свои ограничения и особенности, о которых можно прочитать в руководстве пользователя.
Источник: http://club.dns-shop.ru/blog/t-103-operativnaya-pamyat/31883-vse-ob-operativnoi-pamyati-gaid-i-testyi-v-raznyih-rejimah-rabotyi/
В чем отличие от DDR
По-простому говоря, оперативная память DDR2, это лишь усовершенствованная DDR, в которой большая пропускная способность была достигнута за счет сложных технических решений.

Внешне модули памяти DDR2 и DDR отличаются по количеству контактов. В памяти DDR их 184, а в памяти DDR2 их уже 240.
Также они отличаются размерами. Поэтому если вы захотите модернизировать свой компьютер, если конечно еще используете такие типы памяти, то для памяти DDR2 нужна соответствующая системная плата.

Сначала, на этапе разработки модулей DDR2, предполагалось, что они будут работать в четыре раза быстрее предшественник, однако, в итоге удалось добиться только двойного увеличения скорости передачи данных.
Но отличия двух типов памяти по скорости работы очевидны.
Максимальная частота работы памяти DDR 533 МГц, а памяти DDR2 1000 МГц.
Ниже приведена таблица с характеристиками модулей памяти DDR2.

Также хочется отметить, что память DDR2 работает на напряжении не 2,5 В, как DDR, а 1,8 В, что уменьшает не только потреблении электроэнергии, но и выведения тепла.
В то время, как компания Intel уже во всю поддерживала DDR2, компания AMD, упустила этот момент и значительно ослабила свои позиции. Их процессоры Athlon 64 и Opteron еще в 2005 году поддерживали только DDR, хотя уже тогда она считалась устаревшей.
И только в конце 2006 года процессоры от компании AMD начали поддерживать более совершенную память, и то не все.
Последнее обновление 16.02.2021
Все про оперативная память DDR2 Ссылка на основную публикацию


Источник: http://it-topic.ru/tech/ddr2.html
Что нужно знать до замены ОЗУ
Производители сделали так, чтобы два основных компонента пользователи могли установить самостоятельно, без обращения в сервисный центр. Это накопитель (SSD или жесткий диск) и RAM Другие компоненты также можно извлечь и установить своими руками, но это потребует чуть больше знаний и усилий.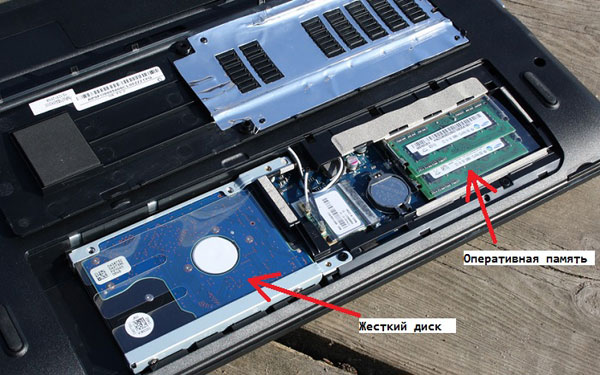
Если замена памяти ноутбука Asus или другого предстоит вам впервые, ознакомьтесь с рекомендациями наших инженеров.
-
Не устанавливайте планку объемом более 4 ГБ, если на ноуте работает 32-разрядная операционная система Windows — она не умеет работать с ОЗУ свыше этой отметки.
-
Ознакомьтесь с характеристиками ноутбука и выясните, какой максимальный объем оперативной памяти он поддерживает.
-
Используйте специальное ПО (утилиты), чтобы выяснить, сколько слотов под ОЗУ предусмотрел производитель ноутбука и какие из них уже заняты.
-
Если у вас ультрабук, высока вероятность, что оперативная память запаяна в материнскую плату ради экономии места, поэтому менять придется оба компонента в комплексе.
Не вскрывайте корпус и не выполняйте с ним никаких действий, если еще не закончился срок гарантийного обслуживания ноутбука. После вмешательства гарантия уже не будет распространяться на любые поломки и дефекты. В таком случае единственный выход – обращение в авторизованный сервисный центр. Только там возможна замена памяти в ноутбуке без прекращения гарантии.
Источник: http://service812.ru/news/zamena-operativnoy-pamyati-v-noutbuke.php
Когда имеет смысл увеличивать оперативную память
Оперативная память — один из важных параметров любого компьютера. В настоящее время стандартные программы тратят гораздо больше оперативной памяти, чем несколько лет назад. Связано это с тем, что она стала гораздо более доступной, и на большинстве компьютеров сейчас устанавливается “из коробки” 8, 16, 32 или 64 Гб RAM.

Если ноутбук достаточно старый, но при этом он обновился до более требовательной операционной системы Windows 10, либо на нем используются требовательные к ресурсам приложения, может иметь смысл увеличить количество оперативной памяти в нем.
Это целесообразно, когда в портативном компьютере установлены хорошие процессор и видеокарта, а возникающие проблемы с производительностью связаны именно с недостатком RAM.
Можно выделить несколько “симптомов”, которые указывают, что компьютеру недостаточно оперативной памяти для выполнения поставленных задач:
- Если после очередного обновления операционной системы компьютер начал значительно медленнее справляться с поставленными задачами, это говорит о том, что стандартные приложения серьезно потребляют оперативную память, и ее не хватает;
- Также если при работе компьютера появляется сообщение о нехватке памяти;
- Когда ряд программ или игр просто не запускаются, при этом по остальным характеристикам компьютер для них подходит.
Важно: Помните, что, если на ноутбуке установлена 32-битная операционная система, она может работать не более чем с 4 Гб оперативной памяти.
Источник: http://rabota-na-kompjutere.ru/kak-uvelichit-operativnuyu-pamyat-na-noutbuke.html
Тестовая конфигурация
Все тесты этой статьи будут выполнены при разрешении 1920х1080 и включенной 16-кратной анизотропной фильтрации. По умолчанию использоваться будут только две планки памяти, за исключением тестов, рассчитанных на иное количество. Частота процессора зафиксирована на значении 4,2 ГГц, а Command Rate = 2, если не указано другое.
- Блок питания: Corsair RM 850W Gold
- Материнская плата: Asus Maximus VII Hero (BIOS 3201)
- Процессор: Intel Core i7 4790K
- Видеокарта: Zotac GeForce GTX 1070 AMP! Extreme
- Оперативная память: 4 х Kingston HyperX Savage [HX318C9SRK2/8]
- Системный накопитель: SSD Smartbuy Revival (1) 240 GB
- Игровой накопитель: Smartbuy Splash (2019) 256 GB
- Операционная система: Windows 7 SP1 x64
Источник: http://club.dns-shop.ru/blog/t-103-operativnaya-pamyat/31883-vse-ob-operativnoi-pamyati-gaid-i-testyi-v-raznyih-rejimah-rabotyi/
Особенности устройства
Распространяемые модули ОЗУ DDR2 (в обыденной речи принявшие название «плашки») обладали некоторыми отличительными особенностями и разновидностями. И хоть обилием вариаций новый для своего времени тип памяти откровенно не поражал, однако даже внешние различия сразу же бросались в глаза любому покупателю с первого взгляда:
- Односторонняя/двухсторонняя планка-модуль SDRAM, на котором микросхемы расположены с одной или двух сторон соответственно.
- DIMM — стандартный на сегодняшний день форм-фактор для SDRAM (синхронная динамическая оперативная память, коей и является DDR2). Массовое использование в компьютерах общего предназначения началось ещё с конца 90-х годов, чему главным образом способствовало появление процессора Pentium II.
- SO-DIMM — укороченный форм-фактор модуля SDRAM, разработанный специальным образом для портативных компьютеров. Плашки SO-DIMM DDR2 для ноутбука обладали несколькими существенными отличиями от стандартных DIMM. Это модуль с меньшими физическими размерами, пониженным энергопотреблением и, как следствие, меньшим по сравнению со стандартным DIMM-фактором уровнем производительности. Пример модуля ОЗУ DDR2 для ноутбука можно увидеть на фото ниже.

Помимо всех вышеперечисленных особенностей, следует отметить также довольно посредственную «оболочку» плашек тех времён — почти все они за редким исключением тогда были представлены лишь стандартными платами с микросхемами. Маркетинг в сегменте компьютерного железа тогда лишь только-только начинал раскручиваться, поэтому в продаже попросту не было образцов с привычными уже для современных модулей оперативки радиаторами самых различных размеров и оформления. До сих пор они выполняют прежде всего функцию декоративную, нежели задачу отвода выделяемого тепла (что, в принципе, не свойственно оперативной памяти типа DDR).
| Тип чипа | Рабочая частота памяти (МГц) | Частота шины (МГц) |
| DDR2‑400 | 100 | 200 |
| DDR2‑533 | 133 | 266 |
| DDR2‑667 | 166 | 333 |
| DDR2‑800 | 200 | 400 |
| DDR2‑1066 | 266 | 533 |
На фото, размещенном ниже, можно видеть, как выглядят модули ОЗУ DDR2-667 с радиатором.
Источник: http://fb.ru/article/249576/ddr-pamyat-dlya-noutbuka-kompyutera-obzor-harakteristiki-tsenyi-osobennosti
Устройства ввода
Клавиатура в K50C полноразмерная с дополнительным цифровым модулем, расположенным справа. Все клавиши, за исключением кнопок цифрового модуля, имеют стандартный размер. Их ход небольшой и весьма мягкий. При нажатии подложка немного «гуляет», но в целом дискомфорта это не вызывает. Все клавиши находятся на своем месте. Кнопка Fn в ноутбуке расположена правее левого Ctrl, а не на его месте, как это зачастую бывает.
Функциональных клавиш не так много. Они отвечают за регулировку громкости и яркости, переключение дисплея, отключение подсветки, вкл./выкл. Wi-Fi, переход в спящий режим. К ним относятся также мультимедийные клавиши управления Windows Media Player, совмещенные с навигационными кнопками.
Тачпад немного утоплен в рабочую поверхность. Он не имеет четко обозначенных полос прокрутки, но зато поддерживает управление несколькими пальцами. Вот только реакция сенсорной панели на касания не совсем адекватная: в некоторых случаях тачпад некорректно реагирует на движения.
Под панелью находятся две большие раздельные кнопки. Их будет удобно нажимать вне зависимости от величины рук. Клавиши обладают небольшим ходом и четко кликают при срабатывании.
Источник: http://tech.onliner.by/2009/12/23/asus_k50c
Дисплей
В ноутбуке установлена широкоформатная матрица с диагональю 15,6 дюйма и разрешением 1366х768 пикселей. Она имеет глянцевое покрытие и светодиодную подсветку.
Дисплей обладает довольно большой яркостью. Как показали измерения, ее максимальное значение составляет 216 кд/м2. Так что несмотря на «глянцевость» покрытия, работать с лэптопом можно и вне помещения. А вот при работе в офисе вполне можно будет обойтись и 80% уровнем яркости. Благодаря глянцевой поверхности цвета на экране выглядят более живыми.
Что касается уровня черного цвета, то здесь он весьма высок — 1,74 кд/м2, что приводит к низкой контрастности. Поэтому при просмотре фильмов яркость можно слегка снизить, чтобы хоть как-то увеличить глубину черного цвета, иначе темные сцены не будут достаточно резкими.
Источник: http://tech.onliner.by/2009/12/23/asus_k50c
Установка ОЗУ
Чтобы установить планку памяти в ноутбук, вам придется снять батарею, верхнюю крышку и найти секцию с соответствующим разъемом. Обычно это не представляет особого труда, благо на некоторых ноутбуках даже не нужно снимать верхнюю крышку целиком, поскольку в ней имеется отдельная съемная часть, под которой находится секция с ОЗУ и жестким диском. На рисунке ниже показано, как вставить планку оперативной памяти в разъем.

Если модуль подобран правильно, после включения ноутбука не должно быть ни BSOD, ни других ошибок. Объем памяти, соответственно, увеличится.
Источник: http://viarum.ru/kak-dobavit-pamyati-v-noutbuk/
Новый SSD на старый Asus K50IN

Предисловие
Внимание! Большинство действий сделано исходя не из здравого смысла, а из чистого интереса “А что будет, если?”… Конечно, после множественных попыток сделать все так, как хочется, я вообще удивляюсь как барахло осталось целым (компоненты ноутбука, новые купленные железяки, флешка). Надеюсь, никому не пригодится, но мало ли еще таких же экспериментаторов..
UPDATE: новая информация внизу статьи.
Итак, что имели:
- Ноутбук Asus K50IN (Intel Pentium Dual-Core T4200 2 ГГц, DDR2 800 MHz 4Гб, HDD ST9250315AS 250Гб), имеющий чипсет NVIDIA MCP75L
- Система Windows 7 32-bit
Что хотелось (схема стандартная):
- SSD на место HDD (куплен KingDian S400 120Гб) – использовать в качестве системного диска
- HDD на место ODD (куплен адаптер)
- ODD во внешний бокс
Как планировалось сделать:
- Клонировать системный раздел с HDD на SSD с помощью того же Acronis.
- На старом HDD снести системный раздел.
- Bingo! (делов на пол часа)
Что в результате:
- В качестве системного диска остается HDD
- Система Xubuntu 64-bit
- SSD стоит в тестовом режиме вместо ODD (ну не выкидывать же!)
Ошибка номер РАЗ
Для клонирования я выбрал один раздел (C:) вместе с MBR, и Acronis не может взять и убрать остальные разделы из таблицы при развертовании образа на диск назначения (хотя их размеры может подправить). Т.е. на диске назначения тоже будут 2 раздела C: и D:, хотя клонировать я буду только C:.
И тут дурацкое баловство взяло верх над рассудительностью, и размер раздела D: был установлен минимально возможным – что-то около 4Мб, кажется (все равно он пустой!). И процесс клонирования удачно НЕ завершился:):):)
Во 2 раз я, конечно, уже ничего не трогал своими шаловливыми пальченками, и все прошло успешно.
Ошибка номер ДВА
На радостях, наивно полагая, что система сама во всем разберется, всунул сразу 2 диска в ноут, выставив загрузочным SSD (с только что развернутым там клоном другого диска). Т.е.
система загружалась с двумя одинаковыми системными дисками.
И тут понеслось! Система лагала и зависала (подробностей не помню, но кажется HDD в Управлении дисками отобразился, и даже NTFS и с буковками, но в Моем компутере ничего видно небыло).
Было решено все на SSD сносить к чертовой бабушке и ставить систему с чистого листа.
Так и сделал. И вот что происходило после установки Windows 7 64-bit:
– ошибка запуска обновлений Windows (загрузчик обновлений обновился (рекурсия какая-то), а вот обновления скачать не смог)
– ошибка копирования больших архивов откуда угодно и куда угодно
– ошибка установки JDK и JRE
– разок при винды системы – отсутствие подключение к wifi (будто нет адаптера)
– разок при старте системы – не найден C:/Users/Desktop
– разок при старте системы – порежден C:/Windows/SysWow64
– крашились программы при запуске – notepad++,ножницы
– установленный .Net 4.5 после перезагрузки не работал, не переустанавливался и не удалялся
– периодический экран смерти:
PAGE_FAULT_IN_NON_PAGED_AREA
CACHE_MANAGER 0034
SYSTEM_SERVICE_EXCEPTION 003B
И еще занятное явление: ошибки установки JDK и JDE, скачанные в Chrome и запущенные без разблокировки (хотя и с разблокировкой тоже, кажись).
Погуглил, по советам бывалых скачал в IE и раблокировал перед запуском – и все чудным образом установилось без ошибок (странно, что я оказался не один такой).
Хм… кажется, что-то пошло не так!!!
Какие возможные причины такого свинского поведения системы?
– естественно, приехал протухший SSD. Но тесты показывают обратное:
– MHDD: все 120 Гб проверились за 1 минуту, все в норме
– ssdlife free 2.5.82
– AS-SSD-Benchmark2.0.6485
– CrystalDiskInfo7_5_1
Но! Не смотря на то, что в табличке SMART все ОК, проверка диска с помощью “CHKDSK /f /r” таки выдавала кучу исправлений:
Delete corrupt file record segment …
Deleting index entry … in index $.. of file …
и т.д. и т.п.
– неполадки с ОЗУ (некоторые ошибки указывают на проблему обращения к страницам).
Но проверка оперы с помощью mdsched ничего плохого не выявила. Так же не помогли махинации с перестановкой плашек ОЗУ.
– кривой образ Windows (но с другими образами все было тоже плохо, и даже с Linux (см.ниже))
– режим AHCI/IDE (Enhanced/Compatible) – пробовал и так и сяк
Обновление BIOS тоже ни к чему не привело (с версии 208 на 223).
Гулять, так гулять! Винда кривая, денег нет, бабы страшные. Ставим Linux (Xubuntu 64-bit).
Но и тут засада – на этапе распаковки файлов:
– Errno 30: Read-only file-system
– Ошибка записи файла /target/usr/share/…
* Интересная “особенность” установщика Xubuntu: если в системе не определено больше дисков, кроме загрузочной usb flash, то при выборе варианта автоматического разбиения диска на разделы (т.е. юзер еще не знает, что нужный диск не обнаружен) будет выбрана именно эта единственная флешка, попытка форматирования которой естественно ни к чему не приведет.
Кстати, попытка установки Xubuntu на другой SSD LITE-ON PH4-CE120 тоже завершалась неудачей, и даже еще раньше – на этапе разбиения диска на разделы (Input/output error during write on /dev/sda)!
Послесловие
Короче, для старенького Asus K50IN данный китайский SSD KingDian S400 120Гб не подходит, и нехрен было пинать труп несколько дней.
По отзывам, все отлично заводится на Samsung 850EVO. Так что, возможно, через некоторое время возьму его и проверю.
В конечном итоге, в качестве системного диска оставил HDD, поставил на него Xubuntu 64-bit, а SSD поставил в тестовом режиме вместо ODD. Все работает, ну и на том спасибо..
UPDATE:
Вот таблица совместимости от Alexvin (28.03.2021):
UPDATE 2:
Happy end.
Наконец-то дошли руки купить подходящий к системе SSD. Это стал Samsung 850 Basic 120 GB SATA-III 7mm MZ-7LN120BW за 3,3 килоденег. Была без проблем установлена Lubunta 19.04. Все отлично, особенно радует скорость работы Google Chrome.
По факту скорость оказалась следующая: чтение – 143 MB/s, запись около 180 MB/s.
UPDATE 3:
Компания Crutical на страничке своего сайта уверяет о гарантированной совместимости их SSD-накопителей с ASUS K50ID. Но по отзывам тут и там выясняется, что это шляпа, а не совместимость.
UPDATE 4:
Все же выявились проблемы при загрузке Xubuntu 18.04/Lubuntu 19.04 на SSD Samsung 850 Basic 120 GB. На этапе работы загрузчика GRUB могут случайным образом происходить ошибки типа “attempt to read or write outside of disk “hd0″” и ей сопутствующие.
Но система может загрузиться с N-го раза, без возникновения ошибок, как ни в чем не бывало. Различные переустановки и махинации с GRUB, переустановки системы и разделов ни к чему не привели. При чем загрузчик видит диск и его разделы, но загрузиться не может из-за, судя по всему, каких-то неправильных попыток адресации к его содержимому.
Прикол: если включить ноут, впоймать ошибку, и ничего не выключая пойти попить кофе (минут 10), то потом все загрузится почти сразу. Иначе можно как раз эти 10 минут прое#аться с попытками нормального запуска, перезагружаясь, выбирая другие варианты загрузки, делая проверки диска и прочее и прочее. Также все обычно нормально грузится при перезагрузке системы (т.е. которая уже загрузилась).
Сразу не отписывался, т.к. полагал, что просто криво ставится система. Как только подключил SSD через переходник SATA-USB, то сразу ни одного косяка, ведь тут уже все по USB ходит.
Скорость урезалась (от SSD как такового сейчас смысла нет), но все равно, как ни странно, все быстрее, чем на родном HDD (хотя тесты скорости с помощью dd и сравнение показывают обратное).
Но экспериментировать задолбало, пока пусть будет так.
Странно это все, ведь многие писали, что на форточке с этим SSD все гуд. Пора записываться на прием к хирургу ?
UPDATE 5:
В комментах сообщили о неком немецком разработчики Fernandos. Оказывается, он еще с 2008г выпускает некоторые специально оптимизированные драйвера для материнских плат на чипсете NVidia nForce, которые стоят на ASUS K50* (MCP65 и выше), и выпуск которых сама nVidia прекратила еще в 2010г. В частности, доработку драйвера SATA IDE.
Вот ветка форума: https://www.win-raid.com/t15f37-NVIDIA-Optimized-nForce-Driverpacks-for-Vista-Win.html. До сих пор живет и обновляется.
Кому помогли эти драйвера, могут поблагодарить Fernandos’a через его донат ссылку https://www.win-raid.com/page-donation.html.
И пишите о результатах.
Источник: https://gee12.space/novyj-ssd-na-staryj-asus-k50in/
Источник: http://computer-laboratory.ru/asus-k50-k60-ram-memory-upgrade.html
Установка нового ядра
Если у вас стоит операционная система Windows 10 или ее предшествующие версии, пропустите этот пункт. Если же у вас операционная система на базе Linux (Xandros), то следуйте следующим инструкциям:
- Скачайте уже скомпилированное ядро, предоставленное в rpm-пакете (убедитесь, что выбранное вами ядро поддерживает то количество оперативной памяти, что вы установили).
- Сохраните файл в домашней директории (home/user) и переименуйте его так, чтобы вы могли спокойно написать его название.
- Далее стоит перезагрузить компьютер, при запуске нажать клавишу «F9» и выбрать безопасный режим (Resсue Mode).
- В командной строке введите следующие команды (пишите команды без цифр в начале строчки и после каждой нажмите «Enter»):
- #mount /dev/sda1 mnt-system
- #mount /dev/sda2 mnt-user
- #cp /mnt-user/home/user/ваше название файла /mnt-system/boot
- Откройте окно редактора vi.
- Далее напишите команду vi /mnt-system/boot/grub/menu.lst и нажмите «Enter».
- Переместите курсор к загрузочной записи «Normal Boot» и зафиксируйте на первой строчке раздела.
- Скопируйте раздел в буфер обмена, нажав «5», «Y», «Y» (это скопирует 5 первых строк от местоположения курсора).
- На следующей строчке вставьте скопированный раздел — для этого нажмите клавишу «P».
- Найдите строчку, которая начинается с «kernel» (ikernel /boot/vmlinuz-2.6.21.4-eeepc quiet rw vga=785 irqpoll root=/dev/sda1), замените старое имя ядра (vmlinuz) на новое:
«kernel /boot/vmlinuz-2.6.21.4-eeepc-2GB quiet rw vga785 irqpoll root=/dev/sda1» - Перейдите в режим ввода текста, нажав клавишу «i», переместив курсор, измените название.
- Поменяйте имя созданного вами раздела. Каждая запись раздела имеет свой порядковый номер (первая строчка имеет номер «0», а вторая «1»).
- Задайте параметру default номер строчки вашего раздела.
- Параметру fallbaсk присвойте номер раздела «Normal Bоot».
- Параметру timeout присвойте то значение секунд, которого вам будет достаточно для выбора загрузочной записи при запуске.
- Сохраните изменения и выйдите из редактора, нажав клавишу «escape».
 Замена оперативной памяти на нетбуке.
Замена оперативной памяти на нетбуке.
Источник: http://vsenotebooki.ru/remont/kak-uvelichit-obem-operativnoj-pamyati-v-asus-eee-pc-1015
Шаг 5
На правой нижней стороне вы можете увидеть память. ASUS K50IJ имеет 2 ГБ памяти на плате и обычно поставляется с 1 ГБ карты памяти (= 3 ГБ ОЗУ). Ноутбук можно обновить до 4 ГБ максимум, что означает, что вы можете использовать только 2 ГБ флешку (2 ГБ PC2-6400 DDR2).
Карта памяти фиксируется двумя зажимами. Перед тем, как сдвинуть эти зажимы в сторону, убедитесь, что вы не электростатичны (подойдите к кухонной раковине и дотроньтесь до металлического крана, который необходимо разгрузить).
Теперь сначала отодвиньте один удерживающий зажим от карты памяти. Палка слегка приподнимется, так как она находится под напряжением. Теперь нажмите и на другой удерживающий зажим.
Источник: http://isfix.ru/manuals/13193-asus-k50ij-ram-replacement.html
4. Вытащите модуль из верхнего слота
Чаще всего модуль устанавливают в верхний слот. Чтобы вытащить планку, разведите в стороны зажимы, которые ее держат. Планка должна встать под углом.

Затем возьмите память за края и вытащите. Не дотрагивайтесь до контактов золотистого цвета внизу модуля.


Узнайте стоимость добавления оперативной памяти
Источник: http://notebookcenter.com.ua/kak-dobavit-operativnuyu-pamyat-v-noutbuk/
Лучшие новости IT технологий, проверенные факты, электроника, программная и аппаратная часть.
Новые статьи блога, rss лента:
-
Источник: http://helpsetup.ru/hardware/kak_dobavit_operativki_v_noutbuk.html
Время автономной работы
В качестве элемента питания в протестированном K50C использовался литиево-ионный аккумуляторный блок A32-F82 емкостью 4400 мАч. Оценка времени автономной работы ноутбука происходила в условиях реальных измерений.
Для оценки было выбрано два режима работы. Первый заключался в воспроизведении DVD-диска на оптическом приводе при помощи проигрывателя WinDVD. В основе второго режима лежала работа с офисными приложениями MS Office, Internet Explorer, Adobe Reader и т. д. при динамически изменяющейся нагрузке. В обоих случаях были отключены функции перехода в спящий и ждущий режимы при простое, выключен Wi-Fi, а яркость дисплея была выставлена на 50%.
Результаты оказались вполне ожидаемыми. Изначально можно было предположить, что K50C не нацелен на автономную работу. Запаса автономного хода данного ноутбука едва хватает для просмотра небольшого фильма. Время работы в режиме воспроизведения DVD составило 1 час 34 минуты. Если же заниматься делом, а не развлекать себя фильмами, то в таком случае лэптоп «проживет» на 24 минуты дольше.
Источник: http://tech.onliner.by/2009/12/23/asus_k50c
Правила безопасной установки ОЗУ
Итак, теория и поход в магазин позади — пора приступать к апгрейду. Начать стоит с очевидного — ноутбук необходимо выключить и отключить от сети питания. Простое, казалось бы, правило: однако народные умельцы, спалившие своё устройство в попытках произвести «горячую замену», встречаются в практике сервисных центров и по сей день. По той же причине требуется отсоединить аккумулятор. В большинстве случаев проблем эта процедура не вызовет, но если попалась модель, аккумулятор которой расположен внутри корпуса и соединён с материнской платой при помощи коннектора, без полного вскрытия не обойтись. Искомый кабель питания нужно аккуратно отсоединить и проследить, чтобы он не касался других комплектующих. Или, всё же, обратиться за помощью в сервисный центр. То же касается и немногочисленных моделей, батарея которых к плате припаяна. Тут уж проще расписаться в собственном невезении и поручить работу специалисту: ремонт цепи питания — дорогое удовольствие.

Но, даже отсоединив аккумулятор, спешить не стоит. Сначала нужно сбросить остаточное напряжение: для этого зажимаем кнопку включения ноутбука на 15–20 секунд. И только теперь пришло время обратить внимание на слоты оперативной памяти в виде специальных разъёмов с боковыми защёлками. В зависимости от модели, понадобится снять небольшую крышку на нижней части корпуса или всю нижнюю крышку целиком. Обнаружив слот с установленной планкой, оттягиваем боковые защёлки в стороны и аккуратно извлекаем модуль из разъёма. Категорически не рекомендуется дотрагиваться до позолоченных контактов у основания! В лучшем случае можно получить BSOD из-за нарушения проводимости, в худшем — отказ одного (а то и нескольких) «железных» компонентов.

Последний штрих — установка новых планок и сборка ноутбука. Имеет смысл протестировать новые модули на отсутствие ошибок. В этом поможет проверенная временем утилита Memtest. После того, как тест успешно пройден, остаётся только наслаждаться увеличившимся быстродействием.
А вы расширяли оперативную память в своём ноутбуке? С какими сложностями, подводными камнями столкнулись? Поделитесь опытом в комментариях.
Автор текста: Виктор Сидоров
Источник: 4pda.ru
Источник: http://4pda.ru/2018/05/07/351124/





