Системная утилита Gpedit.msc может отсутствовать в операционной системе Windows 10 по разным причинам. Скачав и установив файл, вы решите проблему.
Варианты запуска редактора
Если несколько способов открыть рассматриваемую консоль Gpedit msc на Windows 10. Мы расскажем наиболее распространенные методы.
Меню «Пуск»
- Нажмите на иконку «Пуск» и наберите в нижней строке gpedit.msc. Как только в верхней половине меню появится результат в виде найденного редактора, то нажмите на него.

- Зайдите в следующие разделы «Конфигурация компьютера-Административные шаблоны-Все параметры» для просмотра всех используемых политик на ПК.

Команда «Выполнить»
- Нажмите клавиши Win+X.
- В окне «Выполнить» введите название gpedit.msc и ОК.

Проводник Windows
- Запустите Проводник на панели задач.
- В адресную строку скопируйте название консоли и нажмите на клавиатуре Enter.

Если вам удалось скачать Gpedit msc на Windows 10, но вы не знаете, как грамотно исправить ошибку, то советуем посмотреть обучающее видео. Здесь автор быстро и понятно рассказывает, что нужно делать. Пошаговая видеоинструкция поможет тем пользователям, кто хочет разобраться в проблеме без привлечения специалистов.
Источник: http://win10free.ru/476-gpedit-msc.html
Как правильно настроить групповую политику в Виндовс 10?
Способ, о котором мы заявили – это самостоятельно внедрение функции в оболочку операционной системы. Если Вы знаете как бесплатно обновить Windows 8 до Виндовс 10, то и с этой задачей справитесь без проблем.
Первым делом нужно скачать скачать Gpedit.msc для Windows 10 на русском языке. Файл, который Вы загружаете с нашего портала решит проблему только в операционных системах разрядностью 32 bit. Если у Вас 64 bit, чуть позже мы расскажем, как преодолеть и эту сложность.
После скачивания, находим в папке файл формата .exe. Нажимаем правой кнопкой мыши и запускаем от имени Администратора компьютера. По завершению установки ПО требуется перезапустить ПК.

Источник: http://win10m.ru/gpedit-msc.html
Описание и Возможности gpedit.msc
Редактор локальной групповой политики предоставляет пользователю все инструменты для регулирования служб и функций операционной системы. В программе отображается каталог с разделами, относящимися к той или иной конфигурации. В каждой вкладке или подразделе находятся списки параметров. Отдельный параметр отвечает за определенное действие или процесс. Пользователь может вручную регулировать следующие направления:
- встроенный брандмауэр;
- электропитание;
- панель задач;
- антивирусная защита;
- стандартный браузер;
- подключенные устройства;
- беспроводные сети и так далее.

Источник: http://bestsoft.club/sistemnye/gpedit-msc-windows-10.html
Проверенный способ активации редактора
- Бесплатно скачайте Gpedit с нашего сайта и установите на Windows 10.
- Запустите файл от имени администратора.
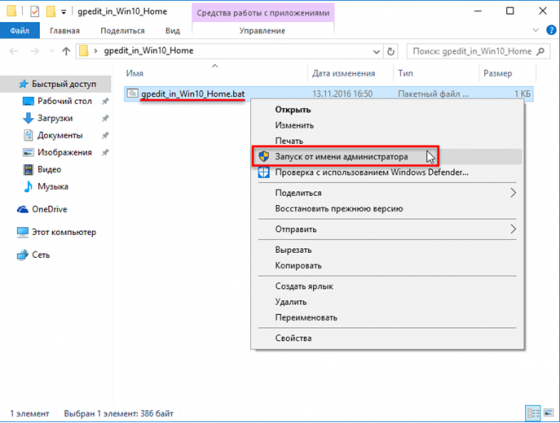
- После этого, встроенный фильтр SmartScreen может дать о себе знать — на вашем экране может появиться синее окно с уведомлением на русском языке. Нажмите на ссылку «Подробнее».
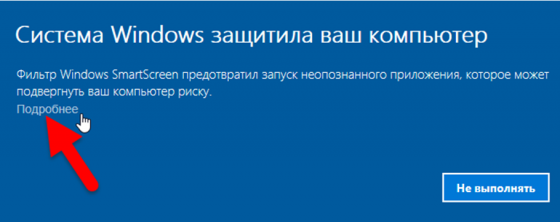
- Когда появится дополнительная информация, жмите выделенную кнопку.
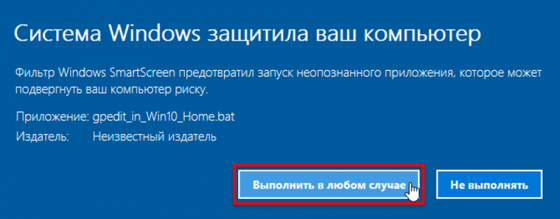
- Если откроется новое окно Контроля учетных записей, то жмите кнопку «Да».
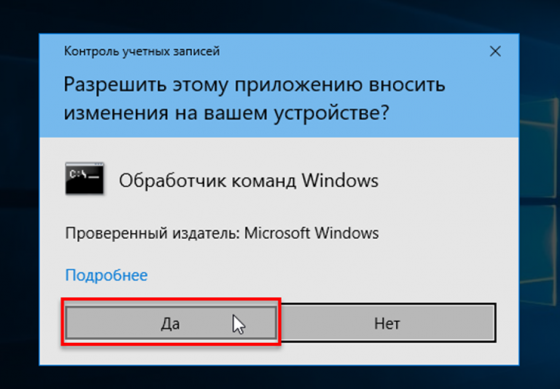
- Далее произойдет запуск утилиты DISM — это можно понять по черному окну с большим количеством надписей.
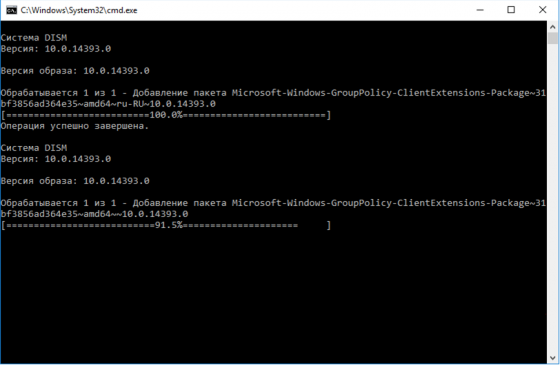
- Ждите, пока DISM закончит работать, а затем нажмите на крестик, чтобы закрыть это окно.
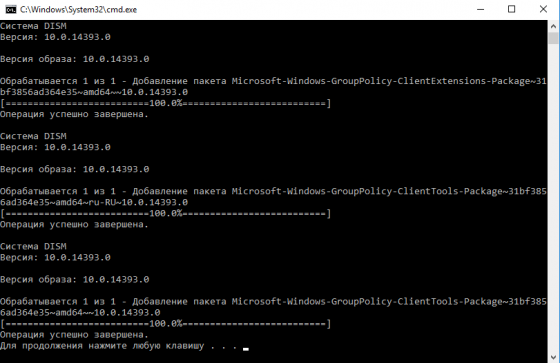
- После того, как установочный процесс полностью завершится, выполните перезагрузку операционной системы. Таким образом, изменения вступят в силу, а редактор групповой политики будет активирован.
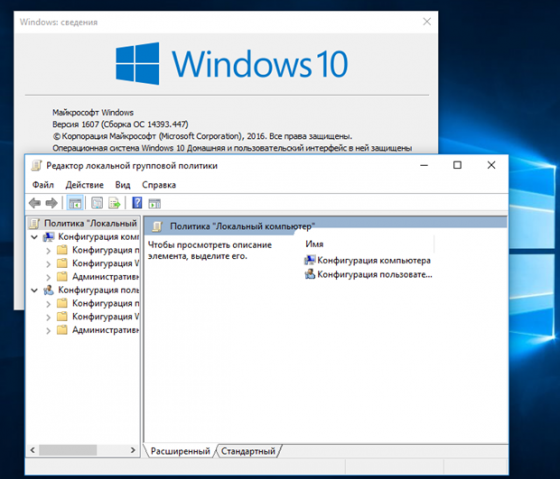
Не получается отыскать Gpedit.MSC на своей Виндовс 10? Один продвинутый пользователь поделится с вами бесплатным и очень полезным советом, благодаря которому вы моментально сможете решить наболевшую проблему. Для этого посмотрите небольшой по продолжительности видеоролик и повторите все действия, описанные в нем.
Источник: http://windows-ten.info/sistema/536-gpeditmsc.html
Установка редактора политик gpedit.msc в Windows 10 Домашняя
Для установки редактора локальных групповых политик в Windows 10 в редакции Домашняя, откройте командную строку с правами администратора и последовательно выполните команды:
FOR %%F IN («%SystemRoot%servicingPackagesMicrosoft-Windows-GroupPolicy-ClientTools-Package~*.mum») DO (
DISM /Online /NoRestart /Add-Package:»%%F»
)
FOR %%F IN («%SystemRoot%servicingPackagesMicrosoft-Windows-GroupPolicy-ClientExtensions-Package~*.mum») DO (
DISM /Online /NoRestart /Add-Package:»%%F»
)
Для удобства данный код можно сохранить в текстовый файл gpedit-install.bat и запустить с правами администратора. Подождите какое-то время, пока DISM производит установку пакетов из внутреннего хранилища компонентов Windows 10.

В моем случае в английской редакции Windows 10 Home были установлены пакеты ClientTools и ClientExtensions:
Microsoft-Windows-GroupPolicy-ClientTools-Package~…~amd64~~….mum
Microsoft-Windows-GroupPolicy-ClientTools-Package~…~amd64~en-US~….mum
Microsoft-Windows-GroupPolicy-ClientExtensions-Package~…~amd64~~….mum
Microsoft-Windows-GroupPolicy-ClientExtensions-Package~…~amd64~en-US~….mum
Теперь попробуйте запустить консоль gpedit.msc – должен открыться интерфейс редактор локальной групповой политики (перезагрузка не требуется). Редактор GPO полностью работоспособен даже в домашней версии Windows 10 и содержит все необходимые разделы политик, которые доступны в старших редакциях Windows.

Источник: http://winitpro.ru/index.php/2015/10/02/redaktor-gruppovyx-politik-dlya-windows-10-home-edition/
Download and Install GPEdit.msc in Windows 10 Home using PowerShell script
- Download the GPEdit Enabler script from the link below
GPEdit Enabler for Windows 10 Home Edition (393 bytes, 240,633 hits)
This is a simple PowerShell script that will install the disabled Group Policy feature in the Windows 10 Home edition.
- Right-click the downloaded gpedit-enabler.bat file and select Run as Administrator.
- This will start the installation process. It may take some time depending upon your system performance. Once the process is complete, press any key to close the command prompt window.
- Although a restart is not required, if the policies are not working, you should restart the computer once.
How to open the group policy editor after installing
After you install the group policy editor, you should be to access local group policies and edit group policies already implemented on your computer.
Open the Run dialog by pressing the Windows key + R. Type gpedit.msc and press the Enter key or OK button. This should open gpedit in Windows 10 Home.
Some people complain that although this method enabled the group policy editor, most of the settings don’t work in the Home edition. If both the methods fail in your case, you should probably try out the third method discussed below.
Источник: http://itechtics.com/enable-gpedit-windows-10-home/
Как пользоваться
Если у вас не открывается приложение, ознакомьтесь с инструкцией по решению проблемы.
Загрузка и установка
Одним из решений неполадки является установка gpedit.msc с нуля. Для этого вам необходимо следовать инструкции:
- Сначала проверьте работоспособность редактора. Для этого в приложении «Выполнить» введите команду gpedit.msc и активируйте ее. Если вы увидите сообщение о том, что не удается найти компонент, то приступайте к следующему шагу.

- Теперь скачайте архив с нашего сайта. Чтобы установить программу, запустите файл двойным кликом мышки. На начальном экране нажмите кнопку Next.

- Запустите процедуру инсталляции. Файлы скопируются в системный раздел, после чего вы сможете закрыть окно кнопкой Finish.

Теперь вы можете запустить gpedit.msc и проверить, работает ли редактор. Если описанный способ не помог восстановить работоспособность, протестируйте альтернативные методы:
- запуск bat-файла с заранее вписанными командами;
- восстановление до контрольной точки или заводского состояния;
- глубокая проверка компьютера на вирусы;
- установка компонента Microsoft .NET Framework5 или выше;
- копирование папок GroupPolicy, GroupPolicyUsers и файла gpedit.msc в System32 или SysWOW
Теперь вы знаете, как добавить gpedit.msc в систему, если файл поврежден или отсутствует. Программа запускается на всех редакциях операционной системы – Домашняя, Профессиональная, Максимальная.
Инструкция по работе
Набор разделов в редакторе зависит от настроек консоли управления. Список оснасток отличается в 32 и 64-битных версиях файлов. Вам необходимо выбрать разрядность своей системы и сохранить новые параметры.

После того, как файл программы будет найден системой, вы сможете открыть его и пользоваться всем функционалом. Инструментом решается множество проблем с работоспособностью Windows, поэтому его всегда нужно держать под рукой.
Источник: http://bestsoft.club/sistemnye/gpedit-msc-windows-10.html
Достоинства и недостатки
Пройдемся по главным плюсам и минусам, на которые следует обратить внимание.
Плюсы:
- простая установка;
- полностью на русском языке;
- управление всеми компонентами системы из одного окна.
Минусы:
- иногда восстановить софт можно только переустановкой Windows;
- для тонкой настройки параметров нужны навыки.
Источник: http://bestsoft.club/sistemnye/gpedit-msc-windows-10.html
Похожие приложения
Штатная утилита Windows является уникальным средством для настройки групповых политик. Однако вы можете заменить ее сторонним редактором Policy Plus, если по какой-либо причине у вас не получилось восстановить стандартное средство.
Источник: http://bestsoft.club/sistemnye/gpedit-msc-windows-10.html
Системные требования
Поскольку софт является штатным инструментом, его системные требования схожи с рекомендациями для Windows 10:
- Центральный процессор: 2 ядра с частотой от 1 ГГц;
- Оперативная память: 1 или 2 Гб для 32 или 64-разрядной версии;
- Пространство на жестком диске: 1 Мб;
- Платформа: Microsoft Windows x32/x64.
Источник: http://bestsoft.club/sistemnye/gpedit-msc-windows-10.html
Видеообзор
Все способы восстановления редактора вы найдете в представленном видео.
Источник: http://bestsoft.club/sistemnye/gpedit-msc-windows-10.html
Вопросы и ответы
Поскольку все случаи индивидуальны, каждый пользователь может столкнуться с дополнительными проблемами. Мы постараемся помочь с решением, если вы опишете ошибку или сбой в комментариях к статье.
( 1 оценка, среднее 5 из 5 )
Источник: http://bestsoft.club/sistemnye/gpedit-msc-windows-10.html




