роль WDS (Windows Deployment Services), которую мы проинсталлируем и настроим для эксплуатации, ускорения ввода в эксплуатацию рабочих мест для сотрудников
Служба развертывания windows server 2012 r2 настройка

Доброго времени суток. Уважаемые читатели и гости IT блога Pyatilistnik.org. В прошлый раз я с вами разобрал процесс установки Windows Server 2019, после которого мы произвели ее настройку и оптимизацию. Теперь я бы хотел из данного сервера сделать сервис по захвату и установке подготовленных образов операционных систем, для оптимизации и ускорения ввода в эксплуатацию рабочих мест для сотрудников. Для этого как раз и есть роль WDS (Windows Deployment Services), которую мы проинсталлируем и настроим для эксплуатации.
Источник: http://rusrokers.ru/sluzhba-razvertyvaniya-windows-server-2012-r2-nastroyka/
Заходим в Web-конфигуратор
Если вы знаете как зайти в роутер, то пропустите эту главу и перейдите к следующей. Расскажу коротенько. Наша зада подключиться сначала к первому роутеру, на котором уже настроен интернет и Wi-Fi, а потом ко второму. Подключиться мы можем двумя способами:
- По проводу – берём кабель и вставляем один конец в LAN порт на аппарате, а второй конец в ноутбук или компьютер.
- По Wi-Fi – просто подключаемся к существующей беспроводной сети роутера с любого устройства: ноутбука, планшета, телефона и т.д.
Теперь надо открыть браузер и вписать IP или DNS адрес роутера. По умолчанию:
- 192.168.0.1
- http://tplinkwifi.net
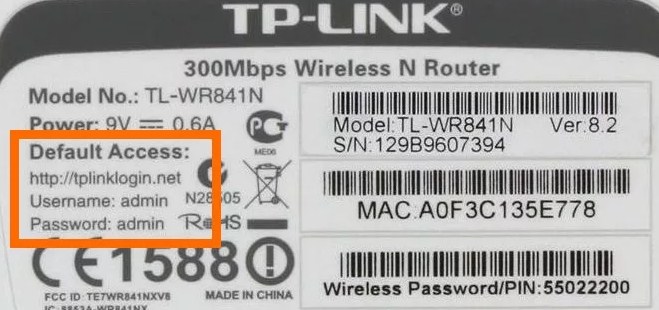
Вводим данные логина и пароля от администраторской панели. Напомню, что все данные для входа находятся на этикетке под корпусом передатчика. Далее вы должны увидеть интерфейс. Но настройка WDS немного отличается от версий прошивки. Я подробно написал конфигурацию как для новых, так и для старых моделей.
Источник: http://wifigid.ru/sovety-po-nastrojke-routerov/wds
Установка Microsoft Deployment Toolkit 2013
Установите Microsoft Deployment Toolkit (MDT) 2013 Update 1 со стандартными настройками, для чего достаточно скачать и запустить с правами администратора файл MicrosoftDeploymentToolkit2013_x64.

Источник: http://winitpro.ru/index.php/2016/06/24/ustanovka-windows-10-po-seti-s-pomoshhyu-mdt-2013-i-wds/
Добавляем опцию 60
Если DHCP-опции 60 у вас нет, т.е. до этого момента опцию 60 еще не использовали, её надо добавить:
В консоли DHCP правой кнопкой на “IPv4” / “Set Predefined Options…” / “Add…”
Заполняем поля:
- Name: произвольно
- Data type: String
- Code: 60
- Description: произвольно
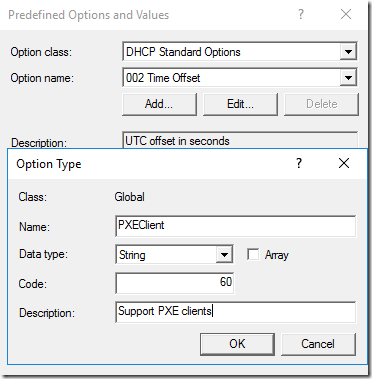
Тут же вносим значение по умолчанию:
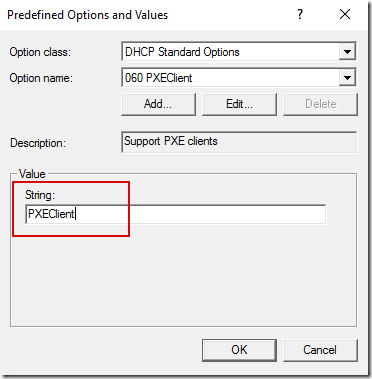
Источник: http://skorotkov.wordpress.com/2017/08/12/sccm-osd-wds-pxe-uefi-bios-dhcp-options-66-67-part-2/
Требования для системы установки ОС по сети:
— Active Directory желательно
— DHCP обязательно
— DNS обязательно
— NTFS файловая система раздела, на котором хранятся образы для развертывания
В общем все, что мы настраивали в курсе «Установка и настройка Windows Server 2016». Получить доступ к курсу вы можете по ссылке в описании к данному видео!
Источник: http://sys-team-admin.ru/videouroki/administrirovanie/247-wds-ch-2-ustanovka-windows-10-po-lokalnoj-seti-sluzhby-razvertyvaniya-windows.html
Настройка служб развертывания Windows
Давайте приступим к настройке WDS на новейшей Windows Server 2019. В диспетчере серверов нажмите кнопку «Средства» и найдите пункт «Службы развертывания Windows».
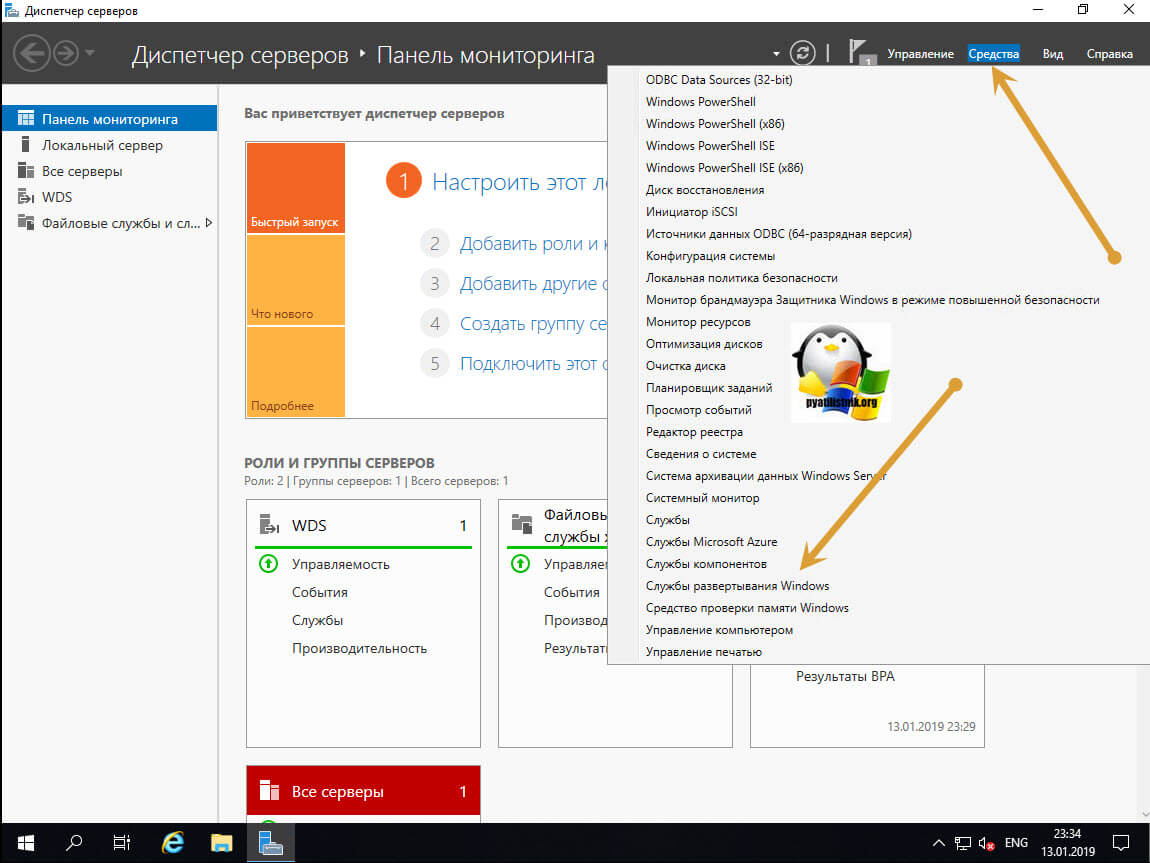
Источник: http://rusrokers.ru/sluzhba-razvertyvaniya-windows-server-2012-r2-nastroyka/
4. Клиент PC имеет несколько сетевых карт
Некоторые клиент ПК иметь несколько сетевых адаптеров — при необходимости отключите дополнительные сетевые адаптеры перед развертыванием
Источник: http://diymediahome.org/wdsclient-there-was-a-problem-initializing-wds-mode/?lang=ru
Обзор и изменение настроек WDS
Изменение настроек службы развертывания windows, вы можете осуществить через свойства, вызвав их в контекстном меню.
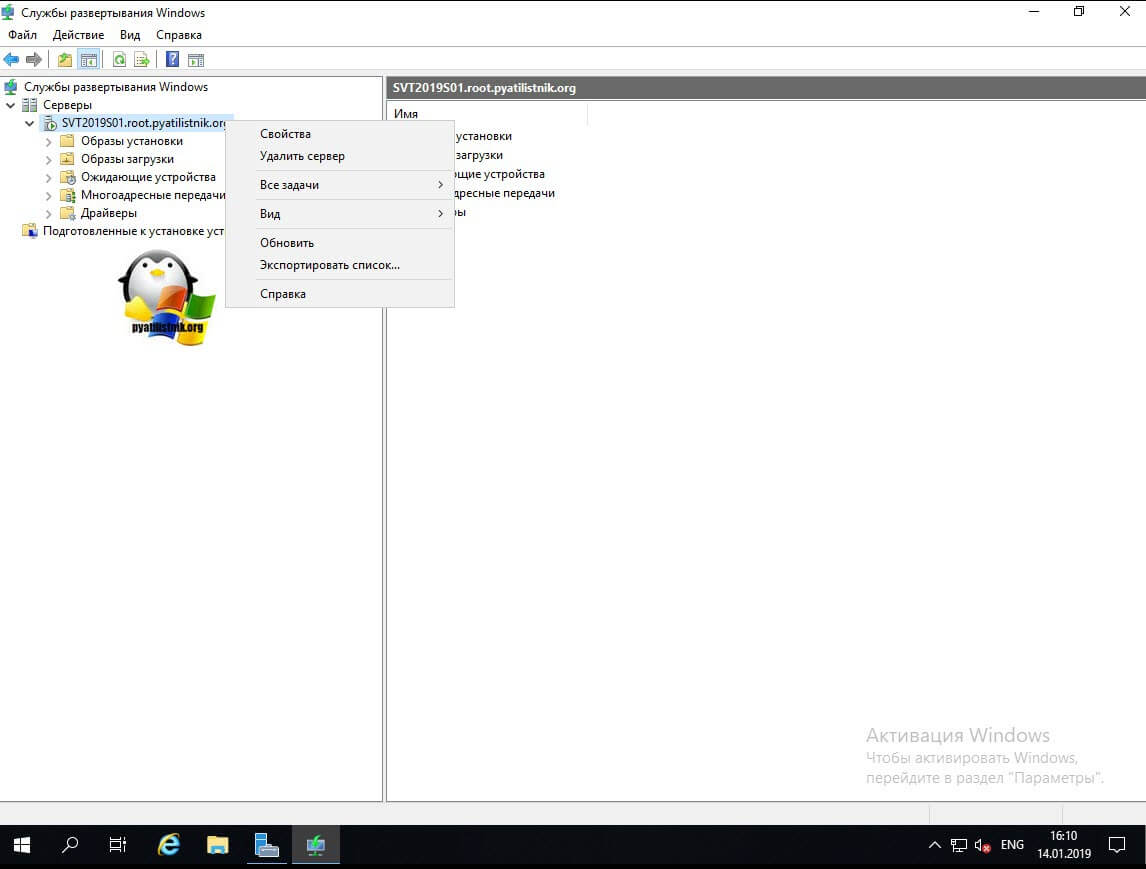
У вас откроется вкладка общие, где вы сможете увидеть имя сервера WDS, папку установки.
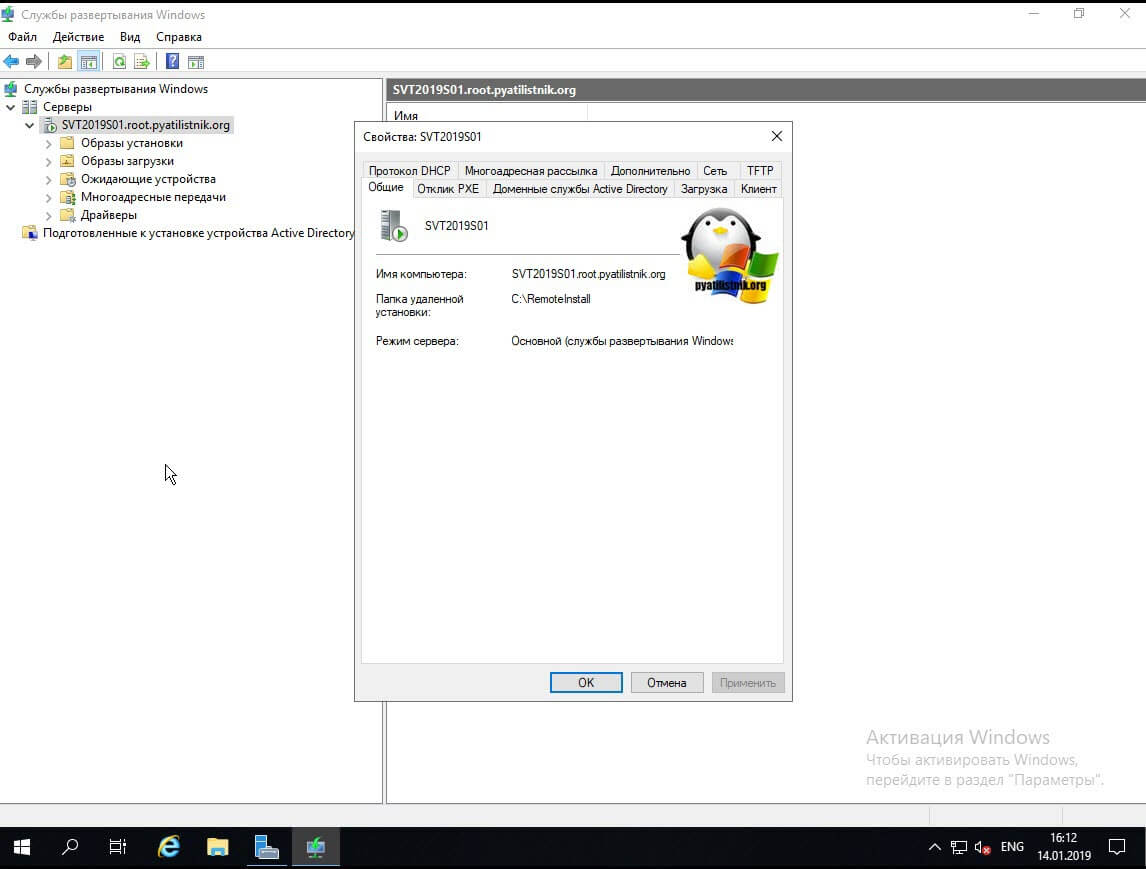
Вкладка «Отклик PXE», поможет вам изменить поведение при ответе клиентам, которые ищут сервер по сети, я вам советую оставлять ответы только известным компьютерам, если же домена Active Directory не будет, то можно выставить обнаружение для всех. Обратите внимание, что вы можете задать таймер скорости ответа в секундах.
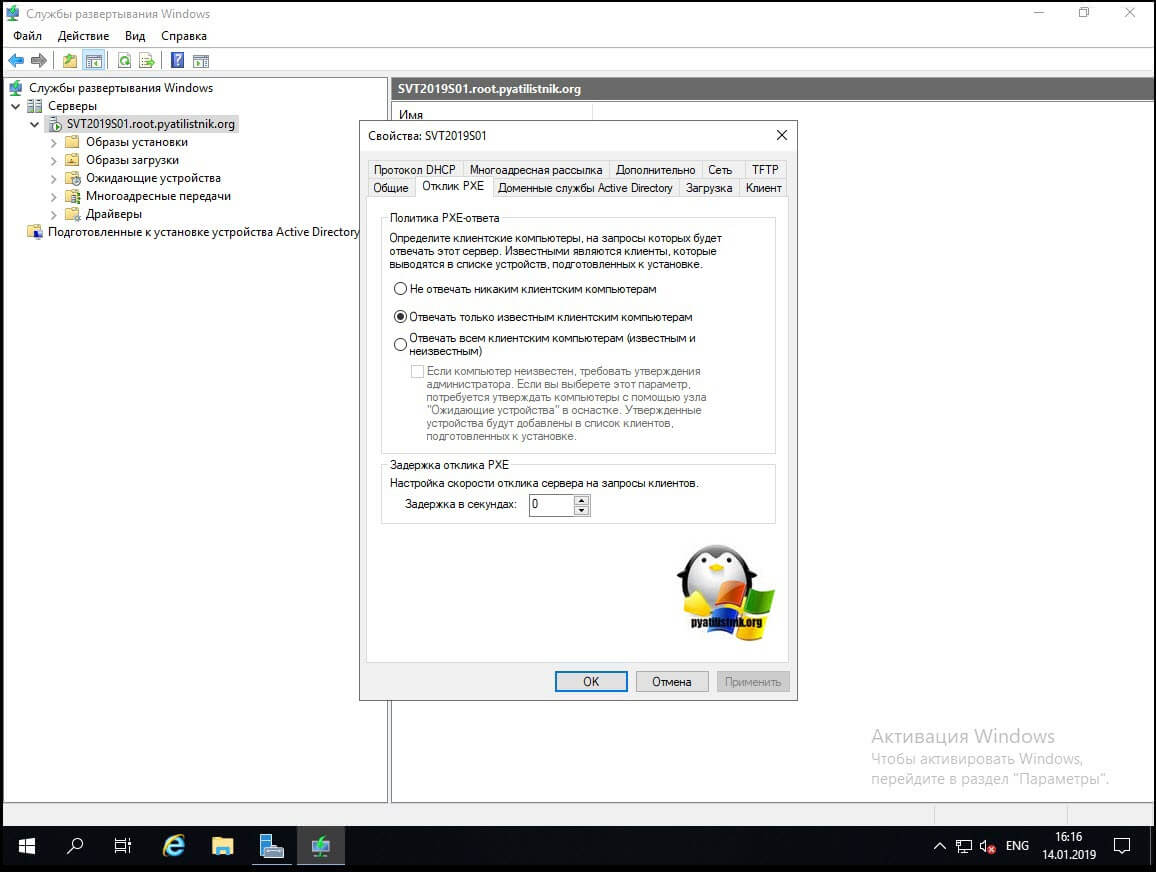
Вкладка «Доменные службы Active Directory», позволяет вам задать две вещи:
По умолчанию в формате имени вы увидите вот такую запись: %61Username%#. Она означает, что для задания имени компьютера будет использоваться первые 61 символа имени пользователя. Имя будет усечено до первых 15 символов имени пользователя.
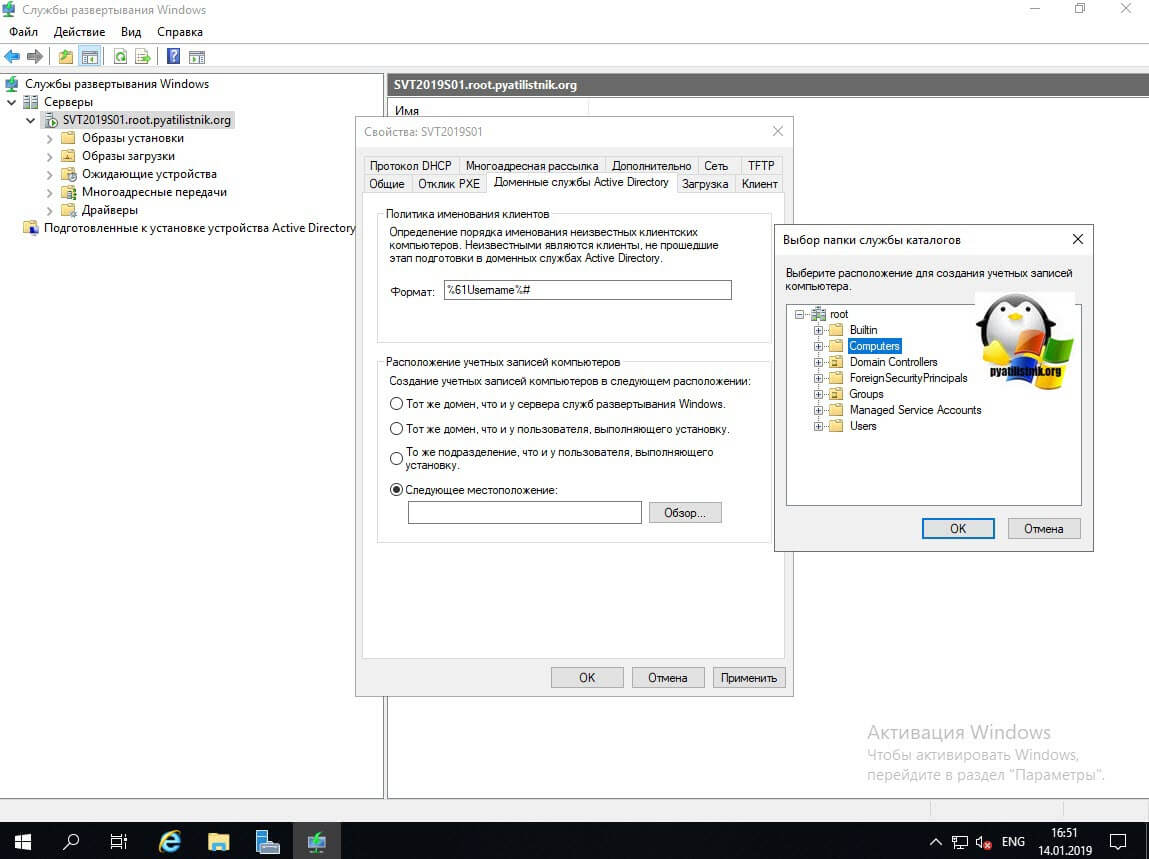
Политика именования WDS имен:
WDS настраивается с помощью политики именования клиентов, которую можно увидеть в поле «Формат». Политика по умолчанию состоит в том, чтобы называть компьютеры как %61Username%#. Это код или набор инструкций, которые сообщают WDS, как создать имя компьютера.
Имена компьютеров, как правило, короткие. Они ограничены 15 символами, если вы хотите, чтобы машина присоединилась к домену. Возможно, у вас есть пользователи с очень длинными именами, которые не подходят. Вы можете контролировать, сколько символов будет использоваться из переменной.
Например, если вы хотите использовать шесть символов из фамилии, введите %6Last. Например, развертывание образа с политикой именования клиента %1First%6Last-PC с пользователем Ivan Semin приведет к тому, что компьютер будет называться ISemin-PC.
Что если Иван Семин присоединится к компании и попытается создать для себя компьютер с использованием WDS? Имена компьютеров должны быть уникальными. Используя эту политику именования клиента, его компьютер также должен называться ISemin-PC. Это вызовет проблему.
Числовой счетчик решил бы эту проблему, сделав имя компьютера уникальным. Вы можете сделать это, используя переменную %[n]#. Этот подход позволяет вам добавить инкрементный счетчик из n цифр. Например,%1First%6Last-PC-%2# разрешает добавочный счетчик из двух цифр. В итоге получится ISemin-PC-2.
WDS будет использовать политику именования клиентов для настройки имени компьютера в процессе его установки. Например, вы можете развернуть несколько машин, таких как PYATILISTNIK001, PYATILISTNIK002, PYATILISTNIK003 и PYATILISTNIK004, используя политику именования компьютеров PYATILISTNIK%03#.
Если есть переменная %#, счетчик будет просто увеличиваться, чтобы сгенерировать следующую доступную машину. Например, вы можете вручную построить PYATILISTNIK005 и присоединить его к домену. Следующая машина, созданная WDS, на самом деле не будет PYATILISTNIK005. WDS просто перейдет к PYATILISTNIK006.
WDS присоединит компьютер к домену. Созданный компьютерный объект имеет атрибут netbootGUID. WDS сохранит в этом атрибуте MAC-адрес или GUID аппаратного обеспечения компьютера (физического или виртуального). Это означает, что имя компьютера связано с оборудованием, если MAC / GUID не изменяется или объект компьютера не удаляется.
Вы можете решить перестроить PYATILISTNIK002, развернув на нем образ с помощью WDS. WDS определит MAC или GUID машины. Если это значение будет найдено в netbootGUID существующего объекта компьютера, WDS узнает, как повторно использовать имя компьютера.
Эта функция позволяет использовать большинство доступных номеров в имени компьютера и связывает имя компьютера с оборудованием. Это может быть очень полезно. Вы можете внедрить решение для распространения программного обеспечения или управления компьютером, основанное на имени компьютера. Пользователь может восстановить свой ПК и при этом сохранить те же политики управления, потому что WDS будет повторно использовать свое старое имя компьютера, если MAC / GUID не изменился.
Ниже вы можете задать организационное подразделение, где будут создаваться учетные записи компьютеров, такой аналог утилиты redircmp. Вкладка загрузка, позволит вам задать поведение инициализации сетевой загрузки, она выражается в нескольких условиях, где-либо нужно нажимать специальные клавиши, либо нет.
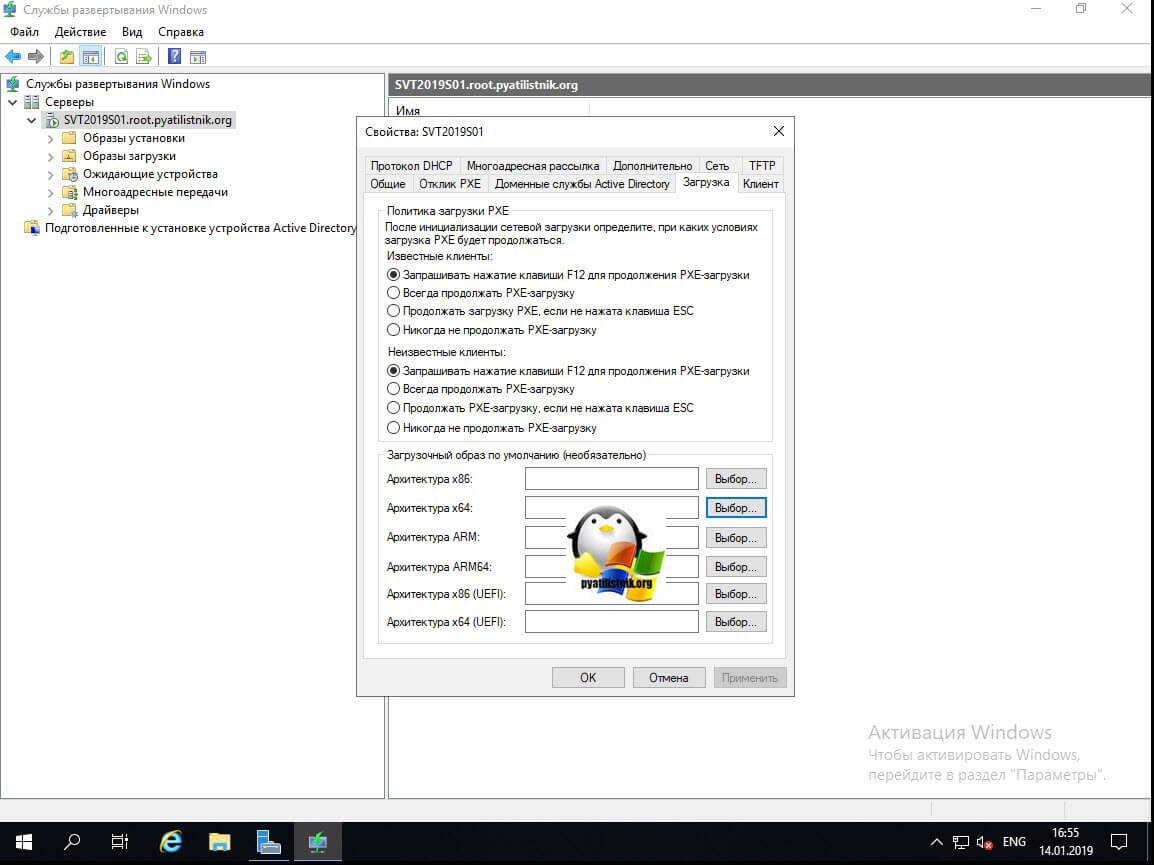
Для неизвестных, не доменных клиентов, вы можете задать такие же настройки.Чуть ниже вы можете для каждой архитектуры задать загрузочный образ по умолчанию, задав их через выбор. Вкладка «Клиент» позволяет вам автоматизировать процесс установки операционной системы и меню установщика, путем подкладывания файла ответов для каждой из архитектур. Подробнее про файл ответов читайте по ссылке слева. Так же вы можете задать, что клиента не нужно присоединять к домену после установки.
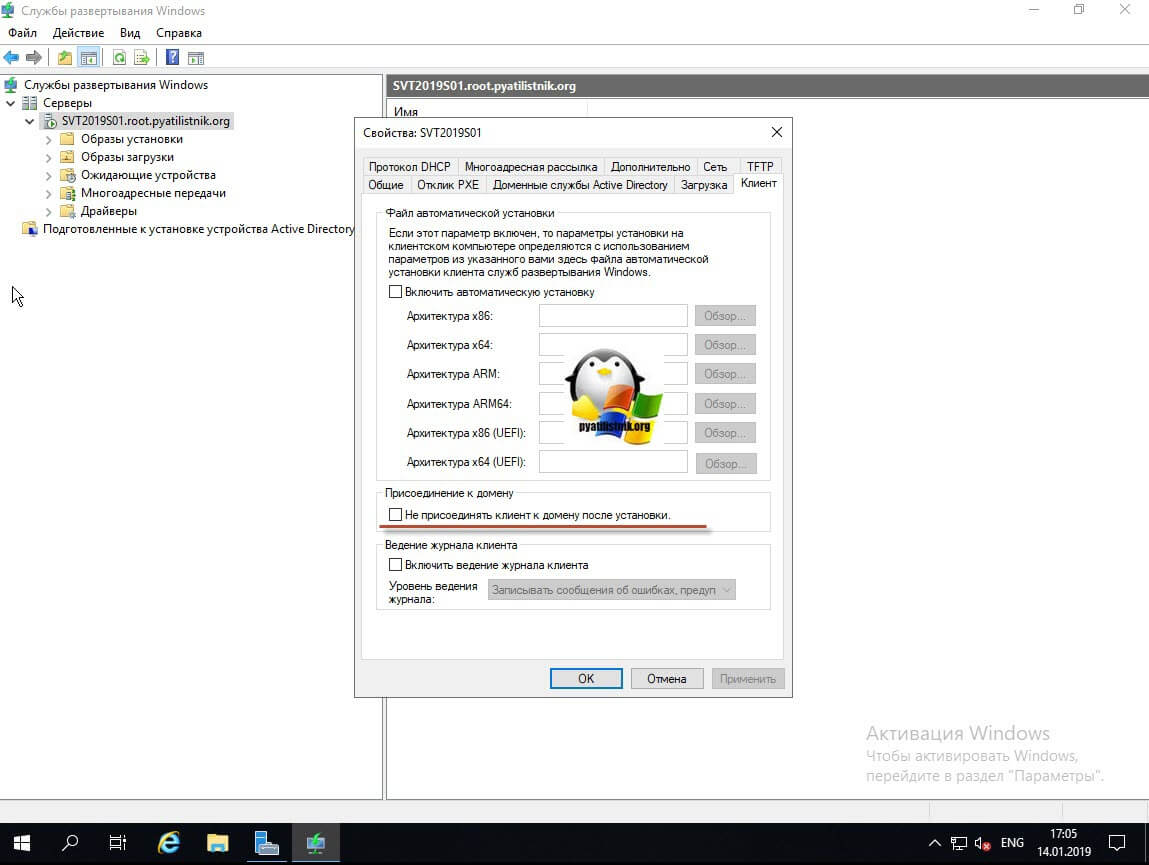
Вкладка TFTP позволит вам задать максимальный размер блока.
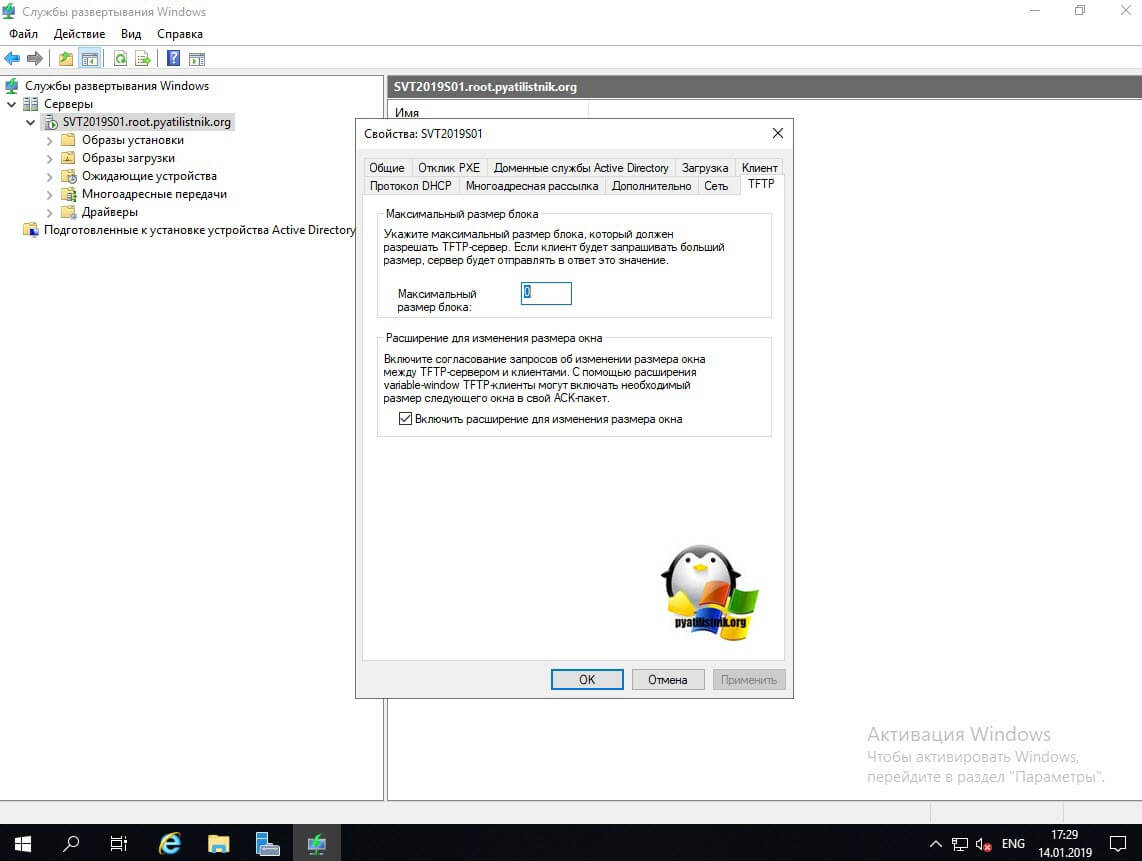
Вкладка «Сеть» позволит определить какие UDP порты и диапазоны будут участвовать в процессе обращения к WDS серверу.
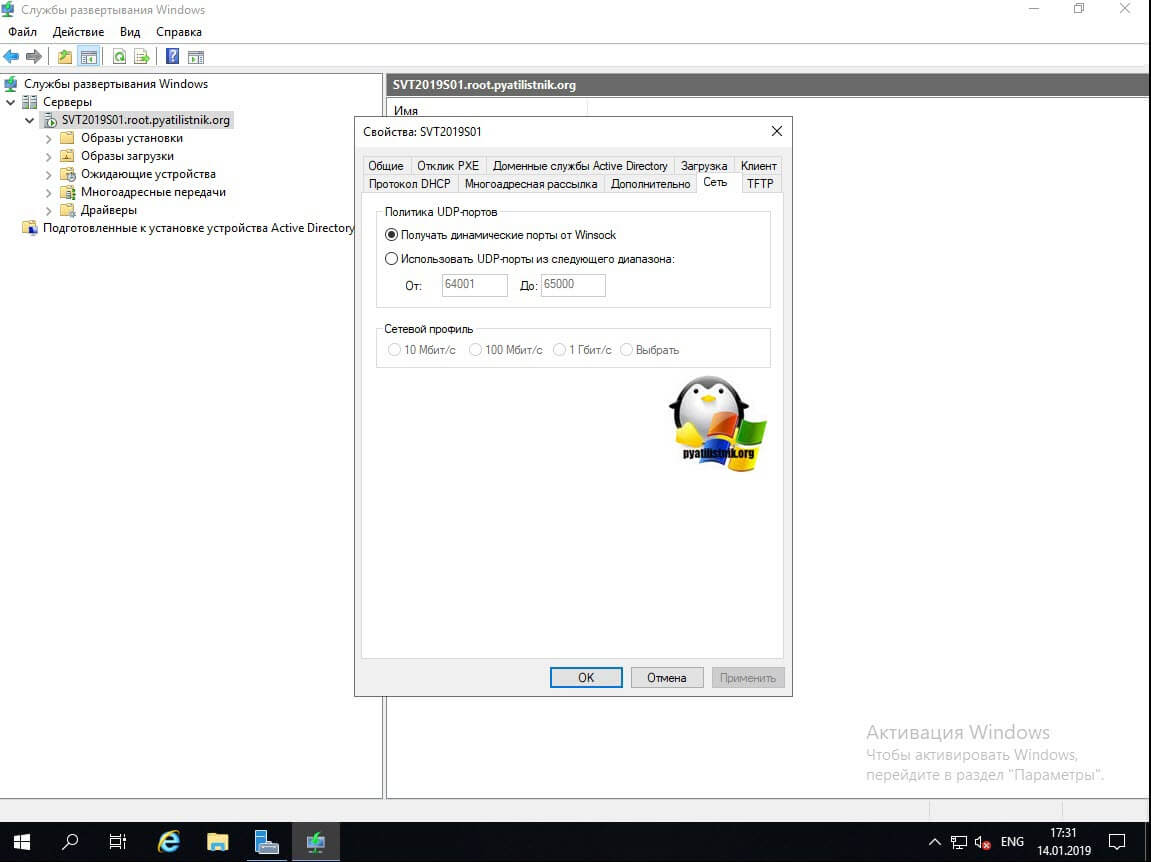
Вкладка «Дополнительно» позволит вам явным образом указать с какими контроллерами домена можно работать, а так же вы сможете провести авторизацию WDS-службы, как DHCP.
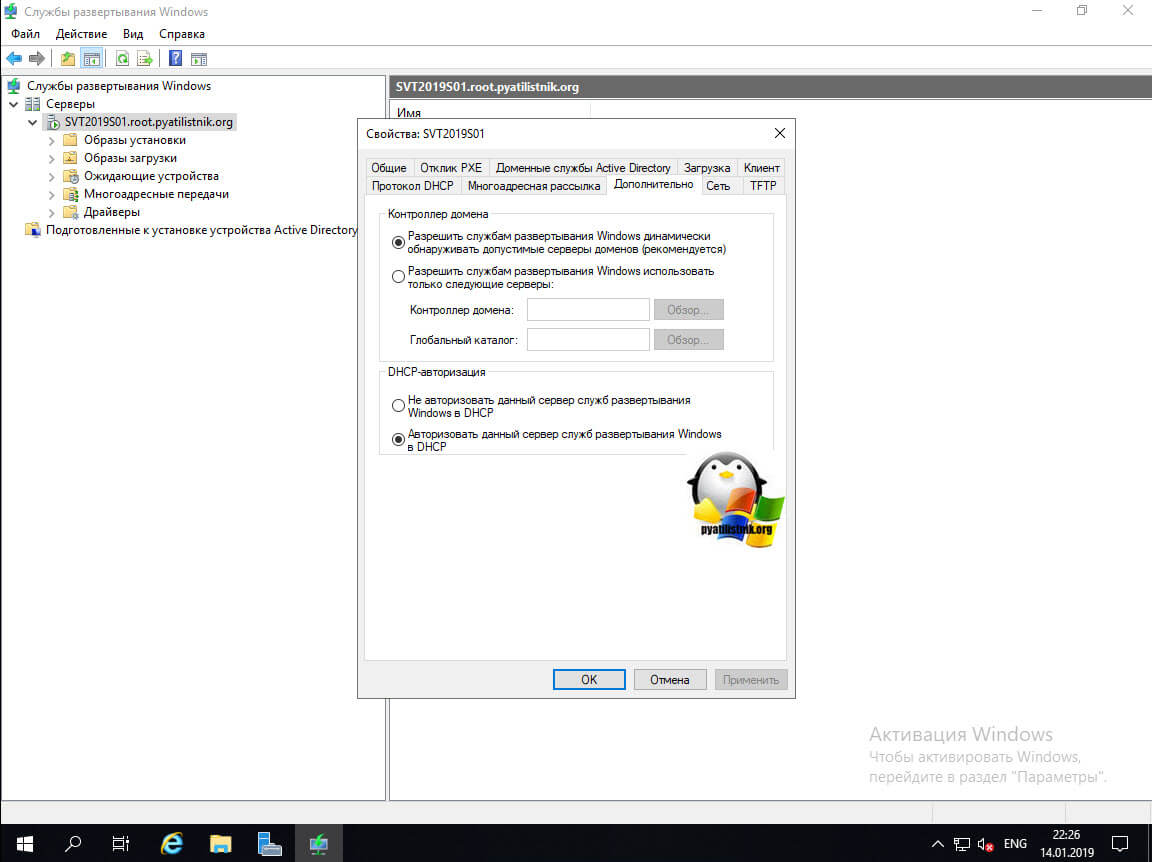
Что из себя представляет авторизация служб развертывания Windows. По сути у вас будет создана запись раздел конфигурации Active Directory, посмотреть можно в редакторе атрибутов по пути:
Там вы найдете запись типа CN=FQDN-имя вашего сервера, в моем примере, это CN=svt2019s01.root.pyatilistnik.org,CN=NetServices,CN=Services,CN=Configuration,DC=root,DC=pyatilistnik,DC=org.
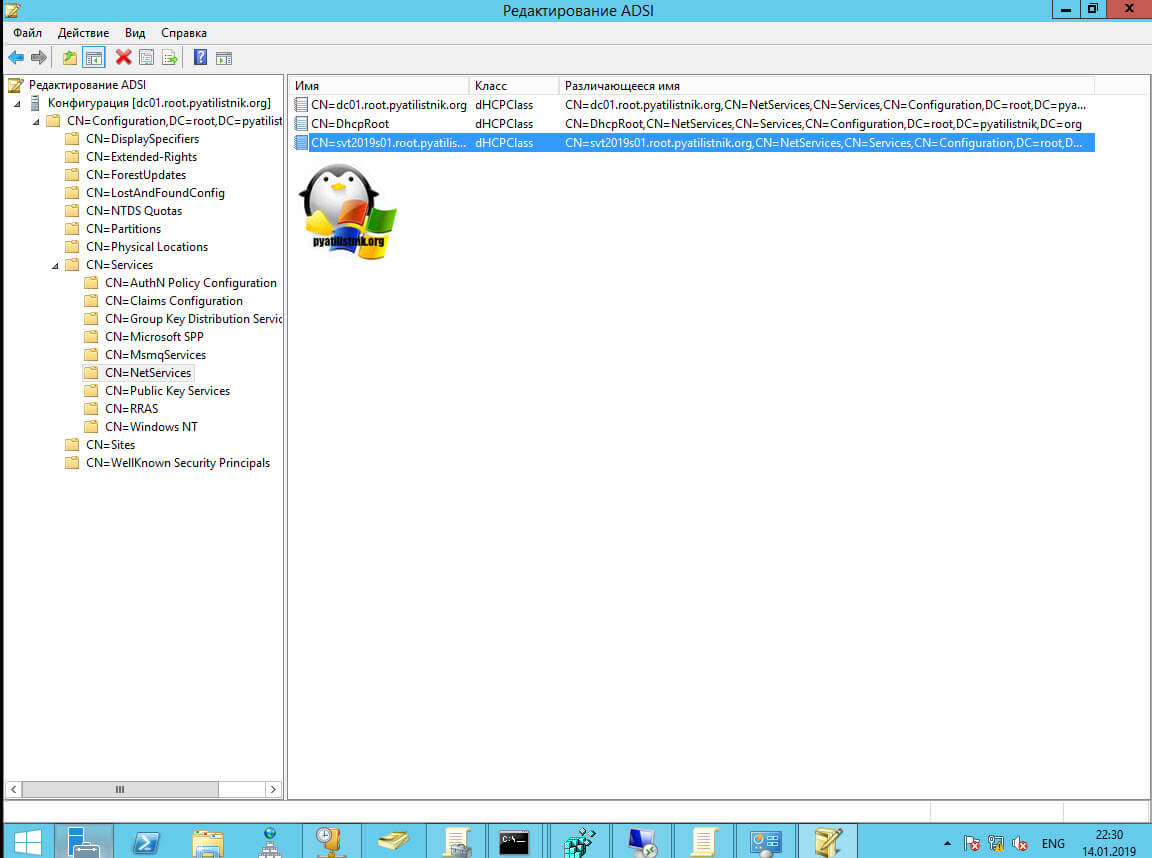
Авторизовать WDS службу вы можете и через командную строку, через утилиту wdsutil.exe. введите команду:
Чтобы включить запрет не авторизованным компьютерам обращаться к серверу развертывания Windows, выполните:
Если серверы DHCP и WDS установлены на одной машине, то авторизация сервера WDS не будет иметь смысла, так как в этом случае запросы на порт 67 будут обрабатываться сервером DHCP и проверяться будет именно его авторизация. Таким образом, для того, чтобы проверка авторизации проходила как для DHCP, так и для WDS, каждая из этих служб должна функционировать на отдельной машине. Вкладка «Многоадресная рассылка» позволит вам задать диапазоны ip-адресов, которые будут выданы клиентским компьютерам, так же вы можете управлять скоростью заливки:
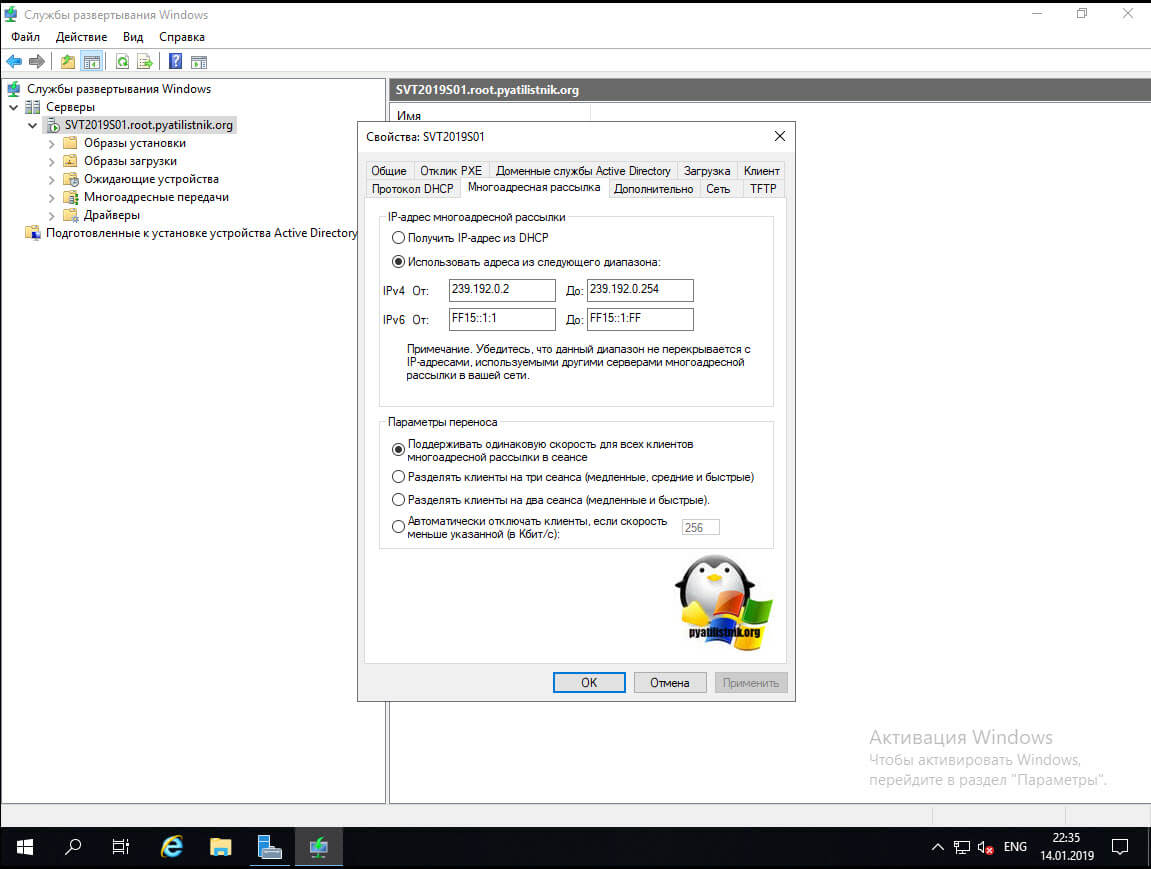
Ну и последняя вкладка «Протокол DCHP», тут вам нужно выставить две галки, если на сервере WDS так же присутствует роль DCHP, иначе будут проблемы с поиском сервиса:
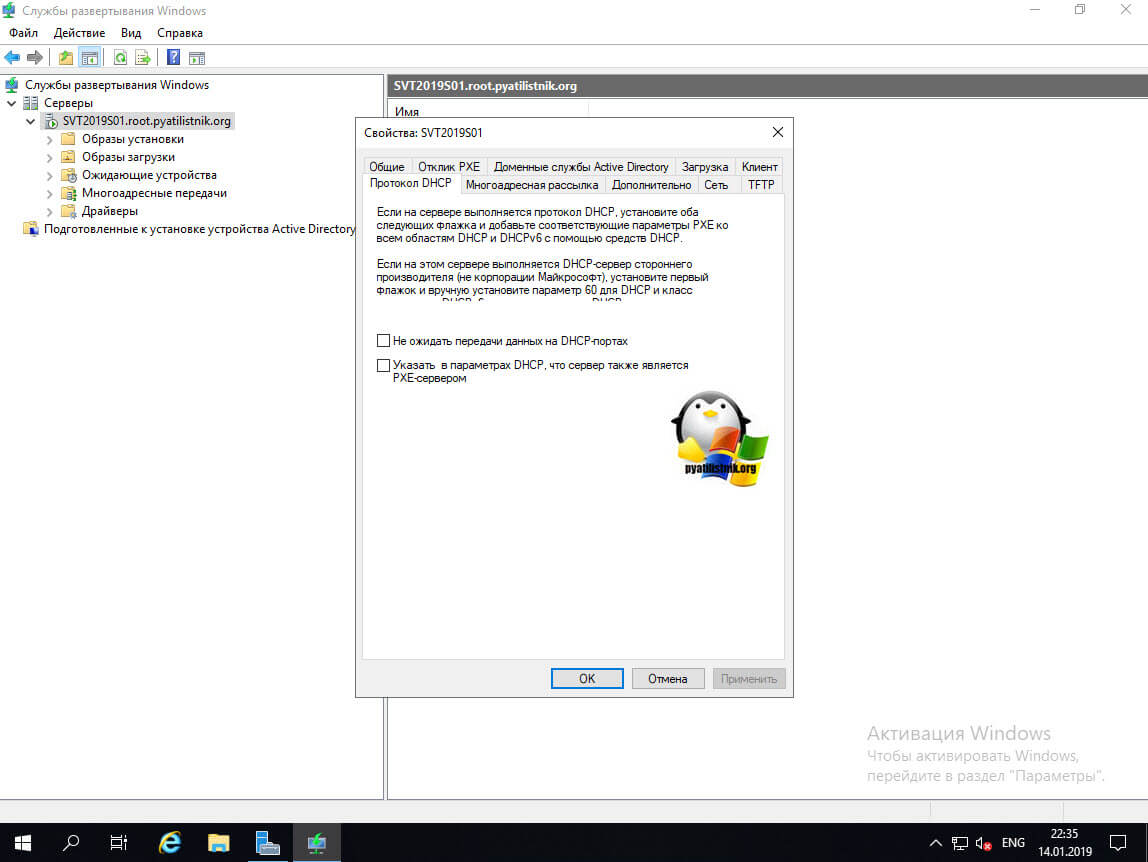
На этом обзор настроек можно считать законченным.
Источник: http://rusrokers.ru/sluzhba-razvertyvaniya-windows-server-2012-r2-nastroyka/
Добавляем DHCP-политики
Как вы уже заметили, файл загрузки для некоторых Vendor class ID совпадает, поэтому не имеет смысл задавать их отдельными политиками. Создадим их согласно следующей таблицы:
| Name | Value | 60 PXEClient | 67 Bootfile Name |
| x64wdsnbp.com | PXEClient: BIOS (00) | smsbootx64wdsnbp.com | |
| x86wdsmgfw.efi | PXEClient: UEFI x86 (02) | PXEClient | smsbootx86wdsmgfw.efi |
| PXEClient: UEFI x86 (06) | |||
| x64wdsmgfw.efi | PXEClient: UEFI x64 (07) | PXEClient | smsbootx64wdsmgfw.efi |
| PXEClient: UEFI x64 (08) | |||
| PXEClient: UEFI x64 (09) |
* wdsnbp.com — одинаковый для платформы x86 и x64.
* C версии 1806 появился WDS-Less Pxe responder («Enable a PXE responder without Windows Deployment Service«) в котором файлы загрузки доставляются вместе с пакетом boot.wim, соответственно пути к загрузчикам будут зависить от «ID Пакета», например:
smsbootLAB00110x86wdsnbp.com
smsbootLAB00110x64wdsmgfw.efi
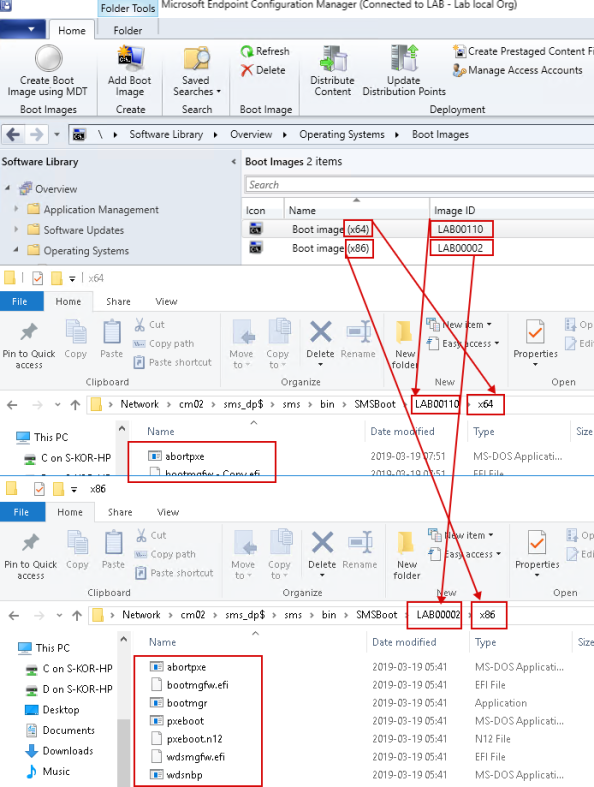
Источник: http://skorotkov.wordpress.com/2017/08/12/sccm-osd-wds-pxe-uefi-bios-dhcp-options-66-67-part-2/




