Практически каждый начинающий пользователь, начавший апгрейд компьютера, сталкивается с вопросом конфигурирования оперативной памяти. Что лучше, одна планка на 16 Гб или две по 8 Гб? Как включить двухканальный режим? В какие слоты ставить планки памяти — ближние или дальние от процессора? Как включить XMP профиль? Какой прирост производительности дает двухканальный режим, включение XMP профиля и разгон памяти?
Установка модулей ОЗУ
При самостоятельной установке или замене ОЗУ нужно заострить свое внимание на нескольких нюансах. Это тип или стандарт планок, многоканальный режим работы, а непосредственно при монтаже – разновидности замков и расположение ключей. Далее подробнее разберем все рабочие моменты и покажем на практике сам процесс.
Стандарты
Прежде чем устанавливать планки, необходимо убедиться в том, что они соответствуют стандарту имеющихся разъемов. Если на «материнке» распаяны разъемы DDR4, то и модули должны быть того же типа. Выяснить, какую память поддерживает материнская плата, можно посетив сайт производителя или прочитав комплектную инструкцию.
Подробнее: Как выбрать оперативную память
Многоканальный режим
Под многоканальным режимом мы понимаем увеличение пропускной способности памяти за счет параллельной работы нескольких модулей. В потребительских компьютерах чаще всего включены два канала, на серверных платформах или материнских платах «для энтузиастов» имеются четырехканальные контроллеры, а более новые процессоры и чипы уже могут работать и с шестью каналами. Как нетрудно догадаться, пропускная способность возрастает пропорционально количеству каналов.
В большинстве случаев мы пользуемся обычными настольными платформами, умеющими работать в двухканальном режиме. Для того чтобы его включить, необходимо установить четное количество модулей с одинаковой частотой и объемом. Правда, в некоторых случаях разномастные планки запускаются в «двухканале», но такое бывает редко.
Если на материнской плате всего два разъема под «оперативку», то здесь ничего придумывать и выяснять не нужно. Просто устанавливаем две планки, заполнив все имеющиеся слоты. Если же мест больше, например, четыре, то модули следует устанавливать по определенной схеме. Обычно каналы помечаются разноцветными разъемами, что помогает пользователю сделать правильный выбор.

К примеру, у вас две планки, а на «материнке» четыре слота – два черных и два синих. Для того чтобы задействовать двухканальный режим, необходимо установить их в слоты одного цвета.

Некоторые производители не разделяют слоты по цвету. В этом случае придется обратиться к руководству пользователя. Обычно в нем говорится, что разъемы необходимо чередовать, то есть вставлять модули в первый и третий или во второй и четвертый.

Вооружившись информацией, приведенной выше, и необходимым количеством планок, можно приступать к установке.
Монтаж модулей
- Для начала необходимо попасть внутрь системного блока. Для этого нужно снять боковую крышку. Если корпус достаточно просторный, то материнскую плату можно не извлекать. В противном случае ее придется демонтировать и положить на стол для удобства работы.
Подробнее: Замена материнской платы
- Обратите внимание на вид замков на разъемах. Они бывают двух видов. Первый имеет защелки с обеих сторон, а второй – только с одной, при этом выглядеть они могут практически одинаково. Будьте внимательнее и не пытайтесь с усилием открыть замок, если он не поддается – возможно, у вас второй тип.

- Для извлечения старых планок достаточно открыть замки и извлечь модуль из разъема.

- Далее смотрим на ключи – это такая прорезь на нижней стороне планки. Ее нужно совместить с ключом (выступом) в слоте. Здесь все просто, так как ошибиться невозможно. Модуль просто не войдет в разъем, если вы повернули его не той стороной. Правда, при должном «умении» можно повредить и планку, и разъем, поэтому не слишком усердствуйте.

- Теперь вставляем память в слот и аккуратно надавливаем сверху с двух сторон. Замки должны закрыться с характерным щелчком. Если планка входит туго, то, во избежание повреждений, можно сначала надавить на одну сторону (до щелчка), а затем на вторую.

После установки памяти компьютер можно его собирать, включать и пользоваться.
Установка в ноутбук
Перед заменой памяти в ноутбуке его необходимо разобрать. Как это сделать, читайте в статье, доступной по ссылке ниже.
Подробнее: Как разобрать ноутбук
В лэптопах используются планки типа SODIMM, которые отличаются от десктопных размерами. О возможности использования двухканального режима можно почитать в инструкции или на сайте производителя.

- Аккуратно вставляем память в разъем, так же, как и в случае с компьютером, обращая внимание на ключи.

- Далее нажимаем на верхнюю часть, выравнивая модуль по горизонтали, то есть придавливаем его к основанию. Об успешной установке нам скажет щелчок.

- Готово, можно собирать ноутбук.
Проверка
Для того чтобы убедиться, что мы все сделали правильно, можно воспользоваться специальным, софтом таким, как CPU-Z. Программу нужно запустить и перейти на вкладку «Память» или, в английской версии, «Memory». Здесь мы увидим, в каком режиме работают планки (Dual – двухканальный), общий объем установленной оперативной памяти и ее частоту.

На вкладке «SPD» можно получить информацию о каждом модуле в отдельности.

Заключение
Как видите, ничего сложного в установке оперативной памяти в компьютер нет. Важно только обратить внимание на тип модулей, ключи и на то, в какие слоты их нужно включать.
 Мы рады, что смогли помочь Вам в решении проблемы.
Мы рады, что смогли помочь Вам в решении проблемы.  Опишите, что у вас не получилось.
Опишите, что у вас не получилось.
Наши специалисты постараются ответить максимально быстро.
Помогла ли вам эта статья?
ДА НЕТ
Источник: http://lumpics.ru/how-to-install-ram-in-a-computer/
Советы
- Если при включении компьютера вы слышите сигнал (но не одиночный сигнал), обратитесь к документации к материнской плате, чтобы узнать, что он означает. Звуковые сигналы предупреждают пользователя о неисправном или несовместимом оборудовании.
- Не беспокойтесь, если система отображает меньший размер памяти, чем тот, что вы установили. Небольшая разница обусловлена резервированием памяти под нужды системы. Большая разница является следствием неправильной установки или неисправности модулей ОЗУ.
- При установке оперативной памяти сверяйтесь с сайтом https://www.crucial.com.ru/, так как на нем можно узнать тип и объем оперативной памяти, необходимый вашему компьютеру. На этом сайте вы также можете купить новую оперативную память.
- Если при включении компьютера вы слышите звуковой сигнал, то вы либо установили не тот тип оперативной памяти, либо установили ее неправильно. Обратитесь к документации системной платы, к ее производителю или в магазин, в котором вы его приобрели, чтобы узнать, что означает этот сигнал.
- Рекомендуемый объем оперативной памяти в разных системах:
- Windows Vista/7/8. 1 ГБ для 32-бит и 2 ГБ для 64-бит (рекомендуется 2 ГБ для 32-бит и 4 ГБ для 64-бит).
- Windows XP. Минимальные требования: 64 МБ. Рекомендуемые требования: 128 МБ.
- Mac OS X 10.6. 2ГБ.
- Ubuntu. Рекомендуемые требования: 512 МБ.
Источник: http://ru.wikihow.com/установить-оперативную-память-(RAM)
Что такое оперативная память и когда ее не хватает
Оперативная память – это разновидность запоминающего устройства, которое ПК использует для временного хранения информации. В нее загружается информация, используемая системой, а также необходимая для работы программного обеспечения.
Вот так она выглядит:

Планка ОЗУ
В некоторых случаях установленной памяти может не хватать. Происходит это чаще всего на старых компьютерах. Вот две основные причины нехватки:
- установлена новая версия операционной системы. Так, с каждым годом новые Windows требуют все больше и больше оперативной памяти. Некоторые ставят Windows 10 на машины, имеющие ее всего 2 Гб. Этого недостаточно для относительно стабильной работы системы. Она будет «тормозить», «лагать»;
- на ПК пытаются запустить последние версии «тяжелых» программ. Например, Photoshop, запущенный на машине с памятью в 2 Гб, будет очень сильно тормозить и самопроизвольно закрываться. Также это касается игр, запущенных на ПК с малым количеством оперативной памяти.
Нехватка оперативной памяти проявляется в следующем:
- компьютер долго загружается;
- компьютер «тормозит»;
- программы «зависают», закрываются сами собой или не открываются вовсе.

Нехватка оперативной памяти
Источник: http://pc-consultant.ru/zhelezo/kak-dobavit-operativnoj-pamjati-v-kompjuter/
Основные правила установки оперативки:
- будьте осторожны
- все работы проводите при полностью отключенном от питающей сети компьютере, сухими руками
- не прилагайте излишних усилий – модули памяти очень хрупкие!
- системный блок располагайте на прочной и устойчивой поверхности.
Источник: http://4aynikam.ru/publ/kompjutery/o_zheleze/instrukcija_po_ustanovke_operativki/9-1-0-91
DDR4 (4 шт.)
— четыре слота под оперативную память стандарта DDR4. Это самый распространенный из современных стандартов оперативной памяти, более продвинутый, чем предшествующий DDR3 — обеспечивает более высокую скорость работы, а объем одной планки может составлять от 2 до 128 ГБ. Так что материнские платы с таким количеством слотов этого типа являются довольно продвинутыми решениями — помимо прочего, среди них немало геймерских моделей.
| DDR4 (4 шт) | очистить |
Сохранить список |
|
Выводить по популярностиот дешевых к дорогимот дорогих к дешевымпо отзывампо дате добавления
по популярности
с доставкой в Самару |
Gigabyte B550 AORUS ELITE V2
сравнить |
2021 годAorusохлаждение M.2подсветка2.5 Гбит/с
Форм-фактор:
ATX Socket:
AMD AM4 Чипсет:
AMD B550 Слоты памяти:
4 х DDR4, 4733 МГц Разъемы:
HDMI, DisplayPort, M.2 Расширения:
PCI-E 1x — 1 шт, PCI-E 16x — 3 шт Отзывы 2Видео 1Фото 6
Обсуждение7
Инструкции 1Где купить 9 |
Цена от 11 410 до 12 150 р. Сравнить цены и купить Gigabyte B550 AORUS ELITE V2 магазинов предложениий
Загрузка списка интернет-магазинов. |
ASRock B450M Pro4-F
сравнить |
2019 годPRO (для дома/офиса/игровые)без подсветкиCrossFire
Форм-фактор:
micro-ATX Socket:
AMD AM4 Чипсет:
AMD B450 Слоты памяти:
4 х DDR4, 3200 МГц Разъемы:
HDMI, M.2 Расширения:
PCI-E 1x — 1 шт, PCI-E 16x — 2 шт Отзывы 6Фото 5
Обсуждение56
Инструкции 1Где купить 15 |
Цена от 5 338 до 6 366 р. Сравнить цены и купить ASRock B450M Pro4-F магазинов предложениий
Загрузка списка интернет-магазинов. |
ASRock B460M Pro4
сравнить |
2020 годPRO (для дома/офиса/игровые)охлаждение M.2подсветкаCrossFire
Форм-фактор:
micro-ATX Socket:
Intel LGA 1200 Чипсет:
Intel B460 Слоты памяти:
4 х DDR4, 2933 МГц Разъемы:
HDMI, DisplayPort, M.2 Расширения:
PCI-E 1x — 1 шт, PCI-E 16x — 2 шт Отзывы 1Видео 3Фото 6
Обсуждение17
Где купить 10 |
Цена от 7 390 до 8 550 р. Сравнить цены и купить ASRock B460M Pro4 магазинов предложениий
Загрузка списка интернет-магазинов. |
MSI B450-A PRO MAX
сравнить |
2019 годPROбез подсветкиCrossFire
Форм-фактор:
ATX Socket:
AMD AM4 Чипсет:
AMD B450 Слоты памяти:
4 х DDR4, 4133 МГц Разъемы:
HDMI, M.2 Расширения:
PCI-E 1x — 4 шт, PCI-E 16x — 2 шт Отзывы 10Видео 3Фото 4
Обсуждение32
Инструкции 1Где купить 11 |
Цена от 6 990 до 7 760 р. Сравнить цены и купить MSI B450-A PRO MAX магазинов предложениий
Загрузка списка интернет-магазинов. |
Gigabyte B450 AORUS ELITE rev. 1.0
сравнить |
2018 годAorusохлаждение M.2подсветкаCrossFire
Форм-фактор:
ATX Socket:
AMD AM4 Чипсет:
AMD B450 Слоты памяти:
4 х DDR4, 3600 МГц Разъемы:
HDMI, M.2 Расширения:
PCI-E 1x — 2 шт, PCI-E 16x — 2 шт Отзывы 16Видео 4Фото 5
Обсуждение67
Инструкции 1Где купить 6 |
Цена от 7 521 до 8 010 р. Сравнить цены и купить Gigabyte B450 AORUS ELITE rev. 1.0 магазинов предложениий
Загрузка списка интернет-магазинов. |
Зона разгона: правда и мифы об оверклокинге ПК
Собираем игровой ПК с запасом производительности на 2021 год
Антикризисный ТОП: пятерка оптимальных видеокарт первой половины 2020 года
Пошаговый гайд: как выбрать идеальную материнскую плату и никогда не жалеть о покупке
ASRock B450M Pro4
сравнить |
2018 годPRO (для дома/офиса/игровые)без подсветкиCrossFire
Форм-фактор:
micro-ATX Socket:
AMD AM4 Чипсет:
AMD B450 Слоты памяти:
4 х DDR4, 3200 МГц Разъемы:
HDMI, M.2 Расширения:
PCI-E 1x — 1 шт, PCI-E 16x — 2 шт Отзывы 1Видео 3Фото 5
Обсуждение25
Инструкции 1Где купить 20 |
Цена от 5 558 до 6 139 р. Сравнить цены и купить ASRock B450M Pro4 магазинов предложениий
Загрузка списка интернет-магазинов. |
MSI B450 TOMAHAWK MAX II
сравнить |
2021 годArsenalподсветкаCrossFire
Форм-фактор:
ATX Socket:
AMD AM4 Чипсет:
AMD B450 Слоты памяти:
4 х DDR4, 4133 МГц Разъемы:
HDMI, M.2 Расширения:
PCI-E 1x — 3 шт, PCI-E 16x — 2 шт Отзывы 1Фото 6
Обсуждение1
Инструкции 1Где купить 4 |
Цена от 7 950 до 8 990 р. Сравнить цены и купить MSI B450 TOMAHAWK MAX II магазина предложения
Загрузка списка интернет-магазинов. |
Asus TUF Gaming Z590-PLUS WIFI
сравнить |
2021 годTUFWi-Fiохлаждение M.2подсветка2.5 Гбит/с
Форм-фактор:
ATX Socket:
Intel LGA 1200 Чипсет:
Intel Z590 Слоты памяти:
4 х DDR4, 5133 МГц Разъемы:
HDMI, DisplayPort, M.2 Расширения:
PCI-E 1x — 2 шт, PCI-E 16x — 2 шт Отзывы 1Фото 6
Обсуждение3
Где купить 7 |
Цена от 18 533 до 21 350 р. Сравнить цены и купить Asus TUF Gaming Z590-PLUS WIFI магазинов предложениий
Загрузка списка интернет-магазинов. |
ASRock B550M Pro4
сравнить |
2020 годPRO (для дома/офиса/игровые)охлаждение M.2без подсветки
Форм-фактор:
micro-ATX Socket:
AMD AM4 Чипсет:
AMD B550 Слоты памяти:
4 х DDR4, 4733 МГц Разъемы:
HDMI, DisplayPort, M.2 Расширения:
PCI-E 1x — 1 шт, PCI-E 16x — 2 шт Отзывы 1Фото 6
Обсуждение10
Инструкции 1Где купить 4 |
Цена от 8 020 до 8 200 р. Сравнить цены и купить ASRock B550M Pro4 магазина предложения
Загрузка списка интернет-магазинов. |
Asus ROG Strix X570-E Gaming
сравнить |
2019 годROG StrixWi-Fiохлаждение M.2подсветкаCrossFireSLI2.5 Гбит/с
Форм-фактор:
ATX Socket:
AMD AM4 Чипсет:
AMD X570 Слоты памяти:
4 х DDR4, 5100 МГц Разъемы:
HDMI, DisplayPort, M.2 Расширения:
PCI-E 1x — 2 шт, PCI-E 16x — 3 шт Отзывы 2Видео 5Фото 8
Обсуждение5
Инструкции 1 Обзоры 4Где купить 6 |
Цена от 25 846 до 26 990 р. Сравнить цены и купить Asus ROG Strix X570-E Gaming магазинов предложениий
Загрузка списка интернет-магазинов. |
ASRock B450 Pro4
сравнить |
2018 годPRO (для дома/офиса/игровые)без подсветкиCrossFire
Форм-фактор:
ATX Socket:
AMD AM4 Чипсет:
AMD B450 Слоты памяти:
4 х DDR4, 3200 МГц Разъемы:
HDMI, DisplayPort, M.2 Расширения:
PCI-E 1x — 4 шт, PCI-E 16x — 2 шт Отзывы 4Фото 5
Обсуждение25
Инструкции 1Где купить 9 |
Цена от 6 197 до 6 670 р. Сравнить цены и купить ASRock B450 Pro4 магазинов предложениий
Загрузка списка интернет-магазинов. |
Asus ROG STRIX B550-F GAMING
сравнить |
2020 годROG Strixохлаждение M.2подсветкаCrossFire2.5 Гбит/с
Форм-фактор:
ATX Socket:
AMD AM4 Чипсет:
AMD B550 Слоты памяти:
4 х DDR4, 4400 МГц Разъемы:
HDMI, DisplayPort, M.2 Расширения:
PCI-E 1x — 3 шт, PCI-E 16x — 2 шт Отзывы 2Видео 1Фото 8
Обсуждение14
Обзоры 1Где купить 2 |
Цена от 15 870 до 15 880 р. Сравнить цены и купить Asus ROG STRIX B550-F GAMING магазин предложения
Загрузка списка интернет-магазинов. |
Возможно, вас заинтересует
Игровые приставки
Процессоры
Видеокарты
Оперативная память
Жесткие диски
SSD-накопители
Блоки питания
Системы охлаждения
Корпуса
Термопаста
Ноутбуки
Планшеты
Wi-Fi оборудование
Программное обеспечение
USB-флешки
Картридеры и USB-хабы
WEB-камеры
Очки виртуальной реальности
Персональные компьютеры
ASRock B450M Steel Legend
сравнить |
2019 годSteel Legend (игровые)подсветкаCrossFire
Форм-фактор:
micro-ATX Socket:
AMD AM4 Чипсет:
AMD B450 Слоты памяти:
4 х DDR4, 3533 МГц Разъемы:
HDMI, DisplayPort, M.2 Расширения:
PCI-E 1x — 1 шт, PCI-E 16x — 2 шт Отзывы 2Видео 1Фото 7
Обсуждение46
Инструкции 1 Обзоры 2Где купить 13 |
Цена от 6 515 до 7 590 р. Сравнить цены и купить ASRock B450M Steel Legend магазинов предложениий
Загрузка списка интернет-магазинов. |
Gigabyte B450 AORUS Elite V2
сравнить |
2021 годAorusохлаждение M.2подсветкаCrossFire
Форм-фактор:
ATX Socket:
AMD AM4 Чипсет:
AMD B450 Слоты памяти:
4 х DDR4, 3600 МГц Разъемы:
HDMI, M.2 Расширения:
PCI-E 1x — 2 шт, PCI-E 16x — 2 шт Фото 6
Обсуждение3
Инструкции 1Где купить 11 |
Цена от 7 590 до 8 150 р. Сравнить цены и купить Gigabyte B450 AORUS Elite V2 магазинов предложениий
Загрузка списка интернет-магазинов. |
ASRock B560M Pro4
сравнить |
2021 годPRO (для дома/офиса/игровые)охлаждение M.2подсветка
Форм-фактор:
micro-ATX Socket:
Intel LGA 1200 Чипсет:
Intel B560 Слоты памяти:
4 х DDR4, 4800 МГц Разъемы:
HDMI, DisplayPort, M.2 Расширения:
PCI-E 1x — 1 шт, PCI-E 16x — 2 шт Фото 6
Обсуждение6
Где купить 13 |
Цена от 8 529 до 9 699 р. Сравнить цены и купить ASRock B560M Pro4 магазинов предложениий
Загрузка списка интернет-магазинов. |
Asus PRIME Z490-A
сравнить |
2020 годPrimeохлаждение M.2подсветкаCrossFireSLI2.5 Гбит/с
Форм-фактор:
ATX Socket:
Intel LGA 1200 Чипсет:
Intel Z490 Слоты памяти:
4 х DDR4, 4600 МГц Разъемы:
HDMI, DisplayPort, M.2 Расширения:
PCI-E 1x — 3 шт, PCI-E 16x — 3 шт Видео 1Фото 5
Обсуждение2
Где купить 15 |
Цена от 14 760 до 16 970 р. Сравнить цены и купить Asus PRIME Z490-A магазинов предложениий
Загрузка списка интернет-магазинов. |
Asus ROG Crosshair VIII Dark Hero
сравнить |
2020 годROG CrosshairWi-Fiохлаждение M.2подсветкаCrossFireSLI2.5 Гбит/с
Форм-фактор:
ATX Socket:
AMD AM4 Чипсет:
AMD X570 Слоты памяти:
4 х DDR4, 5100 МГц Разъемы:
M.2 Расширения:
PCI-E 1x — 1 шт, PCI-E 16x — 3 шт Видео 1Фото 6
Обсуждение5
Где купить 5 |
Цена от 41 990 до 59 990 р. Сравнить цены и купить Asus ROG Crosshair VIII Dark Hero магазина предложениий
Загрузка списка интернет-магазинов. |
MSI MPG Z490 GAMING PLUS
сравнить |
2020 годMPGохлаждение M.2подсветкаCrossFire2.5 Гбит/с
Форм-фактор:
ATX Socket:
Intel LGA 1200 Чипсет:
Intel Z490 Слоты памяти:
4 х DDR4, 4800 МГц Разъемы:
HDMI, DisplayPort, M.2 Расширения:
PCI-E 1x — 3 шт, PCI-E 16x — 2 шт Отзывы 1Фото 6
Обсуждение7
Где купить 10 |
Цена от 13 179 до 14 917 р. Сравнить цены и купить MSI MPG Z490 GAMING PLUS магазинов предложениий
Загрузка списка интернет-магазинов. |
Asus ROG Strix B450-F GAMING
сравнить |
2018 годROG StrixподсветкаCrossFire
Форм-фактор:
ATX Socket:
AMD AM4 Чипсет:
AMD B450 Слоты памяти:
4 х DDR4, 3600 МГц Разъемы:
HDMI, DisplayPort, M.2 Расширения:
PCI-E 1x — 3 шт, PCI-E 16x — 3 шт Отзывы 6Видео 1Фото 10
Обсуждение34
Инструкции 1 Обзоры 1Где купить 7 |
Цена от 10 650 до 12 500 р. Сравнить цены и купить Asus ROG Strix B450-F GAMING магазинов предложениий
Загрузка списка интернет-магазинов. |
Gigabyte B450M DS3H V2
сравнить |
2020 годUltra Durableбез подсветкиCrossFire
Форм-фактор:
micro-ATX Socket:
AMD AM4 Чипсет:
AMD B450 Слоты памяти:
4 х DDR4, 3600 МГц Разъемы:
HDMI, M.2 Расширения:
PCI-E 1x — 1 шт, PCI-E 16x — 2 шт Отзывы 1Фото 6
Обсуждение2
Инструкции 1Где купить 14 |
Цена от 5 417 до 6 050 р. Сравнить цены и купить Gigabyte B450M DS3H V2 магазинов предложениий
Загрузка списка интернет-магазинов. |
ASRock Fatal1ty B450 Gaming K4
сравнить |
2018 годFatal1ty (игровые)подсветкаCrossFire
Форм-фактор:
ATX Socket:
AMD AM4 Чипсет:
AMD B450 Слоты памяти:
4 х DDR4, 3200 МГц Разъемы:
HDMI, DisplayPort, M.2 Расширения:
PCI-E 1x — 4 шт, PCI-E 16x — 2 шт Отзывы 1Видео 3Фото 4
Обсуждение21
Инструкции 1 Обзоры 1Где купить 16 |
Цена от 6 560 до 7 329 р. Сравнить цены и купить ASRock Fatal1ty B450 Gaming K4 магазинов предложениий
Загрузка списка интернет-магазинов. |
MSI Z490-A PRO
сравнить |
2020 годPROохлаждение M.2без подсветкиCrossFire2.5 Гбит/с
Форм-фактор:
ATX Socket:
Intel LGA 1200 Чипсет:
Intel Z490 Слоты памяти:
4 х DDR4, 4800 МГц Разъемы:
HDMI, DisplayPort, M.2 Расширения:
PCI-E 1x — 3 шт, PCI-E 16x — 2 шт Фото 6
Обсуждение2
Где купить 14 |
Цена от 12 020 до 13 796 р. Сравнить цены и купить MSI Z490-A PRO магазинов предложениий
Загрузка списка интернет-магазинов. |
Asus TUF B450-PRO GAMING
сравнить |
2018 годTUFподсветкаCrossFire
Форм-фактор:
ATX Socket:
AMD AM4 Чипсет:
AMD B450 Слоты памяти:
4 х DDR4, 4400 МГц Разъемы:
HDMI, M.2 Расширения:
PCI-E 1x — 3 шт, PCI-E 16x — 2 шт Отзывы 2Фото 5
Обсуждение34
Инструкции 1 Обзоры 1Где купить 1 |
Цена от 9 940 р. Сравнить цены и купить Asus TUF B450-PRO GAMING магазин предложение
Загрузка списка интернет-магазинов. |
Asus ROG STRIX Z590-E GAMING WIFI
сравнить |
2021 годROG StrixWi-Fiохлаждение M.2подсветкаSLI2.5 Гбит/с
Форм-фактор:
ATX Socket:
Intel LGA 1200 Чипсет:
Intel Z590 Слоты памяти:
4 х DDR4, 5333 МГц Разъемы:
HDMI, DisplayPort, M.2 Расширения:
PCI-E 16x — 3 шт Отзывы 2Фото 9
Обсуждение3
Где купить 7 |
Цена от 29 429 до 31 970 р. Сравнить цены и купить Asus ROG STRIX Z590-E GAMING WIFI магазинов предложениий
Загрузка списка интернет-магазинов. |
Показано 24 из 348 товаров
 товара
товараПодбор по параметрам
Ничего не найдено
Цена
| от | до | р. |
Производители
- 3Q
- AC Robin
- Ace
- Acer
- Advantech
- AFOX
- ASRock
- Asus
- Aura
- Bazooka
- Biostar
- Brand
- Colorful
- Elite
- Elitegroup
- Esonic
- EVGA
- EX
- Firefly
- Foxconn
- Gam
- Gigabyte
- Hibertek
- HP
- ITZR
- Lenovo
- MAG
- Magic Systems
- Maximus
- MSI
- NUC
- NZXT
- Original
- Pegatron
- Powerful
- Raspberry
- Razer
- REV
- Supermicro
- Tyan
- Union Distribution
- Vision
- X-Treme
- ZOTAC
Рейтинг брендов
Все брендыОсновные бренды
Серии
По направлению
- для дома / офиса
- для компактных ПК
- геймерская
- для разгона (overclocking)
- HEDT (High-End DeskTop)
- серверные
- для майнинга
Форм-фактор
- mini-ITX
- micro-ATX
- ATX
- E-ATX
Разъем (Socket)
- AMD AM3/AM3+
- AMD FM2+
- AMD AM4
- AMD TR4
- AMD TRX4
- Intel 2011 v3
- Intel 2066
- Intel 1151
- Intel 1151 v2
- Intel 1200
- Intel 3647
Чипсеты Intel
- Intel X299
- Intel H310
- Intel B360
- Intel B365
- Intel H370
- Intel Z370
- Intel Z390
- Intel H410
- Intel B460
- Intel H470
- Intel Z490
- Intel H510
- Intel B560
- Intel H570
- Intel Z590
Чипсеты AMD
- AMD A320
- AMD B350
- AMD X370
- AMD X399
- AMD B450
- AMD TRX40
- AMD X470
- AMD A520
- AMD X570
- AMD B550
Функции и возможности
- Wi-Fi
- Bluetooth
- процессор
- видеокарта
- видео в процессоре
- передача видео через USB C
- охлаждение SSD M.2
- подсветка
- синхронизация подсветки
- без подсветки
- питание от внешнего БП
Тип и слоты ОЗУ
- DDR3 (2 шт)
- DDR3 (4 шт)
- DDR4 (2 шт)
- DDR4 (4 шт)
- DDR4 (≥ 6 шт)
- планка SO-DIMM
Максимальный объем ОЗУ
- ≤ 8 ГБ
- 16 ГБ
- 32 ГБ
- 64 ГБ
- 128 ГБ
- > 128 ГБ
Макс. частота ОЗУ
- ≤ 1500 МГц
- 1501 – 2000 МГц
- 2001 – 2500 МГц
- 2501 – 3000 МГц
- 3001 – 3500 МГц
- 3501 – 4000 МГц
- > 4000 МГц
Разъемы (задняя панель)
- USB 3.2 gen1
- > 4 шт USB 3.2 gen1
- USB 3.2 gen2
- > 4 шт USB 3.2 gen2
- USB C 3.2 gen1
- USB C 3.2 gen2
- HDMI
- DVI
- DisplayPort
- VGA (D-Sub)
- Thunderbolt 3
- Thunderbolt 4
- оптический (аудио)
- LPT-порт
- COM-порт
- PS/2
- ≥ 2 шт LAN
Разъемы (на плате)
- SATA3
- M.2
- ≥ 2 шт M.2 (PCI-E)
- PCI-E 16x ≥ 2 шт
- U.2
- PCI слот(ы)
- коннектор USB 3.2 gen1
- коннектор USB 3.2 gen2
- коннектор USB C 3.2 gen1
- коннектор USB C 3.2 gen2
- коннектор USB C 3.2 gen2x2
- Thunderbolt AIC
- > 3 USB коннекторов
- TPM-коннектор
- без TPM-коннектора
- > 3 разъемов питания кулеров
Дополнительно
- поддержка CrossFire (AMD)
- поддержка SLI (NVIDIA)
- поддержка PCI Express 3.0
- поддержка PCI Express 4.0
- поддержка DualBIOS
- поддержка RAID
- поддержка XMP
- поддержка ECC
- поддержка NVMe
- поддержка 4-канальной ОЗУ
- активное охлаждение чипсета
- радиатор VRM
- тепловая трубка
- водяное охлаждение
- стальные PCI-E разъемы
- металлический бэкплейт
По году выпуска
- новинки
- 2021 г.
- 2020 г.
- более ранние
Расширенный подбор
Разъемов SATA3
- ≤ 4 шт
- 6 шт
- ≥ 8 шт
Разъемов M.2
- 1 шт
- 2 шт
- 3 шт
- ≥ 4 шт
Разъемов PCI-E 1x
- 1 шт
- 2 шт
- 3 шт
- ≥ 4 шт
Звуковая карта
- Realtek ALC8xx
- Realtek ALC11xx
- Realtek ALC12xx
- Realtek ALC40xx
- Supreme FX
LAN контроллер
- Realtek
- Intel
- Aquantia
- Dragon
- Killer
Скорость LAN
- 1 Гбит/с
- 2.5 Гбит/с
- 5 Гбит/с
- 10 Гбит/с
Питание процессора
- 2-контактное
- 4-контактное
- 8-контактное
- 8+4 контактов
- 8+8 контактов
- 8+8+6 контактов
- без питания
Фазы питания
- ≤ 7
- 8 – 9
- 10 – 11
- ≥ 12
Очистить параметры подбора
Каталог материнских плат 2021 — новинки, хиты продаж,
купить материнские платы
.
Модели
Бренды
Полезная информация

Крепкий средний класс: ТОП-5 материнских плат на чипсете Intel B460
Пятерка оптимальных материнок для процессоров Intel Comet Lake без необходимости разгона

Сравнение чипсетов AMD X470 и X570 что нового?
Процессоры AMD Ryzen 3000 на базе архитектуры Zen 2 наделали много шума, мало кого оставит равнодушным

ТОП-5 материнских плат на чипсете Х570
Лучшие модели под многоядерные процессоры Ryzen нового поколения
- Процессоры
- Видеокарты
- Оперативная память
- Жесткие диски
- SSD-накопители
- Оптические приводы
- Корпуса
Источник: http://e-katalog.ru/list/187/pr-19019/
Связь поколений
Моя материнская плата имеет слоты для оперативки поколений DDR2 и DDR3. Можно ли установить на нее плашки того и другого типа?

Однозначный ответ – нет. Такие гибридные модификации материнских плат выпускались на рубеже перехода от стандарта DDR2 к DDR3. Они способны работать либо с памятью DDR2 частотой 667, 800 и 1066 mHz, либо с DDR3 частотой 1066 и 1333 mHz. Если установить на такую плату DDR2 и DDR3 вместе (разумеется, в слоты своего типа), компьютер не запустится.
Возможно ли совместное использование двух модулей RAM, один из которых DDR-3, а второй – DDR-3L? Чем второй отличается от первого?
Память DDR3 длительное время была безальтернативным выбором. И лишь незадолго до выхода на рынок DDR4 увидела свет ее новая модификация – DDR3L. Литера «L» в названии последней означает «low voltage» – низковольтная.

Оперативка DDR3L питается от напряжения 1,35 V, а ее предшественница потребляет 1,5 V – это и есть их главное различие. Внешне планки того и другого типа выгладят одинаково.
Стандарт DDR3L полностью совместим с материнскими платами и процессорами, предназначенными для DDR3, но не наоборот. Так, процессоры Intel микроархитектуры Skylake S официально не поддерживают DDR 3, хотя поддерживают DDR 3L.
Совместное использование модулей того и другого типа иногда возможно, но нежелательно. Вся память, установленная в слоты одной материнской платы, питается от напряжения одинакового уровня, поэтому в оптимальных условиях будет находиться только одна из планок. Компьютеры с такой конфигурацией ОЗУ работают, как правило, нестабильно, а некоторые и вовсе не включаются.
Источник: http://glass-prom.ru/kak-podklyuchit-ddr2-v-ddr3/
Сколько модулей памяти оптимально для производительности?
Теперь нам надо решить, сколько модулей памяти лучше ставить в компьютер.
Если у вас материнская плата с двумя разъемами под ОЗУ, то выбор очевиден — вам нужно ставить две планки с подходящим вам объемом.

А вот если слотов под память у вас четыре, то, поставив четыре планки в четыре слота, можно получить небольшой прирост производительности. Прочитать об этом можно тут.

Но минусы такого решения перевешивают — у вас не остается слотов под апгрейд, модули памяти меньшего объема быстрее устаревают морально и меньше ценятся на вторичном рынке.
Источник: http://club.dns-shop.ru/blog/t-103-operativnaya-pamyat/31793-kak-pravilno-konfigurirovat-operativnuu-pamyat/
Сигналы BIOS при неправильно вставленной ОЗУ
Если ноутбук или десктоп издает короткий звук во время включения, он сообщает, что все в порядке. Если же с оперативной памятью возникли проблемы, то пользователь может слышать от БИОСа сигналы:
- один длинный повторяющийся;
- один длинный и один короткий.
Если такие звуки появляются после того, как пользователь поменял планки, значит, что-то пошло не так. Если же подсистема начала подавать такие сигналы еще до замены, значит RAM вышла из строя.
Полезно: Как можно быстро очистить оперативную память на Windows 10: 7 простых способов
Источник: http://moyo.ua/news/zamena-operativnoy-pamyati-na-pk-7-neslozhnykh-deystviy-reshenie-vozmozhnykh-problem.html
Выбираем оперативную память: характеристики, сертификации и особенности
На современном рынке представлен довольно большой ассортимент оперативной памяти, которые различаются своими спецификациями, характеристиками и типами. Помимо стандарта DDR есть еще DDR4D DIMM, DDR4 SO-DIMM.
DIMM – это Dual In-line Memory Module, т.е. двусторонний модуль. Все это показывает лишь форм-фактор.
 Планки ОЗУ могут быть разными
Планки ОЗУ могут быть разными
SO-DIMM является довольно интересным решением. Small Outline Dual In-line Memory Module – это модули, которые намного меньше стандартных планок. Как правило, данные решения применяются в портативной технике.
Существуют различные виды форм-факторов ОЗУ. Есть решения с радиаторами, которые часто устанавливаются в корпуса с прозрачным окном – выглядит все очень эффектно. Если говорить о практической пользе, то радиатор дает дополнительное охлаждение. Такие модули будут актуальны для геймеров и любителей разгонять систему. Есть также дополнительные маркировки, которые обозначают вид памяти по части буферизации:
- U-DIMM – без буфера
- R-DIMM – с буфером
- LR-DIMM – есть буфер и пониженное потребление энергии
- FB-DIMM – память с полной буферизацией
Источник: http://obzor-expert.com/skolko-planok-operativnoj-pamyati-luchshe-stavit-2-ili-4-top-5-luchshih-modelej/
Об этой статье
Эту страницу просматривали 308 116 раз.
Источник: http://ru.wikihow.com/установить-оперативную-память-(RAM)
Проверка работоспособности новой оперативной памяти
Для этого выполняются следующие шаги:
- Включается компьютер. Осуществляется запуск операционной системы Windows. Это уже первый хороший знак!
- Проверяется в «Сведениях о системе» установленная память (ОЗУ).
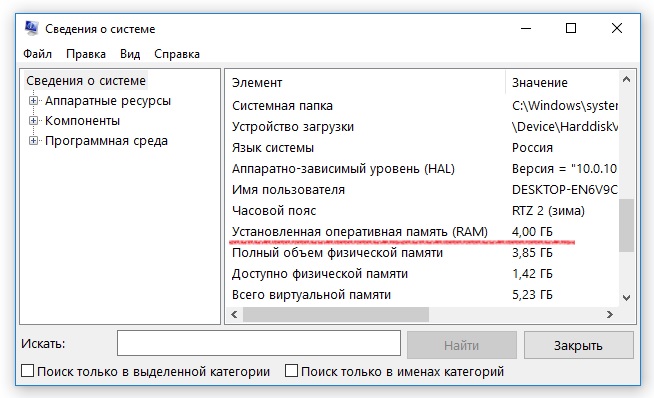
При правильном монтаже оперативной памяти отобразится тот объем ОЗУ, который был установлен на системной плате.
- Для более детальной проверки памяти необходимо запустить приложение «Средство проверки памяти Windows»
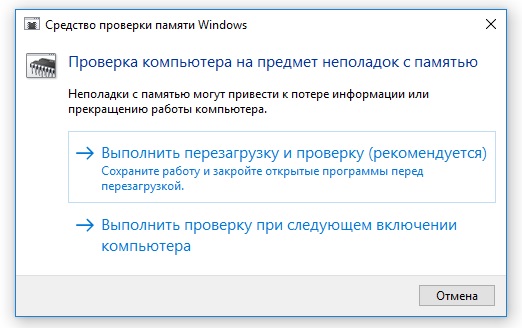
Частые зависания, появление синего экрана и другие проявления нестабильной работы, могут являться признаками нестабильной работы оперативной памяти.
Все права защищены. ©InfoConnector.ru
Источник: http://infoconnector.ru/ustanovka-operativnoj-pamyati-detalnyj-plan-dejstvij
Включение XMP профилей
Память с высокой частотой недостаточно просто установить в материнскую плату, чтобы она заработала на заявленной скорости. Как правило, скорость ограничится стандартной частотой для вашего процессора и материнской платы. В моем случае это 2400 МГц.
Чтобы активировать для ОЗУ скорость работы, которая записана в XMP профиле, надо зайти в BIOS и в разделе, посвященном настройке памяти, включить нужный XMP профиль. Вот так это выглядит на материнской плате MSI B450-A PRO MAX.

Источник: http://club.dns-shop.ru/blog/t-103-operativnaya-pamyat/31793-kak-pravilno-konfigurirovat-operativnuu-pamyat/
Что делать, если компьютер не видит оперативную память
Одна из основных причин — разрядность операционки. 32-битные версии не могут видеть более 3,2 гигабайт ОЗУ вне зависимости от того, какой объем был установлен в компьютер. Решить проблему можно переустановкой операционки.
Кроме того, лимит объема оперативы может быть задан в настройках. Отключить его можно так: «Панель управления» → «Администрирование» → «Конфигурация системы» → «Загрузка» → «Дополнительные параметры» → снять галочку в «Максимум памяти».
Если в сборке не установлена дискретная видеокарта, то часть ресурса RAM съедает графическое ядро.
Гайд: Как настроить оперативную память в БИОСе: инструкция в 4 простых разделах
Как видно, менять оперативу несложно. Главное — действовать аккуратно и по инструкции. Также при покупке планок стоит помнить, что есть модули, созданные под десктоп и под лэптоп.
Источник: http://moyo.ua/news/zamena-operativnoy-pamyati-na-pk-7-neslozhnykh-deystviy-reshenie-vozmozhnykh-problem.html
Добавляем виртуальную память
Если по каким-либо причинам вы не можете приобрести оперативную память, то можно увеличить ее объем и другим способом. Для этого нужно увеличить файл подкачки. Он представляет собой определенный участок на одном из накопителей системы, к которому она обращается в случае нехватки оперативной памяти. По сути это — виртуальная оперативная память.
Для этого потребуется:
- Перейти в панель управления, воспользовавшись стандартным поиском.

Переходим в «Панель управления»
- Выбрать значок «Система».

Нажимаем «Свойства системы»
- Открыть меню «Дополнительные параметры», расположенное в левой верхней части окна.

Открываем меню «Дополнительные параметры»
- Выбрать в открывшемся небольшом окне пункт «Быстродействие».

Выбираем пункт «Быстродействие»
- Перейти на вкладку «Дополнительно».

Переходим на вкладку «Дополнительно»
- Под надписью «Виртуальная память» нажать «Изменить».

Нажимаем «Изменить»
- Выбрать носитель, где будет создан файл подкачки, определить его размер и нажать «Задать», а затем «ОК».

Выбираем носитель, нажимаем «Задать», а затем «ОК»
Следует помнить, что даже если вы установите очень большой объем виртуальной памяти, работать он будет крайне медленно, потому что скорость чтения информации с жесткого диска гораздо ниже, чем с настоящей оперативной памяти. Относительно быстро будет работать виртуальная память, если объем под нее выделен не на хард-диске, а на твердотельном накопителе.
Можно выделить пространство под виртуальную память и на флеш-карте. Для этого нужно пройти все описанные выше этапы, но в меню выбора диска, на котором создается файл подкачки, нужно указать именно флешку.

В меню выбора диска, нужно указать флешку
Источник: http://pc-consultant.ru/zhelezo/kak-dobavit-operativnoj-pamjati-v-kompjuter/
Разгон памяти
Память будет работать гораздо быстрее, если увеличить ее тактовую частоту.
Рассмотрим разгон на примере биоса Award. Для него понадобится:
- Перейти в биос, зажав кнопку Del при запуске системы.

Переходим в биос, зажав кнопку Del при запуске системы
- Когда откроется биос, нужно зажать клавиши Ctrl и F1. Это позволит открыть дополнительные настройки.

Зажимаем клавиши Ctrl и F1
- Выбираем пункт меню «MB Intelligent Tweaker».

Выбираем пункт меню «MB Intelligent Tweaker»
- В пункте настроек памяти устанавливаем нужную нам тактовую частоту памяти. Сильно завышать ее не надо. Будет достаточно приплюсовать 200 – 300 Мгц.

В пункте настроек памяти устанавливаем нужную нам тактовую частоту памяти
- Затем через главное меню переходим в подменю «Расширенные настройки чипсета» и устанавливаем тайминги памяти, включив перед этим их ручную настройку. Чем меньше тайминги, тем лучше. На рисунке показаны тайминги 5/5/5/18.

Переходим в подменю «Расширенные настройки чипсета» и устанавливаем тайминги памяти
Если сильно завысить частоту памяти или сильно занизить ее тайминги, это может привести к тому, что компьютер просто не загрузится: вместо системы вы увидите перед собой черный экран. Пугаться в таком случае не нужно. Надо просто вновь зайти в биос и изменить настройки разгона оперативной памяти. Тактовую частоту необходим занизить, а тайминги — увеличить. После этого следует включить компьютер еще раз. Если он загрузился, то все в порядке, а если нет – нужно продолжить экспериментировать с цифрами.

Загружаем для проверки ОЗУ тяжелое приложение
Когда у вас все заработало, попробуйте запустить какую-нибудь игру или «тяжелую» программу. Иногда разогнанная память нестабильно работает в приложениях, которые ее сильно загружают. Если все в порядке, то ничего не произойдет, если же нет, компьютер может выключится. В таком случае вновь зайдите в биос, понизьте частоту и повысьте тайминги, а затем протестируйте работу ПК на стабильность. Повторяйте процедуру, пока система не начнет нормально функционировать.
Совет! Если вы не уверены в своих силах или не до конца понимаете, что делаете, за разгон памяти лучше не браться. Он может привести к выходу из строя оперативной памяти.
Видео — Как добавить оперативной памяти в компьютер
Рекомендуем похожие статьи
Источник: http://pc-consultant.ru/zhelezo/kak-dobavit-operativnoj-pamjati-v-kompjuter/





























